Bootmgr is missing что делать установке. Что делать, если возникла ошибка bootmgr is missing. Автоматическое устранение проблемы загрузчика
Большинству неопытных пользователей, впервые столкнувшихся с возникшим при включении компьютера сообщением «bootmgr is missing press ctrl+alt+del to restart», кажется, что на этом «пришёл конец».
Что вполне объяснимо: непонятная надпись на чёрном фоне для начинающих юзеров представляется едва ли не вестником апокалипсиса, а когда после десятка бесполезных попыток перезагрузки системы сообщение не исчезает - кажется, что самое время вызывать всеведущих компьютерных мастеров.
Однако в большинстве случаев возникновения данной ошибки виноват сам пользователь, и он же в состоянии самостоятельно исправить проблему.
Что означает ошибка «bootmgr is missing», и как ее исправить?
Итак, из текста сообщения следует, что система просто-напросто не может обнаружить загрузочный сектор для корректного запуска ОС .
Возможных причин его повреждения множество - от неправильной работы с разделами жёсткого диска и некорректного выключения компьютера, до результата повреждения системы различными вирусами.
Благо, разработчики «Microsoft» не остались в стороне от данной проблемы, и предложили несколько вариантов устранения неисправности.
Способ 1
Для реализации данного метода необходимо наличие загрузочного носителя с операционной системой , так как первый способ предполагает использование возможностей средств восстановления.
По сути, подойдёт любой образ ОС Windows 7 или 8, даже если он не имеет никакого отношения к уже установленной версии операционной системы.
- Используя параметры запуска операционной системы (или установив соответствующий приоритет в BIOS) загрузите Windows с используемого носителя и дойдите до раздела с кнопкой «Установить».
- Перейдите в подраздел «Восстановление системы».
- В следующем окне появится запрос на выбор операционной системы - выберите необходимую вам и нажмите кнопку «Далее».
- Далее откроется окно «Параметры восстановления системы», в котором выберите первую строчку «Восстановление запуска».
- В открывшемся окне можно будет увидеть процесс выявления существующих проблем и их автоматическое исправление.
- По завершении сканирования следует перезагрузить и запустить систему в штатном режиме.
Если данный вариант не помог, то можно попробовать альтернативный способ - использование параметра «Устранения неполадок компьютера», который можно активировать через раздел «Дополнительные варианты загрузки», открывающийся с помощью кнопки «F8» при запуске системы.
Способ 2
Первые несколько этапов выполняются аналогично вышеописанному методу с текстом «bootmgr is missing…» только в окне «Параметры восстановления системы» необходимо выбрать последний пункт с названием «Командная строка».
Итак, данный метод использует более гибкое средство восстановления системы - «Bootrec.exe.».
В соответствии со спецификой рассматриваемой проблемы, следует добавить к средству «Bootrec.exe.» еще два параметра:
«/FixMbr» - предназначен для внесения в системный раздел загрузочной записи;
«/FixBoot» - вносит в системный раздел новый загрузочный сектор.
Если в данных параметрах отбросить приставку «Fix», то получится наименование «BOOTMBR», об отсутствии или повреждении которого и уведомляет операционная система при возникновении неисправности.
Параметры «/FixMbr» и «FixBoot» вводятся и выполняются поочередно (кнопка Enter).
После выполнения команд следует также проверить работоспособность операционной системы.
В качестве альтернативного варианта, основанного на рекомендации Microsoft, можно воспользоваться параметром «/RebuildBcd», что позволит перестроить хранилище данных загрузочной конфигурации.
Способ 3
Как и способ №2 реализуется с помощью командной строки.
Для исправления ошибки потребуется выполнить команду «bcdboot c:\windows » - для создания новой загрузочной конфигурации.
После выполнения команды в корне системного диска будет сохранена действующая конфигурация в каталоге «Boot».
Способ 4
И наконец, вариант, который подойдёт для более уверенных пользователей, умеющих работать с командной строкой, так как потребуется сделать следующие поочерёдные шаги:
- Также с помощью загрузочного носителя перейдите в раздел «Командная строка»;
- После запуска консоли введите и выполните команды «diskpart» (шаг 1) и «list volume» (шаг 2);
- Перед вами откроется таблица с имеющимися разделами диска, где также будут представлены скрытые подразделы, где хранится загрузочный сектор. Ищите диск с пометкой «Зарезервировано» и сам загрузочный/установочный носитель - он может отображаться как «CD-ROM», ориентируйтесь и на отображаемый объём диска в столбце «Размер». После завершения поиска запомните присвоенные для разделов имена (том и буква) и закройте программу «diskpart» командой «exit» (шаг 3).
- Используя полученную букву загрузочного носителя с образом ОС, введите её в консоль для открытия и дальнейшей работы с ним. К примеру, если для диска присвоена буква «F» - для его открытия введите «F:» (шаг 4).
- Далее введите и выполните команду «copy bootmgr С:\» для копирования файла загрузчика (шаг 5);
- После уведомления об успешном копировании, закройте диск командой «exit» (шаг 6);
После выполнения данных манипуляций загрузка системы должна пройти без ошибок. Но, если опять возникает та же ситуация, то следует снова открыть командную строку и выполнить команду «bootsect /nt60 All/».
Если не помогло и это, то стоит запастись терпением и снова открыть командную строку: т.к. из повторения ошибки следует, что диск, на который был скопирован загрузочный файл, не является активным, что, соответственно, и необходимо исправить:
- Поочерёдно выполните команды «diskpart» (шаг 1) и «list disk» (шаг 2);
- По аналогии определите физический диск, на котором установлена операционная система, и выполните команду «select disk 0», где вместо «0» - номер выявленного диска; (шаг 3)
- Далее необходимо просмотреть имеющиеся на диске партиции (разделы), используя команду «list partition»; (шаг 4)
- Перед вами откроется таблица, где будут отображены все разделы выбранного диска, в которой необходимо обратить внимание на раздел объёмом 100 МБ и открыть его командной «Select Partition 1» (вместо «1» - присвоенный номер раздела); (шаг 5)
- В завершение сделайте выбранный раздел активным командой «Active», и после уведомления о том, что «Раздел помечен как активный» (шаг 6), закройте его командой «Exit».
Заключение
Итак, вышеописанные пять вариантов решения проблем с загрузочным файлом в 90% случаев решают проблему, остальные 10% приходятся на неправильное выполнение рекомендаций и на ситуации, когда ничего кроме переустановки операционной системы не помогает.
В качестве альтернативного варианта в ситуациях, когда нет под рукой образа операционной системы, можно воспользоваться любым удобным LiveCD, который имеет схожий функционал восстановления, по сути, используя для работы те же инструменты, что и .
BOOTMGR is missing что делать, если при включении компьютера вместо привычной вы увидели эту ошибку!?
Не паникуйте, с компьютером все в порядке, ошибку можно исправить. О том, как это сделать, поговорим в сегодняшней статье.
Ошибка «BOOTMGR is missing » возникает в случае, когда система не может обнаружить загрузчик операционной системы.
Что это такое? Это мини-программа, которая, как следует из названия, выполняет загрузку системы после включения ПК.
Данная проблема может возникнуть при наличии битых кластеров на жестком диске компьютера, а также после сбоя напряжения в сети электропитания, некорректного выключения компьютера, выполнения настроек в .
Ниже в порядке возрастания сложности мы приведем несколько способов решения данного вопроса.
Проверка настроек BIOS
Данный вариант решения проблемы следует рассматривать, если ваш компьютер имеет более одного физического (не логического!) жесткого диска, в противном случае следует перейти к следующему пункту.
Ошибка «BOOTMGR is missing » может возникнуть, в случае, когда в BIOS , в качестве загрузочного выбран носитель, на котором не установлена операционная система .
Для устранения ошибки зайдите в и посмотрите, какое устройство выбрано загрузочным.
Выбираем пункт устранение неполадок компьютера.
Если данная среда восстановления по каким-то причинам не может быть запущена через нажатие клавиши «F8», воспользуемся установочным диском (или флешкой) с Windows.
Загружаемся с установочного носителя.
При появлении на дисплее надписи «Press any key to boot from CD or DVD», следует нажать на клавиатуре любую клавишу, подтвердив, что вы хотите осуществить загрузку с компакт-диска.
В случае, если клавиша не будет нажата произойдет загрузка с жесткого диска компьютера и вы вновь увидите ошибку.
Выбираем пункт «Восстановление системы», расположенный в нижней части окна программы.
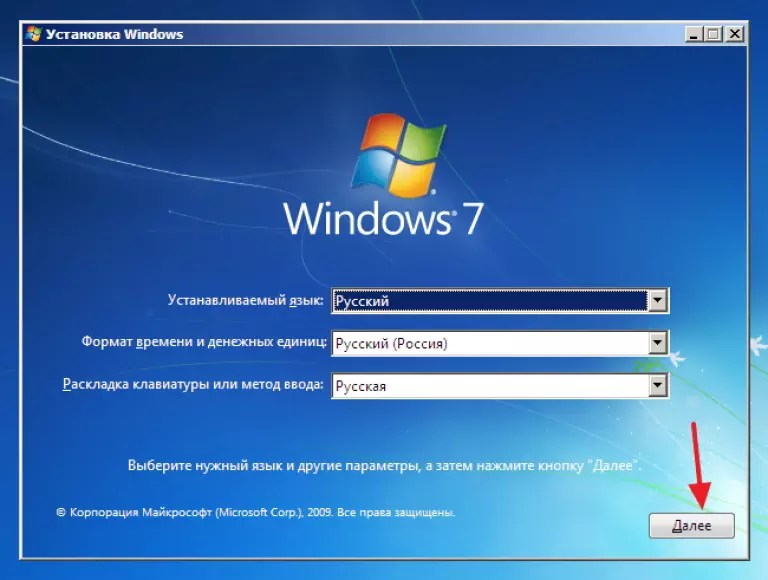
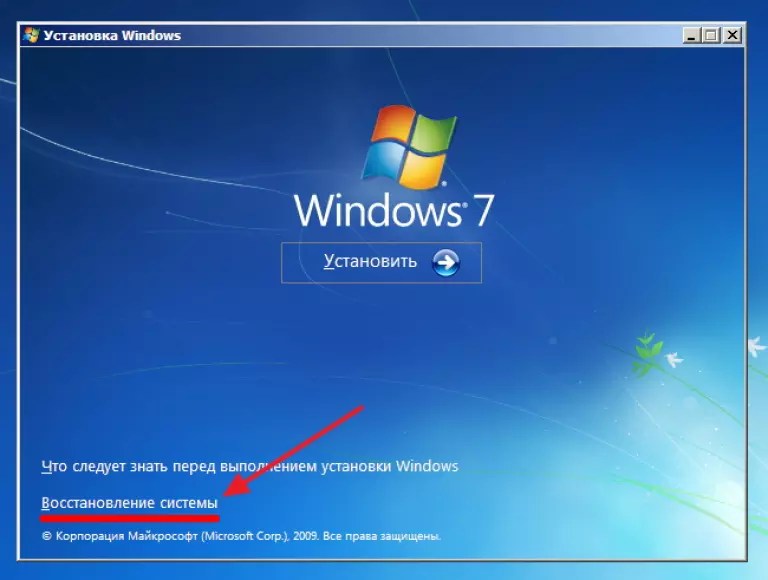
После этого следует выбрать в списке операционную систему и нажать «Далее».

Выбираем пункт «Восстановление запуска».


После восстановления пробуем заходить в Windows. Зачастую на этом этапе проблема решается.
Исправление ошибки с помощью командной строки Windows
Если проблема все же не была решена, воспользуемся еще более эффективным средством. Выполняем шаги из предыдущего пункта, но в окне выбора средств восстановления выбираем командную строку.
Вспомним причину, по которой возникает ошибка - на скрытом разделе Windows, был поврежден загрузчик bootmgr.
Задача состоит в замене поврежденного загрузчика на новый, который можно найти на установочном диске Windows.
Первое, что мы должны сделать понять откуда и куда копировать загрузчик, т. к. в зависимости от логической разбивки устройств, буквы будут разными.
Именно поэтому мы не можем дать универсальных рекомендаций с какого на какой диск следует скопировать файл.
В командной строке вводим команды, которые даны ниже.
Обратите внимание! После ввода каждой команды необходимо нажимать клавишу «Enter».
Заходим в программу diskpart, предназначенную для работы с дисками:

Отобразим список всех доступных дисков:

Из списка разделов нам необходимо выбрать диск с размером тома 100 Мб - это скрытый раздел, на котором содержится поврежденный загрузчик. В нашем случае это диск С.

Выходим из программы diskpart:

Переходим на установочный носитель:

Копируем файл загрузчика с установочного устройства в загрузочный раздел локального диска компьютера.
copy bootmgr C:\

Должно появится сообщение, об успешной операции копирования файла.

В случае отсутствия скрытого раздела объемом 100 Мб, можно сбросить загрузчик на любой другой локальный носитель. В нашем случае это диски D и E.
Можно упростить ситуацию и скопировать загрузчик на оба раздела, чтобы потом не гадать какой носитель указать как загрузочный.
Для этого в команде «copy bootmgr C:\» следует заменить букву диска.
Перезагружаем компьютер, ошибка не исправлена? Опять выбираем в качестве средства восстановления командную строку и вводим команду:
bootsect /nt60 All
Перезагружаемся. Если запустить операционную систему не удалось, то проблема заключается в том, что диск, на которой был сброшен загрузчик, не является активным разделом.
Заходим в командную строку и выполняем следующие команды:
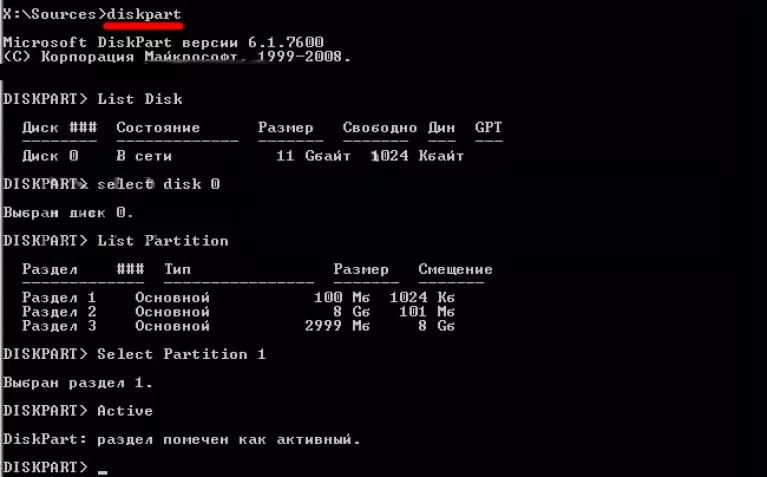
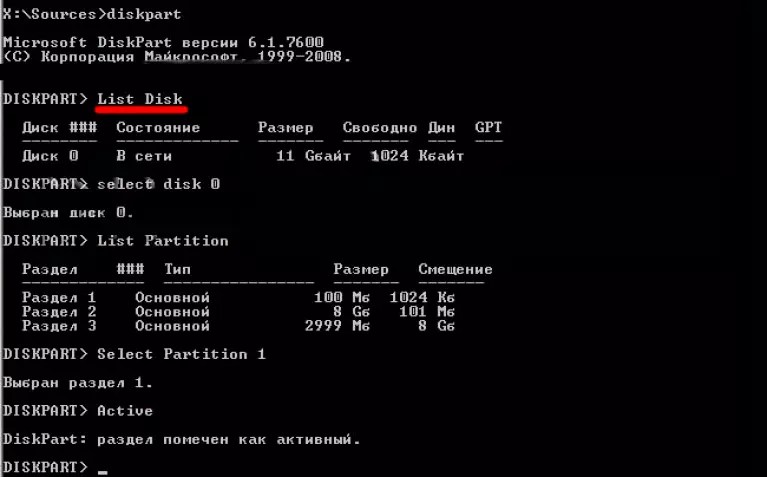
Выбираем физический диск, с которым будем работать:
select disk 0 где 0 это номер нужного диска.

Вводим команду для просмотра списка партиций (разделов):
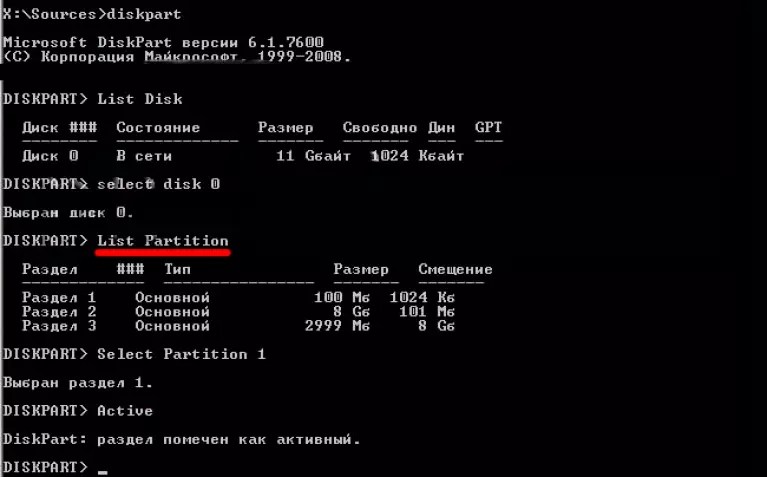
Теперь находим раздел размером 100 Мб (для Windows 8 размер диска будет равен 350 Мб).
Если жесткий диск не содержит разделов с указанным объемом выбираем устройство, куда был скопирован файл bootmgr на предыдущих шагах. Для выбора команда служит команда:
Select Partition 1

Делаем раздел активным и выходим из программы:
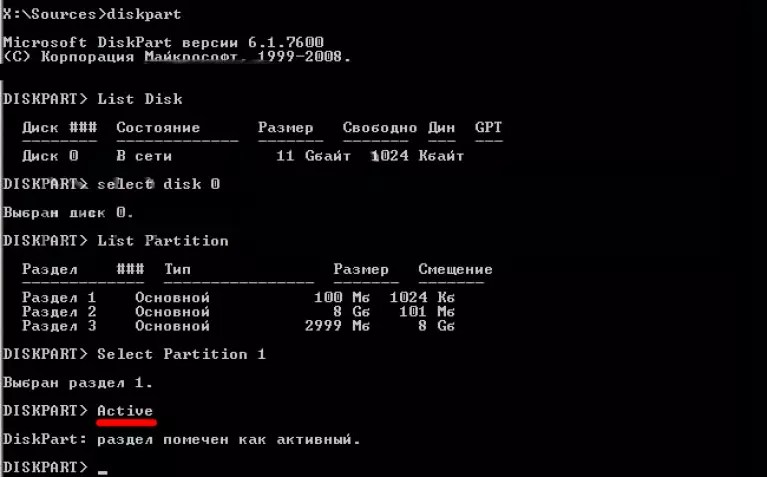
Есть несколько вариантов отображения ошибки «Bootmgr is Missing» вашим компьютером, а самой распространенной из них является:
BOOTMGR is missing
Press Ctrl Alt Del to restart
BOOTMGR is missing
Press any key to restart
Couldn’t find BOOTMGR
Ошибка Bootmgr is Missing отображается сразу после включения питания компьютера после прохождения тестов POST.
Возможные причины ошибки Bootmgr is Missing
Есть несколько возможных причин ошибок Bootmgr. Наиболее распространенной причиной являются испорченные файлы, битые секторы жесткого диска, поврежденный или плохо закрепленный интерфейсный кабель жесткого диска.
Еще одной причиной является попытка загрузки компьютера с не загрузочного диска, например, если вы забыли вынуть диск из DVD-привода, дискету или флеш-карту, а компьютер пытается с них загрузиться.
Что делать при ошибке Bootmgr is Missing в Windows?
- Перезагрузите компьютер. Ошибка BOOTMGR может быть случайностью.
- Проверьте свои оптические приводы, дисковод и извлеките USB-флешки, диски и карты памяти из компьютера. Зачастую ошибка BOOTMGR is Missing появляется, когда ваш компьютер пытается загрузить не с того диска. В идеале просто отсоедините от компьютера все внешние устройства.
- Проверьте последовательность загрузки в BIOS и убедитесь, что первым для загрузки стоит правильный жесткий диск и его правильный раздел, если в вашем BIOS есть возможность указания раздела диска. Если вы не знаете, что делать в BIOS, то попробуйте выставить автоматическую конфигурацию.
- Проверьте подключение всех кабелей к жесткому диску. Ошибка BOOTMGR может быть вызвана неисправным или неподключенным кабелем питания или кабелем контроллера. Попробуйте заменить PATA или SATA кабель, если вы подозреваете, что он может быть неисправен. В случае с ноутбуком этот пункт лучше выполнять в последнюю очередь.
- Запустите восстановление Windows (Startup Repair of Windows). Этот тип установки заменит все отсутствующие или поврежденные файлы, в том числе BOOTMGR.
- Записать новый загрузочный сектор в раздел системы Windows, чтобы исправить любые возможные повреждения файлов, проблемы конфигурации или другие проблемы.
- Восстановление данных конфигурации загрузки (BCD).
- Чистая установка Windows. Если первые семь пунктов вам не помогли, то переустановите Windows. Это наверняка должно помочь, а если не поможет, то у вас остается всего несколько вариантов.
- Обновление BIOS материнской платы. Если обновление BIOS не помогло решить проблему, то у вас явные проблемы с жестким диском и вам нужно отнести его в сервис на проверку, так как наиболее вероятно в нем что-то сломалось.
Ну и напоследок необходимо знать, что ошибки BOOTMGR относятся к операционным системам Windows 8, Windows 7 и Windows Vista и более поздним версиям. А вот Windows XP не использует BOOTMGR, а использует NTLDR.
Выходит такая ошибка при загрузке операционной системы, ничего не могу с ней поделать, исправляю так как написано везде, загружаюсь с установочного диска Windows 7, выбираю восстановление системы, далее командная строка, команды diskpart и list volume определяю буквы дисковода (D:) и системы (С:) пишу D: далее команда copy bootmgr c:\ и опять загрузится не могу, кошмар какой-то, спасайте люди. Антон.
BOOTMGR is missing в Windows 7
Никогда не догадаетесь как мы исправили ситуацию, дело в том что Антон всё делал правильно. Такая ошибка попадалась мне довольно часто и хочу сказать не всегда виноват удалённый или повреждённый загрузчик операционной системы.
Примечание : Друзья, если данная статья не поможет, попробуйте две другие наши статьи - и , в них описаны другие способы восстановления загрузки вашей операционной системы.
Присутствуют ещё несколько причин связанных с железом, к примеру часто на компьютере, который приносят на ремонт с данной неисправностью BOOTMGR is missing в Windows 7 , слетают настройки вкладки Boot в BIOS. А это значит, что загрузчик живой и невредимый присутствует на диске с установленной Windows 7, но так как компьютер пытается загрузится не с нужного нам винчестера, мы получаем подобную ошибку. Да что говорить, давайте на конкретных примерах увидим как справится с данной неприятностью.
- Восстановление загрузчика Windows 7 с помощью восстановления запуска.
- Восстановление загрузчика bootmgr в Windows 7, с помощью командной строки.
- В конце статьи мы с вами решим проблему ошибки BOOTMGR is missing в Windows 7 , путём изменения настроек в BIOS
В первую очередь попробуем восстановить загрузчик Windows 7, для этого в самом начале загрузки нажмём клавишу F-8 , должно появится меню Дополнительных вариантов загрузки ,

в нём мы должны выбрать первый пункт Устранение неполадок компьютера . Если данного меню нет, значит у нас удалён скрытый раздел, содержащий среду восстановления Windows 7, в этом случае мы должны воспользоваться или установочным диском Windows 7. Производим загрузку с установочного диска семёрки, в начальной фазе загрузки компьютера, при появлении предложения загрузиться с диска «Press any key to boot from CD… », жмём на любую клавишу клавиатуры, иначе загрузки с диска не произойдёт

Происходит быстрый анализ проблем мешающих нормальной загрузке Windows 7, обнаруженные проблемы в параметрах загрузки этого компьютера среда восстановления предлагает исправить автоматически. Нажмите на "Исправить и перезапустить". В большинстве случаев, такие нехитрые действия приведут к тому, что загрузка Windows 7 будет восстановлена.


и выберите Восстановление запуска, Windows 7 запустит средство восстановления запуска и при обнаружении повреждённых файлов заменит их. Если номер не прошёл, читаем дальше.

Второй способ: в окне Параметры восстановления системы выбираем Командная строка ,

Внимание: Чтобы вы лучше могли понять то, что я буду делать дальше, я покажу вам "Управления дисками" моей операционной системы.
Всё как обычно, файлы операционной системы находятся на диске C:, а вот видите этот скрытый раздел без буквы диска, объёмом 100 МБ Зарезервировано системой , так вот, именно в этом разделе хранятся все файлы загрузки Windows 7, в том числе и загрузчик операционной системы файл bootmgr , но его сейчас там нет или он повреждён, поэтому у нас с вами и выходит ошибка при загрузке "BOOTMGR is missing. Press Ctrl+Alt+Del to restart ".


Наша цель скопировать файл bootmgr с установочного диска Windows 7 именно в этот раздел. Давайте проделаем эту простую операцию, но сначала определимся с буквами дисков, так как у вас они могут быть другие.
Примечание: Друзья, сейчас мы будем работать с командной строкой среды восстановления. Необходимые команды я Вам дам, но если Вам их будет трудно запомнить, можносоздать шпаргалку - текстовый файл со списком необходимых реанимационных команд и открыть его прямо в среде восстановления . Это сильно облегчит Вам работу.
Набираем в командной строке
diskpart
list volume
Как видим, в командной строке дисководу присвоена буква F: , а моему скрытому разделу Зарезервировано системой , объём 100 МБ, среда восстановления Windows 7 присвоила букву C: (файлы операционной системы с папками Windows и Program Files находятся на диске D: ).
Вводим exit
и выходим из diskpart .
В командной строке водим F : , этой командой мы входим в установочный диск Windows 7.
copy bootmgr C:\ то есть копируем загрузчик bootmgr с установочного диска Windows 7 на скрытый раздел Зарезервировано системой C: . Вот и всё.

Друзья, скрытый раздел "Зарезервировано системой" объём 100 МБ, не всегда создаётся при установке Windows 7, в редких случаях его может и не быть, в этом случае копируйте файл bootmgr прямо в корень диска с файлами операционной системы.
Если при копировании файла bootmgr у вас будет выходить ошибка о том, что у вас недостаточно прав , то попробуйте полностью перезаписать хранилище загрузки BCD.
В среде восстановления Windows 7 определитесь с буквами дисков.
Введите команду:
diskpart
list volume
Дисководу присвоена буква F :, а скрытому разделу Зарезервировано системой, объём 100 МБ, среда восстановления Windows 7 присвоила букву C : . Значит файлы операционной системы с папками Windows и Program Files находятся на диске D :.
Водим команду
bcdboot.exe D:\Windows
Данная команда перезапишет всё хранилище загрузки BCD (содержимое папки Boot в разделе Зарезервировано системой) и файл bootmgr для Windows 7 находящейся на диске D:.
Успех. Файлы загрузки успешно созданы.

Если опять выдут какие-либо ошибки, то можно загрузиться с LiveCD и удалить всё содержимое скрытого раздела Зарезервировано системой, объём 100 МБ, а затем воссоздать заново уже известной вам командой.
Подробности в этой статье http://сайт/421-ntldr-is-missing-v-windows-7.html .
Устранение ошибки BOOTMGR is missing в Windows 7 у нашего читателя. У Антона, как и у меня на компьютере три винчестера, только на одном из них установлена Windows 7, а значит компьютер должен производить загрузку именно с него. Зайдём в BIOS и посмотрим во вкладке BOOT , пункт Boot Device Priority

с нужного ли нам диска происходит загрузка, конечно нет, на первом месте стоит винчестер Western Digital ,

на котором находятся только личные данные, а где хард MAXTOR с установленной Windows 7, давайте искать. Почему нарушились настройки в BIOS , причин много, например села батарейка CMOS или некорректно был выключен компьютер. Исправляем ошибку BOOTMGR i s missing , нажимаем Esc на клавиатуре и идём во вкладку Hard Disk Drives

именно в ней при наличии нескольких жёстких дисков определяется тот, с которого компьютеру необходимо произвести загрузку операционной системы.

Выставляем на первое место винчестер MAXTOR


Что ещё ещё можно предпринять при ошибке BOOTMGR is missing в Windows 7
Недавно один мой приятель принёс мне системный блок с жалобой на то что две установленные у него на разных жёстких дисках операционные системы Windows 7 и Windows 8 не загружаются выдавая при загрузке ошибку BOOTMGR is missing в Windows 7.
Пришлось загрузить компьютер с загрузочного диска Acronis Disk Director. Как видим имеются два жёстких диска, первый Диск 1 с установленной Windows 7, а второй Диск 2 с установленной Windows 8. Обратите внимание на два красных флажка, которыми помечены совсем не те разделы, которые нужно. Почему? Красный флажок означает то, что данный раздел активен и с него должна происходить загрузка операционной системы.
Ошибка в том, что у нас на обоих жёстких дисках должны быть отмечены красным флажком первые скрытые разделы System Reserved (Зарезервировано системой), то есть активными должны быть они. На Windows 7 объём такого раздела составляет 100 МБ, а на Windows 8 350 МБ, именно эти разделы носят атрибуты: Система. Активен и именно на этих разделах находятся файлы конфигурации хранилища загрузки (BCD) и файл менеджера загрузки системы (файл bootmgr). А у нас получается эти атрибуты носят другие разделы. Из-за этого Windows 7 и Windows 8 не загружаются.
Проблемы с компьютером всегда портят пользователям настроение. Но одно дело - крах браузера из-за неполадок плагина, а другое - Bootmgr is missing. Что делать в этом случае, не всегда представляют даже опытные пользователи. Сегодня мы поведаем о том, что это за ошибка, из-за чего она появляется, и как ее исправлять.
Что это такое?
Вообще, появление такого сообщения при загрузке - очень серьезный и плохой сигнал, говорящий о неполадках загрузочной области жесткого диска. Как правило, случается такое или из-за действий вирусов, или (куда чаще) по причине излишней любопытности самих пользователей, которые проводили эксперименты с разделами. Иногда подобная ситуация возникает после экстренного выключения из-за прекращения подачи электроэнергии.
Важно! В последнем случае вы действительно можете начать серьезно беспокоиться: стандартные шпиндельные диски в случае экстренной остановки далеко не всегда успевают запарковать считывающие головки. В результате на поверхности магнитной пластины остаются глубокие (относительно микроскопического уровня, конечно) пропилы. В этом случае также появится сообщение Bootmgr is missing. Что делать? Увы, но в таком случае поможет только замена жесткого диска. Впрочем, продолжим рассказывать о более простых случаях.
Кстати, на какой системе чаще всего бывает Bootmgr is missing? Windows XP! Причина как в «почетном возрасте» используемых на таких компьютерах винчестеров, так и в некоторых системных особенностях, наследованных от «предков».

Если человек неопытный, то зачастую он предполагает выход жесткого диска из строя, что оборачивается покупкой нового винчестера и полной потерей всех данных. К счастью, все не так серьезно: вы вполне можете побороть Bootmgr is missing. Что делать, дабы все это исправить?
Загрузочный диск!
Сначала придется раздобыть с которого вы устанавливали систему. Впрочем, с тем же успехом подойдет и обычный образ нормальной Windows, записанный штатными средствами на или флэш-накопитель. Если говорить о старых системах, то ремонтировать Bootmgr is missing XP следует именно при помощи дисков, так как старые версии BIOS далеко не всегда адекватно могут загрузить среду восстановления с иного носителя.
Вставляете носитель в привод (или в USB-порт), а затем перезагружаете компьютер. В BIOS выставляете загрузку с требуемого вам носителя. Сразу оговоримся, что именно флэшку лучше всего использовать для ремонта Bootmgr is missing. Windows 7 прекрасно поддерживает загрузку с таких накопителей прямо «из коробки», а для самого пользователя важна высокая скорость загрузки и минимум ошибок, которые не так уж и редки при старте восстановительной среды с оптического диска.

После этого ожидаете, пока система не завершит загрузку нужных файлов. Появится мастера установки.
Настройка «Мастера»
Выбираете нужный язык и прочие параметры, жмете на кнопку «Далее». Появится очередное окно с большой кнопкой «Установить». Ее нажимать не стоит, так как необходимо кликнуть по небольшому пункту «Восстановление системы», расположенному в левом нижнем углу. В «Параметрах восстановления системы» и «Выборе архивного образа» нажимаем «Нет» и «Отмена» соответственно.
Снова откроется окно «Параметры восстановления», в котором нужно кликнуть левой клавишей мыши по опции «Командная строка».
Самое важное
А сейчас мы будем использовать утилиту diskpart, при помощи которой можно легко поменять активный дисковый раздел.
Кстати, а что такое активный раздел? Проще говоря, это именно та область диска, с которой и происходит непосредственная загрузка операционной системы. Имейте в виду, что на винчестере может быть не один десяток таких областей, каждый из которых предназначен для загрузки своей операционной системы. Но стартовать ОС будет именно с того раздела, который на данный момент является активным. Впрочем, все это лирика.

Отметим, что на данный момент существует огромное количество различных утилит, предназначенных для редактирования разделов. С их помощью можно назначить активной даже одну из десятка областей, расположенных на одном логическом диске! Впрочем, лучше не заниматься подобными экспериментами, если у вас маловато опыта, так как риск потери всех данных на диске очень велик.
В этом случае пользователь неизбежно увидит Bootmgr is missing. Что делать, вы сейчас узнаете, но лучше так не рисковать.
Как можно «активизировать» раздел?
Снова немного отвлечемся, чтобы еще раз рассказать о важности активных разделов. Многие новички, начиная экспериментировать с системой, нередко стремятся максимально ее «оптимизировать», что чаще всего выливается в желание уменьшить занимаемое ею место на жестком диске. «Под нож» чаще всего попадают именно эти «ненужные» разделы.
Если в панели «Администрирование» выбрать пункт «Управления дисками», то вы наглядно сможете увидеть все диски, которые имеются в системе, а также все их разделы. Активная область в «Семерке» должна быть размером не менее 100 Мб, а в Windows 8 - минимум 350 Мб.
На его важность указывает тот факт, что из обычного «Проводника» вы его никак не увидите. Как нетрудно понять, все это сделано для безопасности системы: если дать неопытным пользователям доступ к нему, то наверняка придется переустанавливать ОС.
Работаем!
Чтобы восстановить данные на диске, потребуется последовательно и крайне аккуратно выполнять нижеприведенные команды. Делать это нужно не торопясь, так как в противном случае вы наверняка ошибетесь при вводе, а при следующей загрузке системы вновь увидите Bootmgr is missing, press any key.
- Diskpart. Это специальная программа, запускаемая в режиме командной строки, предназначена для управления разделами жестких дисков. Когда-то ту же функцию выполняла утилита FDisc.
- List disk. Эта команда выведет на монитор список всех подключенных к системе жестких дисков, попутно назначив им всем номера. Внимание! Следующие операции следует делать максимально внимательно, не допуская никаких ошибок!
- Select Disk x. Вместо «Х» ставите номер того винчестера, с которого должна грузится требуемая вам операционная система.
- List partition. Эта команда позволяет еще раз убедиться, что вы выбрали правильную область, так как при ее использовании на экран будут еще раз выведены все разделы, которые имеются на выбранном вами жестком диске.
- Select Partition x. Как можно понять, на сей раз вместо «Х» ставится номер того раздела, который следует сделать активным для загрузки с него ОС.
- Active. Эта опция как раз-таки за активацию и ответственна.

Вот так «лечится» Bootmgr is missing. Windows 7 - система надежная, так что при правильности выполнения всех вышеозначенных действий, она будет работать еще очень долго.

