Черный экран после установки обновлений windows 8.1. Почему появляется черный экран и курсор мыши? Причины и их решение
Ошибка, когда при запуске Windows 8 черный экран с курсором встречается достаточно часто. В большинстве случаев она появляется после обновления операционной системы. Однако ее можно наблюдать и в результате атаки вируса или какого-то системного сбоя.
Что произошло
Прежде чем переходить к решению, следует понять, из-за чего это происходит. Черный экран с работающим курсором означает, что операционная система загрузилась, но по какой-то причине не открылся рабочий стол (Explorer или так называемый Проводник).
У нас есть два варианта решения такой проблемы:
- Запустить Explorer вручную.
- Устранить причину, мешающую запуску рабочего стола.
Итак, мы уже знаем, что черный экран с работающим курсором мышки говорит о том, что у нас не запускается проводник. Но почему это происходит? Здесь может быть несколько вариантов. Чаще всего такая ошибка появляется после обновления операционной системы. Дело в том, что иногда при обновлении сбрасывается информация об активации. Из-за этого появляется конфликт, мешающий запустить Explorer.
Кроме этого, такие проблемы могут вызывать вирусы. Вредоносные программы могут повредить файловую систему Windows, в результате чего нужная служба не может открыться.
Стоит отметить, что в первую очередь следует попробовать открыть проводник вручную. И только если этот вариант не помогает, переходить к следующему пункту.
Не выходит из спящего режима Windows 8: Видео
Как запустить Explorer вручную
Итак, мы имеем черный экран и курсор мышки. Для начала нам потребуется запустить диспетчер задач. Делается это нажатием комбинации клавиш Ctrl+Alt+Delete. После запуска службы перейдите во вкладку «Процессы». Далее, если у вас не отображаются все процессы, и даже нет такой вкладки, то в нижнем левом углу нажмите кнопку «Подробнее».

Теперь найдите процесс, который называется «Проводник». Если он запущен, то нажмите правой кнопкой мышки и выберите пункт «Снять задачу».

После этого нужно запустить данную службу вручную. Для этого в верхнем левом углу меню нажмите на кнопку «Файл». Далее выберите пункт «Запустить новую задачу». В открывшемся диалоговом окне напишите Explorer или Explorer.exe и нажмите «Ок».


Если рабочий стол не запустился, то снова откройте диалоговое окно и нажмите кнопку «Обзор». Теперь откройте системный диск (раздел винчестера, на который установлена ОС). Войдите в папку Windows и в самом низу найдите файл под названием Explorer. Откройте его и нажмите «Ок».


Если это не помогло и все равно при запуске Windows 8 появляется черный экран и курсор мышки, то следует перейти ко второму варианту.
Стоит понимать, что, если причина заключается в вирусе, то вы ничего сделать не сможете. Здесь поможет только откат или с форматированием жесткого диска.
Но, как правило, в подавляющем большинстве случаев нужно просто удалить определенную папку, выполнить сканирование и перезагрузить компьютер.
Ошибка 651 Windows 8 как исправить: Видео
Как удалить папку проверки подлинности ОС
Итак, сразу к делу. Запускаете диспетчер задач и нажимаете кнопку «Подробнее» (если она есть). Далее нажмите «Файл» в верхнем левом углу и выберите пункт «Запустить новую задачу». В диалоговом окне нажимаете «Обзор». Далее, в адресной строке пропишите следующий путь – C:Windows Activation Technologies. Вы попадете в папку, в которой нужно все удалить.
Теперь снова открываем диалоговое окно «Выполнить», ставим галочку в строке «Создать задачу с правами администратора» и пишем команду powershell. Нажимаем «Ок». Откроется командная строка. В ней нам нужно выполнить две простые команды:
- sfc /scannow.
- shutdown -t 0 -r –f.
Пишите эти команды в таком же порядке. После перезагрузки компьютер загрузится в нормальном режиме. При этом стоит отметить, что может потребоваться повторная активация ОС. Если вы используете лицензионную версию Windows, то просто еще раз введите свой ключ. Если же у вас пиратская копия, то пройдите заново процедуру активации.
Не загружается Windows8: Видео
Очень часто после обновления системы с Windows 8 до 8.1 у пользователей возникает такая проблема, как черный экран при запуске. Система загружается, но на Рабочем столе нет ничего, кроме курсора, который реагирует на все действия. Однако данная ошибка может возникнуть и вследствие заражения вирусом или критического повреждения системных файлов. Что же делать в таком случае?
Черный экран при загрузке Виндовс появляется из-за ошибки запуска процесса «explorer.exe» , который и отвечает за загрузку графической оболочки. Препятствовать запуску процесса может антивирус , который просто его блокирует. Помимо этого, проблему может вызвать какое-либо вирусное программное обеспечение или же повреждение каких-либо системных файлов.
Варианты решения проблемы с черным экраном
Существует несколько способов решить данную проблему — все зависит от того, что стало причиной ошибкой. Мы рассмотрим наиболее безопасные и безболезненные варианты действий, которые вновь заставят систему работать корректно.
Способ 1: Откат при неудачном обновлении
Наиболее простой и безопасный способ исправить ошибку — сделать откат системы. Именно так рекомендует поступать команда разработчиков Microsoft, которая отвечает за выпуск патчей по устранению черного экрана. Поэтому, если у вас создана точка восстановления или же есть загрузочная флешка, то смело делайте бэкап. Подробную инструкцию о том, как восстановить систему Windows 8, вы найдете ниже:

Способ 2: Запуск «explorer.exe» вручную
- Откройте «Диспетчер задач»
с помощью известной комбинации клавиш Ctrl + Shift + Esc
и внизу нажмите на кнопку «Подробнее»
.

- Теперь в списке всех процессов найдите «Проводник»
и завершите его работу, кликнув ПКМ и выбрав пункт «Снять задачу»
. Если данный процесс отыскать не удалось, значит он уже выключен.

- Теперь необходимо запустить этот же процесс вручную. В меню сверху выберите пункт «Файл»
и кликните на «Запустить новую задачу»
.

- В открывшемся окне пропишите нижеуказанную команду, отметьте галочкой чекбокс, чтобы запустить процесс с правами администратора, и нажмите «ОК»
:

Теперь то все должно заработать.
Способ 3: Отключение антивируса
Если у вас установлен антивирус, то, возможно, проблема в нем. Попытайтесь добавить процесс explorer.exe в исключения. Для этого перейдите в пункт «Настройки» и в самом низу открывшегося окна разверните вкладку «Исключения» . Теперь перейдите во вкладку «Пути к файлам» и кликните на кнопку «Обзор» . Укажите путь к файлу explorer.exe . Более подробно о том, как добавлять файлы в исключения антивируса, читайте в следующей статье.
Добрый вечер, друзья. Вы находитесь на страницах блога Дениса Чернятинского. Как у вас погода за окном? У нас второй день идет дождь. Сегодня столкнулся с одной проблемой, мешающей мне пользоваться своим компьютером. В данной статье решил об этом написать. Проблема заключалась в том, что при загрузке компьютера с операционной системой Windows 8.1, появлялся черный экран с курсором мышки.
Проблема с черным экраном
Курсор мышки двигается, клавиатура реагирует на нажатия, но я не вижу куда и где нажимать. В моем случае, необходимо было ввести код доступа из 4-х цифр для авторизации. На черном экране мышкой я нащупал поле ввода, но сколько не пытался войти не смог. Только потом я понял, что система хочет не пин-код, а полноценный пароль от учетной записи.
Для того, чтобы отключить черный экран Windows 8 после загрузки, нам сначала нужно войти в эту самую Windows. Ниже я опишу процесс входа в операционную систему, даже если у вас нет реакции на сочетание клавиш Ctrl+alt+Del. Данный способ сработает во всех случаях. От вас требуется только включенный звук в самой операционной системе, колонки или наушники.
Как отключить черный экран Windows 8
Я вижу, вы уже начинаете догадываться, о чем пойдет речь дальше. Не все знают, что в операционной системе существует голосовой помощник, так называемый экранный диктор. Чтобы его вызвать, нажимаете сочетание клавиш «Windows+Enter». Он начнет вам озвучивать все движения, которые вы делаете с помощью стрелок направления на клавиатуре, а также кнопки Tab.
Так вы можете добраться до нужных функций и кнопок. Как правило, проблема с черным экраном решается выбором спящего режима. После выхода из него все становится на свои места. Первым делом вам надо на ощупь найти и нажать кнопку с названием «Спящий режим».
Таким образом, полдела мы сделали, научились включать голосовые подсказки экранного диктора Windows. Вы можете подумать: все, наконец-то, получилось, но, чтобы у вас в дальнейшем не возникала такая же проблема, нужно её устранить полностью. Это, в свою очередь, избавит вас от каких-либо манипуляций с голосовыми подсказками.
Предотвращаем повторную загрузку черного экрана
Итак, приступим к профилактике, научимся предотвращать подобную проблему. Проделайте все описанные мной действия в точности, и вы больше никогда не увидите черный экран windows 8 при последующих загрузках своего компьютера.
В интернете я видел много информации решения подобного вопроса. Начиная тем, что предлагалось осуществлять манипуляции с командной строкой, с диспетчером задач и удалением через него определенных папок, а также с запуском и манипуляциями в нем. Но мне помог описанный ниже метод, читайте и внедряйте.
Открываем панель управления. Открываем «Мой Компьютер», и в верхней части окна нажимаем кнопку «Открыть панель управления», выбираем раздел «Оборудование и звук», затем раздел «Электропитание». В самом разделе «Электропитание» в левом меню нажимаем «Запрос пароля при пробуждении», после этого кликаем по ссылке «Изменение параметров, которые сейчас недоступны».
В самом низу снимаем галочку, отвечающую за помощь в ускорении запуска компьютера после завершения работы, она называется «Включить быстрый запуск (рекомендуется)». В завершении всех проделанных действий нажимаем на кнопку «Сохранить изменения».
Подводим итоги
С этого момента все должно запускаться и работать корректно и без вышеописанных проблем с черным экраном. Думаю, информация была для вас полезной, вы научились отключать черный экран windows 8 при загрузке компьютера, тем самым повысили свои навыки работы с ПК.
Пишите в комментариях ниже о вашем опыте выхода из подобных ситуаций, интересно, как вы справились с ними. Желаю вам всегда запускаться в сопровождении яркого приветственного экрана Windows, еще увидимся на страницах моего блога, пока!
Несмотря на то, что Windows 8 – наиболее стабильная и постоянно поддерживаемая обновлениями версия операционной системы, достаточно часто встречается проблема, когда при загрузке Windows 8 после обновления черный экран. При этом вы не можете ничего нажать и что-либо сделать. Что делать в таком случае? Решение достаточно простое и не требует больших затрат времени.
Почему после обновления появляется черный экран
Как правило, ошибка заключается в том, что в процессе обновления были затронуты файлы активации. То есть произошло обновление ключа. Из-за этого возникает конфликт, и операционная система просто не может запустить Explorer (проводник Windows). Другими словами, не запускается служба, отвечающая за рабочий стол, ярлыки, панель инструментов и так далее.
Как исправить ошибку? Здесь есть два варианта дальнейших действий:
- Попытаться запустить Explorer вручную.
- Удалить файл, отвечающий за активацию.
Оба способа заключаются в том, чтобы запустить «Диспетчер задач». Делается это нажатием комбинации клавиш Ctrl+Alt+Delete.
Как отменить обновление Windows 8: Видео
Как запустить Explorer вручную
Итак, после запуска «Диспетчера задач» следует перейти во вкладку «Процессы». Здесь будут отображаться все процессы, которые запущены и работают в данный момент. Нам нужно найти «Проводник». Если он запущен, то выделите его и снимите задачу, так как он работает некорректно.


После этого нажмите кнопку «Файл» в верхнем левом углу диспетчера задач и выберите пункт «Новая задача». Далее откроется диалоговое окно «Выполнить».


Ваша задача прописать следующую команду: explorer.exe. Нажмите «Ок». После этого должен появиться рабочий стол. Если ничего не поменялось, то попробуйте найти и открыть Explorer вручную. Для этого снова вызываем диалоговое окно «Выполнить». Только теперь не прописываем нужную команду, а нажимаем на кнопку «Обзор». Откроется файловый менеджер.

Здесь просто заходите на системный диск (тот раздел винчестера, на котором установлена «восьмерка») и открываете папку Windows. Здесь в самом низу найдите файл, который называется Explorer. Откройте его. В диалоговом окне появится путь расположения файла. Нажмите «Ок». После этого должен запуститься рабочий стол.

Как отключить автоматическое обновление Windows 8: Видео
Удаление файла активации
Если вышеуказанный способ вам не помог, и после установки Windows 8 черный экран, то нужно выполнить следующее. Снова открываем «Диспетчер задач». Нажимаем «Файл» и выбираем пункт «Новая задача». В появившемся окне нажимаете «Обзор». Запустится файловый проводник. В адресной строке напишите такой адрес – C:Windows Activation Technologies. Нам нужно удалить эту папку. Если не можете найти папку, то попробуйте отыскать файл wat.exe. Удалите папку, в которой он расположен.
Далее остается только запустить командную строку и выполнить две несложные команды. Для начала снова открываем «Новая задача». В диалоговом окне пишем такую команду – powershell. Нажимаем «Ок». Откроется . В ней сначала прописываем такую команду – sfc /scannow. После написания нажимаете клавишу Enter. Далее нужно перезагрузить компьютер. Для этого также выполните специальную команду – shutdown -t 0 -r -f. После этого Windows 8 загрузится в нормальном режиме.
Стоит отметить, что в некоторых случаях потребуется заново ввести ключ лицензии. Если вы используете официально купленную версию операционной системы, то с этим проблем не будет. Если же вы используете пиратскую копию, то потребуется снова пройти процедуру активации.
Не устанавливаются обновления Windows 8: Видео
Операционная система Windows8 вышла в свет 26 октября 2012 года. В этом году Microsoftвыпустила обновление под названием Windows8.1.
Но многие пользователи столкнулись с неприятной проблемой обновления Виндовс до версии 8.1. При загрузке ОС появлялся черный экран с курсором мыши (иногда и просто черный экран). Такая же проблема наблюдается и у тех пользователей, кто не обновлял свою систему.
Причины возникновения
Причиной возникновения черного экрана при загрузки Виндовс 8 является сбой запуска графической оболочки операционной системы. За запуск графической оболочки отвечает процесс «explorer.exe». Препятствует запуску данного процесса антивирус «Avast». Антивирус просто на просто блокирует процесс.
Также проблемой черного экрана в ОС Винодовс 8 может стать вирусное программное обеспечение. Тогда необходимо предпринимать шаги по нейтрализации угрозы.
При загрузке Виндовс 8 черный экран и курсор
У некоторых пользователей операционной системы часто возникает следующая ситуация: система начинает загружаться в обычном режиме, затем требует от пользователя ввода пароля, а далее черный экран и курсор.
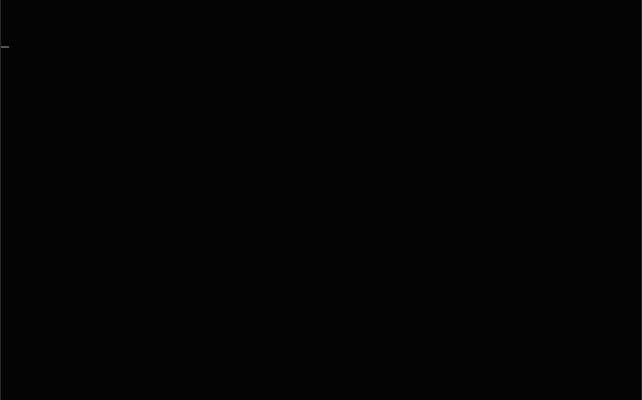
После обновления
Многие пользователи столкнулись с проблемой черного экрана при входе в учетную запись, после обновления операционной системы до версии 8.1.
Решение данной проблемы следующие:
Важно! После проделанных действий слетает активация. Процедуру активации необходимо будет провести заново.

Когда установлен Avast
Проблема черного экрана также наблюдается и у тех пользователей, которые пользуются антивирусом Avast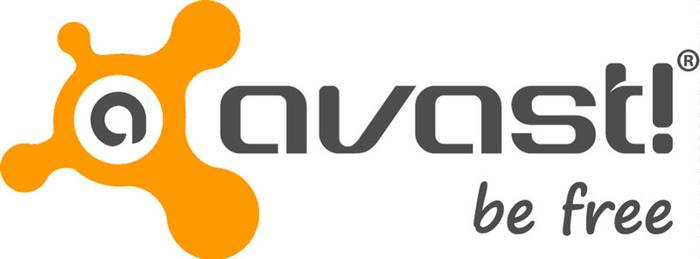
Решить проблему можно следующим образом:

Возможен вирус
Одной из проблем черного экрана в ОС Виндовс 8 могут стать вирусы, которые меняют значения файла «explorer.exe».
Если ОС атакована вирусом и при входе возникает черный экран, можно выполнить следующие действия:

Редактирование реестра:

Важно! Для подстраховки будет не лишним проверить параметр «Userinit», который отвечает за запуск системных процессов, таких как, запуск оболочки Windows. Значение данного параметра должно быть таким «C:Windowssystem32userinit.exe». Если значение иное, необходимо его изменить.

Что делать в этих случаях
Что делать, если при загрузке Виндовс появился черный экран - такой вопрос задают большинство пользователей. Необходимо прибегнуть к следующему способу:

Как только система загрузилась в безопасном режиме, необходимо попытаться выполнить восстановление системы:
Восстановление системы выполняется следующим образом:
Способ второй:
Если при загрузке windows 8 в безопасном режиме работает черный экран, многие пользователи, кто столкнулись с этой проблемой в ОС Виндовс 8 рекомендуют отключать интернет перед загрузкой системы.
![]()
Предупреждаем проблему
Предупредить проблему черного экрана в ОС Виндовс 8 можно, если придерживаться следующих советов:
- в первую очередь необходимо исключить конфликт программного обеспечения. Если дело касается антивирусного ПО в первую очередь необходимо устанавливать такой антивирус, который имеет совместимость с ОС Windows 8 и 8.1;
- также проблема черного экрана можно возникнуть из-за конфликта видеодрайвера. Рекомендуется всегда проверять обновление драйверов и своевременно их устанавливать.
В этой статье была рассмотрена проблема черного экрана в ОС Виндовс 8 и способы ее решения.

