Что отвечает за звук в ноутбуке. Что делать, если нет звука на ноутбуке

Ноутбук благодаря своей портативности многими используется для прослушивания музыки, просмотра фильмов, для работы с аудио- и видеофайлами. Если звук куда-то исчез, то ноутбук превращается в унылый браузер и печатную машинку. Сейчас попытаемся разобраться с причинами неполадки, а также самостоятельно их устранить.
Звук отключен в настройках ноутбука
Иногда в спешке мы совершаем много ненужных действий: открываем, промахнувшись, настройки звука в трее, нажимаем на клавиатуре специальные кнопки, которые отключают звук, подсветку и т.п.
Поэтому проверяем, в каком состоянии находится звук. Для этого следует обратить внимание на значок громкости в трее. Если он перечеркнут красной полоской, то следует открыть регулятор и подвинуть ползунок для включения звука.


Теперь проверим, на каком уровне выставлена громкость динамиков и других приложений.

Иногда мы забываем вынимать из специального разъема ноутбука наушники и по этой причине не работают колонки. Проверяем гнездо для наушников.
Проблема в драйверах
Теперь следует припомнить все последние установки программ на ноутбук. В некоторых случаях возможен конфликт между ними и теми, которые были установлены ранее.
Поэтому стоит вернуть раннее положение вещей и удалить конфликтующие программы.
Если ничего подобного вы вспомнить не можете, то переходим к проверке драйверов:
Открываем «Пуск», выбираем «Панель управления» и переходим в «Диспетчер устройств».
Там вы увидите дерево из устройств, присутствующих в ноутбуке.

Драйвера на звук находятся в «Звуковые, видео и игровые устройства». Открываем их для просмотра нажатием на треугольник с левой стороны. Если драйвера повреждены, отсутствуют или находятся в неактуальном состоянии, то слева от них будет мигать желтый треугольник с восклицательным знаком.
В этом случае следует их переустановить. Для этого находим диск, который шел в комплекте с ноутбуком и с его помощью проводим восстановление драйверов. Также для этих целей можно воспользоваться , которая автоматически подберет вне необходимые драйвера.
Включаем звук в BIOS
Бывает и такое, что звук отключен в самом БИОСе. Проверить это довольно легко:
Затем ищем наше звуковое устройство во вкладке «Integrated» или «Advanced». Это зависит от того, интегрированная звуковая карта или нет.
Напротив названия звукового устройства проверяем состояние, в котором оно находится. Если написано «Disabled», то следует его включить. Для этого нажимаем «Enter» и выбираем «Enabled».
Ждем, когда ноутбук перезагрузится, а затем проверяем звук.

Не работает служба «Windows audio»
Открываем «Службы» с помощью «Выполнить». Для этого вызываем утилиту нажатием «Win+R».
В строке прописываем

Нажимаем «Ок».
Теперь ищем в службах «Windows audio» и проверяем ее состояние. В третьей колонке должно быть написано «Работает», как показано на скрине.
Часто встречающимися запросами в поисковых системах, если верить статистике, являются вопросы, связанные с отсутствием звука, что видно на скриншоте из Google ниже.
Почему нет звука на ноутбуке?
Данная проблема может возникнуть на любом ноутбуке с любой операционной системой, поэтому ниже приведем актуальный для всех список действий, которые последовательно нужно выполнить. Возможно, после одного из них пропавший в лэптопе звук появится. Проблема может быть вызвана двумя факторами: программным или аппаратным. Начнем с простого и будем двигаться к более сложному.
1. Перезагрузите ноутбук.
Если звук пропал впервые, перезагрузите ноутбук. Вероятно, он появится уже при начале загрузки Windows.
2. Проверьте колонки
Если для воспроизведения звука используются внешние колонки, проверьте, включены ли они в розетку, подключены ли все провода и штекеры, не выключен ли регулятор громкости.
3. Не выключен ли звук в Windows?
Обратите внимание на пиктограмму в системном трее (нижний правый угол экрана). Если рядом с изображением белого динамика присутствует красный перечеркнутый круг, надо увеличить громкость, подняв ползунок вверх.

4. Проверьте системные настройки
Откройте Пуск - Панель управления - Звук и проверьте все параметры. Здесь же в Панели управления можно открыть меню вашего аудиокодека IDT или Realtek , и посмотреть, в норме ли их настройки.
5. Обновите драйвера
Откройте Пуск - Панель управления - Диспетчер устройств . В списке устройств найдите вкладку Звуковые, видео и игровые устройства . Нажмите правой кнопкой мыши на ваш кодек (IDT или Realtek HD) и в открывшемся контекстном меню попробуйте отключить-включить устройство, либо обновить драйверы. Так же можно открыть в браузере сайт производителя ноутбука, найти на нем свою модель и скачать для него драйвера на звук.

Перечисленные выше действия помогут устранить проблему в 99% случаев. Вероятность неисправности самих динамиков очень мала, поэтому если у вас ничего не получается, обратитесь к более опытному знакомому или в сервисный центр. Не стоит писать в комментариях просьбы помочь вернуть звук на ноутбуке, это бесполезно, так как дистанционно это сделать невозможно, не видя перед глазами ваш лэптоп и выставленные в нем настройки . Проблема зачастую кроется в мелочах, вроде лишней поставленной галочки, перетянутого не в ту сторону ползунка регулировки, не установленного драйвера.
Столкнувшись с подобной неисправностью, в первую очередь следует обнаружить причины её появления, и уже после этого определиться с возможными вариантами исправления ситуации. Выяснить почему не работает звук на ноутбуке бывает непросто и проверять наличие каждой из вероятных проблем, возникающей в программной среде, следует разными способами.
Источники неисправности могут быть всевозможными: от сбоя в настройках системы и заканчивая неполадками акустического оборудования. Рассмотрим возможные варианты неполадок и действия пользователя в случае их обнаружения.
Проблема возникла при первом включении ноутбука
Вы приобрели новый ноутбук, включили его, а звук не работает.
Убедитесь в корректности установки звуковой карты. Найти её вы можете на заднем или боковом торце ноутбука где расположено гнездо jack 3.5 для подключения аудио оборудования.
С помощью диспетчера устройств удостоверьтесь, установлен ли драйвер. При его отсутствии ноутбук будет распознавать карту как неизвестное устройство. При необходимости выполните установку драйвера, скачав его с официального сайта производителя или с диска установочного комплекта. При инсталляции следуйте указаниям диспетчера установки. Скорее всего, после этого проблема будет устранена.
Если же раньше ноутбук работал исправно, а при последнем включении пропала громкость попробуйте сделать следующее. Первые действия при появлении проблем со звуком
Удостоверьтесь, что звук действительно не работает, а не просто выключен или тихо играет . Если звук есть, но его плохо слышно, присутствуют посторонние шумы, – необходимо проверить системные настройки звука.
Вспомните, возможно, вы включали дополнительные эффекты воспроизведения. В этом случае достаточно привести настройки в начальное положение через Пуск – Панель управления – Оборудование и звук – Звук, где необходимо установить значение «по умолчанию».

Перезагрузите ноутбук. Причиной неработающего звука может быть разовый системный сбой и при новом включении просто исчезнет.
Если этого не случилось – найдите на панели задач иконку динамика и убедитесь, что он не отключен. Проверьте уровень громкости - если он установлен на минимальном значении, то просто переведите регулятор до необходимого уровня.

Проверьте правильность подключения колонок, наушников, других устройств воспроизведения к нужному разъему, если они подсоединены к ноутбуку. Кнопкой включения самих устройств или поворотом регулятора по часовой стрелке проверьте уровень звука.
Если и после этих действий воспроизведение не работает, попробуйте устранить неполадку проделав шаги ниже.
Возможные программные проблемы и пути их решения
Установите не работает звук в общем или перестал работать только в конкретном приложении. Необходимо убедиться, что звук не отключен программными средствами, которые используют собственное управление звуком. Запустите на устройстве любое приложение, воспроизводящее звук.
Если звучание есть, – дело в программах. Для включения воспроизведения откройте настройки соответствующей программы и найдите там нужный параметр. Если вы работаете в Интернете, поищите значок динамика на соответствующей странице. В некоторых браузерах он располагается рядом с названием открытой вкладки.
Посмотрите настройки локальных плееров. Если устройством для вывода указан HDMI - выход, поменяйте галочку на «устройство по умолчанию». Такое возможно, если вы недавно подключали ноутбук к телевизору через порт HDMI для просмотра видео.

Неполадка может возникнуть из-за необходимости обновления драйверов. Для устранения нажмите Пуск – Панель управления – Оборудование и звук – Диспетчер устройств. В появившемся списке выберите вкладку Звуковые, видео и игровые устройства. Правой кнопкой мыши нажмите на VIA HD Audio или Realtek, а в появившемся меню по очереди попробуйте отключить, включить либо обновить драйверы. Скачать актуальную модель драйвера можно с официального сайта производителя вашего ноутбука.

Причиной исчезновения звука после переустановки системы на ноутбуке может быть конфликт драйвера с системой, что также решится после обновления драйверов устройств воспроизведения звука.
Если накануне вы устанавливали новую программу на компьютер, возможно, удалив её, проблема решится. Сделать это можно через Пуск – Панель управление – установка и удаление программ.
Удостоверьтесь, что звуковая карта не выключена в настройках BIOS. При включении компьютера нужно зайти в BIOS нажав Del или F2. Звуковые параметры в зависимости от производителя могут располагаться в разных отделах и называться: «Audio Controller», «HDA Controller», «OnChip Sound» и т. п. присутствуют слова sound, audio, azalia, HDA. В зависимости от версии BIOS перейдите на вкладку «Advanced» или «Integrated Peripherals». Активация карты производится установлением значения Auto или Enabled.
Вирусные атаки
Компьютерные вирусы не только крадут или портят ваши данные, но и могут оставить ноутбук без звука. Проблема в активности вредоносных программ, своими действиями приводящей к модификации системных файлов, наполнению реестра вирусами и, как следствие, – к неправильной работе звуковой системы.
Если на вашем ноутбуке не установлен антивирусный софт рекомендуем это сделать. Некоторые производители антивирусных программ предоставляют возможность бесплатного пользования их продуктами. Для этого необходимо скачать нужную версию с официального сайта.
Возможностей таких программ обычно достаточно, чтобы полечить систему от наиболее распространённых “вредителей”. После установки антивируса необходимо запустить полное сканирование системы и удаление вредоносных программ. Если уничтожение вирусов не помогло, потребуется восстановление работы Windows.
Выполните команды Пуск – Все программы – Стандартные – Служебные – Восстановление системы. Дождитесь завершения процесса, скорее всего, после этого проблема будет устранена.
Аппаратные проблемы со звуком
Программная диагностика ничего не дала и проблема всё ещё не решена? Более редкими случаями, повлёкшими нарушения звука, являются аппаратные неисправности.
Скорее всего, дело в неисправности разъёмов, либо самого оборудования для вывода звука. Подключите к ноутбуку новое звуковое оборудование после проверки его работоспособности на другом компьютере. Если оно работает – неисправность заключается во встроенных динамиках вашего компьютера.
Неисправность звуковой карты также может быть ответом на вопрос почему не работает звук на ноутбуке. При её физическом повреждении – скорее всего, она «сгорела» – восстановление невозможно и необходима замена.
Выход из строя разъёма PCI на материнской плате – ещё одна причина, в результате которой может не работать звук на ноутбуке. Для проверки этой версии попробуйте вставить в этот же слот работающую карту сняв её с другого ноутбука.
С помощью приведённых инструкций в большинстве случаев решить системные неполадки отсутствующего звука вы сможете без посторонней помощи. При отсутствии специальных знаний затруднения могут вызвать физические поломки аппаратной системы.
В таком случае, чтобы не навредить своему ноутбуку самостоятельным ремонтом и установкой сторонних запчастей, рекомендуем обратиться в официальный сервисный центр или же проверенную компьютерную мастерскую, где квалифицированные специалисты выполнят необходимый ремонт.
Продвижение сайта
Частный оптимизатор выходит гораздо дешевле web-студии. Я помогу вам вывести cайт в ТОП-3 и настроить автоматические продажи. В стоимость услуг входит аудит, техническая и seo оптимизация сайта.
Пропал звук на ноутбуке что делать? - этот вопрос не редко слышат мастера по ремонту техники. С подобной проблемой сталкивался практически каждый пользователь ноутбука.
Если разобраться в чем причина неисправности, то можно попробовать самостоятельно ее решить, не обращаясь в сервисный центр. Итак, попробуем разобраться.
Если у вас возник на компьютере перестал воспроизводится звук, есть несколько объяснений. Бывают неисправности из категории аппаратных, а бывают программные.
Аппаратные свидетельствует о неисправности звуковой карты и динамиков, повреждены разъемы, кабели. В таком случае ноутбук необходимо отнести в мастерскую. Наиболее часто распространенные-программные.
К программным относятся такие факторы, как неверные настройка звука в операционной системе, проигрывателе, диспетчере аудио или драйвера, который был обновлен.
Основные причины отсутствия звука в динамиках ноутбуков
Читайте также: ТОП-12 Лучших внешних звуковых карт (Аудио интерфейсов) | Рейтинг актуальных моделей в 2019 году

- выключен микшер громкости;
- неисправность динамиков;
- сбой в драйверах;
- неполадки во внутренней системе управления - “BIOS”;
- отключение сервиса «Windows Audio» ;
- отсутствие аудио-кодеков.
1 Вначале проверить работоспособность колонок в том случае, если они подключены к ноутбуку. Если на других устройствах они работают исправно, то значит дело все таки в самом ноутбуке.
2 Запустить автоматическое обновление системы. Это значит создать точку восстановления, когда все еще работало. Такие действия иногда помогают, если в системе появляются проблемы с действием программного обеспечения либо отдельных компонентов.
Рассмотрим более подробно все способы решения данной проблемы.
Способы решения проблемы
Читайте также: Как откатить ноутбук к заводским настройкам? Инструкция для всех моделей
Обнаружив любую неисправность или помехи в работе первым делом следует перезагрузить компьютер.
Если после этого ничего не изменилось, тогда надо искать причину в другом. Но иногда бывает причина очень проста и банальна.
Возможно была нажата для кнопка отключения звука на панели ноутбука, либо на панели задач внизу экрана справа.
Для начала просто проверьте включены ли на панеи громкости все индикаторы, то есть не перечеркнут ли красным значок громкости.
Либо звук был установлен на минимальном значении. Отрегулируйте громкость, а главное проверьте не подсоединены ли наушники.
Вы могли просто забыть о них и не заметить, что они подключены.
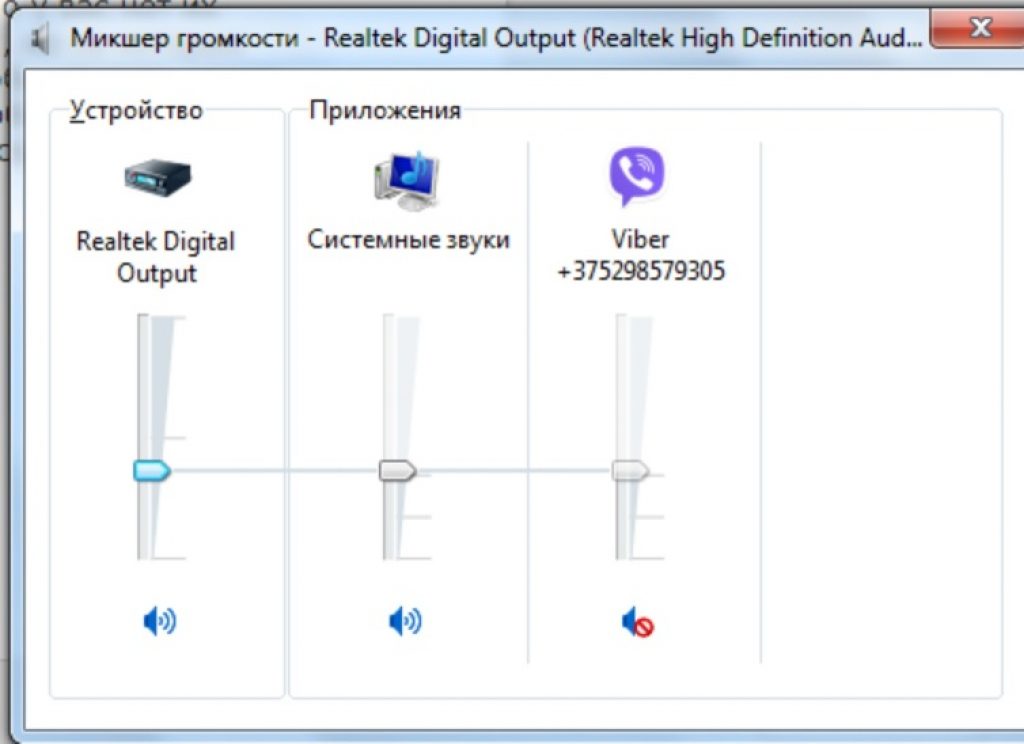
Зачастую изготовители ноутбуков снабжают устройства программами различными утилитами, они автоматически могут менять настройки.
Отыщите в клавиатуре клавишу с рисунком динамика. Как правило это три кнопки: увеличение, уменьшение и отключение громкости.
В случае если в ноутбуке с программным обеспечением Windows 7 либо XP нет звука, в этом случае попытайтесь понажимать эти клавиши.
Как правило жать необходимо одновременно клавишей «Fn» , но в некоторых случаях ее не надо использовать. Удостоверьтесь, то что динамики включены и громкость выставлена нормальная.


Сбой в драйверах
Читайте также: ТОП-3 Способа как обновить драйвера на Windows (Виндовс) 10
Возможной причиной звуковых неполадок в ноутбуке является перебои в работе драйверов.
Начиная работать с драйверами важно сначала определить, что именно в них кроется причина поломки.
Если у звуковой карты не работает драйвер либо он поврежден, то звук воспроизводиться конечно не будет.
Существует несколько причин такой ситуации:
- программный сбой;
- заражение компьютера вирусами;
- сбой во время обновлении драйвера;
- несоответствие между установленными программами
Необходимо выяснить причины и найти способы устранения неисправности.
Пути решения
Читайте также: Всё про NET Framework для Windows 10 - Методы загрузки, установки и частые ошибки
- программами обновления драйверов;
- через меню ;
- скачать на сайте;
- с установочного диска;
Сначала надо попробовать такую схему: открываем . На панели “Пуск” - “Панель управления” - потом . В нем откроется вкладка “Звуковые устройства” .
Стоит попробовать несколько раз включить и выключить, либо включить обновление драйверов.


- Если операционная система ноутбука это Windows XP и нет звука, то рекомендуется провести диагностику при помощи системы «Windows Audio» .
- А для этого надо войти в “Панель управления” , затем “Администрирование” , потом “Службы” .
- В перечне отыщите строку с именованием «Windows Audio» , откройте ее.
- В области «Вид запуска» необходимо определить режим «Автоматически» .
- В раскрытом окне подберите автоматизированный отбор драйверов.
- Если драйвера обнаружены, в таком случае они станут загружены, а далее определены автоматом.
Но если операционной системой не распознались драйвера, придется их установить самостоятельно.
Такие как Driver Pack Solutiоn, Driver Updater, Driver Genius PRO, Logitech, Driver Updater, Realtek, Creative. Например DriverPack Solutiоn, все эти драйвера бесплатные, который скачивается и используется в режиме оффлайн.
Принцип работы заключается в следующем: после запуска определяются установленные на компьютере устройства, автоматически устанавливаются все драйвера. Драйвера потом можно установить на любое устройство.
Большинство веб-сайтов изготовителей ноутбуков и иной цифровой техники имеют ссылку «Помощь» , либо «Support» .
И на страничке помощи, можно скачать необходимые драйвера именно для конкретной модели ноутбука.
Они имеют поддержку всех операционных систем. Это не сложная процедура и на многих сайтах имеются программы с автозагрузкой драйверов.
Многие из пакетов драйверов обладают инсталлятором. Определив программное обеспечение, автоматически установится программа, это должно возобновить звук в ноутбуке. Затем нужно перезагрузить компьютер.
Если же у вас комплект драйверов не содержит инсталлятор, в таком случае в свойствах с аудиоустройствами при нажатии команды “Обновить” надо выбрать установку драйверов ручным способом.

В случае, если обновления драйверов ни к чему ни привело, и звук не появился в ноутбуке, то это означает что новый драйвер не совместим.

В данном случае должно помочь возвращение к начальной версии драйверов путем нажатия на функцию “Откатить”.
В окошке со свойствами аудиоустройства кликните «Да» . Для этого на панеле “Пуск” надо нажать на строку “Панель управления” , затем на «Производительность и обслуживание» , выберите “Система” и, кликнув по вкладке “Устройства” потом , увидите “Адаптеры дисплея” , а там процессор графики NVIDIA, нажать на команду “Драйвер” , и, наконец, выбрать “Откат драйвера” .

Итак, если в итоге обновление драйверов ничего не дало, то надо их еще можно переустановить с диска, входящему в комплект к ноутбуку.
Алгоритм для установки драйверов не сложный, выглядит он так:
1 В дисковод вставить диск.
3 На диске будет файл для установки, который называется Setup.exe (Install.exe). Впоследствии появится “мастер установки оборудования” , с помощью его установятся драйвера на ноутбук.
4 После всех процедур систему надо перезагрузить.
5 Затем открыть окно громкости и отрегулировать звук.

Панель управления звуком
Надо принимать во внимание ряд существенных аспектов. “Windows Audio” - служба, специализирована на деятельности всех устройств для воспроизведения звука в системе.
И в том случае, если данная исчез на компьютере, то это обычно обозначает, что служба в бездействии. И неисправность “Windows Audio” обычно проявляется при переустановке системы.
Подобная ситуация появляется после автоустановки драйверов на материнскую плату, по этой причине их рекомендовано устанавливать ручным способом используя функцию .

Одной из многих причин потери звука на ноутбуке является выключение интегрированной платы звука в BIOS.
BIOS это сборник микропрограмм, которые дают возможность осуществить настройку единичных девайсов системного блока, а также загрузку операционной системы и другие настройки значимых параметров.
Буквально BIOS возможно охарактеризовать базовой системой ввода-вывода.
Чтобы это проверить, надо зайти в BIOS-меню.
Существует несколько Вариантов входа путем нажатия на комбинации клавиш при загрузке:
- CTRL +ALT +INS
- CTRL +ALT +ESC
- CTRL +ALT +ENTER
Поэтому сразу же после загрузки системы, если нажать например Delete или F2 , появляется надпись Setup и рядом будет кнопка, вот здесь и вход в BIOS).
Эту кнопку надо успеть нажать в тот момент, когда система грузится.
Когда вход в BIOS выполнен, нужно отыскать строку «Advanced» и возле надписи «High Definition Audio» должно светиться слово «Enabled» .
Если горит «Disabled» , то выбираем что необходимо, используя стрелки на клавиатуре.

Перезагрузить компьютер и проверить не появился ли звук.

Не работает звук на компьютере или ноутбуке и у вас никак не получается исправить? Не спешите паниковать. Мы поможем найти вам решение. Почти каждый второй сталкивается с этой проблемой и не в состоянии заставить воспроизводить звук музыки или видео.
Итак, давайте рассмотрим возможные причины отсутствия звука.
01. В первую очередь обратите внимание на иконку звука в трее Windows. На ней вы не должны видеть знак запрета. В противном случае включите громкость, передвинув ползунок вверх.
02. Если первый пункт не помог вам устранить неполадки, то попробуем проверить, стоят ли ваши колонки в настройках в качестве звуковоспроизводящего устройства по умолчанию. Для этого в разделе "Панель управления" ищем "Звук" и ставим нужное устройство как основное, выбрав "Устройство по умолчанию". Сохраняем настройки кликнув на "ОК"
 03. Самой частой причиной отсутствия звука на компьютере являются неустановленные аудио кодеки. Вот пример функционала кодеков, которые вам понадобятся: поддержка форматов MKV, FLV, MPEG, TS, MOV, AVI - самые популярные видео-форматы. Рекомендую ставить - K-Lite Codec Pack. Найти и скачать этот пак последней версии в интернете будет несложно. Устанавливаются кодеки довольно просто - запускаем скачанный файл формата.exe и на каждом этапе установки жмем «Далее».
03. Самой частой причиной отсутствия звука на компьютере являются неустановленные аудио кодеки. Вот пример функционала кодеков, которые вам понадобятся: поддержка форматов MKV, FLV, MPEG, TS, MOV, AVI - самые популярные видео-форматы. Рекомендую ставить - K-Lite Codec Pack. Найти и скачать этот пак последней версии в интернете будет несложно. Устанавливаются кодеки довольно просто - запускаем скачанный файл формата.exe и на каждом этапе установки жмем «Далее».
04. Драйвера тоже вызывают проблемы с воспроизведением звука на компьютере. Для того, чтобы проверить их наличие, стоит щелкнуть правой кнопкой мыши по значку «Компьютер», который можно найти на рабочем столе или в меню "Пуск". Далее в открывшемся меню выбираем «Управление», находим и переходим в раздел «Диспетчер устройств». Ищем наше звуковое устройство. При не обнаружении его в появившемся списке придется выполнить пару простых действий для его установки.
Для подборки последней версии нужного аудио драйвера стоит перейти на официальный сайт производителя, который можно найти на купленной коробке со звуковой картой, и нажать на ссылку списка драйверов. В предоставленном списке ищем свою модель звуковой карты и скачиваем. Установка драйвера аналогична кодекам. Только в начале мы имеем скачанный архив. В нем находим файл под названием install либо setup, запускаем и следуем инструкциям. Можно считать, что на этом установка драйверов закончена.
 05. Пропадать звук может и при конфликте драйвера звуковой карты с драйверами других различных устройств. Или же звук может просто пропадать, например на время подключении к Интернет - из-за конфликта звуковой и сетевой карты. Для того чтобы проверить конфликт устройства, необходимо зайти в «Диспетчер устройств» (см. 4 пункт) и если устройство конфликтует, то оно будет выделено восклицательным знаком. Для восстановления корректной работы устройств необходимо обновить их версии драйверов (см. 4 пункт).
05. Пропадать звук может и при конфликте драйвера звуковой карты с драйверами других различных устройств. Или же звук может просто пропадать, например на время подключении к Интернет - из-за конфликта звуковой и сетевой карты. Для того чтобы проверить конфликт устройства, необходимо зайти в «Диспетчер устройств» (см. 4 пункт) и если устройство конфликтует, то оно будет выделено восклицательным знаком. Для восстановления корректной работы устройств необходимо обновить их версии драйверов (см. 4 пункт).
06. Если вы используете звуковую карту встроенную в материнскую плату, то возможно в настройках биос звуковая карта просто напросто выключена. Чтобы включить звуковую карту в биосе, перезагрузите компьютер и во время его старта нажимайте F2, Del или F4 (зависит от биоса). Так как звуковая карта интегрированная, то она должна находится во вкладке "Integrated", но может быть и во вкладке "Advanced". Далее вам нужно найти по названию свою карту. И если напротив названия устройства указано "Disabled" - значит это устройство отключено. Для включения нажмите "Enter" и выберите "Enabled". После этого выйдите из биоса с сохранением сделанных настроек нажав F10 и подтвердите сохранение настроек выбрав "Yes". Компьютер автоматически перезагрузится.
07. Ну и последним думаю правильно было бы сказать о возможной неработоспособности звуковой карты или самих колонок. Проверить их работу по инструкции не получится. Для этого вам придется либо попросить знакомого на время дать колонки, либо отнести в сервис для выяснения и устранения неполадок звуковых устройств.
Если у вас так и не получилось решить проблему со звуком или возникли какие-нибудь вопросы по инструкции, то просьба задавать вопросы в комментариях. Добавлениям к статье мы тоже будем рады.

