Ethernet неопознанная сеть windows 10. Проблема «неопознанной сети» без доступа к сети
При первом подключении к сети необходимо выбрать сетевое расположение . При этом автоматически настраиваются брандмауэр Windows и параметры безопасности для типа сети, к которой производится подключение. Если компьютер подключается к нескольким сетям (например, к домашней сети, сети в местном кафе или на работе), выбор сетевого расположения гарантирует необходимый уровень безопасности для компьютера.
Ранее в операционной системе Windows 7 переключение между частной и общедоступной сетью делалось всего за пару щелчков мыши в окне «Центр управления сетями и общим доступом» . Начиная с Windows 8 эту возможность почему-то «спрятали» подальше от пользователей. В этой статье показано, как переключить тип сети в .
Как изменить тип сети (сетевое расположение) в приложении «Параметры»
Нажмите на панели задач кнопку «Пуск» и выберите «Параметры» или нажмите сочетание клавиш + I
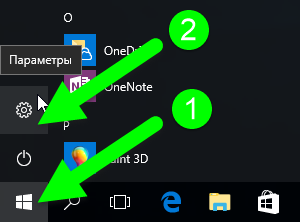
В открывшемся окне «Параметры Windows» выберите «Сеть и Интернет»
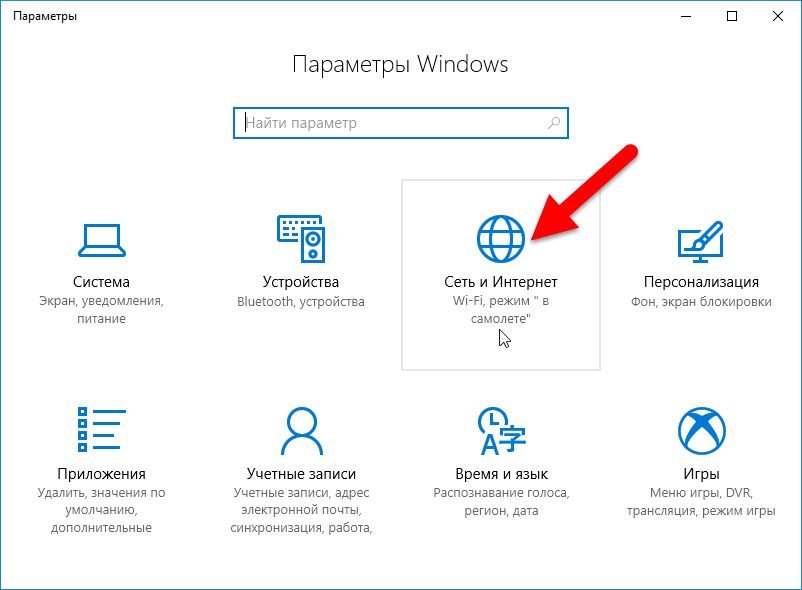
Если вы используете проводное соединение, выберите вкладку «Ethernet» и нажмите левой кнопкой мыши по Ethernet-подключению. Если Ethernet адаптер отключен, то вкладка «Ethernet» будет недоступна.
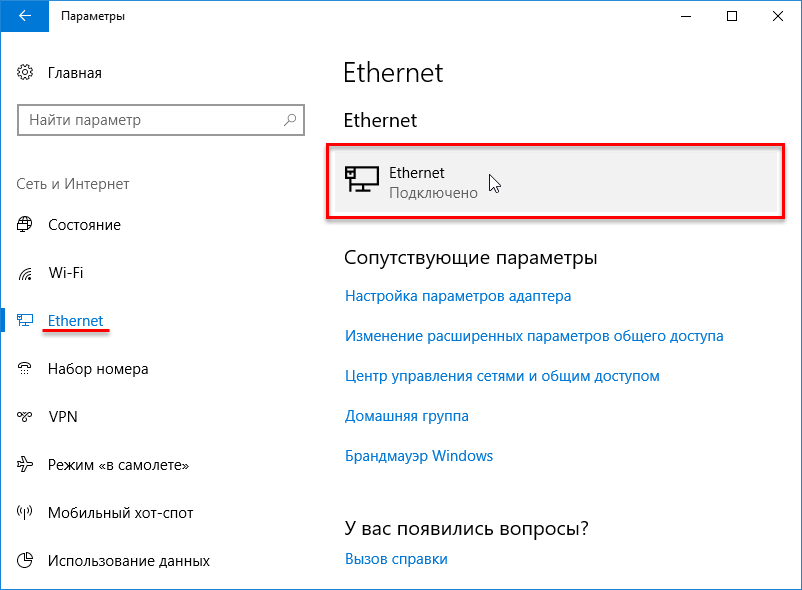
«Вкл.» чтобы установить тип сети «Частная» или в положение «Откл.» чтобы установить тип сети «Общедоступная»
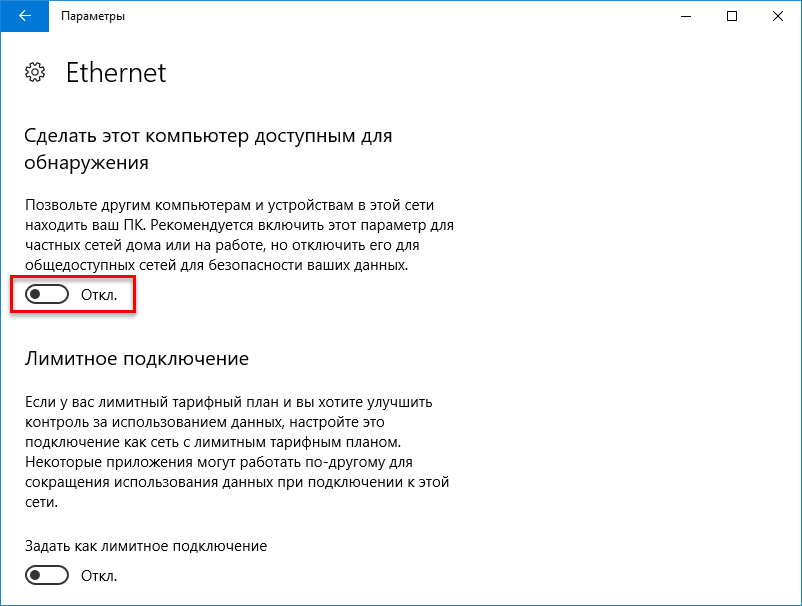
Если вы используете беспроводное соединение, выберите вкладку «Wi-Fi» и в правой части окна нажмите левой кнопкой мыши по вашему Wi-Fi подключению. Если Wi-Fi адаптер отключен, то вкладка «Wi-Fi» будет недоступна.
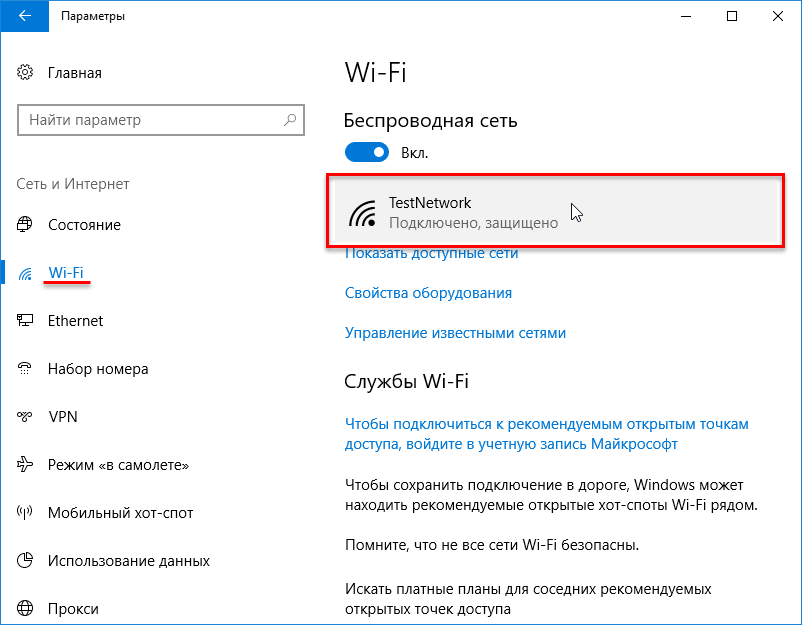
В следующем окне, установите переключатель в положение «Вкл.» чтобы установить тип сети «Частная» или в положение «Откл.» чтобы установить тип сети «Общедоступная» . Изменения вступают в силу сразу.
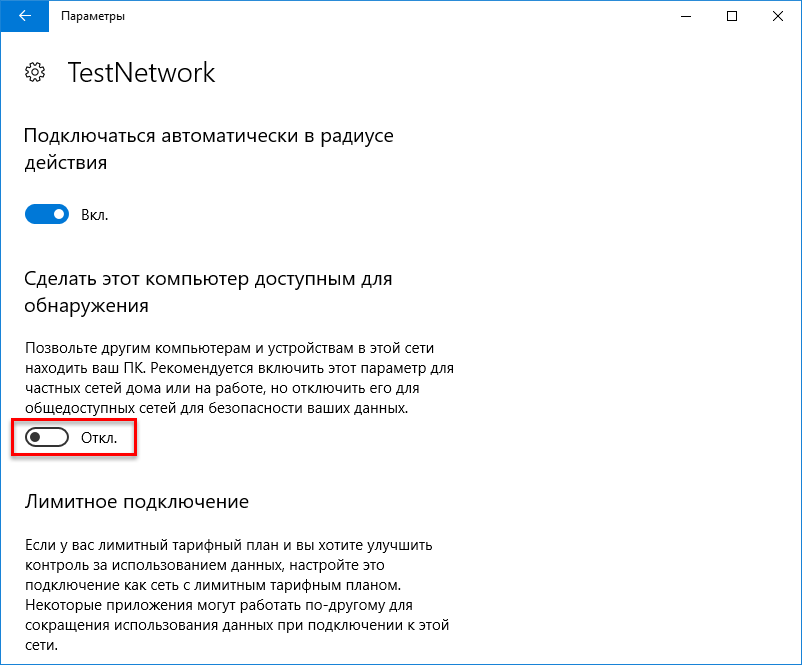
Как изменить тип сети (сетевое расположение) с помощью Windows PowerShell
Изменить тип сети также можно и с помощью Windows PowerShell. Для этого сначала нужно узнать номер сетевого интерфейса, для которого нужно изменить тип сети. Запустите Windows PowerShell с правами администратора
, и выполните команду:
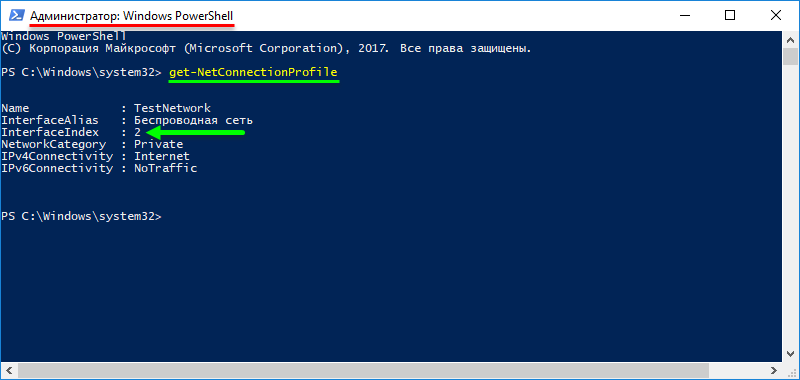
«Общедоступная»
Номер_интерфейса -NetworkCategory Public
где вместо Номер_интерфейса
Set-NetConnectionProfile -InterfaceIndex 2 -NetworkCategory Public

Чтобы изменить тип сети (сетевое расположение) на «Частная»
, выполните команду такого вида:
Set-NetConnectionProfile -InterfaceIndex Номер_интерфейса -NetworkCategory Private
где вместо Номер_интерфейса укажите ваш номер интерфейса.
В данном случае команда будет выглядеть так:
Set-NetConnectionProfile -InterfaceIndex 2 -NetworkCategory PrivateПосле выполнения команды, изменения вступают в силу сразу.
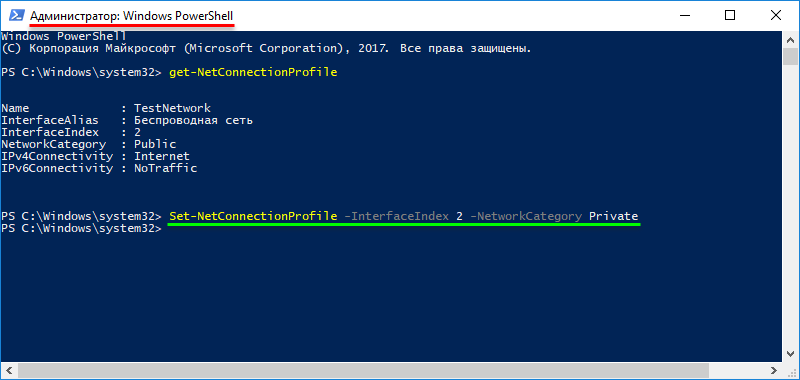
Существует несколько типов расположения в сети.
■ Частная сеть используется для работы в домашних сетях или в сетях, пользователи и устройства которых известны и им можно доверять. Компьютеры частной сети могут принадлежать домашней группе. Для частных сетей включается обнаружение сети, что обеспечивает использование остальных компьютеров и устройств, подключенных к сети, а также позволяет другим пользователям получать доступ к компьютеру из сети.
■ Общедоступная сеть используется в общественных местах (таких как кафе и аэропорты). Это расположение настроено таким образом, чтобы сделать компьютер «невидимым» для других пользователей и повысить его защиту от вредоносного программного обеспечения в Интернете. Домашняя группа недоступна в общедоступных сетях, а сетевое обнаружение отключено. Этот вариант также следует выбрать, если используется прямое подключение к Интернету без маршрутизатора или мобильное высокоскоростное подключение.
■ Вариант расположения в сети Домен используется для доменных сетей, например таких, которые существуют на рабочих местах в организациях. Расположение этого типа контролирует администратор сети и его нельзя выбрать или изменить.
Если вам не требуется общий доступ к файлам или принтерам, самым безопасным вариантом является Общедоступная сеть
В этой статье будут описаны четыре способа изменения типа сети (расположения сети) в Windows 10.
В операционных системах Windows, начиная с версии Vista, используются различные сетевые профили для обеспечения большей сетевой безопасности. В Windows 7 были профили "Общедоступная сеть" и "Домашняя сеть". Начиная с Windows 8 профиль "Домашняя сеть" переименовали в "Частная сеть".
Профиль "Общедоступная сеть" накладывает большее количество ограничений на передачу данных по сети. Например, в общедоступной сети нельзя создать домашнюю группу. Профиль "Частная сеть" имеет меньше таких ограничений.
Технически, каждый из этих профилей это набор настроек брандмауэра и локальных политик безопасности.
Откройте "Центр управления сетями" (правая кнопка на значке сети в трее) и вы увидите там:
На этой иллюстрации выделено имя сети (Сеть 2 ) и ее тип - общедоступная. В терминологии, используемой Microsoft, тип сети называется "сетевое расположение". То есть везде в интерфейсе Windows подписи типа "сетевое расположение Общедоступная" или "сетевое расположение Частная".
По умолчанию, при создании новой сети, Windows присваивает ей профиль "Общедоступная сеть". Когда вы подключаетесь к какой-либо сети, Windows 10 выдает вот такой запрос:
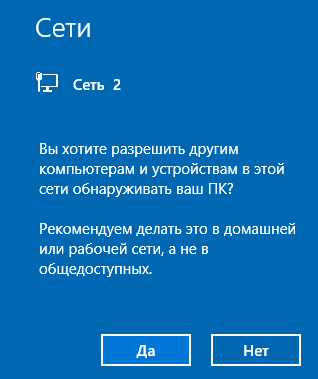
Если нажать кнопку "Да", то сети будет присвоен тип "Частная". Но если нажать кнопку "Нет" или игнорировать этот запрос, тогда Windows 10 присвоит этой сети тип "Общедоступная".
Если через сеть только Интернет проходит, то разницы нет какой тип сети. И даже предпочтительно использовать профиль "Общедоступная сеть", потому, что он более безопасный.
Однако, при соединении компьютеров в локальную сеть, ее тип уже имеет значение. Может потребоваться смена профиля сети с "Общедоступной" на "Частную" для уменьшений ограничений по передаче данных в этой сети. Под передачей данных подразумевается передача файлов между компьютерами, разделение общих ресурсов, как например принтер.
На Windows 7 изменить тип сети можно было непосредственно в "Центре управления сетями", но в Windows 10 этой возможности нет. Если нужно изменить тип сети под Windows 10 это нужно делать по-другому.
Есть несколько вариантов.
Изменить сеть на частную через настройки Windows 10
Первый способ, заключается в том, чтобы использовать стандартные возможности в настройках Windows 10. Нужно кликнуть на значке сети в трее и в меню кликнуть команду "Сетевые параметры":
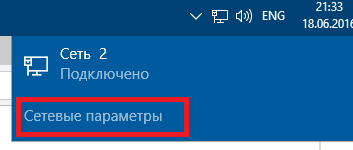
Затем кликнуть на "Ethernet" (или на WiFi) и в правой панели кликнуть на имени адаптера:

Некоторая сложность для понимания здесь в том, что имя адаптера не совпадает с именем сети в Центре управления сетями. Такая вот заморочка.
В самом верху нового экрана (свойства адаптера) нужно включить или выключить переключатель:
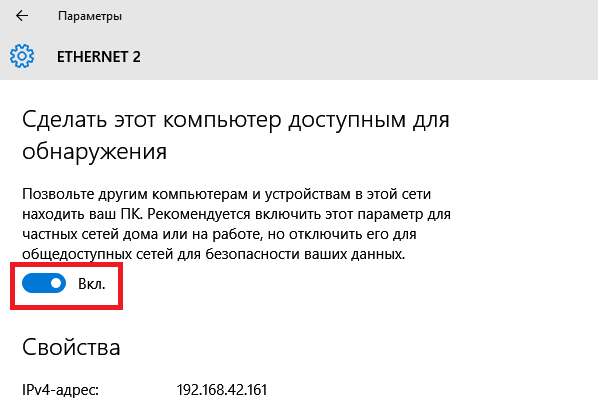
Положение "Вкл " изменяет тип сети на "Частная ". Положение "Выкл " изменяет тип сети на "Общедоступная ".
Изменить сеть на частную через локальные политики
Второй способ. Откройте локальные политики безопасности:
- Или через Панель управления - Администрирование.
- Или Windows + R на клавиатуре, затем secpol.msc и Энтер.
Там нужно открыть политику, которая имеет такое же имя, как нужная вам сеть (самый первый скриншот этой статьи). Она находится в ветви "Политики диспетчера сетей":
![]()
Затем в свойствах этой политики открыть вкладку "Сетевое расположение" и там указать тип расположения и разрешение пользователя:
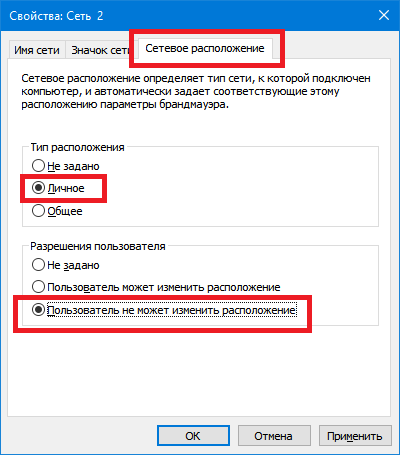
Примечание! Разрешение пользователя нужно установить именно так как указано на скриншоте - "Пользователь не может изменить расположение". При других вариантах настройка не будет работать.
Изменить тип сети Windows 10 через реестр
Cамый простой и быстрый способ - редактирование реестра Windows. Но в тоже время это самый небезопасный путь. Если вы не умеете обращаться с реестром, тогда прочитайте статью до конца и воспользуйтесь более безопасными способами.
В реестре нужно найти ключ HKLM\SOFTWARE\Microsoft\Windows NT\CurrentVersion\NetworkList\Profiles .
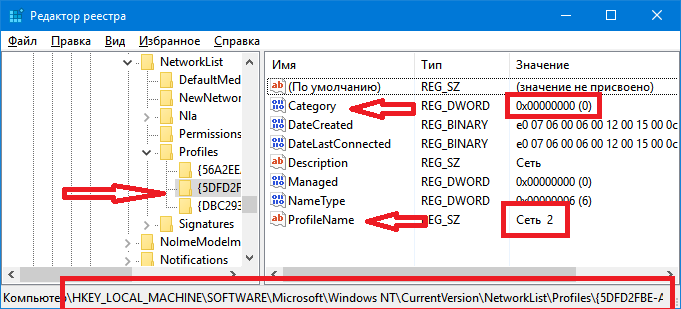
Этот ключ должен содержать как минимум один ключ с именем типа {84464.....E00} . Каждый такой ключ соответствует одной сети которая отображается в "Центре управления сетями". Соотнести ключ с нужной сетью можно по параметру "ProfileName ". Этот параметр содержит имя сети, которое отображается в "Центре управления сетями".
Если у вас несколько профилей в "Центре управления сетями", тогда по параметру "ProfileName " находите нужный ключ и, в этом ключе, изменяете значение параметра "Category ".
Значения параметра "Category " могут быть следующие:
- 0 - "Общедоступная сеть".
- 1 - "Частная сеть".
- 2 - Сеть домена.
Изменяете параметр "Category" на одно из этих значений и закрываете редактор. Если сразу после этого тип сети не изменился в "Центре управления сетями" тогда перезагрузите Windows.
Изменить тип сети Windows 10 через PowerShell
Еще можно сделать то же самое и через PowerShell, но мне этот способ представляется самым неудобным. Дело в том, что очень длинную команду писать придется:
Set-NetConnectionProfile -Name "Ethernet 2" -NetworkCategory Private (или Public )
Иван Сухов, 2016 г.
Если вам оказалась полезна или просто понравилась эта статья, тогда не стесняйтесь - поддержите материально автора. Это легко сделать закинув денежек на Яндекс Кошелек № 410011416229354 . Или на телефон +7 918-16-26-331 .
Даже небольшая сумма может помочь написанию новых статей:)
Одна из распространенных проблем с подключением к Интернету в Windows 10 (и не только) - сообщение «Неопознанная сеть» в списке подключений, которому сопутствует желтый восклицательный знак на значке подключения в области уведомлений и, если это подключение по Wi-Fi через роутер, текст «Нет подключения к Интернету, защищено». Хотя проблема может возникать и при подключении к Интернету по кабелю на компьютере.
В этой инструкции - подробно о возможных причинах таких проблем с Интернетом и о способах исправить «неопознанную сеть» в различных сценариях появления проблемы.
Простые способы исправить проблему и выявить причину ее появления
Для начала о самых простых способах разобраться в чем дело и, возможно, сэкономить себе время при исправлении ошибок «Неопознанная сеть» и «Нет подключения к Интернету» в Windows 10, так как способы, описанные в инструкции в следующих разделах более сложные.
Все перечисленные пункты относятся к ситуации, когда подключение и Интернет исправно работало до недавнего времени, но внезапно перестало.
На этом простые способы исправления и диагностики у меня исчерпаны, переходим к следующим, которые предполагают действия со стороны пользователя.
Проверка параметров подключения TCP/IP
Чаще всего Неопознанная сеть говорит нам о том, что Windows 10 не удалось получить сетевой адрес (особенно когда при повторном подключении мы наблюдаем сообщение «Идентификация» в течение продолжительного времени), либо он задан вручную, но не является правильным. При этом речь как правило об адресе IPv4.
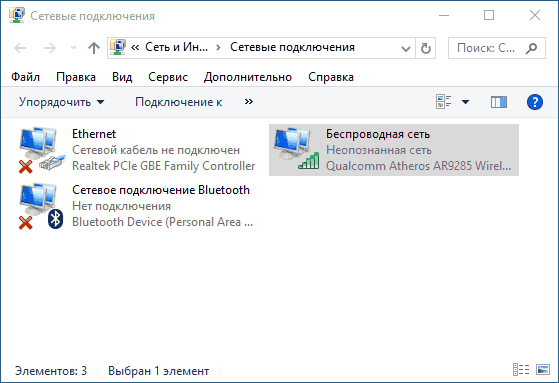
Наша задача в данной ситуации - попробовать изменить параметры TCP/IPv4, сделать это можно следующим образом:
Возможно, после этого «Неопознанная сеть» пропадет и Интернет заработает, но не всегда:
- Если подключение выполняется через кабель провайдера, а параметрах сети уже установлено «Получить IP адрес автоматически», при этом мы видим «Неопознанная сеть», то проблема может быть со стороны оборудования провайдера, в данной ситуации остается только ждать (но не обязательно, может помочь сброс параметров сети).
- Если подключение осуществляется через роутер, а задание параметров IP адреса вручную не изменяет ситуацию, проверьте: возможно ли зайти в настройки роутера через веб-интерфейс. Возможно, проблема с ним (пробовали перезагрузить?).
Сброс параметров сети
Попробуйте сбросить параметры протокола TCP/IP, предварительно задав адрес сетевого адаптера.
Сделать это можно вручную, запустив командную строку от имени администратора и введя по порядку следующие три команды:
- netsh int ip reset
- ipconfig /release
- ipconfig /renew
После этого, если проблема не исправилась сразу, перезагрузите компьютер и проверьте, была ли решена проблема.
Установка сетевого адреса (Network Address) для адаптера
Иногда может помочь ручная установка параметра Network Address для сетевого адаптера. Выполнить это можно следующим образом:
Драйверы сетевой карты или Wi-Fi адаптера
Если до настоящего момента ни один из способов не помог решить проблему, попробуйте установить официальные драйверы вашего сетевого или беспроводного адаптера, особенно если вы не устанавливали их (Windows 10 установила сама) или использовали драйвер-пак.
Скачайте оригинальные драйверы с сайта производителя вашего ноутбука или материнской платы и вручную установите их (даже если диспетчер устройств сообщает вам о том, что драйвер не нуждается в обновлении).
Дополнительные способы исправить проблему «Неопознанная сеть» в Windows 10
Пожалуй, это всё, что я могу предложить на данный момент времени. Надеюсь, один из способов сработал для вас.
Зачастую при настройке интернета возникают разного рода проблемы. Одна из проблем – это неопознанная сеть, не имеющая доступа к сети интернет. В данном случае для начала следует выяснить причину возникновения такой проблемы. Причин этому может быть довольно много. Первым фактором, который влияет на то, что сеть становится неопознанной и не имеет доступа к интернету, является ошибка провайдера, поставляющего услуги интернета. При этом данная причина является весьма распространенной.
Для того чтобы проверить, является ли ошибка провайдера причиной неопознанной сети, следует сделать следующие простые действия. Необходимо подключить кабель интернета к другому компьютеру и проверить на нем работоспособность вашего соединения.
Возможные варианты и решение проблемы неопознанной сети, без доступа к сети
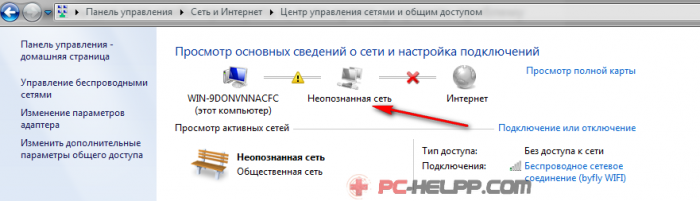
Если на другом компьютере проблема останется, то причина, скорее всего, в вашем провайдере. Также можно предположить, что причина неопознанной сети заключается в провайдере в том случае, например, если с утра все работало, а вечером уже нет. В таком случае решить данную проблему можно, позвонив своему поставщику интернета.
Также сеть может являться неопознанной и не иметь доступа к сети, если вы неверно выставили настройки подключения по локальной сети, а конкретнее, ввели ошибочные данные в протоколах IPv4 локального соединения. Нужно отметить, что вероятность возникновения такой ситуации возможна и без вашего вмешательства в настройки. Например, причиной изменения данных в протоколах IPv4 могут быть различного рода вирусные программы.
Что надо сделать для того чтобы проверить и, если нужно, устранить проблему доступа к сети
Для начала необходимо зайти во вкладку «Панель управления». В ней следует нажать на значок «Управление сетями и общим доступом». Там следует выбрать пункт «Изменение параметров адаптера». После этого появится окно с параметрами сети, где следует нажать на пункт «Сеть». В этом пункте нужно найти протокол IPv4 и открыть вкладку с его свойствами.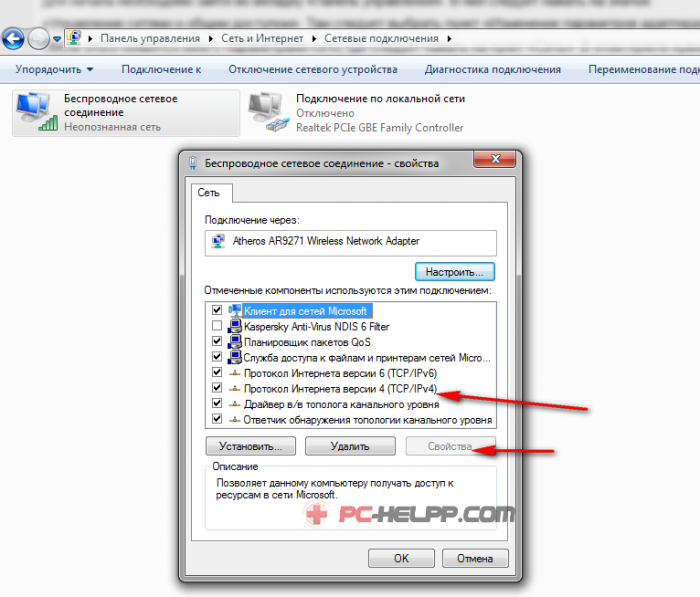
Далее в свойствах этого протокола необходимо проверить, что получение DNS-сервера и IP-адреса осуществляется автоматически. Если нет, следует исправить это. Затем нужно сохранить изменения и после этого проверить, исчезла ли прежняя проблема с неопознанной сетью и отсутствием доступа к сети.
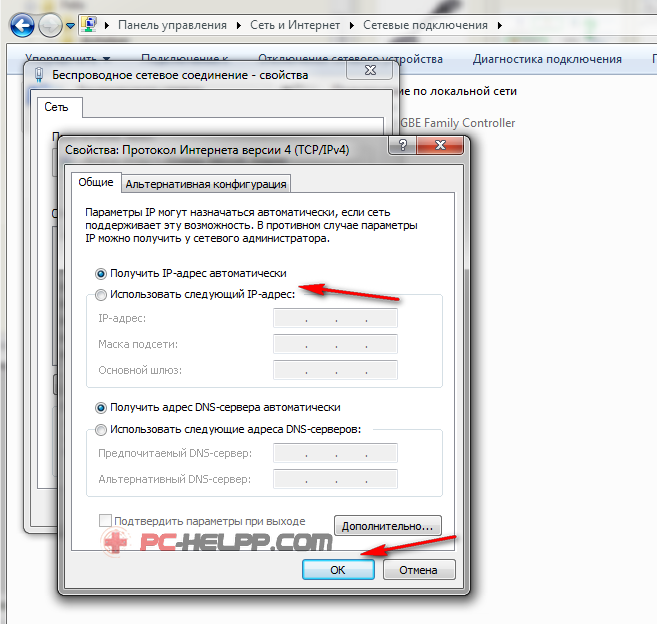
Если проблема осталась, то, возможно, причина кроется в неправильных настройках протоколов интернета в самой операционной системе. В этом случае вам будет необходимо сбросить текущие настройки протоколов TCP/IP. Для этого нужно зайти от имени администратора в командную строку и ввести в нее следующую фразу: «netsh int ip reset resetlog.txt». Затем нажмите клавишу «Enter» и перезагрузите компьютер. Выполняя эту процедуру, вы переписываете тем самым реестровые ключи операционной системы, после этого проблема с появлением неопознанной сети может устраниться. Вдобавок неопознанная сеть может возникнуть, если у вас нет драйверов на сетевую карту. В данном случае следует установить нужные драйверы, которые желательно брать с официальных сайтов.
Кроме того, неопознанная сеть может возникнуть на компьютере, если вы впервые вставляете кабель интернета в свое устройство. В данном случае нужно будет произвести настройку нового интернет-соединения. Следует отметить, что инструкцию для настройки соединения современные провайдеры прикладывают к договору.

