Где в excel колонтитулы. Как сделать разные колонтитулы на разных страницах в excel
Использование колонтитулов в Excel позволит оформить финальную версию документа для последующей печати.
Колонтитулы – это заголовочные части каждой страницы электронного документа, которые содержат текстовую и графическую информацию. В программе они предназначены для указания названия файла, автора, страницы или компании.
Кстати, чтобы эффективнее работать с таблицами можете ознакомиться с нашим материалом .
Они могут быть:
- Верхним (Хедер ) – расположен в начале каждой странички документа;
- Нижним (Футер ) – автоматически добавляется в конец листа Excel .
Также, программе Excel они могут отличаться типом содержимого:
Постоянный – дублируется на каждом табличном листе. Как правило, содержит информацию об имени файла. Постоянный колонтитул создаётся, если есть необходимость подтвердить принадлежность каждой к одному документу;
Прерывистый – меняется на каждом листе;
Ступенчатый – содержит заголовки нескольких уровней;
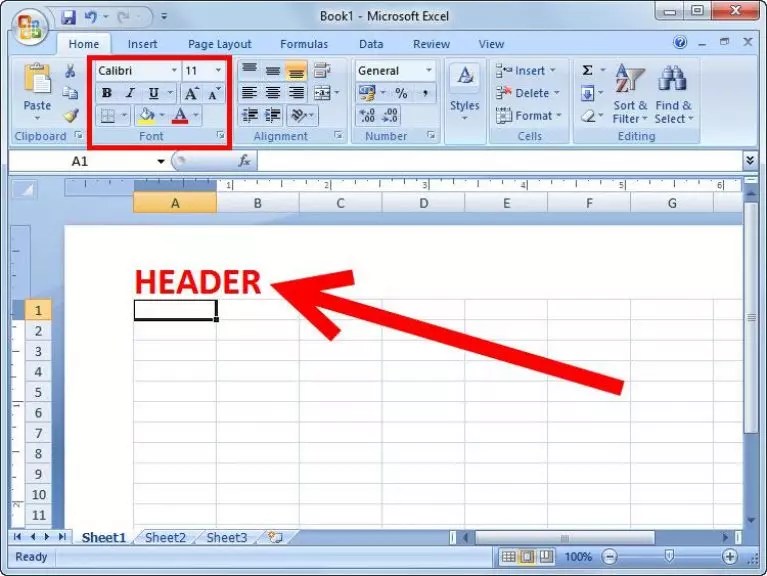
Работа в Excel 2003, 2007
Пользователь сможет настроить одинаковые заголовки, логотипы и дату для всех страниц, а может настроить отображение разного набора данных для листов.
Следуйте инструкции:
Откройте документ, который необходимо отредактировать;
Выберите вкладку «Разметка страниц» ;
Щелкните по плитке «Печать заголовков» ;

В открывшемся окне выберите вкладку «Лист» и заполните поля «Сквозные строки» . Первое поле обозначает текстом начало документа, второе – конец листа. Получившийся текст добавиться в тело документа как колонтитул.

Чтобы добавить в колонтитулы не только текстовое обозначение, в окне «Параметры страницы» кликните на вкладку и создайте объект, как это было описано для версии Excel 2010.

Для более быстрого создания хедера и футера, можно воспользоваться конструктором разметки документа. Кликните на указанную клавишу, которая расположена внизу листа:

Теперь выберите верхний или нижний , кликнув на верхнюю или нижнюю часть странички соответственно.

Откройте окно конструктора. Затем кликните на одну из трех частей хедера/футера (слева, по центру, справа). Далее нажимайте на нужные значки в поле «Элементы колонтитулов» .

Результат добавления номера страницы:

Рис.23 – создание нумерации
Колонтитулы в Excel 2010
При конечной обработке документа в редакторе «Microsoft® Excel® 2010» вы можете добавить на страницы колонтитулы , представляющие собой текстовую или графическую информацию, содержащую название главы, автора книги, номер раздела и элементы графического оформления. Рассмотрим, как вставить колонтитулы .
Для каждого раздела документа может быть создан свой колонтитул. Для начала необходимо выбрать режим просмотра «Разметка страницы», кликнув по соответствующей пиктограмме в правом нижнем углу окна программы.
Как вы можете заметить, в верхней и нижней части страницы заданы поле для размещения верхнего и нижнего колонтитулов. Область колонтитулов также отмечена на линейках, расположенных по краям страницы документа. Зажав левую кнопку мыши на ограничивающей области колонтитула и перетащив курсор, вы сможете определить размер области колонтитула. Стоит отметить, что в колонтитуле доступны все основные форматирования текста.
Теперь перейдите на вкладку «Разметка страницы» и кликните по пиктограмме «Параметры страницы».
В открывшемся диалоговом окне перейдите на вкладку «Колонтитулы».
Здесь вы можете выбрать шаблоны колонтитулов из соответствующих выпадающих списков, например, назначив в качестве верхнего колонтитула номер страницы документа, а в качестве нижнего – номер листа рабочей книги. Так, колонтитул в «Excel®» применяется и для размещения нумерации страниц.
Вы можете создать собственный шаблон верхнего или нижнего колонтитула, кликнув по кнопкам «Создать верхний колонтитул» и «Создать нижний колонтитул».
В открывшемся диалоговом окне вы можете настроить информацию в колонтитуле, а также ее расположение.
Также вставить в документ колонтитул вы можете, перейдя на вкладку «Вставка» и выбрав в группе «Текст» команду «Колонтитулы» .
Как вы можете заметить, открылась вкладка «Работа с колонтитулами. Конструктор», на которой вы сможете выбрать все необходимые параметры для создаваемого колонтитула. Стоит отметить, что при выполнении данной команды рабочая таблица будет разбита на стандартные листы формата «А4» книжной ориентации согласно настройкам по умолчанию в окне «Параметры страницы».
Для возвращения к рабочему листу кликните по любой ячейке.
Колонтитул первой страницы документа может отличаться от колонтитулов всех остальных страниц. В окне открытого листа щелкните курсором ввода текста в текстовом поле верхнего или нижнего колонтитула.
На вкладке «Конструктор» раскройте меню кнопки «Параметры» и активируйте значение «Особый колонтитул для первой страницы».
Теперь вы сможете форматировать колонтитул первой страницы, не изменив колонтитулы остальных страниц документа. Для возвращения к рабочему листу также кликните по любой ячейке.
Также вы можете добавить в документ разные колонтитулы для четных и нечетных страниц. Для этого листа щелкните курсором ввода текста в текстовом поле верхнего или нижнего колонтитула.
На вкладке «Конструктор» раскройте меню кнопки «Параметры» и активируйте «Разные колонтитулы для четных и нечетных страниц».
Как вы можете заметить, в названии колонтитула появилась надпись «Верхний колонтитул нечетной страницы».
Для того чтобы отредактировать колонтитул кликните по нему левой кнопкой мыши и введите необходимую информацию в ставшее активным текстовое поле.
После чего закрепите введенную информацию, кликнув по свободной ячейке таблицы.
Для того чтобы удалить колонтитул кликните левой кнопкой мыши по области колонтитула, который следует удалить.
Используя клавиши «Delete» или «Backspace», удалите все данные в области колонтитула. Если не будет данных в колонтитуле, то колонтитул тоже не будет отображаться.
Таким образом, используя колонтитулы, вы сможете оформить документ для печати, отобразив на нем всю необходимую информацию.
(0)| Обзор программы | |||||
|---|---|---|---|---|---|
| 1. | Интерфейс программы | 4:21 | 2 | 81592 | |
| 2. | Меню «Файл» | 2:28 | 0 | 24107 | |
| 3. | Панель вкладок | 5:03 | 1 | 22395 | |
| 4. | Меню команд | 3:08 | 0 | 17111 | |
| 5. | Средства просмотра | 3:41 | 0 | 15503 | |
| 6. | Основные настройки программы | 2:46 | 0 | 16380 | |
| Работа с книгами | |||||
| 7. | Создание, открытие и сохранение рабочей книги | 7:06 | 0 | 18127 | |
| 8. | Работа с книгами | 4:20 | 1 | 14359 | |
| 9. | Ячейки и диапазон ячеек | 4:39 | 1 | 18316 | |
| 10. | Имена ячеек и примечания | 5:17 | 11 | 18575 | |
| 11. | Ввод данных | 2:37 | 0 | 14967 | |
| 12. | Автозаполнение ячеек | 1:34 | 0 | 17148 | |
| 13. | Поиск данных | 2:23 | 0 | 15290 | |
| 14. | Форматирование данных | 3:22 | 0 | 14269 | |
| 15. | Графическое форматирование ячеек | 2:47 | 0 | 14104 | |
| Работа с таблицами | |||||
| 16. | Таблицы | 2:16 | 0 | 30881 | |
| 17. | Работа с таблицами | 4:00 | 2 | 34632 | |
| 18. | Сортировка данных | 2:56 | 0 | 18707 | |
| 19. | Итоги | 2:02 | 0 | 16526 | |
| 20. | Вычисляемые столбцы | 2:02 | 0 | 20889 | |
| 21. | Фильтрация данных | 2:35 | 0 | 15507 | |
| 22. | Пользовательские фильтры | 2:03 | 0 | 12280 | |
| 23. | Сводная таблица | 3:05 | 0 | 46283 | |
| 24. | Вычисляемые поля | 1:52 | 0 | 15340 | |
| 25. | Консолидация табличных данных | 2:30 | 0 | 18146 | |
| 26. | Оформление таблиц | 2:23 | 0 | 13096 | |
| 27. | Запись макроса | 3:00 | 0 | 24216 | |
| Формулы и функции | |||||
| 28. | Обзор Формул | 2:42 | 0 | 26065 | |
| 29. | Копирование формул | 2:35 | 0 | 13157 | |
| 30. | Массивы | 2:34 | 0 | 15438 | |
| 31. | Мастер функций | 3:59 | 0 | 16293 | |
| Работа с диаграммами | |||||
| 32. | Обзор диаграмм | 3:16 | 0 | 19140 | |
| 33. | Форматирование диаграммы | 2:22 | 0 | 6493 | |
| 34. | Настройка осей диаграммы | 2:02 | 0 | 31098 | |
| 35. | Параметры шкалы диаграммы | 1:54 | 0 | 6545 | |
| 36. | Подписи данных | 2:35 | 0 | 5617 | |
Использование колонтитулов в Excel позволит оформить финальную версию документа для последующей печати.
Колонтитулы – это заголовочные части каждой страницы электронного документа, которые содержат текстовую и графическую информацию. В программе они предназначены для указания названия файла, автора, страницы или компании.
Кстати, чтобы эффективнее работать с таблицами можете ознакомиться с нашим материалом Горячие клавиши Excel - Самые необходимые варианты.
Виды
Они могут быть:
- Верхним (Хедер ) – расположен в начале каждой странички документа;
- Нижним (Футер ) – автоматически добавляется в конец листа Excel.

Рис.2 – структура документа
Также, программе Excel они могут отличаться типом содержимого:
- Постоянный – дублируется на каждом табличном листе. Как правило, содержит информацию об имени файла. Постоянный колонтитул создаётся, если есть необходимость подтвердить принадлежность каждой таблицы к одному документу;
-
Прерывистый – меняется на каждом листе;
-
Ступенчатый – содержит заголовки нескольких уровней;

Рис.3 – расположение заголовка
вернуться к меню Работа в Excel 2003, 2007
В версиях Excel 2003 и 2007 года функция работы с ними реализована одинаково.
Единственное отличие – в 2007-й версии пользователям доступно большее количество визуальных оформлений хедера и футера.
Создать колонтитул можно одним из двух способов :
Разметка страниц документа;
Вставка хедера и футера с помощью панели управления.
Способ №1
Откройте документ и в верхнем меню приложения кликните на вкладку «Разметка страницы».
Затем найдите поле «Параметры» и в нем нажмите на кнопку «Дополнительные опции», которая расположена в правом углу поля:

Рис.4 – вкладка «Разметка страницы»
В открывшемся окне перейдите во вкладку «Колонтитулы».
Выберите нужный вариант отображения хедера и футера из списка. Для создания кастомного верхнего или нижнего кликайте на соответствующие кнопки, а затем нажимайте на «ОК».
Предварительный просмотр заголовков доступен в верхней части окна. В этом меню настроек вы также можете изменить вид полей каждого листа документа, а также отображение страниц.

Рис.5 – Параметры страницы
После нажатия на одну из клавиш для создания верхнего/нижнего появится окно форматирования содержимого.
В нем вы сможете создать любое текстовое наполнение для хедера или футера, настроить отображение даты, времени, дополнительных расчетов и прочей информации.
На рисунке ниже указан пример создания верхнего , который будет отображать дату печати документа слева, а справа – логотип компании (или другой пользовательский рисунок).
Выбор нужной функции (дата, время, календарь, текст, путь к файлу, формула) осуществляется с помощью одной из десяти клавиш, которые расположены в центре окна редактирования колонтитула.

Рис.6 – создание пользовательского хедера
Способ 2 (доступен, начиная с версии 2007-го года )
В качестве второго способа создания можно использовать кладку «Вставка» на панели инструментов Excel. Далее кликните на пункт «Колонтитулы», чтобы перейти в конструктор.

Рис.7 – добавление хедера и футера на лист через меню «Вставка»
После открытия конструктора в начале таблицы отобразится место для верхнего, а в конце – для нижнего.
С помощью открывшегося меню вы сможете добавить данные точно так, как это было писано в первом способе.
Удобство второго способа создания заключается в наглядности. Вы сразу видите все изменения на листе и легко сможете их удалить/подправить. Для редактирования полей используйте клавиши из раздела «Элементы колонтитулов».
Какие данные можно добавить
- Номер страницы;
- Общее число страниц;
- Дата создания или печати документа;
- Текущее время;
- Путь к указанному на ПК файлу;
- Имя документа;
- Рисунок;
- Имя листа;
- Формат рисунка.

Рис.8 – работа с конструктором заголовков
В результате добавления файла с изображением логотипа и даты, получаем следующее оформление листа Excel:

Рис.9 - результат добавления информации в хедер
Аналогично данные добавляются в футер. В нем, как правило, указывается название документа, имя автора, номер страницы.
Чтобы посмотреть, как получившийся документ будет выглядеть на напечатанном листе, откройте клавишу «Главное меню».
В списке выберите пункт «Печать»-«Предварительный просмотр».
Не пропускайте этот шаг, ведь созданный колонтитул может не влезть на стандартный лист А4, хотя и в программе он будет отображаться без проблем.

Рис.10 – предварительный просмотр документа
Удаление
Если появилась необходимость удалить созданный колонтитул, для версии Excel 2003 откройте вкладку «Вставка» и еще раз зайдите в окно «Колонтитулы».
В новом окне выделите объект и удалите его с помощью клавиши DELETE.
Чтобы удалить его в 2007-й версии программы, кликните на хедер или футер. Перейдите во вкладку конструктора и нажмите на плитку «Верхний/Нижний колонтитул».
В появившемся списке выберите «Нет».

Рис.11 – удаление объекта
вернуться к меню Инструкция для Excel
Следуйте инструкции, чтобы создать колонтитулы в табличном процессоре Excel 2010:
1 Создайте документ или откройте ранее использовавшийся лист;
2 Перейдите во вкладку «Вставка» ;
3 Найдите поле «Разметка страницы» и кликните на указанную на рисунке ниже кнопку;

Рис.12 – клавиша «Параметры страницы»
4 Появится диалоговое окно, в котором содержится 4 вкладки. Каждая из этих вкладок предназначена для редактирования отдельной части разметки документа – страницы, полей, колонтитулов и листов. Выберите вкладку «Колонтитулы» ;

Рис.13 – окно настройки оформления
5 Введите текст верхнего и нижнего в поля (2) и (5) соответственно. В поле (1) будет отображаться предварительный просмотр для добавленного. Чтобы настроить уникальный заголовок или футер для первой страницы, отметьте галочкой (4) – особый колонтитул для первой страницы;

Рис.14 – настройка хедера и футера
6 Если не хотите использовать только текстовые обозначения, нажмите на клавиши Создать и настройте собственные хедеры и футеры, добавив в них информацию о дате, времени, логотипы, имена файлов и другие данные.

Рис.15 – окно создания пользовательских заголовков листа
После завершения создания объекта обязательно нажмите на клавишу «Просмотр», чтобы увидеть, как элемент будет выглядеть после печати.
Окно создания кастомных колонтитулов пригодится, если вы не можете найти нужный формат из списка вариантов по умолчанию.
Как показано на Рисунке 15 , он может быть создан с помощью уже готовых инструментов и функций.
Вводите текст заголовков в соответствующих частях строки («Слева», «В центре», «Справа»).
Нажимайте на расположенные выше кнопки, чтобы добавить функции в поле колонтитулов.
Удаление заголовков
Как правило, колонтитул разделяется на три части:
- Слева – логотип компании;
- По центру (или слева, если лого отсутствует) – название документа;
- Справа – дата, количество страниц или имя автора.
Для удаления колонтитула, достаточно просто поочерёдно выделить каждый из его элементов и нажимать на клавишу DELETE, если поле заголовка будет пустым, оно перестанет отображаться на листе Excel.

Рис.16 – удаление элементов заголовка в 2010-й версии программы
вернуться к меню В версиях 2013 и 2016
Рассмотрим, как работать с колонтитулами в версиях Эксель 2013 и 2016. Основная функция – создание заголовков для больших таблиц. При этом, заголовки будут выводиться для каждого листа.
Пользователь сможет настроить одинаковые заголовки, логотипы и дату для всех страниц, а может настроить отображение разного набора данных для листов.
Следуйте инструкции:
Откройте документ, который необходимо отредактировать;
Выберите вкладку «Разметка страниц»;
Щелкните по плитке «Печать заголовков»;

Рис.17 – Опция «Разметка страницы»
В открывшемся окне выберите вкладку «Лист» и заполните поля «Сквозные строки». Первое поле обозначает текстом начало документа, второе – конец листа. Получившийся текст добавиться в тело документа как колонтитул.

Рис.18 – добавление заголовков
Чтобы добавить в колонтитулы не только текстовое обозначение, в окне «Параметры страницы» кликните на вкладку и создайте объект, как это было описано для версии Excel 2010.

Рис.19 – окно создания хедера и футера документа в Эксель 2013/2016
Для более быстрого создания хедера и футера, можно воспользоваться конструктором разметки документа. Кликните на указанную клавишу, которая расположена внизу листа:

Рис.20 – открытие визуального редактора
Теперь выберите верхний или нижний , кликнув на верхнюю или нижнюю часть странички соответственно.
Рис.21 - выбор области страницы
Откройте окно конструктора. Затем кликните на одну из трех частей хедера/футера (слева, по центру, справа). Далее нажимайте на нужные значки в поле «Элементы колонтитулов».
Рис.22 – элементы разметки
Результат добавления номера страницы:
Рис.23 – создание нумерации
вернуться к меню Вставка рисунка
Функция добавления рисунков в поле колонтитула необходима для создания логотипа компании или организации.
Также, в этом поле может отображаться имя сотрудника, который создал документ, контактная информация и другие данные.
Логотип добавляется в левую верхнюю часть странички. При необходимости, вы сможете поместить графику в любую другую область верхнего/нижнего колонтитула.
Следуйте инструкции:
Откройте документ и нажмите на клавишу «Разметка страницы», которая расположена в нижней части рабочей области Excel;
Рис.24 – просмотр разметки листов
- Кликните на левую область верхнего колонтитула;
В режиме просмотра и редактирования разметки нажмите на клавишу «Рисунок». Она расположена на панели инструментов программы;
Рис.25 – добавление логотипа
В каждый раздел верхнего и нижнего можно вставить только один рисунок. Старайтесь соблюдать размерность логотипа (не более 200 пикселей в ширину, иначе он напечатается поверх созданной таблицы с данными).
В появившемся окне выберите хранилище картинки. Вы можете добавлять файлы из памяти компьютера, искать их в поисковой системе Bing или же воспользоваться персональным хранилищем OneDrive.
Рис.26 – выбор способа загрузки картинки
Результат добавления логотипа в поле верхнего колонтитула:
Рис.27 – готовый логотип фирмы в поле документа
Тематические видеоролики:
Всё о колонтитулах в Excel: создание, редактирование, удаление
Работа с колонтитулами в Ворде. Часть 2
Здравствуйте, друзья-коллеги! Сегодня в нашей «Шпаргалке» продолжение темы колонтитулов с ответами на вопросы:
- как сделать разные колонтитулы в Ворде для первой и остальных страниц;
- как сделать разные колонтитулы в одном документе WORD (хоть для каждой страницы - свой);
- как поставить колонтитул со второй страницы;
- как удалить колонтитулы в Word с одной или нескольких страниц.
Напомню, что в первой части «Шпаргалки», посвященной колонтитулам, были подробно разобраны темы:
- как создать колонтитул в Word (с видео-уроком);
- как убрать колонтитулы в Word полностью;
- как изменить размер колонтитула word.
Так что те из вас, кого еще интересуют эти вопросы могут освежить свои знания в статье «Как создать колонтитул в Word 2016». Да, именно на примерах текстового редактора Майкрософт Ворд 2016 я показываю все алгоритмы работы с колонтитулами.
1. Как сделать разные колонтитулы в Ворде для первой и остальных страниц
Эту операцию можно выполнить двумя способами:
1.1 В первом случае мы работаем через панель «Конструктор». Для того, чтобы включить ее, нужно активировать поля колонтитулов. Это можно сделать с помощью двойного щелчка по их области. После этого нужно зайти в отдел «Параметры» и поставить отметку в строке «особый колонтитул для первой страницы» . На рис.1 показана вся цепочка действий.
Рисунок 1
1.2 Эту же процедуру можно провести по-другому: через вкладку «Макет» - «Параметры страницы» -«Источник бумаги». Строку «Различать колонтитулы первой страницы» нужно пометить флажком (см. рис.2).
рисунок 2
После этого остается ввести один текст в колонтитул первой страницы и другой - во вторую; на всех последующих страницах текст со второй страницы будет продублирован автоматически. Разные колонтитулы в одном документе Word готовы.
2. Как сделать разные колонтитулы в одном документе Word для любых страниц
Здесь необходимо уточнение: эта задача решаема только в том случае, если страницы принадлежат разным разделам. Чтобы было совсем понятно, поясню: разные колонтитулы возможны только в разных разделах. Причем, понятие «раздел» в программе Word - это технический термин, который может, но не обязан повторять структуру вашего документа. При желании каждую его страницу можно пометить меткой разрыва раздела. И только при таком условии в одном документе Ворд можно прописать разные колонтитулы на разных страницах.
Итак, чтобы сделать разные колонтитулы в отдельных разделах вордовского документа, предварительно нужно включить механизм разрыва. Для этого выполним такие действия: ставим курсор в конце страницы или другом нужном месте, далее вкладка «Макет»-«Параметры страницы» -«Вставить разрыв» -«Разрыв разделов со следующей страницы» (см. рис. 3).
рисунок 3
Обратите внимание, что так нужно отделить каждый раздел, то есть выделить подобным образом страницы, предназначенные для каких-то особых колонтитулов. Далее в панели «Конструктор» , группе «Переходы» дезактивируем кнопку «Как в предыдущем» , если она была нажата (см. рис. 4). Такой порядок действий применяют, когда речь идет о верхних, нижних и в отдельных случаях боковых колонтитулах.
Рисунок 4
После этого на каждой странице нового раздела в режиме ручного ввода нужно добавить свой колонтитул. Работа эта кропотливая и небыстрая, но, как говорится, «охота пуще неволи». Главное, чтобы в этом был какой-то логический смысл.
Если же у автора есть намерение поставить центральный колонтитул, то есть вставку для выделения какой-либо части текста, только лишь на одной странице, то в окне «Разрывы страницы» нужно перейти по зеленой стрелке. А о том, как вставлять боковые и центральные колонтитулы речь шла в первой части этой статьи (ссылку см. выше). На рис. 5 представлен пример подобного форматирования.
Рисунок 5
3. Как поставить колонтитул со второй страницы
Эта задача решается очень просто. Нужно лишь выполнить все действия по пункту 1, то есть выделить «особые колонтитулы для первой страницы». Потом же поля колонтитулов первой страницы просто оставляют пустыми, то есть не вводят туда никакого текста.
4. Как удалить колонтитулы в Word с одной или нескольких страниц кроме первой
Эта задача обратная той, что мы рассматривали в пункте 2. Удалить колонтитулы в текстовом редакторе Ворд с нескольких страниц сразу можно только, если это страницы одного раздела. Если необходимо убрать колонтитул лишь с одной страницы, то ее придется выделить в отдельный раздел. Не забывайте, коллеги, проверять кнопку «как в предыдущем» . У нее есть неприятная особенность включаться/отключаться самопроизвольно. После этого нужно зайти в «Конструктор» и удалить верхний и нижний колонтитулы отдельно.
Когда речь заходит о вставках (боковых, центральных), то действует то же правило выделения разделов. После чего они удаляются щелчком сначала правой кнопки мышки для открытия окна со строкой «вырезать» , а затем левой кнопкой собственно по указанной надписи. Если во вставке уже присутствует текст, то сначала удаляют его, а затем само поле.
Итак, друзья, сегодня мы разобрали все из возможных случаев создания колонтитулов в документах Ворд. Если у вас остались какие-то вопросы, то задавайте их в комментариях. В ближайшее время я, скорее всего, запишу видео на эту же тему, после чего вставлю его в запись.
До свидания. Ваш гид по ms Word 2016 GALANT.
В листах Excel, предназначенных для вывода на печать, часто встречаются элементы, находящиеся в верхней или нижней части страницы. На них расположены логотипы и реквизиты компании, дата и время формирования документа, номера страниц и т. д. Эти элементы называются колонтитулами в Excel. Давайте научимся с ними работать.
Разметка страницы
При работе с файлом колонтитулы можно увидеть только тогда, когда лист отображается в режиме «Разметка страницы». Выбрать этот режим можно на вкладке «Вид» в блоке «Режимы просмотра книги».
Добавим текст - заголовок страницы. Например, укажем название туристической компании для таблицы-отчета по заказам отеля за период. Для этого выберем пункт меню «Колонтитулы» в Excel в списке команд «Текст» на вкладке «Вставка».
Лист сразу отобразится в режиме разметки, и мы увидим выделенные поля под текст вверху и внизу страницы. Здесь можно вставить нужную информацию. Как верхние, так и нижние колонтитулы разделены на три части, в каждую из которых добавляется отдельный текст или объект. Таким образом, слева сверху можно добавить, например, логотип компании, в центре – наименование, а справа – реквизиты. Аналогично и в нижней части страницы.
Следует отметить, что значок амперсанда (&) является служебным символом. Поэтому, если в тексте, который необходимо добавить, присутствует этот символ, введите 2 знака подряд. То есть в тексте «Рога & копыта» напишите «Рога && копыта».
После завершения ввода и изменения колонтитулов в Excel кликните в любой ячейке для выхода из режима редактирования. Если внесенные изменения сохранять не нужно, нажмите клавишу Esc.
Параметры страницы
Из вкладки «Разметка страницы» можно вызвать окно параметров. Для этого нужно кликнуть по кнопке открытия формы в правом нижнем углу любой из панели инструментов вкладки: «Параметры страницы», «Вписать» или «Параметры листа». Открывшееся окно содержит 4 вкладки, из которых нас интересуют «Колонтитулы».
Эта форма позволяет максимально настроить заголовки и «подвалы» страницы, включить или исключить их. Для начала работы нажмите кнопку «Создать нижний (или верхний) колонтитул». Здесь можно не только внести необходимый текст, но и отформатировать его.
Это же окно позволяет сделать настройки: установить особые заголовки для четных и нечетных, первой и последующих страниц, масштабирование и выравнивание полей, а также удалить колонтитулы в Excel. Те же настройки доступны на панели работы с колонтитулами во вкладке «Конструктор». Вкладка доступна только в режиме редактирования колонтитула.
Встроенные элементы
MS Excel предлагает уже предустановленные и готовые для использования встроенные элементы и даже целые колонтитулы. Они доступны для выбора в меню соответственно верхнего заголовка и нижнего «подвала» в меню работы с колонтитулами.
Из списка выбирается наиболее подходящий текст, содержащий номер страницы, дату, наименование или путь к файлу. Если ни один из вариантов не подходит, можно произвольно скомбинировать нужные элементы с помощью кнопок на панели «Элементы колонтитулов» в Excel (вкладка «Конструктор»), добавив не только порядковый номер, но и количество страниц, дату и время формирования файла, имя и путь к файлу, наименование листа или рисунок.
После работы с заголовками для перехода на редактирование остальной информации на листе можно кликнуть в любом месте страницы. При этом вы продолжите видеть и заголовки с «подвалами». Если же необходимо перейти в обычный просмотр листов, достаточно включить обычный режим на вкладке «Вид», панель инструментов «Режимы просмотра книги».
Удаление колонтитулов
Иногда возникает необходимость убрать колонтитул в Excel. Например, если файл пришел извне, а для работы и последующего использования информация, содержащаяся в заголовках, не представляет ценности и даже нежелательна.
Для того чтобы удалить колонтитулы, переключитесь в режим разметки страницы с помощью соответствующей кнопки на вкладке «Вид». Excel отобразит скрытую в обычном режиме информацию. Второй способ отобразить колонтитулы – воспользоваться одноименным инструментом на панели «Текст» вкладки «Разметка страницы».
Для удаления одного или нескольких блоков выделите необходимый и нажмите клавишу Delete или Backspace на клавиатуре. Если нужно убрать полностью верхний, нижний или оба колонтитула, это можно сделать в режиме конструктора, выбрав на панели «Колонтитулы» в меню соответственно верхнего или нижнего колонтитула пункт «нет».
Теперь вы знаете, как вставить колонтитулы в Excel, сделать настройки и удалить их при необходимости.
Колонтитулы – это поля расположенные в верхней и нижней части листа Excel. В них записываются примечания и другие данные на усмотрение пользователя. При этом, надпись будет сквозной, то есть при записи на одной странице она будет отображаться и на других страницах документа в том же месте. Но, иногда пользователи встречаются с проблемой, когда не могут отключить или полностью убрать колонтитулы. Особенно часто это случается, если они были включены по ошибке. Давайте выясним, как в Экселе можно убрать колонтитулы.
Существует несколько способов удаление колонтитулов. Их можно разделить на две группы: скрытие колонтитулов и их полное удаление.

Способ 1: скрытие колонтитулов
При скрытии колонтитулы и их содержимое в виде примечаний фактически остаются в документе, но просто не видны с экрана монитора. Всегда существует возможность их включить при необходимости.
Для того, чтобы скрыть колонтитулы, достаточно в строке состояния переключить Excel с работы в режиме разметки страницы в любой другой режим. Для этого нужно нажать значок в строке состояния «Обычный» или «Страничный» .

После этого колонтитулы будут скрыты.

Способ 2: ручное удаление колонтитулов
Как было сказано выше, при использовании предыдущего способа колонтитулы не удаляются, а только скрываются. Для того, чтобы полностью удалить колонтитулы со всеми заметками и примечаниями, которые там расположены, нужно действовать другим способом.


Нужно заметить, что очищенные таким способом примечания в колонтитулах удаляются навсегда, и просто включить их отображение уже не получится. Нужно будет заново делать записи.
Способ 3: автоматическое удаление колонтитулов
Если документ небольшой, то вышеописанный способ удаления колонтитулов не займет много времени. Но, что делать, если книга содержит много страниц, ведь в таком случае на очистку могут уйти даже целые часы? В этом случае есть смысл воспользоваться способом, который позволит удалить колонтитулы вместе с содержимым автоматически со всех листов.


Как видим, после этого, все записи в колонтитулах выделенных страниц были очищены. Теперь, как и в прошлый раз через значок на строке состояния нужно отключить режим колонтитулов.

Теперь колонтитулы полностью удалены, то есть, они не только не будут отображаться на экране монитора, но и очистятся из памяти файла.
Как видим, если знать некоторые нюансы работы с программой Эксель, удаление колонтитулов из длительного и рутинного занятия может превратиться в довольно быстрый процесс. Впрочем, если документ состоит всего из нескольких страниц, то можно использовать и ручное удаление. Главное, нужно определиться, что вы хотите сделать: полностью удалить колонтитулы или только их временно скрыть.
Колонтитулы – это поля расположенные в верхней и нижней части листа Excel. В них записываются примечания и другие данные на усмотрение пользователя. При этом, надпись будет сквозной, то есть при записи на одной странице она будет отображаться и на других страницах документа в том же месте. Но, иногда пользователи встречаются с проблемой, когда не могут отключить или полностью убрать колонтитулы. Особенно часто это случается, если они были включены по ошибке. Давайте выясним, как в Экселе можно убрать колонтитулы.
Способы удаления колонтитулов
Существует несколько способов удаление колонтитулов. Их можно разделить на две группы: скрытие колонтитулов и их полное удаление.
Способ 1: скрытие колонтитулов
При скрытии колонтитулы и их содержимое в виде примечаний фактически остаются в документе, но просто не видны с экрана монитора. Всегда существует возможность их включить при необходимости.
Для того, чтобы скрыть колонтитулы, достаточно в строке состояния переключить Excel с работы в режиме разметки страницы в любой другой режим. Для этого нужно нажать значок в строке состояния «Обычный» или «Страничный».
После этого колонтитулы будут скрыты.
Способ 2: ручное удаление колонтитулов
Как было сказано выше, при использовании предыдущего способа колонтитулы не удаляются, а только скрываются. Для того, чтобы полностью удалить колонтитулы со всеми заметками и примечаниями, которые там расположены, нужно действовать другим способом.
Способ 3: автоматическое удаление колонтитулов
Если документ небольшой, то вышеописанный способ удаления колонтитулов не займет много времени. Но, что делать, если книга содержит много страниц, ведь в таком случае на очистку могут уйти даже целые часы? В этом случае есть смысл воспользоваться способом, который позволит удалить колонтитулы вместе с содержимым автоматически со всех листов.
Как видим, после этого, все записи в колонтитулах выделенных страниц были очищены. Теперь, как и в прошлый раз через значок на строке состояния нужно отключить режим колонтитулов.
Теперь колонтитулы полностью удалены, то есть, они не только не будут отображаться на экране монитора, но и очистятся из памяти файла.
Как видим, если знать некоторые нюансы работы с программой Эксель, удаление колонтитулов из длительного и рутинного занятия может превратиться в довольно быстрый процесс. Впрочем, если документ состоит всего из нескольких страниц, то можно использовать и ручное удаление. Главное, нужно определиться, что вы хотите сделать: полностью удалить колонтитулы или только их временно скрыть.

