Iphone 7 не работает блютуз. IPhone не видит Bluetooth устройства. Почему не работает Bluetooth в iPhone
Зачастую штатных встроенных колонок на ноутбуке недостаточно для воспроизведения качественного звука. В связи с чем, многие пользователи подключают к нему портативные Bluetooth колонки, которые имеют ряд преимуществ. Они компактны, для их работы не нужны провода или кабели. Кроме того, звучание блютуз колонок на порядок выше штатных.
Главное, это разобраться, как подключить их к ноутбуку. Об этом и расскажем в статье.
Трудностей с подключением портативных блютуз колонок к ноутбуку возникнуть не должно. Особенно, если вы будете придерживаться определённого порядка действий:
- На Windows 10 достаточно кликнуть правой кнопкой мыши на иконку включения Bluetooth . Откроется пункт «Перейти к параметрам». Нажимаем на него и ждём, когда отобразится список устройств, который будет включать и колонки. Если не произошло автоматического подключения, то выбираем необходимое устройство и нажимаем «Связать».
- На Windows 7 и 8 подключаемая блютуз колонка должна отобразиться в разделе «Устройства и принтеры» (Панель управления\Все элементы панели управления). Находим её, кликаем по ней и жмём подключиться. Также можно открыть вкладку Bluetooth. После чего активировать вверху окна опцию «Добавление устройств». Из списка (если такой появится) останется выбрать название своих динамиков и произвести подключение.

Кстати, на большинстве моделей блютуз колонок при удачном подключении к ПК или ноутбуку меняется цвет индикатора либо загорается абсолютно другой.
Важно знать! Некоторые модели ноутбуков не имеют встроенных Bluetooth -адаптеров. В таком случае чтобы подключить беспроводную колонку, потребуется приобрести специальный приёмник. Он же Bluetooth Dongle, который подключается к обычному usb -порту.
Возможные проблемы подключения блютуз колонок и способы их решения
Что делать, если блютуз колонки не работают или не хотят подключаться к ноутбуку?

Кроме того, не стоит забывать, что блютуз устройство может не работать из-за разрядившегося аккумулятора. Ведь даже у топовых моделей (таких производителей, как JBL, Logitech, BeoPlay, Libratone и пр.) средняя ёмкость батареи составляет 6000 мАч. То есть при средней громкости её хватает на 7-10 часов автономной работы.
В статье я рассмотрю причины почему Айфон не находит Блютуз устройства: наушники, колонку, другой телефон и прочее.
Бесплатная консультация! Бесплатная диагностика! Гарантия на работу!
У нас можно починить всю технику Apple ☎ 953-94-11
Если никакие программные методы устранения неполадки не помогают, и ни одно Bluetooth-устройство не подключается к iPhone, то обратитесь за диагностикой в сервисный центр . Возможно, имеет место быть физическое повреждение , которое устраняется заменой поврежденных комплектующих работоспособными деталями.
← Все статьи
Тимофей
Блютуз то видит устройства то нет
Когда перезагрузиш телефон то видит всё и соединяеться
Потом поработав немного опять их не видит перезагрузишь и опять видит
Сносил систему несколько раз не помогает
6 айфон
Добрый день, проблема с платой телефона возможно,приносите на диагностику (бесплатно) выявим неисправность
евгений
здравсивуйте купил айфон5 блютуз не видит не одного устройства он бу? какие могут быть проблемы с ним? заранее благодарен!
Добрый день,сложно ответить точно,нужна диагностика (бесплатно),после диагностики выявим неисправность
Владимир
Почему не обнаруживает блютуз гарнитуру платроник ML-50. Предыдущий аппарат iPone4s эту же гарнитуру видел и работал.
Хотите узнать о том, как подключить блютуз на ноутбуке? На самом деле существует несколько способов. Именно их изучению и посвящена данная статья.
Зачем нужен?
Для начала давайте разберемся с тем, зачем вообще нужен блютуз на компьютере. С первого взгляда он может показаться ненужной и даже устаревшей функцией. На самом же деле блютуз на ноутбуке поможет избавиться от многочисленных проводов, посредством которых подключаются гаджеты.
Так, например, если вам необходимо синхронизировать мобильный телефон с компьютером, не придется "городить огород", чтобы осуществить задуманное дело. Кроме того, если вы будете знать, как подключить блютуз на ноутбуке, с легкостью сможете управлять вашим устройством удаленно. А это достаточно полезная функция, которая значительно облегчит вам жизнь.
Первая проверка
Первое, что необходимо сделать перед тем, как начать подключение, это проверить, есть ли на ноутбуке блютуз. Как правило, на современных моделях подобная возможность имеется. А вот на довольно старых машинах можно и вовсе не обнаружить блютуза.
Для того чтобы узнать о наличии необходимого компонента, можно посмотреть на характеристики вашего ноутбука. Если вы только покупаете "железного друга", то можете увидеть соответствующую надпись на ценнике с характеристиками.
Кроме того, посмотреть, установлена ли программа блютуз на ноутбук, можно в руководстве пользователя компьютером. Да и ко всему прочему, на каждом "ноуте" имеется специальная лампочка-индикатор, которая отображает наличие и состояние некоторых его функциональных возможностей. Как правило, если на компьютере имеется блютуз, то он "нарисован" в виде фирменного значка Bluetooth. Если вы нашли таковой на своем ноутбуке, будьте уверены, у вас он есть по умолчанию. Таким образом, вы сможете легко и просто воспользоваться им тогда, когда потребуется.

Начало работы
Итак, теперь пришло время разбираться с тем, как подключить блютуз на ноутбуке. Здесь существует несколько способов. Мы рассмотрим каждый из них. Начнем, пожалуй, с самого простого: на ноуте уже есть встроенный блютуз.
В данной ситуации, особенно если у вас имеется лицензионная Windows, все, что вам нужно будет сделать, это включить программу Bluetooth (если она не запускается автоматически). Затем необходимо активировать саму функцию на компьютере. Это делается при помощи кнопки "Функция" на клавиатуре ("fn" - возможное ее обозначение) и соответствующей клавиши на компьютере, где изображен значок блютуза. Посмотрите на лампочку-индикатор. Если она загорелась, то все сделано правильно. Теперь вы можете спокойно пользоваться всеми функциями, которые включает в себя беспроводная синхронизация устройств.

Если нет встроенной функции
Но может быть и так, что на компьютере нет встроенного блютуза. Тогда вам необходимо его установить в качестве дополнительного устройства к usb-разъему. Первым делом сходите в ближайший магазин компьютерной техники и попросите консультанта помочь вам с поиском bluetooth для ноутбука. Обычно такое устройство выглядит как миниатюрная флешка. Купите ее.
Придя домой, включите ваш ноут. Теперь давайте разбираться с тем, как подключить блютуз на ноутбуке, если таковая функция по умолчанию не предусмотрена в вашей модели компьютера. Дождитесь загрузки системы. После этого вам необходимо подсоединить через usb-разъем вашу новую покупку . Она оснащена специальной лампочкой-индикатором, которая в самом начале должна замигать. После этого у вас появится возможность подключения.
Далее необходимо установить драйвер для блютуза на ноутбук. Как правило, он идет в наборе с самим гаджетом подключения. Довольно популярны маленькие cd-диски, на которые как раз помещается один драйвер и больше никакого "мусора". Вставьте компакт-диск в ноут, после чего посмотрите, что произойдет: запустится установщик драйвера и программы для блютуза.
Как узнать есть ли Bluetooth на компьютере: Видео
Как подключить Bluetooth к компьютеру
Непосредственно с самим подключением проблем возникнуть не должно. Здесь все предельно просто. Если у вас внешний тип устройства, то просто вставьте его в USB порт . Если же вы выбрали внутренний, то придется разобрать системный блок и вставить модуль в соответствующий слот PCI. Как правило, они располагаются у задней части корпуса.
После этого включите ПК. После загрузки ОС должно появиться сообщение о том, что найдено новое оборудование. Вставьте диск, который был в комплекте с устройством, и установите программное обеспечение . Итак, как подключить Bluetooth адаптер к компьютеру мы разобрались. Теперь можно перейти к активации и настройке.
Как включить Bluetooth на PC
Как уже говорилось выше, на клавиатуре стационарного ПК нет специальной кнопки для включения адаптера. Однако, существуют и другие способы, как включить на компьютере Блютуз. Стоит отметить, что по умолчанию он постоянно будет работать. Поэтому если вам нужно его отключить, то сделать это можно двумя способами:
- В диспетчере оборудования.
- В настройках модуля.
Итак, чтобы войти в диспетчер оборудования вам нужно нажать комбинацию клавиш Пуск+R. В появившемся окне напишите devmgmt.msc и нажмите «Enter».
После этого запустится нужный нам инструмент. Здесь остается только найти Bluetooth. Он может скрываться в сетевых адаптерах . Нажимаете на него правой кнопкой мышки и выбирает соответствующий пункт (Вкл. или Откл.).
Кроме этого, активировать Bluetooth связь на PC можно через его настройки. После установки драйверов с системном трее (нижний правый угол рабочего стола) появится соответствующий значок. Если вы нажмете на него правой кнопкой мыши, то появится меню, в котором вы увидите несколько пунктов:
- Добавить устройства.
- Показать оборудование.
- Открыть параметры.
- Отключить (или включить) адаптер.
- Удалить значок.
Выбирайте нужное вам действие и все. Также, можно управлять Bluetooth при помощи сторонних программ.
Передача файлов с одного устройства на другое через Bluetooth: Видео
Добавление нового оборудования
Прежде чем передавать файлы или использовать данную связь вам нужно соединить нужное оборудование с PC. Как подключить новое Bluetooth устройство
Зачастую штатных встроенных колонок на ноутбуке недостаточно для воспроизведения качественного звука. В связи с чем, многие пользователи подключают к нему портативные Bluetooth колонки, которые...
«Есть ли Bluetooth (Блютуз) на iPhone»? Вопрос с одной стороны весьма странный — как же может отсутствовать на одном из самых продвинутых современных смартфонов поддержка одной из самых популярных сегодня беспроводных технологий? Но с другой стороны он логичный, раз уж iOS — платформа, на которой работают все i-гаджеты — поддерживается политики закрытости и защиты авторского права, о каком обмене файлами между девайсами может идти речь? Впрочем, Bluetooth, напомним, используется не только для обмена файлами — коннект с помощью данной технологии применяется также для соединения устройств с беспроводными наушниками, гарнитурой, «умной» видеотехникой, например, смарт-телевизорами и т.д.
Таким образом ответ на вопрос — «Есть ли поддержка блютуз на айфоне» — звучит так — «Есть, но функционал технологии несколько ограничен». Вы не сможете, с помощью нее передать тот или иной файл на другой смартфон, однако связаться, скажем, с гарнитурой — пожалуйста, причем не только с родной, но и с выпущенной сторонними разработчиками.
Как включить блютуз на айфоне, что делать, если он не работает, разберемся в этой статье. А еще откроем небольшой секрет — расскажем, в каких случаях Bluetooth все-таки позволяет обмениваться контентом.
Включение
Включается блютуз в айфоне, на самом деле, весьма просто. Чтобы выполнить данную процедуру и начать пользоваться технологией, следуйте приведенному ниже руководству:
1 Расположите устройства на расстоянии не более 10 метров друг от друга, убедитесь, что они заряжены. 2 Включите блютуз на устройстве, к которому будете подключаться согласно инструкции эксплуатации, прилагающейся к нему. 3 Включите блютуз на iPhone — откройте «Настройки», тапните раздел Bluetooth, активируйте ползунок напротив одноименной позиции. О включении просигнализирует иконка рядом с индикатором заряда. 4
Когда Bluetooth будет включен, iPhone автоматически начнет поиск доступных для подключения устройств, после завершения данного процесса, он отобразит найденные — чтобы создать коннект с интересующим девайсом, тапните по нему в списке найденных.
4
Когда Bluetooth будет включен, iPhone автоматически начнет поиск доступных для подключения устройств, после завершения данного процесса, он отобразит найденные — чтобы создать коннект с интересующим девайсом, тапните по нему в списке найденных.
 5
При попытке коннекта у вас будет запрошен PIN-код — он должен быть указан в документации к устройству, с которым вы пытаетесь наладить связь. Если подобная информация отсутствует, попробуйте простые коды — 0000, 1111, 1234. В том случае, если подобрать комбинацию не получится, вам нужно будет обратиться к производителю устройства.
6
После ввода PIN-кода через несколько мгновений напротив девайса, к которому вы подключаетесь, должна появится надпись «Подключено».
5
При попытке коннекта у вас будет запрошен PIN-код — он должен быть указан в документации к устройству, с которым вы пытаетесь наладить связь. Если подобная информация отсутствует, попробуйте простые коды — 0000, 1111, 1234. В том случае, если подобрать комбинацию не получится, вам нужно будет обратиться к производителю устройства.
6
После ввода PIN-кода через несколько мгновений напротив девайса, к которому вы подключаетесь, должна появится надпись «Подключено».
Вот и все — вы установили связь!
Для быстрого включения блютуз — вызовите шторку быстрого доступа («Центр контроля») свайпом снизу вверх и выберите соответствующий значок.

Отключение
Прервать Bluetooth-соединение — очень просто. Нужно тапнуть по кружочку с буквой «i» внутри напротив устройства, которое нужно отключить и выбрать пункт «Отключить». Если вы больше не планируете вообще никогда налаживать связь с отключаемым девайсом, выберите пункт «Забыть это устройство».

Что делать если блютуз не работает?
Вы выполнили подключение по вышеуказанной инструкции, а связь наладить не удалось? Не волнуйтесь, такое бывает, и, как правило, проблема решается несложно. Мы предлагаем простое руководство для поиска неисправности:
1 Расположите устройства ближе друг к другу. Видите ли, дальность блютуз на iPhone — 10 метров, однако не каждое стороннее устройство может похвастаться такой хорошей зоной коннекта. Если на расстоянии 2-3 метра связь не налаживается, переходим ко второму пункту. 2 Перезагрузите устройство, к которому пытаетесь подключится и снова включите на нем Bluetooth. Тоже самое проделайте с iPhone. 3 Не помогло? В таком случае попробуйте следующую схему. Если вы раньше уже подключались к устройству, с которым теперь не можете связаться, тапните по кнопке с буквой «i» напротив него и выберите пункт «Забыть это устройство». А затем снова попробуйте обнаружить его и наладить связь. 4
Еще один шаг — уже из разряда кардинальных — сброс настроек сети. Чтобы его выполнить, откройте «Настройки», далее «Основные», найдите раздел «Сброс», тапните по нему и выберите пункт «Сбросить настройки сети». Никакого толку и от этой меры? Тогда попробуйте выполнить полный сброс настроек (пункт «Сбросить все настройки» в меню «Сброс»), только предварительно сохраните резервную копию девайса с помощью iCloud или iTunes.
4
Еще один шаг — уже из разряда кардинальных — сброс настроек сети. Чтобы его выполнить, откройте «Настройки», далее «Основные», найдите раздел «Сброс», тапните по нему и выберите пункт «Сбросить настройки сети». Никакого толку и от этой меры? Тогда попробуйте выполнить полный сброс настроек (пункт «Сбросить все настройки» в меню «Сброс»), только предварительно сохраните резервную копию девайса с помощью iCloud или iTunes.

В том случае, если наладить Bluetooth-соединение не получилось после выполнения всех шагов вышеуказанной инструкции, вероятнее всего, одно из устройств имеет поврежденный Bluetooth-модуль. Как проверить какое? Попробуйте подключить к iPhone другой девайс, если соединение будет выполнено, значит причина не в смартфоне, а в подключаемом гаджете. Телефон не реагирует ни на одно из устройств с включенным Bluetooth? Тогда проблема очевидно на стороне i-девайса и вам нужно отдать его в сервис на диагностику.
Что за чудо AirDrop?
В начале статьи мы сказали, что обмен данными между i-смартфоном и другим девайсом по блютуз невозможен, однако это не совсем верное утверждение. Неверным оно стало в 2013 году, когда Apple представила iOS 7. Система обзавелась массой новых опций, включая и так называемую AirDrop. Правда доступна она стала не для всех, кто обновился до седьмой iOS, а только для пользователей iPhone 5 и более новых моделей i-смартфонов.
Что же дала пользователям данная опция? Желанную возможность обмена файлами между устройствами через Bluetooth. Конечно, используя AirDrop можно обмениваться не всеми категориями контента (фото, например, передать можно, а музыку нельзя), и, кроме того, если у вас iPhone 4S и более старый i-смартфон, вам вообще эта опция недоступна, однако какое-никакое, но продвижение в вопросе обмена файлами через Bluetooth Apple все-таки засчитать можно. Да, и еще одно ограничение — AirDrop использует для связи между девайсами не только блютуз, но и Wi-Fi.
Хотите передать файл через AirDrop? Выберите этот файл и в открывшемся меню тапните пункт AirDrop — при этом если опция не включена, iPhone спросит вашего разрешения ее включить — разрешите и перед вами через несколько секунд появится список доступных устройств, выберите получателя и файл будет отправлен.

Подытожим
iPhone поддерживает технологию Bluetooth, однако в ограниченном функционале. Наладить контакт с беспроводной гарнитурой, наушниками и другой подобной техникой можно без проблем, а вот в вопросе обмена данными между девайсами все строго.
На айфоне 5 и более свежих i-смартфонах, некоторые категории контента можно передать посредством опции AirDrop, а вот пользователи iPhone 4S и более старых моделей, чтобы обменяться файлами с другим девайсом, имеют лишь один выход — делать джелбрейк устройства. Впрочем, стоит ли оно того, если нужный файл, в конце-концов, можно легко отправить через мессенджер, социальную сеть или по почте!
Вместе с iPhone 7 в сентябре 2016 года были анонсированы беспроводные наушники-гарнитура AirPods, которые хотя и подзадержались с выходом на рынок - первая ограниченная партия поступила в продажу перед Новогодними праздниками, но на текущий момент доступны желающим их купить в магазине Apple с двух-трех недельными сроками поставки, а в коммерческом секторе AirPods купить можно в день заказа по более высокой цене, включающей премию продавца за дефицитный товар.
В спецификации iPhone 7 указано, что модель поддерживает протокол Bluetooth 4.2, именно эту версию поддерживает и беспроводная гарнитура AirPods, а также выпущенная Apple в продажу в феврале 2017 года гарнитура Beat X.
Для многих пользователей iPhone, перешедших на новую модель, стало неприятным открытием отсутствие сквозной совместимости протоколов Bluetooth "вниз". Фактически, ни одна из старых моделей Bluetooth гарнитур, работающих по протоколам Bluetooth ниже 4.1 не поддерживается iPhone 7.
Конечно, далеко не каждый использует Bluetooth гарнитуру, тем более на постоянной основе. Однако довольно большое число пользователей, работа которых связана с общением по телефону, сначала вынужденно, а затем и осознанно пришла к постоянному использованию Bluetooth гарнитур. Привычка к свободе рук во время телефонных разговоров относится к разряду способов жить, к которым быстро привыкаешь, а при невозможности воспользоваться привычным инструментом, чувствуешь себя, мягко говоря, обделенным.
Автомобилисты, привыкшие ежедневно пользоваться автомобилем, хорошо знают это ощущение, знакомое им по тем моментам, когда машину приходится оставлять в сервисе на несколько дней. Более широкая аудитория - пользователи мобильной связи, также попадают в зависимость от своих смартфонов и мобильных телефонов, причем настолько, что если телефон ломается или теряется, то человек тут же покупает новый, а те полдня, которые требуются на восстановление привычной состоятельности, ощущаются как вычеркнутые из жизни.
Возможно, описанные выше ощущения неполноценности несколько утрированно передают реальные чувства людей, но в целом направление указано верно, а степень интенсивности ощущаемых неудобств, конечно, для каждого человека будет индивидуальна.
Известная поговорка "с утра выпил, целый день свободен" в новых условиях может быть переформулирована "забыл утром дома свой сотовый, целый день свободен". Опять же, сила и глубина ощущений определяются степенью проникновения мобильной связи в жизнь человека. Кто-то не выпускает свой смартфон из рук, другому он нужен два раза в сутки, третьему - раз в месяц. Тенденция все более глубокого проникновения смартфонов в нашу обыденную жизнь, тем не менее, объективная реальность.
Примерно так же обстоит дело и с Bluetooth гарнитурами. Человек привыкший говорить по телефону с использованием "уха", в предельной степени зависимости, может не воспринимать всерьез разговор с удержанием телефона рукой у уха. Как минимум, это раздражает и вызывает примерно те же ощущения неполноценности, что и поломка автомобиля или утеря сотового телефона.
Из гарнитур, совместимых с iPhone 7, от сторонних производителей удалось найти две модели Plantronics, которые хотя и недешевы, но все же не так болезненно ударяют по карману как оригинальные Apple AirPods.
Проблема тем более актуальна, что несмотря на упорный труд дизайнеров - конструкторов Apple по поиску оптимальной формы наушника, им все же не удалось - если это вообще возможно, создать универсальную, подходящую для ушей любой формы гарнитуру. Имеется довольно большое число людей, уши которых существенно отличаются по форме от эталонного образца, на который ориентировались конструкторы Apple при разработке AirPods.
Безусловно, выход есть - отложить покупку iPhone 7 до тех пор пока версия 4.2 стандарта Bluetooth не станет общепринятой и производители беспроводных аксессуаров не адаптируют свои производства на выпуск моделей, поддерживающих этот стандарт.
Если нет никакой возможности отложить покупку и купить iPhone 7 хочется до дрожи в коленках, то можно порекомендовать сначала проверить совместимость AirPods с формой ваших ушей. Достаточную уверенность может дать проверка EarPods - проводных наушников, которыми комплектуется каждый iPhone, начиная с iPhone 5. Они имеют более тонкие столбики подводки проводов, но точно такую же по форме вкладываемую в ушную раковину часть наушника. Если EarPods не выпадают из ваших ушей, то и с AirPods, скорее всего, все будет в порядке.
Проверить наличие, посмотреть цену, а также заказать и купить iPhone 7 и AirPods можно в торговом разделе сайта. Консультацию по совместимости аксессуаров и характеристикам моделей можно получить по телефону службы поддержки клиентов интернет-магазина.
Обнаруживая Bluetooth в настройках гаджета, недоумевают: известно, что передать данные без проводов с Айфона можно только на другие «яблочные» устройства благодаря функции AirDrop . Так зачем же нужен Bluetooth на аппаратах Apple?
Bluetooth на гаджетах Apple необходим прежде всего для подключения различных дополнительных устройств - а именно:
- Телефонных гарнитур.
- Беспроводных наушников, клавиатур и компьютерных мышек.
- Видеотехники (скажем, телевизоров).
- «Умных» часов.
- Селфи-палок.
Кроме того, технология AirDrop использует комбинацию Wi-Fi и Bluetooth, что делает возможным беспроводной обмен данными между обладателями девайсов Apple. О технологии AirDrop подробно рассказано .
Как настроить Блютуз-подключение
Сразу отметим, что подключить к iPhone по Bluetooth можно устройства, произведённые не только фирмой Apple. Например, гарнитуры от известной компании Jabra отлично взаимодействуют с Айфонами.
О том, совместимо ли устройство с «яблочными» гаджетами, нужно поинтересоваться у консультанта при покупке. Если же вы покупаете через интернет, стоит предварительно убедиться, что девайс поддерживает профили, соответствующие определённой модели iPhone, самостоятельно. Данные о необходимых профилях присутствуют на этой странице .
Подключать iPhone к девайсу по Bluetooth следует так:
Шаг 1. Убедитесь, что оба устройства заряжены, и расположите их таким образом, чтобы расстояние между ними не превышало 10 метров.
Шаг 2. Активируйте Bluetooth-модуль на дополнительном девайсе - как это сделать, описано в инструкции от производителя.
Шаг 3. В меню «Настройки » Айфона отыщите раздел «Bluetooth » и зайдите в него.
Шаг 4. Передвиньте ползунок напротив «Bluetooth » в активное положение.

Активировать Bluetooth можно и иначе: вызвать «Центр Контроля» свайпом снизу-вверх и нажать на иконку с соответствующим символом.

О том, что Bluetooth включен, можно узнать по следующим признакам:
- Иконка в «Центре Контроля » окрасилась в белый цвет.
- Рядом с индикатором батареи появился небольшой значок Bluetooth.

Шаг 5 . Дождитесь, когда Айфон завершит поиск, и нажмите на название необходимого девайса в разделе «Устройства » («Devices »).
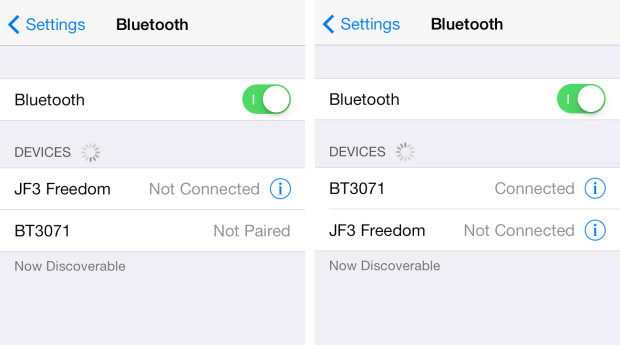
Шаг 6 . Введите PIN-код – найти его можно в документации, прилагающейся к подключаемому девайсу. Если отыскать пароль не получается (что вполне возможно, так как документация составляется на языке производителя), испробуйте простые комбинации вроде 0000 или 1234 .
После того как устройство будет подключено, статус напротив его названия поменяется на «Connected ». В дальнейшем вводить пароль снова не придётся – Айфон запомнит сопряжение.
Как отключить устройство от Bluetooth
Отключение от Bluetooth Айфона нужно производить так:
Шаг 1 . Зайдите в раздел настроек «Bluetooth ».
Шаг 2 . Нажмите на иконку с литерой «i» напротив названия подключённого устройства.

Шаг 3 . Кликните на кнопку «Disconnect » («Отключить »).

Соединение будет разорвано.
Если вы больше не собираетесь пользоваться девайсом, с которым на Айфоне установлено сопряжение, можно удалить пару. Для этого:
Шаг 1 . Нажмите кнопку «Forget This Device » («Забыть это устройство »), которая располагается ниже «Disconnect ».
Шаг 2. Подтвердите, что желаете разорвать сопряжение – в появившемся меню кликните на «Forget Device » («Забыть устройство »).

Когда вы вернётесь на предыдущий экран iPhone, то увидите, что в блоке «Мои устройства » название отключенного девайса больше не фигурирует.
Можно ли обойти запрет на обмен файлами через Bluetooth
Компания Apple не позволяет пользователям передавать данные через Блютуз по двум причинам:
- Это нарушает авторские права на музыку, программы, фильмы.
- Передача по Bluetooth небезопасна – в системе Айфона могут завестись вирусы.
Однако несмотря на неодобрение Apple, отправлять файлы через Блютуз возможно – правда, для этого сначала придётся сделать джейлбрейк устройства. Далее нужно загрузить из Cydia один из трёх твиков, каждый из которых является платным .
Твик №1. iBluetooth . Это небольшая по размеру (весит чуть более 200 Кб) и очень простая утилита. Для передачи данных нужно активировать Блютуз в настройках iPhone, затем зайти в iBluetooth и выбрать через это приложение изображение, которое следует отправить. Пользователю твика даётся демо-период в 7 бесплатных дней – в течение этого периода юзер должен убедиться в эффективности программы. Цена полной версии утилиты – 3.99$.
Твик №2 . AirBlue Sharing . Этот твик не из дешёвых – его стоимость составляет 4.99$. Однако пользователи, вынужденные постоянно передавать файлы «по воздуху», наверняка останутся довольны простотой этой программы. Никакие настройки не требуются – владельцу Айфона необходимо лишь долго нажать на нужный файл, и появится окно, предлагающее выбрать девайс, на который будет отправлено сообщение.

Если другой пользователь захочет вам передать фото по блютузу, на экране вашего гаджета c AirBlue Sharing появится запрос на принятие файла.

Благодаря твику AirBlue Sharing владелец Айфона сможет обмениваться данными не только с другими обладателями «яблочных» гаджетов, но и с пользователями Android, Windows Phone, BlackBerry OS.
Твик №3. Celeste 2 . Этот твик наиболее дорогой: его цена – около 7 долларов. Столь высокая стоимость обусловлена, вероятно, тем, что программа интегрирована с сервисом Gremlin , который даёт возможность быстро перенести принятые файлы в стандартную медиатеку iOS. Доступно приложение Celeste 2 в репозитарии BigBoss.

Изображение: modmyi.com
Контролировать передачу данных можно в «Центре уведомлений ». О том, что отправка успешно завершена, приложение оповестит специальным баннером.
Не работает Bluetooth на iPhone: что делать?
Bluetooth – довольно простая технология, поэтому причины, почему не подключается Блютуз-гарнитура к Айфону, как правило, прозаичны:
- Пользователь забыл включить девайс или просто не разобрался, как это делается.
- На девайсе или на самом Айфоне разряжена батарея.
- Пользователь расположил устройства на слишком большом расстоянии друг от друга.
- Между устройствами находится препятствие, через которое не может проникнуть сигнал (например, стена).
- На гаджете установлена iOS устаревшей версии либо девайс просто не совместим с iPhone данной модификации.
Пользователю iPhone, столкнувшемуся с проблемами при подключении по Bluetooth, рекомендуется перезагрузить оба устройства и обновить свой гаджет до последней актуальной версии операционной системы (при необходимости). Если такие меры не помогли, нужно удалить созданную пару и установить новое сопряжение.
Заключение
Главная причина, по которой пользователи мобильной техники недолюбливают устройства Apple – закрытость. Передать данные с iPhone так же просто, как с Android, не получится: Bluetooth Айфона сопрягается только с дополнительными девайсами, вроде гарнитур и беспроводных колонок, а вот использовать его для отправки / приёма файлов невозможно.
Впрочем, компьютерные умельцы научились обходить и это ограничение – использовать Bluetooth «по полной» позволят твики, продающиеся в Cydia . Пользователям, которые не желают «ломать» iPhone и тратить деньги на дополнительный софт, придётся довольствоваться AirDrop – функцией, которая, увы, пока не способна похвастать стабильной работой.
Остаются самыми распространёнными среди пользователей, обновившись до беты . В данной статье мы расскажем, как решить проблемы с в iOS 12.
Вот самые распространённые проблемы iOS 12:
- Невозможность подключиться к Bluetooth-аксессуарам.
- Посторонние звуки.
- Невозможность обнаружения Bluetooth-аксессуаров.
- Музыкальные треки пропускаются сами по себе при подключении по Bluetooth в автомобиле.
Для начала нужно убедиться, что проблема в iPhone или iPad, а не в Bluetooth-аксессуаре, к которому вы пытаетесь подключиться. Попробуйте подключить его к Mac, ПК или другому устройству.
Если проблема всё-таки в вашем устройстве с iOS 12, попробуйте решения ниже.
3. Сбросьте настройки сети
Если решения выше не сработали, можете попробовать сбросить настройки сети, но это сотрёт все сохранённые настройки Wi-Fi и VPN.
- Откройте Настройки и зайдите в Основные > Сброс .
- Нажмите Сбросить настройки сети .
- При необходимости введите пароль.
- Подтвердите действие.
Устройство перезагрузится, после чего попытайтесь подключиться к аксессуару ещё раз.
#4. Восстановите iPhone
Это не лучшее решение, но, если не помогли предыдущие, то его не избежать. Восстановите своё устройство через iTunes и настройте его как новое. Таким образом вы сможете начать с чистого листа и избавиться от настроек, из-за которых могли возникать проблемы.

