Как подключить планшет к домашнему вайфаю. Как подключить планшет к интернету. Все способы
При покупке планшета весьма актуальным становится вопрос подключения к интернету. Без него устройство не сможет использовать весь свой функционал и станет малополезным куском пластика. Возможностей и способов подключить планшет к Всемирной паутине много: самое обычное использование сим-карты и Wi-Fi, компьютер со специальной утилитой, телефон в качестве точки доступа и даже применение экзотических адаптеров для сетевого кабеля. Рассмотрим каждый из этих способов по отдельности.
Планшет без интернета — ненужная вещь
Мобильная связь
Позволяет воспользоваться интернетом в любом месте, где есть покрытие. 3G уже давно для всех норма, во многих городах доступна даже 4G-связь, предлагающая скорость доступа на уровне домашнего. Зависимо от необходимости приобретения дополнительного оборудования и сложности настроек, можно воспользоваться доступом через встроенный слот для сим-карты, мобильный 3G-роутер и внешний 3G-модем.
Встроенный модуль 3G
Большинство современных моделей планшетов на Android даже бюджетного класса оснащены модулем 3G, позволяющим использовать аппарат как обычный телефон. Если звонить может не каждая модель, то выход в сеть возможен на любой из них. Вам понадобится приобрести сим-карту любого российского оператора. После этого выбрать подходящий тариф для интернета и произвести несложные настройки.
Для настроек на планшете Android вам нужно перейти в Настройки - Беспроводные сети - Ещё - Мобильная сеть. Создайте новую точку доступа. Операторы предлагают автоматические настройки, но в редких случаях их нужно прописать вручную. Подробнее о параметрах вы можете узнать у техподдержки оператора.
Для настроек на iPad пройдите в Настройки - Сотовая связь - Сотовая сеть передачи данных и добавьте параметры соединения. Некоторые планшеты Windows имеют встроенный 3G-модуль. При первом подключении нажмите на значок интернета - выберите название оператора - подкорректируйте параметры и выполните соединение .
3G-роутер
Этот и все остальные способы придётся применять на тех моделях планшетов, у которых отсутствует разъём для сим-карты. 
Купив такой маршрутизатор и вставив в него сим-карту, войдите в интерфейс, используя информацию из руководства пользователя или указанную на роутере, чтоб наладить интернет-подключение. Для этого потребуется компьютер. Когда вы покупаете устройство в салоне оператора, настройки обычно прописаны автоматически. После завершения процедуры подключитесь к Wi-Fi-сети со своего планшета.
3G-модем
Тут придётся немножко повозиться, и кроме собственно планшета и роутера вам потребуется компьютер или ноутбук. Обратите внимание, что использование этого способа возможно не на каждой модели. Если ваш планшет поддерживает режим OTG, то приступаем к следующему этапу. Выполните следующие действия:
- Вставьте модем в компьютер. Дождитесь его определения системой. Должна запуститься фирменная утилита настройки.
- Отключите проверку PIN-кода.
- Скачайте программу 3G модем «Mode switcher» и установите её на компьютер.
- С её помощью переключите аппарат в режим «Только модем».
- После успешной смены режима отсоединитесь от ПК и соедините модем с планшетом при помощи OTG-кабеля.

Домашний интернет
Wi-Fi-роутер
Это самый лёгкий способ использовать стационарный интернет на планшете. Если вы уже пользуетесь им на других устройствах, например, телевизоре, компьютере, то просто выберите домашнюю сеть, введите пароль и пользуйтесь на здоровье. Можно подсоединить и телефон, если хотите сэкономить мобильный трафик. Если же вы только приобрели роутер, то настройте его на компьютере через диск с утилитой или веб-интерфейс, введя параметры подключения интернет-провайдера и применив надёжный метод защиты.

Переходник кабеля Ethernet
Является самым экзотичным и редко встречаемым способом подключения планшета на Android к интернету. Вам понадобится специальный адаптер USB-сетевая карта. Вряд ли вы найдёте его в каждом магазине, но в интернете можно заказать без проблем. Этот способ рекомендуем только очень опытным пользователям, иначе вы можете испортить планшет. Наши следующие действия:
- На сайте http://forum.xda-developers.com загрузите специальные драйверы на ваш планшет Android и установите их в режиме «Recovery». На каждую модель - свои драйверы, поэтому читайте очень внимательно.
- Соедините планшет с адаптером через OTG-кабель, сетевой шнур одним концом вставьте в роутер, а другим - в переходник. Интернет должен заработать.

Другая компьютерная техника
Телефон
Актуально, когда есть телефон на Android или iOS и планшет без поддержки сим-карты, но с Wi-Fi. Мы применим телефон как Wi-Fi-роутер. Для этого на Android пройдите в Настройки - Беспроводные сети - Ещё - Режим модема - Точка доступа Wi-Fi. Переименуйте подключение и придумайте пароль. После активации режима можете на планшете подсоединиться к Wi-Fi-сети. На iPhone этот режим активируется через Настройки - Сотовая связь - Режим модема. Учтите, что батарея вашей точки доступа станет быстро истощаться, поэтому можно подсоединить телефон через USB-кабель и в установках активировать USB-модем.

Ноутбук и специальные программы
Когда есть компьютер или ноутбук, подсоединённый к домашнему интернету, и отсутствует роутер, попробуйте установить специальную программу для организации точки доступа с ноутбука. Самые известные - это «Connectify Hotspot» и «MyPublicWifi» (подробнее об этом - Как раздать Wi-Fi с ноутбука Windows 8 (8.1) , Программы для раздачи Wi-Fi с ноутбука). Очень комфортно использовать этот метод в поездках, так как не во всех гостиницах имеется беспроводное подключение, при этом кабель может быть в каждом номере или когда купить роутер для дома нет возможности, или просто нецелесообразно.

Заключение
Мы рассмотрели все возможные способы подключения планшета к интернету. Выбирайте тот, который наиболее приемлем в вашей ситуации и зависимо от вашей технической подготовки.
А каким способом вы подключаетесь к интернету? Оставляйте комментарии.
Здравствуйте, сегодня мы поговорим о простой, но в то же время популярной теме: как подключить Wi-Fi к планшету. Планшет- это удобная вещь для работы и развлечений. Главное в работе с планшетом — это постоянное подключение к интернету. Основной способ подключения к интернету — это подключение по WiFi.
Как настроить wifi на планшете android, Lenovo IdeaTab A2109
Для того чтобы сделать подключение, нам нужно зайти в меню настроек планшета. Есть несколько способов как это сделать:
- Заходим в меню приложений, там ищем иконку, с надписью «настройки» жмем на неё.
2. Второй способ. Кликнем в нижнем правом углу. Откроется окно в с часами и календарем. В нем также есть кнопка настроек, жмем на неё.

После нажатия на иконку настроек мы попадем в меню. Здесь нам нужно выбрать раздел «Беспроводные сети» и нажать пункт «Wi-Fi». Обратите внимание, что ползунком «вкл\выкл», можно отключать и включать вай фай модуль. После включения вай фай адаптера в списке справа появятся доступные сети к подключению. Выберете вашу сеть и нажмите на неё.

Если сеть без пароля — подключитесь к ней сразу после нажатия. Если же вы подключаетесь к запароленной сети — вам предложат ввести пароль.

После ввода пароля нажмите на кнопку «подключить». И вы без проблем должны подключиться к WiFi. Если что-то пошло не так и у вас не работает wifi на планшете, советую вам просмотреть вот эти видео:
, ,
Apple iPad настройка Wi-Fi
Итак, подключение Вай Фай на аипаде ничем не отличается от андроида, единственное отличие в графическом интерфейсе. Чтоб вам было более понятно, я схематически объясню:
- В меню приложений находим иконку «настройки» жмем на неё

2.В меню настроек выбираем пункт WiFi и справа появится окно доступных сетей. Если ни одной сети нет, значит, вай фай отключен. Для его включения переведите ползунок напротив надписи WiFi в противоположное положение и сети появятся. Затем выберете ту сеть, к которой вы хотите подключиться.
Если у вас дома есть стационарный компьютер, или ноутбук, то с настройкой роутера никаких проблем возникнуть не должно. Установили, подключили, настроили, и все готово. Но что делать, если у вас нет компьютера, а вы хотите сами настроить Wi-Fi роутер. Обычная ситуация в наше время, сейчас многие выходят в интернет с планшетов, телефонов и даже телевизоров. Вед роутер без проблем может работать без подключения к компьютеру, писал об этом .
Так вот, если у вас нет ноутбука (ПК) , но вы хотите сами установить роутер и настроить дома Wi-Fi сеть, то это можно без проблем сделать с того же планшета, или смартфона (телефона) . Главное, что бы устройство могло подключится к Wi-Fi сети. Ну а если вы решили обзавестись Wi-Fi роутером, то такое устройство у вас точно есть. Ваш планшет, или смартфон может работать как на Android, так и на iOS. То есть, iPad, iPhone так же подойдет. Если есть возможность, то настраивать лучше всего конечно же с планшета. Только потому, что там экран больше, и будет удобнее.
Сам процесс настройки роутера с планшета, почти ничем не отличается от настройки с компьютера. Разве что самим подключением, и еще несколькими нюансами, о которых я сейчас расскажу. Главное, что у вас должно быть, так это подключен интернет (проложен кабель в дом) и сам Wi-Fi роутер.
Настройка роутера без компьютера. С планшета, или смартфона
Первым делом, нужно подключить роутер, подготовить его. Включите роутер в розетку, и в WAN разъем подключите интернет (кабель от ADSL модема, или интернет-провайдера) . Можете посмотреть . Не важно какой марки у вас маршрутизатор, включите питание и подключите интернет. Так же, подключите антенны, если они съемные.

Сразу после включения маршрутизатора, он начнет транслировать Wi-Fi сеть. Если роутер новый, то сеть будет иметь стандартное название. Что-то типа: "Asus", "Keenetic-7534", или "TP-LINK_0919". Все зависит от того, какой у вас роутер. Сеть будет без пароля.
Если сеть, которую начнет раздавать ваш роутер будет иметь какое-то нестандартное название, или будет защищена паролем, то нужно сделать сброс настроек и тогда продолжить. Сброс настроек можно сделать зажав на 10 секунд кнопку RESET на самом роутере. Вот инструкция по .
Берем наш планшет, или телефон, заходим в настройки, на вкладку Wi-Fi, и в списке доступных сетей выбираем свою сеть. Подключаемся к ней. Она должна быть без пароля. Если появится запрос пароля, то делаем сброс настроек (смотрите выше) . В некоторых случаях, код для подключения к сети указан снизу роутера.

Дальше, на своем планшете, или смартфоне открываем любой браузер (Опера, Хром, Safari) , в адресной строке набираем адрес 192.168.1.1 , или 192.168.0.1 и переходим по нему. Адрес вашего роутера вы можете посмотреть на наклейке, которая обычно находится снизу самого устройства.
В зависимости от роутера, вы можете сразу попасть в настройки, либо же появится окно с запросом имени пользователя и пароля. Как правило, по умолчанию это admin и admin . Указываем их и попадаем в настройки. Можете глянуть универсальную .

Если все сделали правильно, то попадете в настройки вашего маршрутизатора. Я без проблем зашел в панель управления Tp-Link.


Важный момент при настройке роутера по Wi-Fi сети
В процессе настройки вы будете менять разные параметры, в том числе, настройки Wi-Fi сети. В основном, это имя сети и пароль. Так вот, когда вы поменяете имя вашей Wi-Fi сети, и установите пароль, то после сохранения настроек и перезагрузки роутера, могут возникнуть проблемы с подключением вашего планшета, или смартфона (с которого настраиваете) к вашей Wi-Fi сети.
В любом случае, нужно будет вручную, заново подключить устройство к своей сети. А если это не получится, будут появляться какие-то ошибки типа "не удалось подключится", то нужно просто удалить сеть на вашем мобильном устройстве, и подключится к ней заново.
На iPad, или iPhone просто нажимаем на нужную сеть, и выбираем "забыть эту сеть" .

На Android устройствах нажимаем на нужную нам сеть, и выбираем "Удалить сеть" .

После этого, подключитесь к своей сети указав установленный пароль.
Когда вы меняете параметры беспроводной сети в настройках роутера, то корректировать параметры нужно будет на всех подключенных устройствах.
Настроить маршрутизатор с планшета, или того же смартфона можно без проблем. Это не сложнее, чем настройка с помощью компьютера. Задавайте вопросы, и делитесь советами в комментариях!
Стационарные компьютеры уходят в небытие. На смену им пришли более удобные и портативные вещи, имя которым планшеты. Развитие современной технической мысли уже сейчас позволяет их создавать в формальном выражении ничуть не уступающими обычным ПК.
Девайсы нового поколения многофункциональны, «выносливы», максимально портативны и оснащены клавиатурой. Они позволяют использовать безграничные информационные возможности интернета в любом времени и месте, но для этого, вне зависимости от выбранной модели, допуск к Сети придётся устанавливать.
Зачем подключать планшет к Интернет
Переносные ПК многофункциональны и удобны, но не лишены недостатков обычной техники. Портативные компьютеры нуждаются в настройке соединения со Всемирной паутиной. Единственным исключением из правила можно считать более дорогие модели со встроенными 4 и 3G-модемами.
Но и такой расклад не освобождает от проведения элементарных настроек.
Обладатели бюджетных моделей не могут рассчитывать на раздачу в любой точке, где есть прием сотового оператора. А ведь, по сути, планшет не может нормально функционировать без Интернета. Слаженная работа всех приложений зависит от него. Именно поэтому необходимо знать основные способы подключения гаджета через WIFI-интерфейс.
Настройка Wi-Fi
Почти все современные планшеты позволяют подключаться к Интернету через wifi-точку доступа.

Существуют два основных способа настройки:
- автоматическая;
- в ручном режиме.
Для домашнего подключения лучше всего подойдёт режим роутера (когда модем раздаёт интернет для всех устройств). Соединение по типу моста имеет более ограниченные возможности.
Автоматическая
Для того чтобы устройство выполнило настройку соединения в автоматическом режиме необходимо провести ряд следующих действий:

После проведения всех необходимых действий нужно закрыть все вкладки и проверить работоспособность заданных параметров. Иногда бывают проблемы, которые требуют ручного вмешательства.
Нужно отметить, что скорость Wi-Fi-соединения намного выше, чем у встроенных 3 и 4G-модулей.
Ручная
На некоторых портативных ПК необходимо прописывать настройки беспроводного соединения вручную. Это может случиться, если на роутере не включён DHCP.
Лучше всего это делать по следующему алгоритму:
- заходим в меню «Settings», затем «Wi-Fi»;
- выбираем пункт «Присоединение вручную»;
- вводим сетевое имя и останавливаемся на пункте «Дополнительно»;
- настройки IP выбираем «Пользовательские»;
- после того как возникнут поля для ввода необходимо прописать IP и DNS-адреса, воспользовавшись данными из подсети роутера (в ином случае адреса можно узнать у поставщика веб-услуг).
- через Wi-Fi-роутер (после приобретения, настройки и установки роутера проблем с соединением не должно возникать, но в данном случае речь идёт только о территории ограниченной вашим жилищем);
- через ноутбук (удобно, если в доме несколько компьютерных устройств);
- с помощью 3G-модема (если он не встроен в гаджет, то его всегда можно купить отдельно);
- при использовании хотспотов и городских точек доступа от разных операторов.
- подключаем модем и ждём обнаружения устройства;
- поочерёдно заходим во вкладки «Настроек…» и «Передачи данных»;
- сдвигаем виртуальный рычаг «Мобильный трафик» в положение «ВКЛ»;
- дальше следуем путем вкладок «Еще», «Мобильная сеть», «Точка доступа»;
- добавляем новую точку, предварительно узнав ее параметры у провайдера.
- Connectify;
- MyPublicWiFi;
- mHotSpot.
- в специальной вкладке находим необходимый соединительный модуль;
- в окне беспроводных сетей сдвигам ползунок в состояние «ВКЛ»;
- нажимаем на раздел wi-fi подключения и ждём возникновения списка доступных сетей;
- выбираем раздаваемую вашим роутером; если она защищена, возникнет окно для авторизации, в котором нужно задать сетевое имя и пароль.
После этого необходимо выбрать тип безопасности и нажать на кнопку «Подключить». Стоит отметить, что 1 и 2 DNS-адреса имеют стандартный вид по типу «8.8.8.8» и «8.8.4.4».
Способы подключения
Существует четыре основные возможности для подключения портативной таблетки к скоростному беспроводному интернету:

Подключение с помощью ноутбука является довольно простым и удобным. Почти каждый современный портативный ПК имеет встроенный wifi-интерфейс. Мощный функционал ОС Windows 7 и 8 позволяет сделать из любого ноутбука роутер, вне зависимости от того, проводное или беспроводное включение было создано изначально.

Что касается 3g модема, то при его приобретении в первую очередь нужно обратить внимание на совместимость с имеющимся портативным устройством. Кроме того, купить придётся еще и кабель OTG. Он будет служить связующим звеном между разъемом гаджета и модемом. Это хорошее решение для устройств, работающих на основе ОС Android, но iPadов такой способ не подойдёт.
Люди, которые часто посещают торговые комплексы, кафе и рестораны, могут воспользоваться «рекламным» интернетом. Владельцы одних заведений сделали веб-доступ свободным, а иные используют его как мотивацию для клиентов (то есть, бесплатным он становится при заказе или покупке товара на определённую сумму денег).
Этот способ хорош для простого сёрфинга по бескрайним просторам сети. Но для постоянной работы он никак не подходит.
Подключаем через ноутбук
Для того чтобы подключить портативное устройство к Интернету с помощью ноутбука нужно превратить его в раздающий модуль. Новые серии ОС Windows позволяют это сделать с помощью изначально встроенных средств. Основные требования – наличие беспроводного адаптера или карты, поддерживающей wi-fi.
Алгоритм наладки следующий:

После проведения всех этих действий вопросы о том, как подключить планшет к интернету через ноутбук по wifi, возникнуть не должны.
3G-модем
Если есть желание сделать не только переносной ПК, но и аналогичный Интернет, нужно покупать или модели со встроенным 3g модемом, или его отдельно. Модемное устройство должно быть совместимо с планшетом.

Понадобится также специальный OTG-шнур, но после этого отладка будет максимально простой:
После того как появится значок 3g, Сеть можно считать доступной к использованию.
Беспроводная сеть через компьютер
Если не удаётся оформить раздачу wifi на ноутбуке с помощью средств операционной системы, это возможно осуществить при помощи специальных установочных программ.
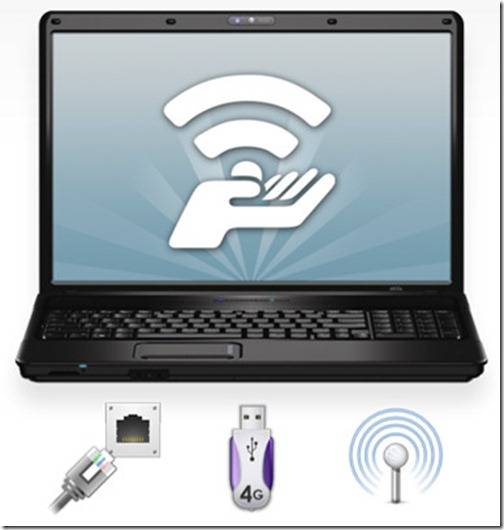
Хорошим приобретением в этом плане станут:
Они имеют свои отличия, но отладка осуществляется практически одинаково:

Видео: Интернет для планшета
Подключение планшета к интернету через WiFi роутер
Портативный ПК можно без особых сложностей подключить и напрямую через wi-fi роутер. Для этого проверяем активность беспроводной сети. Желательно чтобы был включен DHCP-сервер в разделе LAN-интерфейса, ведь это избавит от постоянного прописывания рабочих адресов вручную.
Если все функционирует можно переходить к непосредственной наладке:
Все настройки завершаются нажатием кнопки «Подключить».

Дорогостоящие современные планшеты оснащены 3 и 4g модемами, которые позволяют осуществлять сетевой сёрфинг без особых проблем. Но такой доступ нельзя назвать неимоверно быстрым. Значительно его превосходит по качеству передачи данных самый простой wi-fi. Его интерфейс присутствует практически на всех современных ПК.
Монтаж данного типа подключения может осуществляться различными способами. Для домашнего пользования лучше всего настроить ноутбук в режиме роутера, и он сам будет «раздавать» нет для других устройств. Можно подключить планшет и напрямую к беспроводному адаптеру. Но наладка может быть как автоматической, так и требующей введения данных вручную.
Если есть желание и средства, то можно приобрести портативный модем для создания мобильного подключения. Но при этом забывать нельзя, что данный способ не подходит для iPad-ов. В любом случае сразу после покупки ПК-таблетки нужно настроить точку доступа. С ее помощью можно узнать о преимуществах хотспотного интернета в кафе, торговых центрах и прочих заведениях, которые все мы любим посещать.
Любой владелец смартфона или планшета в большинстве случаев хочет использовать абсолютно все их возможности, включая подключение доступа к интернету. В связи с этим и приходится решать вопрос, как подключить планшет к WiFi дома или произвести соединение с открытыми или защищенными сетями. Для этого можно использовать несколько основных вариантов, которые и будут рассмотрены.
Как подключить планшет к WiFi: основные способы
Ни для кого не является секретом, что абсолютно все современные мобильные девайсы имеют встроенный модули, позволяющие произвести подключение к беспроводным сетям.
Если рассматривать вопрос, как подключить планшет к WiFi, для большинства устройств можно применить четыре основных метода:
- Подключение через
- Создание соединения через раздающий ноутбук или компьютер.
- Использование внешнего модема.
- Установка связи посредством услуг оператора мобильной связи.
Как подключить планшет к WiFi-роутеру?
Подключение к беспроводным сетям с использованием роутера выглядит самым простым. Однако для начала следует проверить настройки маршрутизатора, касающиеся автоматической конфигурации сети.

Для этого нужно войти в веб-интерфейс роутера посредством ввода комбинации 192.168.0.1 (или 1.1 для некоторых моделей маршрутизаторов) в адресной строке любого интернет-браузера. Затем нужно перейти к разделу настройки DHCP. По умолчанию автоматическая конфигурация включена, но мало ли что может быть. Здесь местоположение раздела или вкладки может отличаться в зависимости от производителя роутера. На нужной вкладке нужно просто задействовать активацию DHCP. В этом случае настраивать конфигурацию на планшете вручную не придется, IP-адрес устройству будет присвоен автоматически.

Далее нужно зайти в настройки планшета и активировать подключение к Wi-Fi обычным перетаскиванием ползунка во включенное положение. Через несколько секунд после активации встроенный модуль определит все находящиеся в радиусе действия беспроводные сети, после чего останется только выбрать нужное подключение и при необходимости ввести защитный ключ.
В другом случае, когда конфигурирование нужно проводить вручную (при отключенном элементе настройки маршрутизатора), следует использовать установку значения IP-адреса в диапазоне от 192.168.1.2 до 1.254 (или от 0.2 до 0.254 - все зависит от того, какой адрес изначально использует роутер для раздачи сигнала).
Для DNS-сервера можно использовать либо четыре восьмерки, либо две восьмерки и две четверки. Маска подсети стандартная - четыре значения 255 и в конце ноль.
Подключение через ноутбук
Теперь посмотрим, как подключить планшет к WiFi через ноутбук. В этом случае сначала нужно настроить лэптоп, чтобы он превратился в раздающее устройство. Средствами Windows это, конечно, можно сделать, но у многих пользователей ввод настройки сетевых команд в соответствующей консоли вызывает законные трудности. Поэтому лучше воспользоваться инсталляцией бесплатных автоматизированных утилит вроде Connectify или Virtual Router.

Из настроек придется использовать всего лишь ввод названия своей сети и пароля доступа. Для подключения к вновь созданной сети используется та же методика, что была приведена для создания сеанса подключения через стандартные роутеры.
Установка связи при помощи 3G-модема
Чтобы разобраться, как подключить планшет к WiFi таким способом, сначала придется приобрести совместимый с устройством модем и специальный OTG-кабель, через который к мобильному девайсу можно присоединить любые периферийные устройства. Заметьте, такой способ годится только для Android-устройств (к сожалению, «яблочные» девайсы эту технологию не поддерживают).

Теперь следует заняться настройкой. Для установки нужных параметров входим в раздел передачи данных, находящийся в меню основных настроек, после чего ползунок переключателя мобильного трафика переводим во включенное положение. Затем используем дополнительные параметры (строка «Еще»), выбираем и точку доступа APN. Теперь остается ее добавить и ввести параметры, полученные у провайдера.
Если разбираться с тем, еще как подключить планшет (WiFi на ByFly, например), установка настроек очень похожа на методику установки соединения через 3G-модем. Только в этом случае нужно обратить внимание на тот момент, что сначала для модуля Wi-Fi следует установить подключение вручную. Запрашиваемая сеть может быть скрытой, поэтому в параметрах нужно использовать значение SSID, выбрать тип безопасности и только после этого подключаться к сети.
Использование услуг мобильных операторов
Наконец, есть еще один способ, позволяющий решить проблему, как подключить планшет к WiFi. Многие современные девайсы поддерживают установку SIM-карт, как на обычных смартфонах, с привязкой к оператору, предоставляющему услуги связи.
В зависимости от пакета и осуществляется доступ в сети 3G или 4G. Только в этом случае разница состоит в том, что от оператора можно получить стандартные настройки для доступа в интернет или применить непосредственный доступ путем активации модуля передачи данных на мобильном устройстве (например, для сетей 3G+). Тут и настраивать ничего не нужно. Подключение будет произведено автоматически. Но вот на предоставляемый лимит трафика обратить внимание нужно, поскольку при его превышении оператором может взиматься дополнительная плата.
Вместо итога
Как видно из всего вышесказанного, ни один из перечисленных способов трудностей при активации подключения вызывать не должен. Исключение составляет разве что настройка параметров средствами Windows-систем, но эта методика не рассматривалась специально, поскольку задействование специальных автоматизированных утилит выглядит в этом отношении гораздо более простым и привлекательным для рядового юзера. В вопросе предпочтения выбираемого метода все зависит от ситуации. Но ведь сегодня роутеры имеются практически в каждом кафе, так что активацию соединения проще всего производить с помощью запуска встроенного Wi-Fi-модуля непосредственно на планшете. Если связь необходима постоянно, придется выбирать подключение через оператора (если поддерживается установка SIM-карты) или отдать предпочтение внешнему модему, но это денежные затраты.

