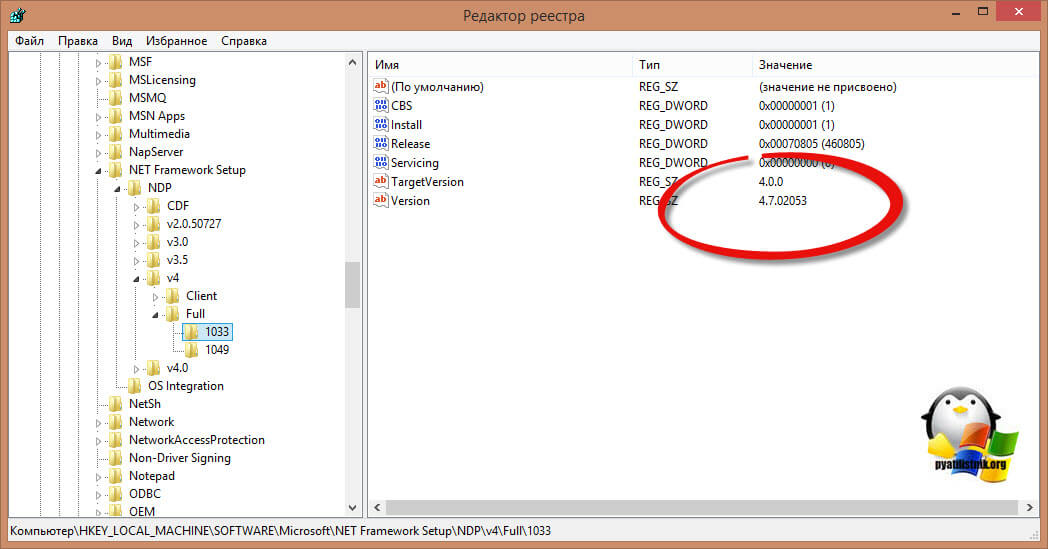Как проверить какая версия net framework установлена. Определение версии Net Framework
В системе по умолчанию устанавливается множество различных компонентов, нужных для корректной работы большинства приложений. Бывают исключения, при которых приходится устанавливать сторонние средства. Одной из утилит, которая необходимо для правильной работы программ является net framework. Конечно, этот компонент иногда уже встроен в системы, но бывают исключения. В данной статье будет разобрано две темы — как узнать версию net framework
и как этот компонент инсталлировать.
net framework как узнать версию на Windows 10
Этим вопросом интересуется много пользователей, начиная от новичков и закачивая опытными юзерами. Для начала необходимо понять, что это за компонент, версию которого нужно узнать.
.NET Framework – платформа от компании Microsoft, предназначенная ля выполнения различных приложения, написанных на разных языках программирования. Очень часто ее используют при создании программ и игр для Windows. Историю в целом о данной технологии можно посмотреть на википедии.
Как узнать версию net framework на Windows 10 и более ранних редакциях? Для решения данной проблемы мы воспользуемся инструментом.NET Version Detector, которую для того и создали, чтобы узнать версию net framework.
Загрузить утилиту можно с этого ресурса . Тут же скачается небольшой архив в 400 Кб. Его можно не распаковывать, а сразу запустить файл с названием «dotnet» .
Откроется окошко с лицензионным соглашением, где необходимо нажать ОК.
Сразу появляется окно, где в нижнем разделе вы увидите все версии этого ПО, установленного в системе. У меня установлена версия 4.0.30319, есть и другая полезная информация. Данные можно перепроверить, нажав кнопку «Refresh», либо скопировать при помощи кнопки «Copy».
Как узнать версию net framework с помощью редактора реестра
Известно, что все основные настройки Windows находятся в реестре. Любое установленное ПО вносит записи в системный реестр. Для начала нужно запустить реестр. Нажмём сочетание «Win+R» и введем команду regedit.
Теперь ищем такой раздел, следуя по каждой ветке в окне реестра: HKEY_LOCAL_MACHINE\SOFTWARE\Microsoft\NET Framework Setup\NDP\«инсталлированная версия» .
Еще в правой части окна будет указан параметр Version , также указывающий на версию net framework.
Оба метода довольно простые, а значит и новичок справится. Но давайте перейдем к вопросу, связанному с установкой данного компонента.
Как установить.NET Framework
Как уже было сказано, эта платформа обычно уже предустановлена в Windows. Разработчики начали делать это, начиная с Windows 7. Конечно, бывают случаи, когда нужно установить более новую версию. Если включены автоматические обновления системы, то делать ничего не нужно, в противном случае перейдем к скачиванию и установке утилиты.
Итак, бывают случаи, когда нужна более новая версия платформы, а еще и более старая. Чтобы долго не заморачиваться снова воспользуемся утилитой.NET Version Detector. Проделаем следующие действия:

Кстати, если в утилите компонент выделен серым цветом, как у меня с версией 4.0, это значит, что платформа уже установлена.
Как удалить Net Framework
Системные компоненты очень часто повреждаются, из-за чего Windows работает нестабильно. В данном случае, Net Framework лучше удалить и заново установить.
- Удаление производится утилитой от Майкрософт — Cleanup Utility . Установите ее и запустите.
- Находим среди списка Net Framework нужной версии и удаляем.
Конечно, указанная утилита не единственная, чем можно очищать системные компоненты. Еще можно использовать Uninstall Tool, которая очищаем остатки файлов в системе и записи в реестре.
Важно! При установке Net Framework рекомендуется проводить инсталляцию от более старой редакции к более новой. Так не должно произойти каких-то конфликтов в работе программ.
Таким образом, мы выяснили, как узнать версию net framework, как установить платформу и удалить.
Microsoft .NET Framework представляет собой среду CLR и связанные файлы, необходимые для работы приложений, разработанных для платформы.NET Framework.
Платформа Microsoft .NET Framework - это новая модель программирования управляемого кода для операционной системы Windows.
Как только Вы установите.NET Framework, компонент моментально создаст все необходимые условия для работы программы. Таким образом данный компонент создаёт необходимые условия для работы Ваших программ.
.NET Framework может быть установлена в операционных системах Windows NT, 98, Me, 2000, XP, Server 2003, Vista, Server 2008 и 7, 8.
Я бы сказал, что.NET Framework это не кодеки, а альтернатива java - виртуальная машина, способная на разных платформах выполнять код, написанный под неё.
В отличии от явы код может не только интерпретироваться виртуальной машиной, но и транслироваться для выполнения непосредственно на железе (это даёт более высокое быстродействие).
Его применение не ограничивается только интернетом, обычный софт тоже пишется под.NET. Преимущество этого софта, что он будет выполнятся на любом компе и на любой операционке с поддержкой.NET, например на сотовых телефонах.
.NET Framework уже давно поставляется вместе с Windows. B Windows 7 стоит версия 3.5 и некоторые предыдущие, для совместимости. Cейчас актуальной является 4 версия.
В отличие от Windows 7, восьмерка поставляется с версией платформы 4.5, которая устанавливается автоматически в ходе установки операционной системы. Поэтому, если у вас установлена операционная система Windows 8, то никаких установщиков скачивать не нужно, всё уже установлено.
Подробнее о платформе читайте на сайте MSDN .
Как определить какая версия.NetFramework установлена?
Существуют 3 простых метода определения версии.NET Framework установленной в Вашем компьютере:
Метод 1:
Используя Проводник Windows (Windows Explorer)
Используя Редактор реестра
Используя небольшую portable-утилиту.NET Version Detector
Все версии Microsoft .NET Framework устанавливаются в следующую папку:
Где "%windir%
" - корневая папка, в которую была установлена "Windows", т.е. C:\Windows\
.
Зайдите в меню Пуск->Выполнить
и затем введите команду %windir%\Microsoft.NET\Framework\
Данную команду можно также ввести в адресную строку Проводника Windows (т.е. любой папки). Откроется папка, она показана на следующем скриншоте:

В этой папке Вы можете посмотреть какие версии у Вас установлены.
Метод 2:
При помощи Редактора реестра.
Узнать какая версия.NET Framework установлена на Вашем компьютере также можно через Редактор реестра:
- Зайдите в меню Пуск->Выполнить
и затем введите команду regedit
и нажмите Enter
.
Откроется окно . - Теперь ищем следующий ключ:
HKEY_LOCAL_MACHINE\SOFTWARE\Microsoft\NET Framework Setup\NDP - В этом ключе, содержаться еще несколько разделов, каждый из которых отображает название и версию установленного в Вашей системе.NET Framework.

Метод 3:
Проверить наличие установленных версий.NET Framework очень просто с помощью .NET Version Detector

Список всех версийl Microsoft .NET Framework
Ниже приведен список всех выпущенных на данный момент версий.NET Framework:- .NET Framework 1.0
- .NET Framework 1.1 (входит в состав операционной системы начиная с Windows Server 2003)
- .NET Framework 2.0
- .NET Framework 3.0 (входит в состав операционной системы начиная с Windows Vista и Server 2008)
- .NET Framework 3.5 (входит в состав операционной системы начиная с Windows 7 и Server 2008 R2)
- .NET Framework 4.0
Скачать Microsoft .NET Framework 1.0
Скачать Microsoft .NET Framework 1.1
Скачать Microsoft .NET Framework 2.0
(веб-установщик) (на время установки требуется подключение к интернету)
Пакет обновления 1 (SP1) Microsoft .NET Framework 3.5 (Полностью автономный установщик)
Скачать Microsoft .NET Framework 4.0
Скачать (веб-установщик) (на время установки требуется подключение к интернету) (Русс.)
Каждая новая версия платформы.Net Framework несет в себе новые возможности, поэтому при развертывании нового приложения желательно точно знать, какие именно версии установлены на компьютере. Получить список версий.NET Framework можно несколькими путями.
Информация об установленных в системе версиях.Net хранится в реестре. Для ее получения надо открыть редактор реестра и перейти в раздел HKLM\SOFTWARE\Microsoft\NET Framework Setup\NDP, в котором перечислены все установленные в системе версии. Подробная информация хранится в разделах с именем версии, а для версий старше 4.0 — в подразделе Client или Full. Вот некоторые параметры:
Install — флаг установки версии;
Version — полный номер версии;
Install Path — директория установки;
Release — номер текущей версии.
Как правило, требуется узнать номер последней установленной версии. Выяснить это можно из параметра Release, например:
378389 — .Net Framework 4.5;
378675 — .Net Framework 4.5.1 в Windows 8.1 и Windows Server 2012 R2;
378758 — .Net Framework 4.5.1 в Windows 7\8 и Windows Server 2008\2012;
379893 — .Net Framework 4.5.2.
В качестве альтернативы редактору реестра можно воспользоваться консолью PowerShell. Доступ к реестру в PowerShell осуществляется с помощью провайдера, который позволяет просматривать ветки реестра как папки в файловой системе. Например, проверить содержимое ветки HKLM\SOFTWARE\Microsoft\NET Framework Setup\NDP\v4\Full можно командой:
dir ′HKLM\SOFTWARE\Microsoft\NET Framework Setup\NDP\v4\Full′

Также выяснить установленные версии.NET Framework можно с помощью сторонних программ, например Asoft .Net Version Detector . Программа не требует установки, достаточно распаковать ее и запустить. Она выводит все установленные на компьютере версии.NET, а также максимальную доступную на текущий момент версию.

В качестве заключения напомню, что в серверных ОС начиная с Windows Server 2012, базовые версии.Net (3.5 и 4.5) является частью системы и устанавливаются в виде компонента (Feature), а минорные (4.5.1, 4.5.2 и пр.) приезжают в качестве обновлений с Windows Update. Подробное описание новых версий.Net можно посмотреть на сайте
Добрый день уважаемые пользователи сайта сайт, не так давно я вам рассказывал, как устанавливать компонент net framework в операционной системе Windows Server 2012 R2 и там мы даже решали ошибку инсталляции 0x800F0922 . Сегодня же я хочу вам показать, как узнать версию net framework за минуту в любой ОС Windows, будь то серверная редакция или обычная пользовательская, например, Windows 10.
Как узнать какая версия net framework установлена
С данным вопросом сталкиваются как и рядовые пользователи, так и программисты использующие эти окружения. Давайте я вам в двух словах расскажу, что из себя представляет этот компонент.
Платформа.NET Framework - это технология, которая поддерживает создание и выполнение нового поколения приложений и веб-служб XML. Ее очень часто используют при создании игр, веб сайтов, например, на движке IIS сервера . Я покажу вам два простых метода, которые помогут вам понять актуальную версию у вас в операционной системе. Я буду показывать на своей любимой Windows 8.1.
Утилита.NET Version Detector
И так узнать установленный net framework мне поможет утилита.NET Version Detector. Скачать ее можно с официального сайта, по ссылке ниже.
http://www.asoft.be/prod_netver.html

В итоге у вас скачается небольшой zip-архив, распаковав который вы обнаружите portable версию данной утилиты, она будет весить около 850 кб. бухвально, через мгновение вы увидите установленные версии net framework в.NET Version Detector. В моем случае установлен фремверк версии 4.7.2114.0, на текущий момент самый последний. И заметьте ушло у меня на понимание этой информации, пара кликов.
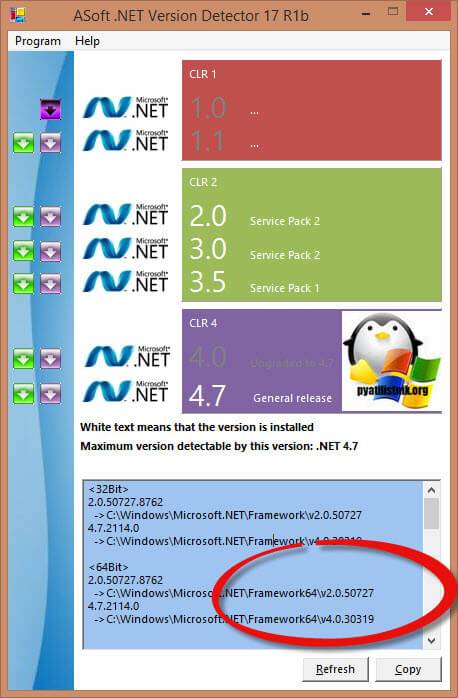
Узнать версию net framework через реестр
Для любителей Windows, кто хочет понять откуда программы по типу представленной выше вытаскивают информацию, метод с реестром Windows . Открыть его можно через комбинацию клавиш Win и R и введя regedit.

Вам необходимо для просмотра версии перейти в куст:
HKEY_LOCAL_MACHINE\SOFTWARE\Microsoft\NET Framework Setup\NDP\нужная версия
Обратите внимание на ключ "Version" в нем будет нужное значение. Если в ключе "Install" установлено значение 1, то компонент установлен.