Как сделать листы в Экселе? Восстановление пропавших листов в Microsoft Excel
Приложение Excel имеет множество различных возможностей. Он позволяет в одном документе создавать множество листов и работать с ними. Однако иногда случается, что не отображаются листы в Еxcel и образуется вопрос, что делать в таком случае, где их искать. Давайте более подробно рассмотрим этот вопрос.
Устраняем проблему пропадания листов
Переключаться между листами можно при помощи специальных ярлыков, которые находятся в левом углу. Сейчас мы будем разбираться, что делать, если пропала строка с листами в экселе.
Изменение настроек программы
Панель с листами располагается на своем привычном месте исключительно, если данная функция активирована в настройках. Для ее включения:
- Кликните по кнопке MS Office в левом верхнем углу.
- Откройте меню «Параметры Excel».
- Там следует выбрать раздел «Дополнительно».
- Далее нужно пролистать чуть вниз и установить галочку на пункте «Показывать параметры для следующей книги».
Полоса прокрутки
Если не отображаются листы в Еxcel, виной тому может быть полоса прокрутки, которую пользователь перетянул поверх панели ярлыков. Чтобы это исправить:
- Установите курсор в левой части полосы и зажмите правую кнопку мыши.
- Перетяните полосу вправо, пока не вернутся листы.

Показ скрытых ярлыков
Пропали листы в экселе? Пользователь может скрывать отдельные листы. Чтобы они вернулись обратно на специальную панель, следует отобразить листы в Еxcel. Чтобы спрятать лист нужно кликнуть по нему правой кнопкой мыши и выбрать «Скрыть».

Чтобы вернуть обратно, сделайте то же самое, но выберите «Показать».

Восстанавливаем удаленные листы
Как вернуть листы в Еxcel? В некоторых случаях ярлыки могут пропасть, если пользователь удалил их. Тогда он задается вопросом, как вернуть удалённый лист в Еxcel. Сразу нужно оговорить, что 100% гарантии восстановления нет. Чтобы венуть:
- Нужно просто закрыть документ без сохранения. Однако это сработает только, если ярлык был удален вами, и вы сразу поняли, что сделали это зря.
- Возможно вы удаляли книгу, но сохранили ее, в таком случае можно открыть версии файла. Вам нужна самая поздняя.

Все это должно помочь, если исчезли листы в Еxcel.
Видео: простой способ отобразить листы в Excel
Заключение
Теперь вы знаете, как восстановить лист в Еxcel. На эту процедуру уйдет около пяти минут. Однако учтите, что не во всех случаях листы подлежат восстановлению, например, если вы полностью их удалили, то 100% гарантии, что удастся их вернуть нет. Чтобы не утерять важные данные. всегда думайте, прежде чем нажимать кнопку удалить.
Программа Excel незаменима для выполнения многих видов работ с документами в офисе и дома. И многие люди ею активно пользуются. Но случаются различные сбои вследствие разных причин: некорректное закрытие документа, заражение вирусом, ошибка при передаче файла по сети, зависание ПК из-за большого количества активных приложений и т.д.
В результате файл Excel повреждается. Пользователь не может открыть нужный документ – введенная ранее информация недоступна. В большинстве случаев решить эту проблему можно самостоятельно.
Восстановление поврежденных файлов Excel
Как восстановить поврежденный файл Excel? Сначала попробуем исправить ситуацию с помощью возможностей Excel и компьютера.
Способ 1. Открыть программу Excel. Нажать «Файл» - «Открыть». В диалоговом окне выбрать поврежденную книгу. Развернуть кнопку «Открыть» (она находится внизу, справа от поля с названием файла). Выбрать задачу «Открыть и восстановить».
Программа выдает предупреждение вида:
Сначала жмем «Восстановить». Если программа не смогла выполнить поставленную задачу, тогда – «Извлечь данные».
Когда появляется предупреждение, о повреждении документа, нужно согласиться. И открыть.
Способ 2. Если поврежденный файл открывается, его можно пересохранить. Нажимаем кнопку «Офис» - «Сохранить как» - «Другие форматы». Откроется диалоговое окно «Сохранение документа». Выбираем «Тип файла» - «Веб-страница».


Обратите внимание: некоторые возможности могут быть утеряны.

Не забудьте дать новое имя, чтобы не перепутать с поврежденным файлом.
Способ 3. Подойдет, если поврежденный документ открывается. Открываем книгу и щелкаем правой кнопкой мыши по ярлыку листа. Выбираем «Выделить все листы».

Снова правой кнопкой мыши по ярлыку листа – «Переместить/скопировать».

В открывшемся диалоговом окне выбираем «новая книга» и ставим галочку «Создать копию».

Нажимаем ОК.
Если поврежденный файл не открывается:
- Полностью выйдите из программы, закрыв все окна – снова запустите. Попробуйте открыть нужный документ повторно.
- Перезагрузите компьютер.
- Проверьте поврежденную книгу на наличие вирусов.
- Попробуйте скопировать файл в другое место.
Если ни один из способов не помогает, воспользуйтесь сторонней программой для восстановления данных.
Как восстановить файл Excel, если не сохранил?
По умолчанию, в офисных документах настроено автосохранение. Можно проверить параметры инструмента или изменить настройки.
Нажимаем кнопку «Офис» - «Параметры Excel» - «Сохранение».

Здесь можно настроить периодичность автосохранения. По умолчанию – 10 минут. Если поставить меньше, то при одновременной активности нескольких объемных файлов компьютер будет «тормозить».
Здесь же виден адрес каталога, где находятся данные для автовосстановления. Когда система экстренно завершает работу, пользователь не успевает сохранить документ, при следующем запуске программа предложит варианты восстановления документа.
Но случается, программа «теряет» данные и не предлагает никаких вариантов для восстановления. Можно применить другой метод.
Закроем книгу, не сохраняя.
Далее находим каталог, где временно находятся несохраненные данные. Находим нужный документ. Открываем его двойным щелчком мыши. Нажимаем «Сохранить как». Выбираем имя, место сохранения. Теперь документ можно редактировать.
Как восстановить удаленный лист в Excel
Если в процессе изменения книги пользователь удалил лист, то до сохранения его можно восстановить. С помощью кнопки «Отмена действия» CTRL+Z.
Ее удобно использовать, когда внесено всего несколько изменений.
Второй вариант – закрыть файл, не сохраняя изменений. Останется исходная версия.
Если документ сохранен и закрыт, вернуть удаленный лист практически невозможно. Можно попробовать поискать в Temp-каталоге с временными файлами. Если там найдется нужный документ, необходимо сменить расширение.tmp на.xls/.xlsx.
Для того чтобы можно было скрыть информацию от посторонних глаз, а может быть и от своих собственных, в Excel 2007 и выше предусмотрена возможность скрывать листы. При этом можно делать листы рабочей книги как скрытыми, так и очень скрытыми, а при необходимости делать их вновь видимыми, то есть отображать (показывать).
Как сделать лист скрытым?
Сделать лист скрытым очень просто, для этого нужно кликнуть правой кнопкой мыши по ярлычку нужного листа и в появившемся контекстном меню выбрать пункт "Скрыть". Для того чтобы скрыть несколько листов, следующих подряд, либо все листы, кроме активного (книга должна содержать не менее одного видимого листа) необходимо кликнуть левой кнопкой мыши по первому нужному листу, затем, удерживая клавишу Shift, кликнуть по последнему, после чего кликнуть правой кнопкой мыши в области выделенных листов и выбрать пункт "Скрыть" из контекстного меню. Все выделенные листы разом становятся скрытыми. Аналогичным образом можно выборочно выделить листы, используя клавишу Ctrl вместо клавиши Shift.
Как сделать лист очень скрытым?
Листы рабочей книги можно сделать очень скрытыми. Такие листы невозможно отобразить стандартными средствами Excel, при вызове контекстного меню пункт "Отобразить..." (в некоторых версиях он называется "Показать...") не активен. Чтобы сделать лист очень скрытым, необходимо перейти в редактор VB (Visual Basic), сделать это можно разными способами, но самый простой - сочетанием клавиш Alt+F11, выбрать в VBA проекте рабочей книги нужный лист, а затем в свойстве "Visible" этого листа выбрать параметр "xlSheetVeryHidden".
Чтобы вернуть листу видимость, необходимо изменить свойство "Visible" обратно на xlSheetVisible.
Как отобразить скрытые листы?
Обратная процедура, когда возникает необходимость скрытые листы отобразить и сделать видимыми, может потребовать большого терпения. Чтобы отобразить скрытые листы нужно к ликнуть правой кнопкой мыши в области имен листов и выбрать пункт меню "Отобразить...".

После этого появляется окно со списком скрытых листов и вывод на экран скрытых листов происходит путем выбора одного листа из всего списка. Отобразить их все разом не получится.

Делать листы видимыми придется по одному. Отображение даже десяти скрытых листов будет вполне утомительным занятием, не говоря уже о большем их количестве.
Что делать если скрыть или отобразить лист не получается?
Если установлена защита структуры рабочей книги, то пункты "Скрыть" и "Отобразить" контекстного меню будут неактивными. Для того чтобы производить какие-либо действия с листами, необходимо снять защиту книги .
Отображение всех листов, выборочное отображение и скрытие листов по маске
Представленная ниже надстройка для Excel позволяет облегчить и ускорить некоторые манипуляции, совершаемые с листами рабочих книг. Надстройка позволяет:
1) Делать скрытыми все листы, кроме активного;
2) делать очень скрытыми все листы кроме активного;
3) отображать все скрытые листы разом, не зависимо от того скрытые они или очень скрытые;
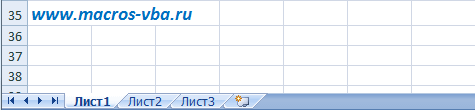
4) скрывать и отображать листы по маске, используя специальные символы совпадения для имен листов.
Файл программы Microsoft Excel называется КНИГА. А книга, как водится, состоит из листов. Их количество по умолчанию – 3, но создавать можно столько, сколько нужно. Ярлычки листов можно легко переключать одним кликом: они показываются в левом нижнем углу книги и называются стандартно: ЛИСТ1, ЛИСТ2 и т.п. Можно переключать комбинацией горячих клавиш CTRL+ PageUp (PageDown). Но это не всегда удобно. Да и почему их не видно ярлыков? Разберемся с настройками.
Как вернуть ярлычки
Посмотрим, как должна выглядеть книга, чтобы в ней можно было легко переходить с одного листа на другой. Вот они. Это левый нижний угол книги Excel по умолчанию.
Но у кого-то в нижнем левом углу может быть совсем другая картина.
Что делать в таком случае, когда при открытии книги в ней не обнаруживается панели с закладками? Нужно настроить Excel. Ели у вас 2007-я версия программы, путь к нужным настройкам находится в OFFICE (располагается слева сверху, в самом углу книги) – ПАРАМЕТРЫ EXCEL – ДОПОЛНИТЕЛЬНО – ПОКАЗАТЬ ПАРАМЕТРЫ ДЛЯ СЛЕДУЮЩЕЙ КНИГИ. Здесь находим строчку ПОКАЗЫВАТЬ ЯРЛЫЧКИ и ставим галочку. Нажимаем ОК.

После этого листы появятся в нижнем левом углу книги. Если у вас Excel 2003, то путь таков: СЕРВИС – ПАРАМЕТРЫ – ВИД. Для версий 2010-2013: ФАЙЛ – ПАРАМЕТРЫ – ДОПОЛНИТЕЛЬНО.
Как скрыть и отобразить ярлыки листов
Есть в Excel и другая функция. Можно скрывать и отображать листы на имеющейся панели с закладками. Это может пригодиться при необходимости создания большого количества листов, когда для поиска нужного приходится пользоваться стрелочками.
В этом случае временно ненужные листы можно скрыть, чтобы они не занимали место на панели.
Это делается очень просто. Предположим, что нам надо скрыть 10, 11 и 12 лист. Для этого кликаем сначала по десятому листу правой кнопкой и выбираем СКРЫТЬ.

Аналогично поступаем с одиннадцатым и двенадцатым. Получается следующее.
Листы скрыты, но не удалены. Информация на них также сохранена. И если мы попробуем переименовать ЛИСТ13 в ЛИСТ10, программа не даст этого сделать.
Придется придумывать листу другое имя. Или оставить все как есть.
Возвращаются скрытые листы на места аналогичным образом. Правой кнопкой кликаем на любой видимый лист и выбираем ПОКАЗАТЬ. Программа покажет список скрытых листов и предложит выбрать тот, который нужно отобразить. Задать команду одновременно для всех листов нельзя. Нужно делать это поочередно.

Скрывать, а также удалять абсолютно все листы нельзя. Видимым должен остаться хотя бы один.
Пропали листы в Excel . Что делать? Сбои бывают в любой программе, и проявляются они по-разному. Чаще всего такие неполадки происходят при скачке напряжения в сети, или неожиданном выключении компьютера. Наверняка вы работали в экселе, и компьютер неожиданно выключился, или пошел на перезагрузку. Потом включили компьютер, открыли табличный редактор excel, а ярлыки листов внизу экрана исчезли. Может быть у вас всё было по-другому, но факт остается фактом: ярлыки листов пропали и всё тут. Что делать в таком случае? Как их вернуть? Вот об этом мы сейчас и поговорим.
Проверяем настройки программы Excel
Если у вас пропали листы в Excel, то необходимо проверить настройки самой программы. Все основные настройки Microsoft Excel 2010 находятся во вкладке Файл . В Microsoft Excel 2007 необходимо кликнуть по офисному значку в верхнем левом углу.

В открывшемся окне «Параметры Excel », открываем вкладку Дополнительно , находим блок «Показать параметры для следующей книги:», и проверяем, установлена ли галочка напротив записи «Показывать ярлычки листов ».

Если ярлыки скрыты полосами прокрутки
Может случится так, что ярлыки листов могут оказаться скрытыми горизонтальной полосой прокрутки. В таком случае необходимо навести курсор на кнопку внизу слева, рядом с треугольничком для перемещения полосы прокрутки. Как только курсор примет вид двунаправленной стрелки, необходимо кликнуть левой кнопкой мыши, и не отпуская её потянуть стрелку вправо, пока не появятся ярлыки листов.

Ярлык листа не виден среди других ярлыков
Нередко бывает и такая ситуация, когда ярлык листа просто не виден среди других ярлычков. В таком случае кликните правой кнопкой мыши на границе предполагаемого ярлыка, и выберите в выпадающем списке команду Показать .


