Как удалить папку на компьютере, если система пишет, что она открыта в другой программе. Как удалить файл, если он открыт в другой программе
Если при попытке стереть данные появляется сообщение об ошибке, из которого следует, что операцию невозможно выполнить, так как файл открыт в другой программе, то устранить сбой можно несколькими способами, включающими использование инструментов Windows или сторонних программ.
Простые способы удаления
Прежде чем пытаться исправить ошибку через командную строку или скачивать программы для уничтожения неудаляемых данных, посмотрим, как удалить открытый файл простыми и логичными методами:
- Убедитесь, что вы действительно закрыли все программы, которые могут быть связаны с файлом. Если вы пытаетесь стереть документ, то он не должен быть открыт в текстовом редакторе. Аналогично с другими типами данных: картинками, видео, музыкой и т.д.
- Перезагрузите компьютер.
- Отключите антивирус или проверьте, что у него хранится в карантине. Если антивирус определил файл как вредоносный, то он переместил его в карантин, поэтому обычное удаление может не сработать.
Часто для устранения программной неполадки достаточно перезагрузить компьютер. При рестарте завершаются все процессы, связанные с файлом, после чего он спокойно удаляется. Но можно обойтись и без перезапуска системы.
Завершить работу программ и связанные с ней процессы позволяет диспетчер задач:
Вы не удаляете файл, а закрываете программу, в которой он открыт. Соответственно, если закрыть приложение и завершить все его процессы, то ошибка при удалении больше не появится.
Управление компьютером
Еще один способ, который иногда помогает:

Даже если в списке нет никаких данных, все равно щелкните правой кнопкой по пустому месту и выберите пункт «Отключить все открытее файлы».
Если вы все-таки решили перезагрузить компьютер, то при следующем запуске включите безопасный режим. Для появления меню выбора варианта загрузки необходимо при старте нажимать клавишу F8. На Windows 10 безопасный режим запускается иначе.
Попробуйте удалить файл в безопасном режиме. Если это не помогает, придется использовать специальные программы для стирания упрямых данных.
Специальный софт
Многие пользователи не мучаются с командной строкой, безопасным режимом и другими способами, а просто устанавливают бесплатные утилиты, которые выполняют разблокировку в автоматическом режиме. В качестве примера рассмотрим две такие программы – Unlocker и DeadLock.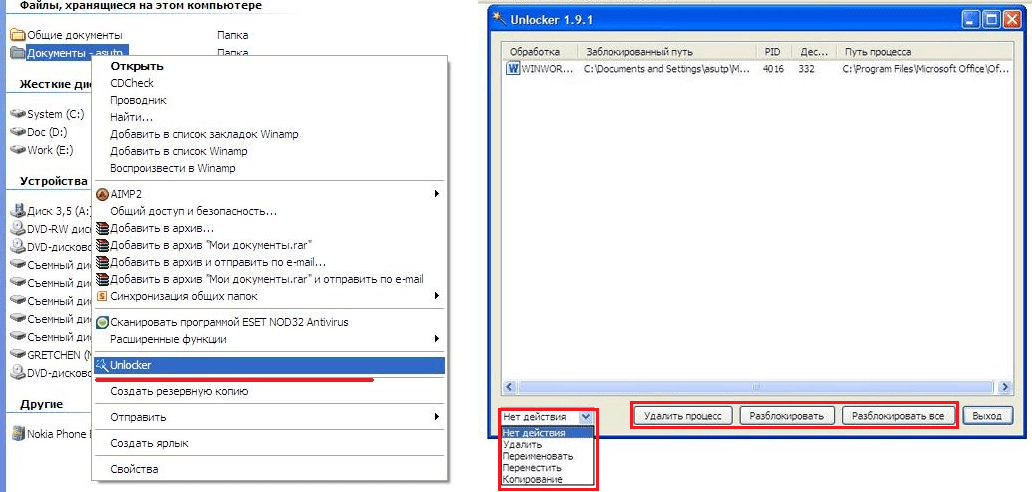
После установки Unlocker щелкните правой кнопкой по файлу и выберите пункт «Unlocker». В окне программы выберите «Разблокировать» или «Удалить процесс». После выполнения одной из этих операций данные можно будет стереть.
Схожим образом работает DeadLock, только здесь данные необходимо перетащить в окно программы. Щелчок правой кнопкой по заблокированному файлу вызовет контекстное меню, в котором необходимо нажать «Unlock». После разблокировки данные также можно стереть.
Иногда при попытке удалить файл или папку можно получить сообщение о том, что объект открыт в другой программе и удалить его невозможно. Это связано с тем, что нельзя удалить файл, используемый в данный момент программой. Для того чтобы удалить такой файл, сначала нужно найти программу, открывшую этот файл, и закрыть и файл, и программу. Если же на компьютере работают несколько пользователей или файл находится в общедоступной сетевой папке, то придется найти и закрыть еще и пользователя, который открыл программу, которая этот файл использует.
Но можно пойти другим путем. Будучи твердо уверенными в том, что папка или файлы из нее никем не используются и могут быть безболезненно удалены, воспользуемся программой Unlocker . Она позволяет найти процесс, использующий объект и снять блокировку.
Unlocker распространяется свободно (freeware), взять его можно на официальном сайте . Есть инсталлятор для х32 и x64 — разрядных систем, а также portable-версия, не требующая установки.
При использовании portable-версии нужно открыть программу и указать ей заблокированный объект.

Инсталлятор дает возможность встроить программу в Проводник, и в этом случае достаточно открыть месторасположение папки, кликнуть на ней правой клавишей мыши и в контекстном меню выбрать пункт Unlocker.

В любом случае откроется окно, в котором указаны процессы, блокирующие папку. Можно просто снять блокировку, можно удалить блокирующий процесс, а можно сразу указать действие — удалить, переименовать, переместить или копировать объект.

Может быть и так, что Unlocker не находит процесс, который блокирует удаление. В этом случае он все равно предлагает набор стандартных действий.

Если же Unlocker по каким либо причинам не сможет немедленно удалить объект, то он предложит сделать это при следующей загрузке.

И тут стоит быть особенно осторожным. Удалив случайно нужный системе файл можно больше не загрузиться вообще.Ради эксперимента я попробовал удалять системные папки в Window 7. Папку Windows удалить не удалось, а вот Program Files и Users удалились на ура. Естесственно, после этого система хоть и загрузилась, но была практически неработоспособна. Хорошо, что это была всего лишь виртуальная машина:).
Так что в общем программка довольно полезная и удобная, особенно portable-версия. Но бездумно ею пользоваться все же не стоит.
Вероятно, у всех пользователей компьютерных устройств хотя бы раз в жизни возникала проблема с удалением файла по причине того, что он открыт в другой программе. Если установлено около сотни различных программ, утилит и приложений, отыскать интересующий объект было бы тяжело. Но, к счастью, разработано немало эффективных методов, упрощающих ситуацию. Нужно подробно рассмотреть каждый из них и остановить свой выбор на оптимальном варианте.
Совет! Удаление ненужных файлов на компьютере рекомендуется выполнять систематически, поскольку эта процедура помогает освободить пространство и повысить быстродействие операционной системы.
Но иногда при попытке удалить определенный файл появляется системное сообщение о том, что данное действие невозможно.

Среди главных причин:
- фактическое использование объекта другим программным обеспечением;
- использование объекта (файла либо всей папки) операционной системой;
- возникновение системной ошибки;
- наличие в файле;
- заражение системы вредоносными объектами или вирусами.
Простой универсальный метод удаления

Независимо от причины, в первую очередь, следует использовать самый простой и доступный способ, являющийся универсальным. Он подразумевает выполнение следующих действий:
- Закрыть все активные и свернутые окна программ.
- Перезагрузить ПК. В результате этого будут автоматически закрыты все программы, в том числе, и те, которые работают в фоновом режиме. К тому же, при некоторых сбоях обычная перезагрузка полностью нормализует работу системы.
- Выполнить загрузку в безопасном режиме. Как известно, для определенных программ настроена автозагрузка ― следовательно, они способны открывать файлы еще до того, как пользователь сможет выполнить какие-либо действия. При входе в безопасный режим большинство программ не запускается, а значит, не происходит открытие файлов.
- Выполнить внеплановое антивирусное сканирование компьютера. Эта процедура окажется полезной, если доступ к определенным файлам был заблокирован в результате заражения вирусом.

В большинстве случаев этого достаточно, чтобы работа система восстановилась, а ненужные файлы могли быть удалены без проблем. Но если это не помогло, следует воспользоваться другими специфическими возможностями.
Посредством встроенных функций
Легко избавиться от ненужного объекта, задействованного в другой программе, можно, применяя встроенные функции операционной системы. Каждый вариант следует рассмотреть подробно.
В «Диспетчере задач»
Шаг 1. Для его запуска нужно нажать правой кнопкой мыши на «Панель задач» и выбрать в открывшемся меню «Диспетчер задач».


Через меню «Управление компьютером»

После этого опять повторить попытку удаления объекта.
В безопасном режиме
Запуск системы в позволит расправиться с файлом, который не удаляется ни одним из доступных способов. Сразу после включения компьютера нужно нажать на клавиатуре на F8, а затем среди вариантов выбрать строку «Безопасный режим». Как только система загрузится, нужно удалить файл как обычно. Все должно пройти успешно.

Лучшие утилиты
Существует несколько простых утилит, используя которые, можно справиться с неудаляемыми файлами и папками в считанные минуты ― даже открытыми в «System». Если же произошло ошибочное удаление, файлы легко восстанавливаются из корзины.
Unlocker
Unlocker представляет собой миниатюрную программу, способную с легкостью выполнять полный спектр действий с файлами, находящимися под блокировкой. Использовать ее сможет даже неопытный новичок.

Необходимо:

LockHunter
Одной из достойных альтернатив популярной утилиты Unlocker является LockHunter. Интегрируемая в «Проводнике», она позволяет избавляться от любых проблематичных файлов.

Шаг 1. Открыв «Проводник», нужно найти файл, который будет удаляться.
Шаг 2. Правой кнопкой мыши кликнуть по файлу и выбрать из меню пункт «What is locking this file» (в дословном переводе означает «Что блокирует этот файл»).

Шаг 3. Сразу же отобразятся все приложения, отвечающие за блокировку объекта.
- «Unlock It» ― разблокировать;
- «Delete It» ― удалить;
- «Other» ― открыть дополнительные опции;
- «Exit» ― выйти из приложения.
Меню дополнительных опций содержит в себе следующие варианты:
- «Delete At Next System Restart» ― удалить после следующей перезагрузки системы;
- «Unlock & Rename» ― разблокировать и переименовать;
- «Unlock & Copy» ― разблокировать и сделать копию;
- «Terminate Locking Process» ― завершить процесс блокировки;
- а также «Delete Locking Process From Disk» ― удалить процесс блокировки с жесткого диска.
Видео — Как удалить файл, если он открыт в другой программе
Быстро избавиться от файлов, используемых различными программами, можно с помощью встроенных функций ПК, а также специализированных многофункциональных утилит.
Любой пользователь компьютера хотя бы раз сталкивался с ситуацией, когда при попытке удалить папку (или файл), операционная система Windows не позволяет этого сделать, выдавая сообщение о том, что они открыты в другой программе.
Казалось бы, нет ничего проще: достаточно просто закрыть все активные приложения и препятствия для удаления ненужной папки будут устранены. Но зачастую случается так, что даже после закрытия всех программ операционка все равно выдает все, то, же назойливое сообщение.

Причин тому может быть множество, основными из которых являются следующие:
- ошибка системы;
- фактическое использование объекта другой программой;
- повреждение данных;
- использование папки или файла системой;
- наличие вирусов или вредоносных файлов.
А удаление ненужных объектов бывает зачастую просто необходимым, поскольку они занимают место, а порой даже способны существенно замедлить быстродействие всей системы в целом. Что же делать в таких случаях?
Как удалить папку если пишет что она открыта в другой программе
Если после закрытия всех программ и приложений операционная система продолжает считать, что папка занята другим процессом, для ее удаления придется воспользоваться более сложными действиями. Существует несколько способов решения проблемы:
Поскольку причина, по которой папку не удается удалить, не всегда очевидна, придется последовательно применить эти способы.
Нередко лучшим ответом на данный вопрос является простая перезагрузка компьютера. Недаром у профессиональных программистов существует такая поговорка: «семь бед – один ресет». Зачастую после повторного запуска любая версия операционной системы с легкостью позволяет удалить ненужные объекты.
Использование диспетчера задач
Если и после перезагрузки пресловутая надпись при попытках удаления продолжает появляться, то скорее всего какая-то программа или приложение продолжает работать в «скрытом» или «спящем» режиме.
В этом случае может помочь обращение к встроенному системному диспетчеру задач. Он вызывается нажатием сочетания клавиш «Ctrl», «Alt» и «Delete». В возникшем окошке будут отображены все запущенные приложения и рабочие процессы.
Переключаясь между соответствующими вкладками, можно остановить работу той или иной программы, кликнув на ней правой кнопки мыши.

Если неизвестно, какой именно программой используется удаляемая папка, то самым эффективным способом является остановка всех работающих приложений («снять задачу»). После чего следует повторить попытку удаления. Еще остались вопросы по теме, как удалить папку на компьютере, если система пишет, что она открыта в другой программе, тогда читаем дальше.
Обратите внимание! Иногда проблемы с удалением ненужных объектов связаны с блокировкой прав. Порой Windows требует от пользователя для операций с теми или иными объектами более высоких иерархических полномочий. В этом случае необходимо войти в систему от имени (или с правами) администратора и операция по удалению требуемых объектов пройдет успешно.
Применение специальных программ и утилит
Если методы, перечисленные выше, не возымели должного эффекта, можно воспользоваться специализированной программой. Одной из наиболее популярных, мощных и эффективных бесплатных утилит подобного рода является Unlocker.
Пользоваться этим деинсталлятором достаточно просто. После скачивания и установки программы при выделении объекта, подлежащего удалению, правой кнопкой мыши, в выпадающем контекстном меню появляется соответствующая строка. Остается лишь кликнуть по ней, выбрать опцию «нет действия», нажать «удалить» и подтвердить, кликнув «ок».

После произведенных манипуляций полное удаление нежелательной папки должно стать доступным после перезагрузки.
Другие способы удаления папок и файлов
Существуют и альтернативные методы удаления файлов и папок, требующих определенных познаний в пользовании компьютером, специальными программами и системными файлами.
- Использование безопасного режима. Преимущество этого способа заключается в том, что в безопасном режиме Windows не производит подгрузку системных диалоговых библиотек. Это важно в тех случаях, когда система заражена вирусом. Для входа необходимо несколько раз нажать клавишу F8 при включении компьютера. Затем нужно выбрать «безопасный режим». Должен появиться черный экран, без обоев и прочих прикрас. Теперь можно попытаться удалить ненужную папку обычным способом. После чего необходимо осуществить перезагрузку системы.
- Откат системы. При нажатии «Пуск»- «Выполнить» появляется командная строка, в которую необходимо ввести команду «msconfig» и нажать «ок». На мониторе возникнет окно «Конфигурация системы». Во вкладке «Общие» необходимо выбрать пункт «Запустить восстановление системы», затем – «Восстановление более раннего состояния компьютера», потом – «Далее». На появившемся календаре нужно выбрать дату, на которую удаляемой папки еще не существовало. Данная операция может привести к потере какой-то информации, но личные и системные не пострадают.
- Можно попробовать набрать в командной строке chkdsk c:/f/r и нажать Enter. Здесь «с» — это имя диска. Если неудаляемая папка находится на другом диске, то нужно ввести его имя. После окончания проверки диска на монитор будут выведены ее результаты. Далее следует ввести команду exit и нажать клавишу «Enter». После перезагрузки системы можно попытаться удалить папку обычным способом.
Таким образом, решить проблему с невозможностью удалить папку или файл, когда операционная система Windows (последних версий, начиная с XP) пишет, что они заняты другой программой, можно различными методами. Попробуйте произвести операции, перечисленные выше, по порядку. Скорее всего, один из способов позволит добиться желаемого эффекта!
Категория ~ Что делать (ошибки и проблемы) – Игорь (Администратор)В рамках данной заметки, я расскажу вам как удалить файл, если он открыт в другой программе, разными методами.
Как же неприятно, когда пытаешься удалить файл, а операционная система Windows сообщает о том, что это невозможно выполнить, так как одна из сотни программ его использует. При чем самое неприятное в том, что никаких упоминаний о том, что же это за программа и как называется, не встретишь. Поэтому, порой, приходится гадать на кофейной гуще. Особенную проблему это представляет для начинающих пользователей.
Так что, прежде всего, рассмотрим самые простые методы, которыми сможет воспользоваться даже самый "зеленый" читатель, а затем более сложный.
Как удалить файл, открытый в другой программе - простые методы
В данном разделе, рассмотрим самые простые и доступные методы как удалить файл, открытый в другой программе. И начнем с очевидных.
1. Закройте все программы . Порой бывает так, что, к примеру, вы открыли документ в офисном пакете (Ворд, OpenOffice) и пытаетесь его удалить. Обычно, такое происходит в попыхах или же когда запущен десяток программ.
2. Перезагрузите компьютер . Это не шутка. Во-первых, дело в том, что когда перезагружается компьютер, то все запущенные программы закрываются. Это особенно полезно для начинающих, так как понятие фоновых программ для них может быть слишком сложным. Во-вторых, иногда в операционной системе Windows происходят сбои, из-за которых некоторые процессы не закрываются полностью и тем самым оставляют файлы открытыми. Перезагрузка же позволяет исправить эту проблему.
4. Проверьте компьютер антивирусом . Подобное действие, в принципе полезно. Тем не менее, бывает так, что доступ к некоторым файлам блокируется не обычными программами или сбоями системы, а вирусами. Поэтому это так же стоит сделать.
Существуют различные специфические методы, но их сложно рекомендовать даже опытным пользователям. Кроме того, перечисленных выше обычно более, чем достаточно.
Как удалить файл, открытый в другой программе, с помощью Unlocker
Теперь, рассмотрим как использовать программу Unlocker из обзора программ для удаления неудаляемых файлов . Алгоритм весьма простой.
1. Установите программу.
2. Откройте проводник Windows.
3. Щелкните правой кнопкой мыши по файлу и выберите в появившемся меню пункт "Unlocker".
4.1. Если появилось окно с сообщением "Не найден блокирующий дескриптор", то необходимо выбрать в выпадающем списке "Удалить" и нажать кнопку "ОК".
4.2. Если же появилось окно, где в верхней части перечислены программы, то либо вы сами закрываете указанные программы и удаляете файл, либо в этом окошке вначале выбираете "Удалить", а затем нажимаете кнопку "Разблокировать все".
5. Файл удален.
Стоит отметить, что данной программой стоит пользоваться только опытным людям. Иначе, по незнанию, можно удалить системные или важные файлы.
Теперь, у вас всегда под рукой есть масса методов как удалить файл, который был открыт в другой программе.

