Как установить модем dir 615
Большинство провайдеров предлагают использовать роутеры фирмы D-link, в особенности модель Dir-615. Перед использованием устройства для доступа к сети интернет необходимо правильно настроить его, задав не только основные сетевые параметры, но и пароли для авторизации и подключения к нему. Это можно довольно легко и быстро сделать самостоятельно, не привлекая специалистов.
Подключение к компьютеру
Перед тем как начать настройку, роутер необходимо подключить к ПК. Сделать это можно двумя способами:С помощью кабеля
Вам необходимо найти в коробке с комплектующими патч-корд. Это специальный кабель с коннекторами, один конец которого подключается к роутеру, а второй – к специальному разъему на компьютере или ноутбуке.С помощью Wi-Fi
Делается это следующим образом:- Зайдите в «Панель управления» .
- Откройте вкладку «Сеть и Интернет» .
- Найдите «Центр управления сетями и общим доступом» .
- Далее выберите «Подключиться к сети» . Справа появится окно.
- Найдите сеть под названием «Dir-615» и нажмите на кнопку «Подключить».
- Если система запросит пароль, необходимо посмотреть его на наклейке на роутере. Значение указано в строке WPS PIN .
Сброс параметров
Если ранее роутер настраивали специалисты или же он использовался для подключения к интернету через другого провайдера, необходимо сбросить все настройки до заводских.Сделать это довольно просто. Необходимо взять зубочистку или иголку, включить устройство и найти сзади кнопку «Reset», спрятанную под корпусом. Затем нажать на нее и поддержать несколько секунд . После этого дождаться перезагрузки роутера.
Вход в панель
Открыть меню любого роутера можно через браузер. Для примера рассмотрим настройку весьма распространенной модели D-link Dir-615 E4. Выполняем следующие действия:- Открываем браузер, можно использовать стандартный Explorer, а можно и тот, которым вы пользуетесь постоянно.
- В адресной строке набираем 192.168.0.1.
- Загружаем страницу с настройками, нажав на стрелочку в конце строки или же клавишу «Enter».
- В браузере появится страница с окном авторизации.
- В строке Username вписываем «admin».
- Строку Password оставляем пустой.
- В некоторых случаях значение может быть задано. Тогда используем стандартный пароль «admin».
Меняем пароль
Для начала рекомендуем изменить код доступа к «Панели настроек». Для этого выполняем следующие действия:- Открываем вкладку « Tools » , расположенную в верхней части панели.
- В левой части находим и открываем пункт « Admin » .
- В разделах « Admin Password » и « User Password » вводим придуманный вами пароль в строку « Password » и подтверждаем его в строке « Verify Password » .
- Сохраняем изменения с помощью кнопки «Save Settings» .
Настройка сети
Перед настройкой обязательно найдите:- логин;
- пароль доступа к интернету.
Эти данные указываются в договоре о предоставлении услуг или же в сетевой карте, выданной вам провайдером.
Снова авторизуемся в «Панели управления» с помощью заданного нами ранее пароля. Теперь выполняем следующие действия:
- Выбираем в верхнем меню вкладку «SETUP» .
- Слева открываем пункт «Internet» .
- Спускаемся вниз и находим кнопку «Manual Internet Connection Setup» . Нажимаем на нее.
- Перед нами должно открыться новое окно под названием «WAN» .
- для строки «My Internet Connection is» в выпадающем меню выбираем «Russia PPPoE (Dual Access)» ;
- User name – вписываем указанный в бумагах логин;
- Password – вносим указанный все в том же документе пароль;
- Verifi Password – подтверждаем пароль.
Система попросит подождать около минуты, после чего необходимо нажать на «Continue» и снова авторизоваться.
Второй важный пункт – настроить роутер так, чтобы к нему можно было подключаться лишь с помощью пароля. Это исключит возможность подключения к вашему интернету соседей и предотвратит «воровство» трафика.
Настраиваем все в том же меню «Setup» .

Заходим в меню «Wireless Settings» , располагается слева. Теперь нажимаем на « Manual Wireless Network Setup » и заполняем строки следующим образом:
- Wireless Network Name – вписываем название сети. Может содержать как цифры, так и буквы латинского или кириллического алфавита.
- 11 Mode – выбираем в выпадающем списке значение « Mixed 802.11 n , 802.11 g , 802.11 b » ;
- Channel Width – устанавливаем «Auto 20/40 MHz» ;
- Security Mode – открываем список и устанавливаем « WPA – Personal » .
- WPA Mode – выбираем «Auto (WPA or WPA2)» ;
- Cipher Type – устанавливаем значение « TKIP and AES » ;
- Pre - Shared Key – вводим придуманный вами пароль. Должен состоять из 8 знаков. Использовать можно буквы и цифры.
Настройка ТТК D-link Dir-615
Отдельно рассмотрим настройку роутера ТТК. Он имеет несколько другой интерфейс: оформлен в красно-белых цветах провайдера и русифицирован. Подключается к ПК он также же, как и обычный роутер D-link Dir-615, вход в панель настроек описан выше.Для настройки выбираем внизу панели «Расширенные настройки».
Сетевое подключение
Для корректной работы интернета настраиваем роутер. Для этого находим «Сеть» и открываем подпункт «WAN». В открывшемся окне находится строка динамического IP. Если ваш провайдер использует протокол PPPoE, то данное подключение необходимо удалить и создать новое .Для этого:
- Открываем установленный тип подключения и прокручиваем страницу вниз.
- Находим кнопку «Удалить» и нажимаем на нее.
- После удаления мы снова оказываемся на странице «WAN» и нажимаем на кнопку «Добавить».
- Заполняем строки в открывшемся окне следующим образом: Тип соединения – выбираем PPPoE, а Имя – указываем имя сети;
- Заполняем поля «Имя пользователя» и «Пароль» согласно данным, прописанным в договоре.
- В самом низу страницы в разделе «Разное» ставим галочки напротив следующих пунктов – NAT и сетевой экран.
- Нажимаем «Применить».
Работа сети Wi-fi
Заходим в меню «Расширенные настройки» и открываем Wi-Fi – основные настройки. Заполняем поля:- SSID – пишем придуманное вами имя сети;
- для параметра «Канал» выбираем «Auto»;
- для параметра «Беспроводной режим» устанавливаем значение «802.11 B/G/N mixed».
- Сетевая аутентификация – вводим название сети.
- Ключ шифрования PSK – в данном пункте указываем пароль для подключения к интернету через Wi-Fi.
Если хотите, чтобы сигнал Wi-Fi стал сильнее прочтите .
Видео-урок по настройке роутера
Боитесь допустить ошибку при настройке? Ознакомьтесь с видео-инструкцией по настройке D-Link DIR 615. Специалист подробно расскажет вам о том, как настроить роутер, и покажет, какие именно значения необходимо менять, а какие следует оставить без изменений.Перед работой в интернете роутер D-Link DIR 615 необходимо корректно настроить. Данное действие не занимает много времени. Всё, что необходимо – подключить устройство к персональному компьютеру, открыть панель управления и внести некоторые изменения в настройки «по умолчанию».
Пожалуй, не ошибемся, если скажем, что сегодня самой распространенной моделью маршрутизатора является роутер dlink DIR-615. В принципе удивляться здесь нечему: цена у него приемлемая, качество оптимальное, да и работает он достойно, обеспечивая простой и удобный доступ с компьютера к wifi. Спрашивается, а что еще нужно пользователям для счастья-то? Ну разве что хороший провайдер в придачу. С этим, правда, мы вряд ли сможем вам помочь. А вот рассказать о том, что представляет собой установка и настройка роутера модели D-Link DIR-615, пожалуйста.
Шаг № 1: Подключаем маршрутизатор к компьютеру
Перед тем, как настроить D-Link DIR-615, его для начала нужно подключить к ПК. В этом случае действуем так:

Заметим, что названия всех доступных для подключения портов на роутере D-Link dir615 заблаговременно подписаны поставщиком, так что трудностей с выбором необходимого возникнуть не должно. Справитесь с этим, считайте, что 50% всей работы уже позади, так подобными действиями установка маршрутизатора и ограничивается.
Шаг № 2: Скачиваем обновления для маршрутизатора
Как показывает практика, большинство маршрутизаторов dlink dir615 имеют старую прошивку, например, версии 1.0.0. или 1.0.18. Между тем на официальном сайте D-Link уже давно доступно для скачивания обновление для роутеров версии 2.5.4. Что оно дает? Обеспечивает более стабильную работу маршрутизатора, облегчает доступ к его настройке и вдобавок дает возможность отладки подключения к телевидению через интернет. Согласитесь, отказаться от такого преимущества, зная, что оно абсолютно бесплатно, крайне сложно.
Что делаем? Для начала возьмем в руки наш роутер и посмотрим, какой версией и ревизией его снабдили поставщики. Вариантов в принципе немного: это может быть либо K1, либо K2. В нашем случае, например, был куплен D-Link DIR-615 ревизии K1:
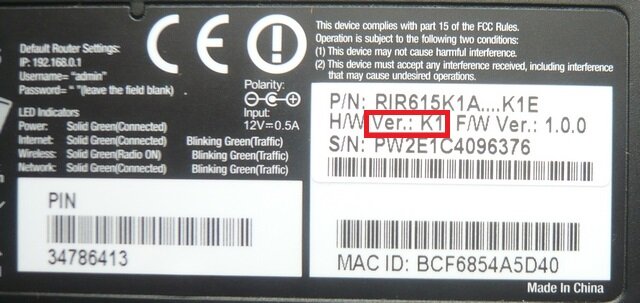

После того как установочный файл для dlink dir615 загрузится, переходим к дальнейшей настройке роутера.
Шаг № 3: Выполняем перепрошивку маршрутизатора
Итак, для того чтобы выполнить перепрошивку роутера, открываем любой установленный на компьютере браузер и вбиваем в адресную строку значение 192.168.0.1. В итоге должно появиться окошко D-Link, в которое будет предложено прописать имя пользователя (логин), а также пароль доступа. Заметим, что в стандартной сборке маршрутизатора они соответствуют слову admin:

После этого жмем в появившемся окошке вкладку «Настроить вручную», а затем находим и выбираем в разделе «Система» пункт «Обновление ПО». В результате система должна предложить загрузить файл с обновлением. Что делаем? Жмем кнопку «Выберите файл» и загружаем скачанный с официального сайта установочный файл для D-Link DIR-615:

В итоге программное обеспечение для роутера dlink DIR-615 обновится и откроется новый интерфейс. В нем-то мы и продолжим настройку маршрутизатора.
Шаг № 4: Выполняем отладку подключения к интернету
Заметим, что выполнить настройку подключения роутера к интернету можно вручную и полуавтоматическим способом. Для доступа к полному функционалу в данном случае нужно воспользоваться вторым вариантом. Как действуем? Для начала находим и выбираем в открывшемся интерфейсе вкладку «Расширенная настройка», а затем WAN в разделе «Сеть»:

После этого в новом окошке жмем кнопку «Добавить» и создаем новое подключение. Для этого вбиваем в открывшейся форме тип соединения (для большинства провайдеров PPPoE), логин, пароль, MAC адрес, MTU и прочие параметры:

Заметим, что все эти данные можно почерпнуть из договора, заключенного с Интернет-провайдером, или в службе поддержки, предоставляемой им пользователям.
В принципе после того как данные будут введены и сохранены, настройки сразу же вступят в силу. В этом случае дабы проверить работу роутера, можно сразу же попробовать подключить компьютер к интернету. Если все выполнено верно, с подключением проблем возникнуть не должно. В противном случае нужно заново войти в интерфейс D-Link и перепроверить введенные параметры подключения WAN на соответствие их пользовательскому договору.
Шаг № 5: Выполняем отладку доступа к wifi
Для того чтобы иметь возможность подключить в дальнейшем устройства к интернету через wifi, необходимо внести соответствующие настройки в работу роутера. Что делаем в этом случае? Возвращаемся в пользовательский интерфейс D-Link, выбираем в разделе Wi-Fi пункт «Общие настройки», а затем «Включить беспроводное…»:

Теперь заходим в раздел «Основные настройки» меню Wi-Fi и вводим напротив пункта SSID наименование для нашей сети. Оно, в частности, будет отображаться каждый раз, как нам потребуется подключиться к точке доступа wifi. Последний штрих – кликаем мышкой кнопку «Изменить»:

- выбираем в меню Wi-Fi вкладку «Настройки безопасности»;
- в новом окошке прописываем напротив пункта «Сетевая аутентификация» значение WPA-PSK2;
- в пустом поле возле параметра «Ключ шифрования PSK» вбиваем пароль доступа к wifi (минимально 8 знаков);
- сохраняем настройки нажатием кнопки «Изменить»:

В принципе на этом настройка wifi на роутере завершена. Остается только проверить, правильно ли выполнено подключение. Как это сделать? Попытаться подключить к wifi любое устройство, которое поддерживает эту функцию.
Пожалуй, на этом установка и отладка роутера D-Link модели DIR-615 завершена. Как видите, процесс сам по себе пустяковый, никаких подводных камней в себе не таит. Однако если все же у вас возникнут сложности, пишите, будем рады помочь вам с ними справиться!
Роутер D-Link DIR 615 является одной из самых популярных моделей компании благодаря своей надежности, быстродействию и простоте эксплуатации. Многие интернет-провайдеры рекомендуют его использовать или предлагают к продаже сами.
Подключить и настроить его самостоятельно, как и любой другой роутер от D-Link, очень легко. Далее будет рассказано как подключить и зайти в настройки роутера D LINK DIR 615, произвести конфигурирование для конкретного провайдера и подключения.
Важный момент: меню и пункты вэб-интерфейса в статье указаны для последних версий прошивок, рекомендуется её обновить до наиболее свежей.
Подключение
Первый раз, даже если вы собираетесь пользоваться только Wi-Fi, нужно подключаться при помощи кабеля Ethernet:
Авторизация
После подключения необходимо сконфигурировать ваш роутер. Для этих целей используется простой и понятный графический веб-интерфейс.
Чтобы открыть его, нужно:

Если у роутера установлен другой адрес или изменен логин или пароль, а вы их не знаете, сбросьте установки нажатием на 10-15 секунд кнопки resetна задней панели устройства. Подробнее о сбросе в конце статьи.
Прошивка
На купленном в магазине устройстве, как правило, стоит устаревшая версия прошивки. Производитель выпускает новые ревизии, содержащие исправления багов и различные улучшения. Рекомендуется поставить самую последнюю версию из доступных.

Также существуют специальные прошивки, кастомизированные под определенного провайдера, например для DIR-615 такая есть у ТТК. Её можно сменить на стандартную.
Для установки:

Видео: настройка роутера D-Link DIR 615
Настройка Интернет
Для того, чтобы настроить интернет выберите «Сеть -> WAN».

Нашему взору откроется список уже имеющихся подключений. Скорее всего он окажется пустым, но если там есть уже что-то, лучше их удалить. После нажатия на кнопку «Добавить», мы сможем настроить новое подключение.
Важнейший шаг - выбор типа подключения. Существует несколько доступных режимов подсоединения к интернету, которые будут подробнее разобраны далее. Узнать ваш тип можно позвонив в поддержку вашего провайдера.
PPPoE
Наиболее распространенный из них, его использует большинство интернет-провайдеров, например Дом ру.

Вам потребуются пароль и логин, которые можно узнать в поддержке. Параметр MTU нужно поставить 1492. Нажатием на кнопку «Изменить» сохраним изменения.
L2TP
Этот тип подключения используется для работы с VPNи предоставляется, к примеру, провайдером Beeline. Протокол сравнительно свежий, старые роутеры в основном его не поддерживают, но DIR 615 не из их числа и рекомендован для использования с этим протоколом.
Для подсоединения к интернету потребуется:

Cтатический IP
У большинства провайдеров получение статического айпи - дополнительная услуга, так как он нужен не всем. Для некоторых целей эта опция необходима, на за нее придется доплатить провайдеру.
Если у вас она подключена, то нужно будет:

Для Ростелекома адрес шлюза это первые три числа вашего IP-адреса без изменений и вместо последнего единица (например, если у вас IP 213.98.76.45, то адрес шлюза будет 213.98.76.1), а адреса DNS 212.94.96.114.
Динамический IP
Динамический IP отличается от статического только тем, что выдается через DHCP каждый раз при авторизации в сети.
Самый большой его плюс в том, что никаких дополнительных данных вводить не надо. Достаточно выбрать этот протокол и пользоваться после того как сеть автоматически установится.
Изредка может потребоваться подменить MAC-адрес на тот, который зарегистрирован у вашего провайдера. Просто впишите необходимый адрес в специальное поле и нажмите «Изменить».

Настройка Wi-Fi
После того как вы подключили роутер к интернету, можно начинать настраивать беспроводную сеть. К ее конфигурированию не стоит относится легкомысленно, так как Wi-Fi со слабым паролем или вообще без него может стать не только причиной уменьшения доступной скорости и роста трафика, но и угрозой безопасности.

Локальная сеть
Локальная сеть конфигурируется устройством автоматически, и в большинстве случаев, нет необходимости изменять имеющиеся установки. В настройки можно зайти, нажав на «Сеть -> LAN». В большинстве случае менять их не стоит.


Также вы можете здесь изменить адрес роутера и диапазон адресов, выдаваемых DHCP. Для корректной работы на всех компьютерах в локалке должно быть включено автоматическое получение IP.
Смена пароля администратора
В целях безопасности важно изменить стандартный логин и пароль администратора. Оставив его по умолчанию, вы создаете риск передачи контроля случайному лицу. Это может показаться излишней мерой для домашнего интернета, но, возможно, сбережет вам немало нервов.
Сменить его можно зайдя «Система -> Пароль администратора». Не делайте его слишком простым и обязательно запишите его где-нибудь: перенастройка роутера требуется редко, и за это время вы можете просто его забыть. Позаботьтесь о том, чтобы доступ к нему не могли получить посторонние.
Сброс
Если у вас установлены неверные установки, либо же вы забыли пароль или логин администратора, можно сбросить установки устройства до заводских.
Это можно сделать:

Возможности D-link DIR 615 обширны и позволяют использовать его для широкого спектра задач, но настроить домашний интернет самостоятельно совсем не сложно даже если у вас совсем мало опыта, благодаря интуитивному, продуманному интерфейсу.
>Перед тем, как приступить к настройке роутера, проверим настройки подключения по локальной сети. Для этого:
Windows 7
1. Нажмем на "Пуск ", "Панель управления ".
2. Нажимаем на "Просмотр состояния сети и задач ".

3. Жмем на "Изменение параметров адаптера ".

4. Подключение по локальной сети Свойство ".

5. Из списка выбираем "Протокол Интернета версии 4 (TCP/IPv4) " и нажимаем "Свойство ".

6. " и "", затем нажимаем кнопку "Ok ".

Windows 10
1. Нажмем на "Пуск ", "Параметры ".

2. Нажимаем на "Сеть и Интернет ".

3. Выбираем "Ethernet " и нажимаем на "Настройка параметров адаптера ".

4. В открывшемся окне мы видим "Ethernet ". Нажимаем по нему правой кнопкой мыши, выбираем "Свойство ".

5. Из списка выбираем "IP версии 4 (TCP/IPv4) " и нажимаем "Свойство ".

6. В открывшемся окне Вам нужно выставить галочки "Получить IP-адрес автоматически " и "Получить адрес DNS-сервера автоматически ", затем нажимаем кнопку "Ok ".

Подключение роутера D-Link DIR-615 к компьютеру
Следующим шагом будет подключение роутера D-Link DIR-615 к Вашему Ноутбуку либо Персональному компьютеру. Для этого Вам необходимо подключить кабель, который Вам провел провайдер к порту роутера, где подписано "INTERNET" , в более старых моделях данный порт подписан как "WAN" . Кабель, который шел в комплекте с роутером, один конец подключаете к ноутбуку либо компьютеру, другой конец подключаете в один из четырех портов, которые обозначены черным цветом на роутере (цвета портов могут отличаться в зависимости от версии роутера). И да, не забудьте подключить кабель питания.

Авторизация роутера D-Link DIR-615
Итак, подключили роутер, теперь Вам нужно через любой браузер (будь это Google Chrome, Mozilla Firefox, Internet Explorer, и т.д.) попасть в его web-интерфейс. Для это открываем браузер и в адресной строке вбиваем адрес роутера: 192.168.0.1
- Имя пользователя - admin
- Пароль - оставляем пустым
Итак, вбиваем данные и нажимаем "Log in "

Настройка роутера D-Link DIR-615 .
И вот наконец мы попали на Web-интерфейс роутера и теперь Вам необходимо произвести настройки оборудования. Первым делом обезопасим беспроводную сеть, установив пароль на wi-fi. Затем Вам необходимо будет узнать какой тип подключения используется для входа в интернет, это PPTP, L2TP либо PPPOE. Узнать можно позвонив Вашему провайдеру (это организация, с которым Вы заключили договор для предоставления услуги интернет). Итак, начнем настройку роутера.
Предлагаю Вашему вниманию посмотреть подробную видео-инструкцию по настройке роутера D-Link DIR-615 :
Настройка пароля на wi-fi на роутере D-Link DIR-615 .
1. Выбираем на Web-интерфейсе в меню вкладку "Wireless Settings ", затем "Manual Wireless Connection Setup ".

2.
В пункте "WI-FI PROTECTED SETUP
" убрать галочку включающую данную настройку: "Enable
".
3.
Ниже в строке "Wireless Network Name:
" придумать и указать имя Вашей беспроводной сети, данное имя в дальнейшем будет светиться, когда Вы будите подключаться к сети.
4.
Ниже выберем "Security Mode:
" - "Enable WPA/WPA2 Wireless Security
".
5.
Ниже в "Network Key:
" придумываем и вбиваем пароль.
6.
После нажимаем "Save Settings
".

Настройка PPTP на роутере D-Link DIR-615 .
1. Internet ", затем "Manual Configure ".

2.
В пункте "My Internet Connection is:
" выбираем "Russia PPTP (Dual Access)
".
3.
Server IP/Name:
PPTP Account:
", пароль в строке "PPTP Password:
PPTP Retype password:
".
4.
Ставите галочку "Connect mode select:
" - "Always-on
5.
Save Settings
".

Настройка PPTP со статическим IP-адресом на роутере D-Link DIR-615 .
PPTP со статическим IP-адресом
на роутере D-Link DIR-615
1.
Переходим в меню во вкладку "Internet
", затем "Manual Configure
".

2.
В пункте "My Internet Connection is:
" выбираем "Russia PPTP (Dual Access)
".
3.
Ниже Вам предложат указать ip-адрес сервера в строке "Server IP/Name:
", имя пользователя в строке "PPTP Account:
", пароль в строке "PPTP Password:
" и подтверждение пароля в строке "PPTP Retype password:
".
4.
Ставите галочку "Connect mode select:
" - "Always-on
", данная настройка будет держать подключение к интернету постоянно.
5.
Static IP
"
6.
IP Address:
", маску подсети в строке "Subnet Mask:
", основной шлюз в строке "Gateway:
" и DNS в строке "Primary DNS Address:
". Все вышеперечисленные данные Вам предоставляет провайдер (Организация, которая провела Вам интернет).
Все эти данные обычно прописываются в договоре с провайдером. Если по какой-то причине Вы не смогли их найти, Вам необходимо позвонить на горячую линию Вашего провайдера и узнать как их можно получить.
7.
После всех манипуляций с настройками нажимаем кнопку "Save Settings
".

Настройка L2TP на роутере D-Link DIR-615 .
1. Переходим в меню во вкладку "Internet ", затем "Manual Configure ".

2.
В пункте "My Internet Connection is:
" выбираем "L2TP
".
3.
Ниже Вам предложат указать ip-адрес сервера в строке "Server IP/Name:
", имя пользователя в строке "L2TP Account:
", пароль в строке "L2TP Password:
" и подтверждение пароля в строке "L2TP Retype password:
".
Все вышеперечисленные данные Вам предоставляет провайдер (Организация, которая провела Вам интернет).
Все эти данные обычно прописываются в договоре с провайдером. Если по какой-то причине Вы не смогли их найти, Вам необходимо позвонить на горячую линию Вашего провайдера и узнать как их можно получить.
4.
Ставите галочку "Connect mode select:
" - "Always-on
", данная настройка будет держать подключение к интернету постоянно.
5.
После всех манипуляций с настройками нажимаем кнопку "Save Settings
".

Настройка L2TP со статическим IP-адресом на роутере D-Link DIR-615 .
Рассмотрим настройку подключения L2TP со статическим IP-адресом
на роутере D-Link DIR-615
. Обычно статический IP-адрес предоставляется юридическим лицам, либо как дополнительная услуга к основному тарифу физическим лицам.
1.
Переходим в меню во вкладку "Internet
", затем "Manual Configure
".

2.
В пункте "My Internet Connection is:
" выбираем "L2TP
".
3.
Так как подключение использует статический ip-адрес, выставляем галочку "Static IP
"
4.
Указываем ip-адрес в строке "IP Address:
", маску подсети в строке "Subnet Mask:
", основной шлюз в строке "Gateway:
" и DNS в строке "DNS:
".
5.
Ниже указываем ip-адрес сервера в строке "Server IP/Name:
", имя пользователя в строке "L2TP Account:
", пароль в строке "L2TP Password:
" и подтверждение пароля в строке "L2TP Retype password:
".
Все вышеперечисленные данные Вам предоставляет провайдер (Организация, которая провела Вам интернет).
Все эти данные обычно прописываются в договоре с провайдером. Если по какой-то причине Вы не смогли их найти, Вам необходимо позвонить на горячую линию Вашего провайдера и узнать как их можно получить.
6.
Ставите галочку "Connect mode select:
" - "Always-on
", данная настройка будет держать подключение к интернету постоянно.
7.
После всех манипуляций с настройками нажимаем кнопку "Save Settings
".

Настройка PPPOE на роутере D-Link DIR-615 .
1. Переходим в меню во вкладку "Internet ", затем "Manual Configure ".

2.
В пункте "My Internet Connection is:
" выбираем "Russia PPPOE (Dual Access)
".
3.
User Name:
", пароль в строке "Password:
" и подтверждение пароля в строке "Retype password:
".
Все вышеперечисленные данные Вам предоставляет провайдер (Организация, которая провела Вам интернет).
Все эти данные обычно прописываются в договоре с провайдером. Если по какой-то причине Вы не смогли их найти, Вам необходимо позвонить на горячую линию Вашего провайдера и узнать как их можно получить.
4.
Ставите галочку "Connect mode select:
" - "Always-on
", данная настройка будет держать подключение к интернету постоянно.
5.
После всех манипуляций с настройками нажимаем кнопку "Save Settings
".

Настройка PPPOE со статическим IP-адресом на роутере D-Link DIR-615 .
Рассмотрим настройку подключения PPPO со статическим IP-адресом
на роутере D-Link DIR-615
. Обычно статический IP-адрес предоставляется юридическим лицам, либо как дополнительная услуга к основному тарифу физическим лицам.
1.
Переходим в меню во вкладку "Internet
", затем "Manual Configure
".

2.
В пункте "My Internet Connection is:
" выбираем "Russia PPPOE (Dual Access)
".
3.
Так как подключение использует статический ip-адрес, выставляем галочку "Static PPPOE
"
4.
Ниже указываем имя пользователя в строке "User Name:
", пароль в строке "Password:
" и подтверждение пароля в строке "Retype password:
".
5.
Указываем ip-адрес в строке "IP Address:
"
6.
Ставите галочку "Connect mode select:
" - "Always-on
", данная настройка будет держать подключение к интернету постоянно.
7.
Ставим галочку "Static IP
"
8.
Указываем ip-адрес в строке "IP Address:
" он будет таким же, что указывали выше, маску подсети в строке "Subnet Mask:
".
Все вышеперечисленные данные Вам предоставляет провайдер (Организация, которая провела Вам интернет).
Все эти данные обычно прописываются в договоре с провайдером. Если по какой-то причине Вы не смогли их найти, Вам необходимо позвонить на горячую линию Вашего провайдера и узнать как их можно получить.
9.
После всех манипуляций с настройками нажимаем кнопку "Save Settings
".

Смена пароля web-интерфейса на роутере D-Link DIR-615
Предлагаю Вашему вниманию Видео инструкцию по смене пароля на web-интерфейс роутера D-Link DIR-615 .
Сброс пароля web-интерфейса на роутере D-Link DIR-615
В случае, если Вы поставили пароль на web-интерфейс роутера и забыли его, предлагаю Вашему вниманию посмотреть Видео инструкцию по сбросу пароля web-интерфейса на роутере D-Link DIR-615 .
Обновление прошивки на роутере D-Link DIR-615
Предлагаю Вашему вниманию Видео инструкцию по обновлению прошивки на роутере D-Link DIR-615 .
Подключение компьютера к wi-fi
После подключения и настройки роутера, необходимо подключить компьютер к беспроводной сети (wi-fi), рассмотрим подключение к wi-fi в двух операционных системах, это Windows 7 и Windows 10:
Windows 7
Видео инструкция
1.

2. Sultan

3.
Подключаться автоматически
" и нажмите
"Подключение
".

4. Необходимо указать "Ключ безопасности OK ".

5.

Windows 10
Видео инструкция
1. В правом нижнем углу рабочего стола находим значок беспроводной сети (wi-fi), щелкаем по нему левой кнопкой мыши.

2. Выскакивает окно со списком доступных беспроводных сетей. Выбираем беспроводную сеть, в моем случае это сеть "Sultanova " (Вы выбираете ту сеть, название которой давали при ).

3. После выбора сети поставьте галочку напротив "Подключаться автоматически " и нажмите "Подключиться ".

4. Необходимо указать "Ключ безопасности " это пароль беспроводной сети, который Вы указывали при . После того, как Вы указали ключ, нажимаем "Далее ".

5. Ждем, возможно, пару секунд и Вы подключились к Вашей беспроводной сети.


Для помощи в удаленной настройке рекомендуется к использованию он-лайн эмулятор — http://support.dlink.com/emulators/dir615_revC/310NA/login.htm
По умолчанию, Логин Admin, пароль пустой.
Курьеры-настройщики должны в настройках изменять пароль на Серийный номер, указанный на коробке (S/N). При перенастройке рекомендуется также использовать в качестве пароля на роутер и wi-fi S/N (серийный номер).
Сброс настроек роутера производится путем нажатия и удержания кнопки Reset на задней панели роутера в течении 10 секунд.
Авторизация.
Для того, что бы попасть в веб-интерфейс роутера, необходимо открыть ваш Интернет браузер и в строке адреса набрать http://192.168.0.1 , User Name admin , Password – оставить пустым (при условии, что роутер имеет заводские настройки, и его IP не менялся).

Смена заводского пароля.
По умолчанию: Логин admin, пароль пустой.
Курьеры-настройщики должны в настройках изменять пароль на Серийный номер, указанный на коробке (S/N). При перенастройке рекомендуется также использовать в качестве пароля на роутер и wi-fi S/N (серийный номер).
В интерфейсе роутера необходимо зайти во вкладку Инструменты (TOOLS ), меню Администрирование (ADMIN ).
В поле Password введите новый пароль.
В поле Verify Password повторите новый пароль.
Аналогичную операцию повторите с паролем пользователя

Затем нажмите кнопку Save Settings .После этого, роутер предложит повторно зайти в его настройки.
Настройка Wi- Fi на роутере.
В интерфейсе роутера необходимо выбирать вкладку «SETUP », слева — «Wireless Settings ». Здесь нажимаем кнопку «Manual Wireless Connection Setup ».

Выставляем параметры:
1. В разделе «WI-FI PROTECTED SETUP»
c пункта Enable галочку лучше снять, поскольку не все беспроводные адаптеры поддерживают технологию Wi-Fi Protected Setup.»
2. Ставим галочку «Enable
Wireless
»; «Always
»
3. В графе «Wireless Network Name
» пишем название для беспроводной сети.
4. 802.11 Mode – Mixed 802.11n, 802.11n and 802.11b
.
5. Security Mode
: WPA-Personal
;
6. WPA
Mode
: WPA-
Only
;
7. Cipher
Type
: AES
;
8.
Pre-
Shared
Key
: сюда вводим пароль для доступа в беспроводную сеть. В качестве пароля используйте Серийный номер
, указанный на коробке (S/N) . После того, как все параметры введены, нажимаем кнопку «Save Settings
». На этом настройка Wi-Fi на маршрутизаторе D-Link DIR-615 закончена.

Настройка подключения к Интернет.
Настройка в режиме «
Bridge
Mode».
1. Смените пароль на роутер.
2. Настройте Wi-Fi на роутере.
3. Вкладка SETUP
, меню Network Setting
.
4. Выставьте Wan Port Mode
– Bridge Mode.
5. Далее настройки подключения к Интернет необходимо производить на
PC
(мануалы по настройке подключения к Интернет находятся на странице ).
После сохранения настроек управление роутером будет доступно по IP, указанному в поле Router IP Address адресу (соответственно, на PC потребуется установить вручную IP 192.168.0.2, маска 255.255.255.0, шлюз 192.168.0.50, в данном случае).

Настройка подключения к Интернет в режиме роутера.
Нажимаем кнопку Manual Internet Connection Setup

Настройка в режиме роутера.
1. Настройка
PPPoE при автоматическом получении локального
IP адреса (DHCP).
2. My Internet Connection is: Russian
PPPoE (Dual Access)
3. User
Name:
Ваш логин из договора
4. Password
: Ваш пароль из договора
5. Verify
Password:
повтор пароля
6. Нажимаем кнопку Clone MAC Address
7. Connect
mode
select
– режим установки соединения «Always
on
» для постоянного подключения (рекомендуется).
8. MTU
– 1472.
9. Сохраняем настройки кнопкой Save
Settings
и ждем пока роутер перезагрузится.

Настройка PPtP (VPN) при автоматическом получении локального IP адреса (DHCP).
1.В поле My Internet Connection is
: выберите Russia PPTP Dual Access
.
2. Address Mode — Dynamic IP
3. PPtP Server IP Address
– ppp.lan .
4. Username
5. Password
6. Verify Password
7. Значение MTU – 1372.
8. Нажмите кнопку
9. Reconnect
Mode
Always
on
10. Сохраняете настройки нажатием клавиши Save Settings

Настройка PPtP (VPN) при статическом локальном IP адресе.
1. В поле My Internet Connection is
: выберите Russia PPTP Dual Access
.
2. Address
Mode
– Static IP (значения Вы можете уточнить в тех. поддержке провайдера по телефону 980-24-00, круглосуточно). Введите:
3. IP Address
— IP Address выданный вам провайдером.
4. Subnet Mask
– маска подсети.
5. Gateway
– шлюз.
6. Primary DNS Address
– предпочитаемый DNS Server провайдера (212.1.224.6
).
7. Secondary DNS Address
– альтернативный DNS server провайдера (212.1.244.6
). Сохраняете настройки нажатием кнопки Save Settings.
8. PPtP Server IP Address
– ppp.lan
9. Username
– имя пользователя для авторизации в сети провайдера.
10. Password
– пароль для авторизации в сети провайдера.
11. Verify
Password
– повторите пароль для авторизации в сети провайдера.
12. Значение MTU
– 1372.
13. Нажмите кнопку Clone Your PC’s MAC Address.
14. Reconnect
Mode
— режим установки соединения. Выберите «Always
on
» для постоянного подключения.
15. Сохраняете настройки нажатием клавиши Save Settings
NAT при автоматическом получении IP адреса (DHCP).
1. В поле My Internet Connection is:
из списка выберите Dynamic IP
.
2. Нажимаете кнопку Clone MAC Address
.
3. Сохраняете настройки нажатием клавиши Save Settin
gs.

Сохранение/восстановление настроек роутера.
Для сохранения текущих настроек роутера необходимо нажать кнопку Save Configuration . Файл с настройками будет сохранен в указанное место на жёстком диске.
Для восстановления настроек настроек из файла, необходимо нажать кнопку Обзор , указатьпуть к файлу с настройками, затем нажать кнопку Restore Configuration Defaults .
Внимание! Нажатие кнопку Restore Device приведет к восстановлению заводских настроек!
Для перезагрузки роутера необходимо нажать кнопку Reboot the Device .

