Как выйти из режима FastBoot на Xiaomi. Fastboot Mode что это такое на Андроид
Если вы пользуетесь телефоном, который управляется операционной системой Android, вы должны знать, что существует огромное поле для кастомизации, или, по-народному - настройки под себя. В большинстве случаев вас, вероятно, не устроит прошивка вашего устройства. Если вы произведёте неправильные манипуляции, то можете прекратить работу устройства таким образом, что восстановить его работоспособность смогут только профессионалы.
Для того чтобы этого не произошло, стоит использовать режим fastboot mode . Что это такое? На андроид-устройствах этот режим был добавлен для разработчиков. Буквальный перевод можно привести, если разбить слово на составные: fast - «быстрый», а boot не имеет точных аналогов в русском языке, но примерно переводится как «загрузка». Режим fastboot позволяет не только устанавливать новые прошивки, но также сбрасывать настройки телефона к стандартным значениям (что крайне полезно в случае, если вы забыли пароль к собственному устройству и случайно заблокировали его).
Базовая информация
В целом этот режим чаще всего используется разработчиками как альтернатива режиму восстановления . А также крайне важно осознавать, что не все устройства поддерживают эту функцию. В случае же, если ваш смартфон имеет такую возможность, вы сможете включить этот режим ещё до загрузки телефона, что упрощает процесс установки прошивки или сброса настроек.
Подготовка персонального компьютера
Если вы используете фастбут, вы должны подключить устройство к компьютеру через USB-кабель. С помощью bios вы сможете понять, определяется ли устройство компьютером. После этого вы сможете приступить к установке новых драйверов на ваше устройство . Делать это рекомендуется в таком порядке:

Включение фастбута на разных устройствах
В дальнейшем вам следует узнать, как именно включается этот режим на вашем телефоне. Для примера мы возьмём телефоны двух китайских производителей: meizu и xiaomi .
- В телефонах, которые были разработаны компанией xiaomi, необходимо на выключенном телефоне одновременно зажать две кнопки: питания и увеличения громкости. Это вызовет меню, в котором будет пункт, обозначающий необходимый нам режим. Как только нажмёте на необходимую кнопку, вы попадёте в него.
- Для того чтобы попасть в этот режим с помощью телефона, который произвела компания meizu, вы должны сделать похожие действия, но на этот раз вам нужно будет зажать кнопки уменьшения громкости и питания. И вход в этот режим происходит несколько дольше, чем в телефонах xiaomi, - вам нужно будет держать эти кнопки зажатыми одновременно примерно на протяжении 15 секунд.
Для дальнейших манипуляций нужно будет подключить ваше устройство к компьютеру или ноутбуку. Абсолютно нет разницы, производили ли детали для ваших компьютеров msi или другие компании. Если ваш компьютер находится под управлением операционной системы семейства Windows, вы имеете возможность управлять телефоном через USB.
Команды для управления
Как только вы используете ранее открытую программу отладки фастбута и включите этот же режим на телефоне, вы сможете использовать команды для достижения необходимого результата. Ниже представлен примерный список команд:

Также стоит упомянуть, что вы не ощутите разницу, используя телефон или планшет: если ваше устройство использует операционную систему Android, то вы, вероятнее всего, сможете использовать этот фастбут.
Здравствуйте. Некоторые пользователи устройств с операционной системой Android иногда сталкиваются с уведомлением «Fastboot Mode» после очередной перезагрузки смартфона. Самое неприятное, что деактивировать режим не так просто, а если аппарат просто выключить и снова включить, положительного результата не будет. Давайте разберемся, Fastboot Mode что это такое на Андроид, для чего нужен и как корректно выходить из данной «оболочки».
Мы имеем дело с весьма эффективным средством, которое ранее входило в SDK (пакет компонентов для разработчиков). Главное назначение инструмента – «перепрошивать» внутреннюю память гаджета с целью восстановить заводские параметры и удалить все «лишние» данные. По своей функциональности Fastboot во многом схож с более известным режимом Recovery.
Помимо этого, Фастбут позволяет устанавливать обновления (как официальные, так и кастомные), инсталлировать которые при загруженной операционной системе не представляется возможным.
Стоит отметить, что указанный режим не является частью Android, а располагается непосредственно в чипе памяти. Это делает возможным запуск среды разработки даже когда ОС Андроид 5.1 повреждена. В этом и есть основное преимущество – команды исполняются на низком уровне, происходит прямое взаимодействие с аппаратными модулями, в обход «операционки».
Подобный функционал не интегрируется во все девайсы, и поддерживается не всеми смартфонами или планшетами.
Что означает Fastboot Mode на Андроид?
Мы немного разобрались с сутью понятия, но также стоит понимать, почему пользователи после перезагрузки телефона переходят в указанный режим. Вот основные причины:
- Самая банальная и распространенная – это случайное одновременное нажатие кнопки включения гаджета и клавиши управления громкостью (звук-) при отключенном девайсе. Возможно, Вы просто хотели запустить смарт, но случайно нажали еще и кнопку уменьшения звука - вот и произошла активация Фастбут;
- Произошла не очень удачная попытка обновить программное обеспечение (прошить Meizu, Xiaomi Redmi и т.д.);
- Вы хотели получить рут-права с применением стороннего софта (через подключение к компьютеру), то вместо root после перезапуска загрузился Fastboot Mode;
- Возник серьезный сбой в Android 6.0.
Как правильно использовать режим «быстрой загрузки»
- Сначала нужно соединить ПК и смартфон посредством шнура USB;
- На мобильном гаджете активируется Fastboot Mode. Данная опция может быть «спрятана» в настройках экрана или в разделе «Специальные возможности»:
- Теперь необходимо скачать и установить на ноутбук утилиту FastbootTool (выбирайте самую свежую версию из списка на официальном сайте );
- Открываем ПО и в случае корректного выполнения предыдущих шагов в главном окне софта будет указана Ваша модель планшета;
- Теперь можно выполнять с девайсом различные действия, недоступные в обычном режиме. Но рекомендую внимательно ознакомиться с темой на форуме 4PDA, конкретно по Вашей модели телефона (ASUS, Lenovo, Huawei, ZTE и т.д.).
Fastboot Mode на Андроид - как выйти?
Итак, Вы оказались в режиме Фастбут, но как вернуться к нормальной работе устройства – не знаете. Вот короткая инструкция, которая должна помочь:
- Попробуйте зажать клавишу Power (вкл/выкл) секунд на 30. В большинстве случаев, гаджет гаснет, не подает признаков активности, а потом внезапно запускается и все хорошо. Главное ждать и не убирать палец с кнопки;
- Если первый способ не сработал, извлеките аккумулятор (повезло, если он съемный), отложите его в сторону на 5-10 секунд. Затем верните на место, закройте крышку корпуса и удерживайте кнопку включения не менее 20 сек.;
- В случае провала – подключите смартфон к компу, предварительно скачав драйвера для своей модели телефона. Сделать это можно по ссылке , справа увидите красную форму «Download Android Driver», где из списка выбираете производителя и т.д. Затем на ПК следует открыть окно консоли (командная строка) используя, и прописать команду:
fastboot reboot/code>
Должен произойти принудительный перезапуск планшета, и последующая загрузка займет больше времени, чем обычно.
Как выйти с Fastboot Mode – видео
Я постарался подробно разъяснить, Fastboot Mode что это такое на Андроид, зачем применяется, как отключить и выйти из режима. Увы, некоторые случаи индивидуальны. Поэтому, при возникновении подобного рода проблем попрошу сообщать мне в комментариях.
С уважением, Виктор!
Иногда, в телефонах или планшетах, работающих на платформе Андроид, может включиться режим Fastboot . Это происходит по разным причинам, одной из самых распространённых может быть неудачная попытка прошить образ Custom Recovery. В результате устройство «зависает», на тёмном экране появляется соответствующая надпись, и никакие телодвижения не могут вывести аппарат из ступора.
Что делать в такой ситуации, как выйти из режима Fastboot Mode Android ? Впрочем, обо всём по порядку.
Fast Boot – это такой режим работы Android-устройств, при котором телефон (или планшет) полностью не выключается, а продолжает свою работу в «спящем» состоянии, а включение при этом происходит в течение пяти секунд. Такой режим даёт возможность разработчику, или даже простому пользователю, делать прошивку, перепрошивку и восстановление программной оболочки ОС Андроид. Получение Root прав на смартфон может иногда вызвать включение режима.
Находится «Фаст бут» в области памяти устройства, которая недоступна для чтения или записи, это означает, что убить телефон программно практически невозможно.
Функционирование аппарата в режиме Fast Boot на заряд аккумулятора мало влияет, но вот в экран приветствия, который загружается во время включения телефона, войти уже не получится.
Fastboot Mode Android - как выйти из режима
Способов решить проблему на самом деле более чем достаточно, они могут отличаться в зависимости от модели гаджета, но мы сейчас расскажем о самых распространённых.
Первый вариант . Стандартным решением для загрузки смартфона в нормальном режиме будет извлечение из аппарата аккумулятора на несколько секунд с последующим возвратом на место и включением устройства.
Второй вариант . Если предыдущее решение не сработало, то пробуем следующее:
(Для Android 2.3)
На главном экране открываем меню «Настройки» (или Settings):

В пункте «Приложения» (Applications) находим позицию «Быстрая загрузка» (Fast Boot) и снимаем галочку:

Перезагружаем аппарат.
(Для Android 4.0)
В «Настройках», в разделе «система» находим пункт «Спец. возможности», открываем:

Вполне возможно, что вот эти все «зайдём сюда», «откроем тут» и пр. вы просто не сможете выполнить – телефон попросту не будет реагировать, тогда нужно будет сделать полный сброс.
Важно! В результате этой манипуляции все данные удалятся, поэтому, в очередной раз стоит напомнить о необходимости делать резервные копии.
Итак, что мы будем делать:
Выключаем полностью телефон (можно вынуть и вставить снова батарею), вынимаем сим-карту и SD-card. Нажимаем и удерживаем кнопку громкости (на увеличение или уменьшение зависит от модели телефона) и одновременно кнопку включения:

- В появившемся после этой манипуляции меню, выбираем «Recovery» (перемещаемся по пунктам с помощью кнопки громкости, а подтверждаем выбор действия кнопкой «Включение»).
- При появлении логотипа Android, нажимаем и удерживаем клавишу питания, потом громкость веерх.
- В меню выбираем clear(wipe) data\cache.
- После удаления данных выбираем перезагрузку, зажимаем и держим кнопку питания, ждём, когда телефон сам перезагрузится.
Будем рады, если этот пост помог вам решить ещё одну проблему. В противном случае, вы всегда можете обратиться к нашим специалистам. Удачи!
Некоторые приложения, которые изначально предназначенны для десктопных операционных систем, некоторые разработчики пытаются перенести и в мобильные ОС. К таким относится и Fastboot Mode. Что это такое на Андроид , постараемся разобраться, а также опишем все возможности этой программы для мобильных устройств.
Как ни странно, множество пользователей встречают подобное приложение, при этом, в интернете нет полноценной статьи об описании функций и возможностей. Хотя и на тематических форумах, если заняться этим вопросом вплотную, по частям ее можно собрать в полном объеме.
При дословном переводе названия можно делать определенные выводы о функциях и назначении того или иного софта. Fastboot Mode переводится, как режим быстрой загрузки . На самом деле, именно в ситуации с версией для Андроид, название может быть обманчивым, ведь это приложение не приводит к более быстрой загрузке ОС, ее основной задачей является перепрошивка мобильных устройств и его можно отнести к средствам разработки. Если пользователь не слишком разбирается в подобных вопросах, во избежание неприятностей, при появлении Fastboot Mode, лучше сразу же обратиться в сервисный центр, чтобы специалисты выгрузили это приложение из автозагрузки.
Эту программу нельзя отнести к Android. Если она запустилась, значит операционка еще не стартовала, ведь Fastboot Mode относится к низкоуровневым приложениям, то есть загружаются еще перед стартом ОС.
Старт рассматриваемого софта может произойти по нескольким причинам:
- при включении телефона, пользователь может, помимо кнопки питания, зажать кнопку уменьшения громкости и удерживать ее продолжительное время;
- если до этого выполнялась перепрошивка, в процессе которой были сбои;
- были установлены права root ;
- системный сбой.
Четвертый случай является наиболее опасным и без похода в сервисный центр, скорее всего, не обойтись.
После запуска Fastboot Mode, на экране отображается значок Андроида с несколькими пунктами меню, передвигаться по которым можно, используя кнопки громкости. Чтобы зайти в один из пунктов, необходимо нажать на кнопку питания.
Для выхода из этого режима нужно выполнить следующие действия:
- удерживайте кнопку питания в течение 30-ти секунд, после чего мобильное устройство должно загрузиться в обычном режиме;
- если в устройстве возможно извлечь батарею, сделайте это и не вставляйте ее на протяжении 10-20 секунд;
- если же аккумулятор не извлекаем, зажмите одновременно кнопку включения питания и регулятор громкости. Удерживайте их в течение одной минуты.
Убрать из автозапуска Fastboot Mode, можно непосредственно после загрузки ОС Андроид. Зайдите в настройки и выполните следующие действия:
- перейдите в настройки приложений;
- отыщите пункт меню «Быстрая загрузка» (также можно встретить название Fastboot Mode или Fast Mode) и снимите с него галочку.

В некоторых моделях телефона меню отличается и этот пункт может быть расположен в другом месте. В этом случае перейдите по пути Настройки > Специальные возможности и также снимите галочку с вышеуказанного пункта.

Если же даже при отключенном режиме при перезагрузке мобильного устройства производится автоматический запуск Fastboot Mode, тогда, скорее всего была произведена некорректная процедура перепрошивки, либо произошли системные сбои. Для того, чтобы избежать неприятностей и не привести устройство в нерабочее состояние, постарайтесь как можно быстрее обратиться в сервисный центр, ведь мобильные устройства стоят немало и несоизмеримо с оплатой за починку непосредственно программной части.
ОС Android, как и любой другой программный продукт, периодически может давать сбои. И одной из таких проблем является высвечивание не экране смартфона или планшета черного экрана с надписью Fastboot Mode или Select Boot Mode. Многие владельцы мобильных устройств, увидев подобную картинку, начинают паниковать и нести девайс в ближайшую мастерскую. Однако не стоит предпринимать необдуманных действий, так как в большинстве случаев выйти из режима Фастбут Мод можно самостоятельно. Давайте рассмотрим, от чего появляется Fastboot Mode, что это такое на Андроиде и как от него избавиться.
Назначение и причины возникновения
Фастбут – это эффективный инструмент по модификации и настройке операционной системы Android, который входит в набор программного обеспечения для разработчиков. Его основная задача заключается в инсталляции кастомных прошивок. Однако данный загрузчик также используется для установки бэкапов, различных обновлений, форматирования карты памяти и т.п.
Режимы Select Boot Mode и Fastboot Mode не являются внутренними или внешними командами. Они запускаются раньше, чем сама операционка (как BIOS на Windows). Это позволяет выполнять настройку системы, а также исправлять различные неполадки даже при слетевшем Android.
Несмотря на свою многофункциональность и полезность, самостоятельное включение на мобильном аппарате Фастбут может быть признаком программного сбоя. К основным причинам появления на Android указанного режима следует отнести:
- Случайная активация самим пользователем. Этот инструмент можно запустить вручную через меню гаджета.
- Сбой в работе Андроида. Если смартфон или планшет не может загрузиться в обычном режиме, он автоматически переходит в Fastboot Mode.
- Неудачная прошивка через Recovery Mode.
- Ручное удаление исполняемого файла из системного каталога после разблокировки root доступа.
- Воздействие вредоносного ПО. При наличии на девайсе прав суперпользователя некоторые вирусы могут блокировать или вовсе удалять системные файлы, что приводит к слету операционки.
Разобравшись, что такое загрузчик Fastboot Mode и каковы причины его появления, можно приступать к рассмотрению вопроса о том, как выйти из режима загрузки на Xiaomi, Meizu, Lenovo и других моделях мобильных устройств.
Отключение Fastboot Mode на Андроиде
Выключить загрузчик Фастбут можно двумя способами:
- непосредственно с телефона;
- через ПК.
Выбор того или иного варианта зависит от причины, которая привела к запуску данного режима. В качестве примера рассмотрим, как сделать, чтобы не загружалось окно Fastboot на смартфоне Xiaomi.
Столкнувшись с указанной проблемой, первым делом попробуйте зажать клавишу Power на 20-30 сек. Девайс должен перезагрузиться в стандартном режиме.
На экране мобильника вместо Фастбут может появиться форма Select Boot Mode. Ее поля означают следующее:
Попробуйте выбрать второй пункт. Если и это не поможет, делаем следующее:

Если вы можете зайти в настройки Xiaomi, то есть операционка работает, попытайтесь отключить режим Фастбут вручную. Перейдите на этом устройстве во вкладку «Специальные возможности» и напротив соответствующего пункта перетяните ползунок в положение Off.
Отключение Fastboot Mode через компьютер
При слете операционной системы, когда воспользоваться меню смартфона технически невозможно, а другие способы отключения Фастбут являются неэффективными, можно попытаться решить проблему через ПК и командную строку cmd. Делается это следующим образом:

Командная строка является самым действующим способом избавления от Fastboot Mode. Если и она не решит проблему, то есть вопрос о том, как включить мобильное устройство в нормальном режиме, до сих пор является актуальным, вам останется только поменять прошивку на телефоне или отнести его в мастерскую.
Сегодня поговорим про очень нужную и полезную системную программу Fastboot Mode. Вы узнаете что это за программа Фастбуд мод и для чего она предназначена. Мы рассмотрим варианты этой программы на ноутбуке, планшете и смартфонах.
Fastboot Mode на планшете и ПК
Fastboot Mode - это программа, использующая технологию быстрой загрузки системы. Данная технология , позволяет уменьшить время запуска системы (х86) от секунд до миллисекунд путем обхода BIOS.
Эту технологию разработали совместно компании QNX и Intel. Общими словами - управление ПК подается сразу на модуль первичной загрузки (QNX IPL) не используя биос. Благодаря этому - критические задачи запускаются с минимум задержек.
Очень часто такая технология встречается на нетбуках и ноутбуках определенных марок (Lenovo, Asus, Aser) - при запуске ноутбука, почти сразу начинается загрузка операционной системы.
Fastboot Mode на смартфонах Андроид
Совсем другой смысл имеет Fastboot Mode на Андроид девайсах. Тут мы говорим уже о режиме, который является загрузчиком телефона «низкого уровня». Фастбут позволит перепрошить не только всю память телефона целиком, но и её отдельные разделы.
В основном, Фастбут Мод может наблюдаться после неудачной прошивки телефона Custom Recovery. При загрузке телефона высвечивается черный экран с надписью Fastboot Mode и другими командами:
Select Boot Mode;
Volume_UP to select;
Volume_Down is OK;
Recovery Mode;
Normal boot.
Многие владельцы своих Андроид девайсов не зная что делать с этим (считая это ошибкой), впадают в панику. Но тут дело довольно таки поправимое. Для каждой модели и марки телефона список команд и их последовательность отличаются, однако, принцип везде один.
Эти команды означают следующее:
- Кнопка Volume UP (громкость больше) - для пролистывания команд;
- Кнопка Volume Down (громкость меньше) - для подтверждения вашего выбора;
Для загрузки телефона необходимо выбрать Normal Boot и нажать кнопку громкости меньше (Volume Down).
Для того, что бы самостоятельно вызвать режим fastboot mode, нужно одновременно нажать кнопку блокировки с клавишей громкости и удерживать их до появления черного экрана. Надеюсь вы разобрались с тем, что такое Fastboot Mode и для чего он применяется.
Достаточно часто многие владельцы мобильных устройств, работающих под управлением различных версий ОС Android (и не только), сталкиваются с режимом Fastboot. Что это такое, знает далеко не каждый. Поэтому сейчас остановимся на основных понятиях этого термина и определимся, для чего же, собственно, он нужен. В качесте примера будем рассматривать именно Android-системы.
Fastboot: что это?
Прежде всего следует четко понимать, что данный процесс подразумевает тот факт, что функционирование мобильного гаджета происходит не при полном отключении, а, так сказать, в (включение происходит в течение пяти секунд).
Достаточно распространенным явлением можно назвать ситуацию, когда Fastboot-режим активируется, например, при получении root-прав. Его включение способствует тому, что «убить» гаджет программным способом не получится, как ни пытайся, ведь его программная оболочка находится в недоступной для чтения области системного раздела, так что даже при наличии root-прав добраться к системным файлам просто не представляется возможным.
А это, как уже понятно, исключает любую возможность нарушения работы устройства, что имеет немаловажное значение при установке неофициальных прошивок и патчей.
Для чего нужен этот режим?
Мы кратко обсудили, что представляет собой режим Fastboot. Что это в более широком ракурсе, и для чего нужно его использование, станет понятно чуть позже.
Дело в том, что одной из основных функций такого режима является возможность сброса абсолютно всех настроек до заводских. Именно поэтому его называют еще функцией Recovery (восстановления). При этом его использование дает пользователю уникальный инструмент для восстановления системы, даже при условии того, что в ней были установлены какие-то прошивки или патчи.

Само собой разумеется, применять Fastboot можно не только для сброса настроек, а и в обратном порядке - для инсталляции прошивок (например, при помощи клиента ClockworkMod Recovery). Правда, здесь стоит обратить внимание на один важный момент: работать с мобильным гаджетом в таком режиме необходимо исключительно через USB-подключение к компьютеру. То есть на девайсе включается Fastboot, Windows определяет гаджет через установленные драйверы и предполагает использование мобильного устройства не в качестве обычного съемного накопителя, а как устройство, совместимое с режимом ADB.
Набор утилит для работы с Android-устройствами
Теперь несколько слов о том, как все это должно работать привязки мобильного устройства к «операционкам» Windows. Прежде всего, здесь понадобится набор специальных утилит, которые запросто можно скачать в Интернете, скажем, в виде архива.
Распаковать его желательно в корневой каталог на диск «C» (как правило, это будет папка Tools). Далее можно использовать Fastboot. Драйвера придется инсталлировать вручную, поскольку в большинстве случаев система может не найти их автоматически. Как это сделать, мы сейчас и посмотрим.
Fastboot Driver (режим ADB)
Чтобы корректно установить поддержку в виде драйверов, сначала нужно зайти в «Диспетчер устройств», где выбрать из раздела других устройств Android ADB Interface.

Теперь следует перейти к свойствам, после чего использовать кнопку обновления драйверов. Однако в этом случае придется выбрать драйвер (fastboot) android_usb_windows, расположенный в разделе USB_Driver папки Tools. Если устройство при подключении к компьютеру не определилось автоматически, следует отключить гаджет, затем на пару секунд вытащить батарею, после чего снова зайти в Fastboot и произвести повторное соединение посредством USB-кабеля.

После выбора драйвера, останется только дождаться окончания его установки. На экране появится соответствующая надпись, после чего, например, для возврата к оригинальной прошивке девайса нужно будет запустить файл tools.cmd и в появившейся командной строке поочередно прописать следующее: сначала fastboot -w, затем fastboot erase boot, после этого fastboot erase system и, наконец, fastboot reboot. Все. Мы получили абсолютно чистый гаджет.
Теперь уже на устройство можно будет устанавливать патчи и прошивки через компьютер даже при отсутствии root-прав. Как показывает практика, такая методика весьма популярна и эффективна.

Установку прошивки можно произвести из той же папки, используя для этого стандартный формат KDZ (например, для смартфонов Nokia или LG) и флешер (Flasher) в той же директории с предварительной инсталляцией драйвера устройства и отключением в «Диспетчере устройств» внешнего USB-модема.
Как отключить режим Fastboot?
Что касается отключения Fastboot, в принципе, для всех версий Android делается это из меню настроек, где просто снимается галочка с соответствующего поля.
Правда, в системе Android 2.3 такая строка находится в разделе приложений, а в версии 4.0 - в настройках экрана. В любом случае сложностей это ни у одного владельца таких девайсов вызывать не должно.
Заключение
Вот вкратце и все, что касается основных аспектов режима Fastboot. Что это такое, наверное, уже понятно. Правда, мы подробно не рассматривали вопрос полной установки прошивки (имеется в виду пошаговая инструкция), тем не менее, при наличии соответствующего инструментария в виде специального набора утилит разобраться с этой проблемой тоже будет достаточно несложно.
Кроме того, как следует из вышесказанного, пользователь запросто может применять такой режим быстрой загрузки для полного восстановления системы, причем именно такой способ в большинстве случаев является наиболее эффективным. Ну а если говорить об установке новых прошивок, преимущество упомянутого режима вообще очевидно, ведь пользователю не придется использовать специальные утилиты для получения root-прав. Достаточно того, что у него под рукой будет только сам гаджет и компьютер с установленной системой Windows для синхронизации двух ОС посредством самого обычного подключения через стандартные USB-порты. Только и всего.
Сервисный режим работы – Fastboot, наряду с другими (recovery и edl) нестандартными режимами работы, позволяет установить неофициальную прошивку, кастомное рекавери или восстановить, так называемый «окирпиченный» аппарат после неумелых попыток малоопытного пользователя починить его программно.
При этом не следует путать «фастбут» с «рекавери» - назначение у них разное. Способ включения того или иного режима, также отличается. Очевидного способа для того, чтобы выйти из режима fastboot на xiaomi нет. В отличие от recovery, на экране отсутствуют надписи «exit» либо «reset». Посему пользователи, которые попали в нестандартную ситуацию из-за программного сбоя смартфона, чаще всего находятся в замешательстве и не знают, как им поступить.
Как определить, что включен режим Fastboot
Итак, если на экране вы видите изображение зайца в ушанке со звездочкой, который копается во внутренностях робота, скорее всего, прямо сейчас ваш аппарат находится в нестандартном для него режиме работы.
Подтверждением этого является соответствующая надпись синего цвета (большинство моделей redmi) на темном экране. А переключили смартфон в этот режим вы с помощью одновременно зажатых аппаратных кнопок «-» и «power», верно?
Скорее всего, все было именно так. Только вот, при отсутствии съемного аккумулятора, вывести аппарат из этого режима затруднительно, если это не произошло автоматически.
Стандартный способ
Первый, при этом - самый очевидный, способ выхода из создавшейся ситуации:
- Снова нажать кнопку включения/ выключения телефона - «power». Держать кнопку зажатой необходимо не менее 20 сек. Не бойтесь - аппарат от этого не испортится. Наиболее вероятно, что он выключится.
- Далее, снова нажимаем кратковременно эту же кнопку, после чего смартфон войдет в нормальный режим работы.

Можно, конечно, полностью разрядить батарею телефона и, таким образом дождаться, пока он выключится самостоятельно. Но это, как говорится, не наш метод. И мы пойдем «другим путем».
Второй способ - через recovery
Второй, более хитрый способ выйти из данного режима - зайти из него сразу в recovery. Войти в рекавери необходимо так же, как и в фастбут. Но вместо кнопки «-», одновременно с кнопкой включения питания смартфона, следует зажимать клавишу увеличения громкости «+».

Если сенсорное управление не работает, используем кнопки громкости для навигации и кнопку включения для выбора.

Если «стандартный режим» не получился, еще раз включаем рекавери, но используем не «reboot», а уже «wipe and reset». При этом необходимо учесть, что вся информация пользователя после данной процедуры будет уничтожена . Вайп аналогичен сбросу к заводским настройкам!
В зависимости от вашего аппарата режим recovery может отличаться. Если у вас стоит 2 версия данного меню, то выбираем "Wipe & Reset" и затем "Wipe Cache", после этого пробуем перезагрузить аппарат. Если это не поможет, то тогда уже используем "Wipe User Data" или "Wipe All Data".

Если у вас стоит 3 версия рекавери, то все проще, так как нет выбора, выбираем "Wipe Data" и затем "Wipe All Data".

К этому способу следует прибегать, когда уже ничего не помогает, что говорит о повреждении файлов прошивки. Если у вас есть компьютер, то стоит попробовать сначала через пк вернуть работоспособность вашему гаджету, об этом следующий пункт.
Третий способ - через ПК
Третий, весьма нестандартный способ выхода из намертво зависшего фастбута - использование adb интерфейса на ПК. Если вы тщательно подошли к изучению работы fastboot, что это такое и как в него входить - уже узнали, вам следует изучить использование специальной утилиты для работы с Андроидом непосредственно на своем ПК через adb интерфейс.
На сайте разработчиков программного обеспечения для Android необходимо скачать SDK Platform-tools (иначе говоря - fastboot для ПК) и установить это ПО на диске С (полный путь к программе должен быть: «C:\adb»).

Если планируется дальнейшее глубокое изучение операционной системы смартфона или его «тонкая» настройка, данная утилита еще не один раз понадобится в будущем.
- Итак, будем считать, что соответствующее ПО установлено;
- На данном этапе необходимо подключить смартфон, при активном fastboot mode, с помощью usb кабеля к ПК;
- Запускаем эмуляцию командной строки на самом ПК (открываем Пуск, в поиске пишем "cmd");

- Заходим в каталог «c:\adb» следующими командами: "cd\" и жмем Enter, затем "cd amd" и снова Enter;
- Далее набираем команду:«fastboot reboot».
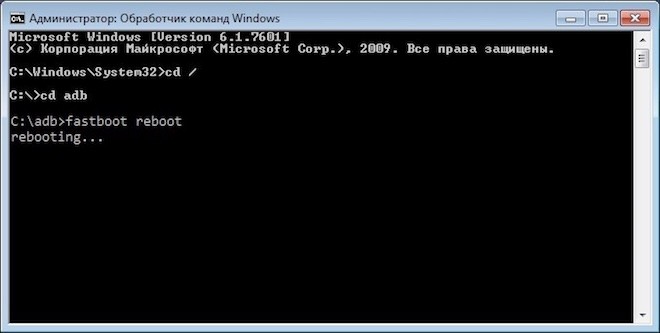
Так же, как и предыдущие действия, эти хитрые манипуляции позволят выйти из «зависшего» сервисного режима.
Android OS представляет из себя открытую платформу с многочисленными возможностями, среди которых изменение системных файлов, установка различных лаунчеров и оболочек, изменение разрешения дисплея и прочее. Не самую малую роль играет и перепрошивка устройства. К слову, многочисленные пользователи приобретают смартфоны от именитых производителей, рассчитывая на десятки прошивок, доступных в сети Интернет.
На случай, если вы - один из обладателей популярного флагмана - нижеприведенная инструкция поможет понять процесс перехода в режим Fastboot.
Переход в режим Fastboot на Samsung
2. Одновременно нажмите и удерживайте следующую комбинацию клавиш: кнопка питания - качелька уменьшения громкости - кнопка "Домой".
Для владельцев устаревших устройств Samsung:
1. Выключите ваш смартфон или планшет.
2. Зажмите клавишу включения и кнопку увеличения громкости. Ожидайте примерно 20 секунд до тех пор, пока лого Samsung не мигнет четырежды.
Переход в режим Fastboot на

1. Выключите мобильное устройство.
2. Удерживайте клавишу увеличения громкости и кнопку включения.
Далее вы перейдете в меню загрузчика, в котором следует выбрать пункт "Fastboot", а затем подключить смартфон при помощи USB-кабеля к персональному компьютеру. Можно совершать различные действия в Fastboot через дополнительное ПО или же через консоль.
Переход в режим Fastboot на

1. Произведите отключение девайса.
2. Загрузите и установите .
3. Выполните проверку и установку Fastboot драйверов (вторая опция в FlashTool Xperia Driver Pack).
4. Подсоедините USB-кабель к персональному компьютеру, но без смартфона.
5. Зажмите и продолжайте удерживать клавишу увеличения громкости, одновременно подключив устройство к ПК через USB кабель.
Переход в режим Fastboot на

1. Выключите устройство.
2. Нажмите и держите кнопку громкости «Вниз», одновременно нажмите кнопку Вкл./Выкл и удерживайте ею пару секунд. Отпустите ее спустя две-три секунды. Кнопка уменьшения звука должна все еще быть зажата - по происшествию двух секунд отпустите и ее.
Примечание : некоторые мобильные девайсы необходимо подключать к персональному компьютеру, удерживая уменьшение громкости и включения/выключения.

