Конвертация картинок из растра в вектор. Как перевести растровое изображение в векторное в фотошопе
Этот онлайн-сервис вначале описывался как бесплатный, но в данный момент за него нужно платить. В бесплатном варианте есть ограничение на количество обрабатываемых изображений и на результат лепиться логотип сервиса.
Нашел вчера замечательный онлайн-инструмент для перевода растровых изображений в векторные . Такой замечательный, что чесно говоря и рассказывать о нем, даже Вам Уважаемый Читатель, жалко:(
Только безграничная преданность идеалам блогера заставила меня превозмочь жадность и настучать (какое многогранное слово) этот пост:)
Для тех кто не знает в чем отличия между растровыми и векторными изображениями - небольшая справка:
Все графические форматы поделены на два типа - растровые и векторные. Каждый имеет свои преимущества и недостатки. Растровые рисунки более приближены к реальному изображению, с ними легче работать. Можно сказать, что они представляют из себя снимок реального изображения с фиксированной точностью. Векторные же - это воплощение чистой художественной абстракции. По своей природе они близки к рисункам художников. Векторные рисунки компактны и универсальны. Представляя из себя по сути идею, того что должно быть изображено, они без потерь проходят любые трансформации, в отличие от растровых которые теряют качество практически при любом изменении. Одним из замечательных свойств векторных рисунков есть то что их можно увеличивать до огромнейших размеров без потери качества изображения.
James Diebel и Jacob Norda из Стенфордского университета сделали онлайн-сервис VectorMagic который может очень даже испортить настроение разработчикам платных средств (Adobe Live Trace и Corel PowerTRACE ) для перекодировки рисунков bitmap в векторный формат. Не верите - посмотрите результаты сравнения вышеупомянутых программ с VectorMagic.
Сервис работает достаточно быстро (делаем небольшую скидку на сложность преобразования) а результаты просто шокирующие. Я испытал VectorMagic с несколькими изображениями, и результаты оказались самыми лучшими. VectorMagic имеет хорошую систему автоматического определения характеристик изображения и подстраивает параметры трансформации, так что пользователю в принципе не нужно знать ничего особенного о самом процессе.
В качестве исходных изображений можно использовать изображения в формате JPG, GIF, PNG, BMP и TIFF . На выходе в зависимости от желания можно получить рисунок в трех разных вариантах качества векторизации и в трех разных форматах: EPS, SVG и PNG . После завершения процесса векторизации допускается переход на повторение процесса с другим качеством (как большим, так и меньшим) и небольшое редактирование.
Рассмотрим перевод изображения на примере:
1. Идем на сайт VectorMagic и загружаем рисунок. Для загрузки изображения используйте кнопки “Обзор ” и “Upload “:
2. После загрузки веб-приложения появиться окошко с предположением о том, чем является наш рисунок - фотографией (художественным рисунком), логотипом с размытыми краями или четким логотипом. Можно согласится с программой, а можно выбрать все вручную. Проявим немного самостоятельности и выберем определим рисунок как фотографию:
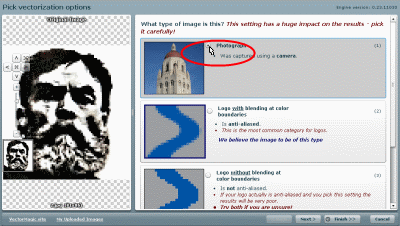
… после чего нажмем на кнопочку “Next ” в правом нижнем угле окна.
3. На следующей странице выбираем качество выходного изображения. Я выбрал самое лучшее:
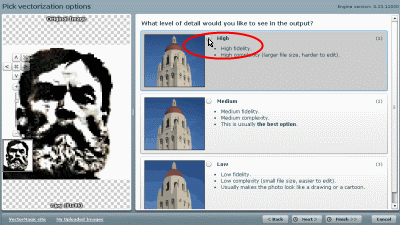
Жмем “Next ” и переходим к следующему пункту.
4. Здесь нужно будет немного подождать. По окончанию процесса перевода видим два изображения - слева наше растровое, а справа - полученное в результате перевода (векторное):

Векторные рисунки весьма популярны, но их создание требует немалого терпения и усидчивости для новичка. Программа Photoshop используется при подготовке таких иллюстраций - с её помощью можно перевести фотографию в векторное изображение. В этой статье мы расскажем, чем отличается такой рисунок от растрового и как сделать векторное изображение в Фотошопе.
Векторное
Когда вы создадите новый документ в Photoshop, напишите на белом листе любое слово , подобрав удобный размер (использование функций «Текст» - значок с буквой «Т» на панели инструментов).
Увеличьте масштаб инструментом «Лупа» - вы увидите, что буквы состоят из пикселей. На самом деле вид задаётся формулами, только отображение в программе выполняется пикселями.
Возвращаем нормальный размер, кликнув дважды на значок с рукой. Уменьшаем размеры следующим образом: «Редактирование» - «Трансформирование» - «Масштабирование». При уменьшении размеров качество букв сохраняется. Таким же способом увеличиваем текст максимально, качество так же остаётся хорошим, так как формулы работают при любом масштабе хорошо.

Растровое
Чтобы перевести векторное изображение в Фотошопе в растровое, уменьшим готовую картинку. Затем проходим на вкладку «Слои», там выбираем «Растрировать» - «Текст». У нас получились буквы, действительно состоящие из пикселей.
При увеличении растровой картинки /текста с помощью функций «Редактирование» - «Трансформирование» - «Масштабирование», качество сильно ухудшается. При повторениях процедуры качество каждый раз становится всё хуже - буквы становятся расплывчатыми.
У таких иллюстраций при увеличении по алгоритму программы заполняются цветом новые пиксели. Это происходит менее аккуратно, чем при работе формул.

Создание векторной графики
Сделать рисунок можно с помощью любой фотографии . Если вы не знали, как перевести в вектор в Фотошопе фото, преобразовать его, следуйте следующему алгоритму действий:
- Откройте фотографию/иллюстрацию. Создайте новый слой.
- Инструментом «Перо» обведите контуры одного из элементов (например, лица). Чтобы не мешал фон, поставьте меньшую прозрачность, до 20–30%. Выберите цвет заливки и контура.
- Далее таким же образом прорисуйте контуры других деталей, залейте их нужным цветом.
- Для сложного наложения цвета на лице модели можно использовать «Фильтры». Зайдите в «Галерею фильтров», сделайте там «Постеризацию» на несколько уровней, удобно на 3 уровня. Photoshop вам подскажет, как накладываются тени, вам остаётся обрисовать их контуры. Можно дополнительно обесцветить, сделать фото чёрно-белым, настроить резкость, чтобы чётче видеть уровни. При заливке выбирайте всё более светлый/тёмный цвет для слоёв. У вас образуются переходы цветов.
Допустим, у нас есть какое-то растровое изображение и мы хотим получить его в векторном виде (или в кривых). Что нам для этого необходимо сделать? Прежде всего нужна программа Adobe Illustrator.
Версия значения не имеет.
Порядок действий
Открываем наше растровое изображение в Adobe Illustrator. Для этого можно кликнуть на рисунке правой кнопкой мыши и выбрать из выпадающего меню Открыть с помощью… > Adobe Illustrator или запустить иллюстратор и перетащить рисунок на рабочую область.
Исходное изображение
На панели инструментов выделяем инструмент «Выделение » (черная стрелочка) и этой стрелочкой щелкаем на нашем изображении. При этом рисунок должен выделиться. Чтобы проверить это, можете попробовать немного переместить его, зажав левую кнопку мыши, когда курсор находится над рисунком (по принципу drag-and-drop).
Над рабочей областью находим кнопку «Быстрая трассировка » и щелкаем на расположенную рядом стрелочку. Она показывает все доступные для этого действия опции. Нам нужен пункт «Параметры трассировки… «. Когда мы на него кликаем, открывается окно с параметрами.
В правой части окна параметров выбрать пункт «Просмотр «. Это поможет получить более хороший результат и разобраться за что отвечает каждый из параметров.
1) делать по-науке, то есть вам нужно будет прочитать во всплывающих подсказках, какой из параметров на что влияет и выставить необходимые значения;
2) поэкспериментировать с параметрами самостоятельно, используя так называемый «метод научного тыка».
Я предпочитаю второй способ: во-первых, не всегда русский перевод того или иного слова полностью передает заложенный в оригинале смысл, а во-вторых, зачастую так быстрее и проще запоминается. Изменяете параметр. Смотрите, на что влияет (визуально). Комбинируете несколько параметров. И так до достижения более-менее приемлемого результата.

Полученное векторное изображение.
Когда картинка уже похожа на истину, в окне параметров трассировки нажимаем «Трассировка » и в меню над рабочей областью кнопку «Разобрать «. Таким образом мы получаем первоначальное изображение, но уже в кривых.
Если же вас не устраивает полученный результат, его можно доработать. Для этого с помощью инструмента «Выделение » необходимо выбрать все созданные кривые (нажать левую кнопку мыши и, удерживая ее, обвести весь рисунок целиком). Идем в пункт меню «Объект » > «Трансформирование » > «Масштабирование » и меняем размер изображения таким образом, чтобы оно было достаточно большим для удобства редактирования. Затем выбираем инструмент «Прямое выделение » (белая стрелочка). Этой белой стрелочкой поочередно кликаем в каждый узел и выравниваем сплайны так, как это необходимо: при выделении вершины рядом появляются усы, потянув за которые можно изменять кривизну сплайна.

Результат в режиме сетки
Также более хороший результат можно получить, если изначально брать крупное изображение хорошего качества. Поэтому, если нет желания тратить время на подшаманивание узлов сплайнов в будущем, используйте качественные изображения в качестве сырья для трассировки!
На просторах рунета я нашел изображение логотипа. Можно ли перевести её из растра в вектор в Фотошопе, причем автоматически? Нет, нельзя. Увы, пока тенденции вектора в Фотошопе таковы, все что в этом направлении было сделано, осталось неизменно ещё 5 версий назад. С тех пор оно не трогалось, не изменялось и ничего нового в векторе не добавлялось. Вам нужны были векторные инструменты в фотошопе? Вот они, хотите больше? Что вообще вы забыли в Фотошопе, осваивайте Иллюстратор. Примерно такой ход мысли двигал разработчиками, внедрявшими самые простые векторные операции в Фотошоп. А теперь перейдем к делу.

Перевод растра в вектор осуществляется через области выделения. Вначале мы создаем выделение, затем линии выделения переводим в векторные контуры, затем векторные контуры заливаем слоями заливки, создавая таким образом векторную маску. Для того что бы разобраться во всем этом не на уровне армейских команд — кликни сюда, кликни туда, стоит научиться работать с инструментами рисования вектора, понять как векторные контуры могут взаимодействовать друг с другом, и узнать как же создать векторную маску. Но не переживайте, вам не обязательно усаживаться за чтение до выходных, вы и так поймете как перевести растр в вектор в Фотошопе, если дочитаете статью до конца.
Выделение логотипа
Особо отмечу, чтобы перевод в вектор получился качественный, сама картинка должна быть большого размера. Это справедливо в случае трассировки в Иллюстраторе, а для Фотошопа это ещё важнее. Мое изображение имеет 1500 пикселей в ширину, когда мы закончим перевод в вектор, я покажу, как Фотошоп переводит маленький изображения и мы сравним результаты.
- Выбирайте инструмент Magic Wand Tool
- Настройте в опциях Tolerance 20 или 30.
- Там же кликните по иконке Add to Selection. Подробно о их работе я писал в статье Add, Subtract, Intersect и Exlude в Фотошопе где речь шла об инструментах вектора, но в выделении эти опции работают так же.
Мне честно говоря все равно как вы выделите логотип, хоть в ручную лассо, хоть через Color Range. Просто в данной ситуации, конкретно на этом изображении проще всего это сделать инструментом Magic Wand Tool.

Переводим выделение в векторный контур
Не переключайтесь с инструмента Magic Wand Tool.
- Правой кнопкой мыши кликните по области выделения.
- Из появившегося меню выберите Make Work Path.

- В появившемся окне настройте толерантность на 1,0 Чем выше значение толерантности, тем более плавными, стилизованными и неточными будут наши контуры.
На нижеприведенной иллюстрации я выбрал инструмент Path Selection Tool и выделил контур, что бы он был вам виден.

Сохранение контура в палитре Path
Эта операция не обязательна, но желательна.
- В появившемся окне введите имя и нажмите ОК.
Переключитесь на палитру Path. Если вы не можете её найти нажмите Window > Path
Кликните дважды по контуру в палитре.

Создание векторной маски
Процесс создания векторной маски отлично описан в моей статье Векторная маска в фотошопе. Осуществим этот процесс быстро и без деталей.
Убедитесь, что ваш конур выделен в палитре Path
Выберите из меню Layer > New Fill Layer > Solid Color
В появившемся окне выберите цвет и кликните ОК

Вот и все. Точнее было бы все если бы это не был hronofag.ru Помните я говорил вам, что чем меньше изображение, тем хуже оно переведется. Готов поспорить на руках у вас какой-то грязный скан засунутый в Ворд, который заказчик требует перевести в вектор? Я угадал? При этом изображение пережато JPG сжатием, уменьшено, потом увеличено, затем опять уменьшено до размеров аватарки, и ещё на него пролили кетчуп. Можно ли качественно перевести в Фотошопе в вектор такую картинку?
Для начала посмотрите на наш логотип. Не смотря на отличное разрешение, четкие края Фотошоп не сумел создать хорошие и ровные контуры. Иллюстратор делает это в 100 раз лучше, но статья не про иллюстратор. Как видите контуры не везде ровные, даже в прямоугольных частях логотипа. А окружности совсем косые.

Теперь я уменьшу изображение в 2 раза, затем еще в 2 раза и покажу вам результат перевода в вектор.

Вот вам и наглядный пример, того как размер растрового изображения влияет на качество трассировки. И это при том что изображение весьма качественное не смотря на размер. Ну ка, уменьшу ка я качество. Сохраним картинку в JPG при наихудшем качестве.

Переведем в вектор. Отличный результат, не хватает только кетчупа. В самый раз довольному заказчику, обработка под гранж или винтаж!

И все же я слегка манипулирую правдой. Дело в том, что все это резонно для Иллюстратора, который создает вектор на основе картинки. Фотошоп не создает вектор на основе картинки, он создает контуры на основе выделения. Логично, чем качественнее и ровнее выделение, тем ровнее получатся кривые. И инструмент Волшебная палочка, которым мы выделяли эти области, уже не подойдет для выделения таких жутких изображений. Да, вы сумеете сделать качественные выделения, задействовал все инструменты выделения, сумеете даже увеличить их и создать на основе них более менее ровный контур, который все равно будет не идеальным. Идти таким путем просто потеря времени. Единственный рабочий вариант — отрисовать логотип с нуля в Фотошопе.
На просторах рунета я нашел изображение логотипа. Можно ли перевести её из растра в вектор в Фотошопе, причем автоматически? Нет, нельзя. Увы, пока тенденции вектора в Фотошопе таковы, все что в этом направлении было сделано, осталось неизменно ещё 5 версий назад. С тех пор оно не трогалось, не изменялось и ничего нового в векторе не добавлялось. Вам нужны были векторные инструменты в фотошопе? Вот они, хотите больше? Что вообще вы забыли в Фотошопе, осваивайте Иллюстратор. Примерно такой ход мысли двигал разработчиками, внедрявшими самые простые векторные операции в Фотошоп. А теперь перейдем к делу.

Перевод растра в вектор осуществляется через области выделения. Вначале мы создаем выделение, затем линии выделения переводим в векторные контуры, затем векторные контуры заливаем слоями заливки, создавая таким образом векторную маску. Для того что бы разобраться во всем этом не на уровне армейских команд — кликни сюда, кликни туда, стоит научиться работать с инструментами рисования вектора, понять как векторные контуры могут взаимодействовать друг с другом, и узнать как же создать векторную маску. Но не переживайте, вам не обязательно усаживаться за чтение до выходных, вы и так поймете как перевести растр в вектор в Фотошопе, если дочитаете статью до конца.
Выделение логотипа
Особо отмечу, чтобы перевод в вектор получился качественный, сама картинка должна быть большого размера. Это справедливо в случае трассировки в Иллюстраторе, а для Фотошопа это ещё важнее. Мое изображение имеет 1500 пикселей в ширину, когда мы закончим перевод в вектор, я покажу, как Фотошоп переводит маленький изображения и мы сравним результаты.
- Выбирайте инструмент Magic Wand Tool
- Настройте в опциях Tolerance 20 или 30.
- Там же кликните по иконке Add to Selection. Подробно о их работе я писал в статье Add, Subtract, Intersect и Exlude в Фотошопе где речь шла об инструментах вектора, но в выделении эти опции работают так же.
Мне честно говоря все равно как вы выделите логотип, хоть в ручную лассо, хоть через Color Range. Просто в данной ситуации, конкретно на этом изображении проще всего это сделать инструментом Magic Wand Tool.

Переводим выделение в векторный контур
Не переключайтесь с инструмента Magic Wand Tool.
- Правой кнопкой мыши кликните по области выделения.
- Из появившегося меню выберите Make Work Path.

- В появившемся окне настройте толерантность на 1,0 Чем выше значение толерантности, тем более плавными, стилизованными и неточными будут наши контуры.
На нижеприведенной иллюстрации я выбрал инструмент Path Selection Tool и выделил контур, что бы он был вам виден.

Сохранение контура в палитре Path
Эта операция не обязательна, но желательна.
- В появившемся окне введите имя и нажмите ОК.
Переключитесь на палитру Path. Если вы не можете её найти нажмите Window > Path
Кликните дважды по контуру в палитре.

Создание векторной маски
Процесс создания векторной маски отлично описан в моей статье Векторная маска в фотошопе. Осуществим этот процесс быстро и без деталей.
Убедитесь, что ваш конур выделен в палитре Path
Выберите из меню Layer > New Fill Layer > Solid Color
В появившемся окне выберите цвет и кликните ОК

Вот и все. Точнее было бы все если бы это не был hronofag.ru Помните я говорил вам, что чем меньше изображение, тем хуже оно переведется. Готов поспорить на руках у вас какой-то грязный скан засунутый в Ворд, который заказчик требует перевести в вектор? Я угадал? При этом изображение пережато JPG сжатием, уменьшено, потом увеличено, затем опять уменьшено до размеров аватарки, и ещё на него пролили кетчуп. Можно ли качественно перевести в Фотошопе в вектор такую картинку?
Для начала посмотрите на наш логотип. Не смотря на отличное разрешение, четкие края Фотошоп не сумел создать хорошие и ровные контуры. Иллюстратор делает это в 100 раз лучше, но статья не про иллюстратор. Как видите контуры не везде ровные, даже в прямоугольных частях логотипа. А окружности совсем косые.

Теперь я уменьшу изображение в 2 раза, затем еще в 2 раза и покажу вам результат перевода в вектор.

Вот вам и наглядный пример, того как размер растрового изображения влияет на качество трассировки. И это при том что изображение весьма качественное не смотря на размер. Ну ка, уменьшу ка я качество. Сохраним картинку в JPG при наихудшем качестве.

Переведем в вектор. Отличный результат, не хватает только кетчупа. В самый раз довольному заказчику, обработка под гранж или винтаж!

И все же я слегка манипулирую правдой. Дело в том, что все это резонно для Иллюстратора, который создает вектор на основе картинки. Фотошоп не создает вектор на основе картинки, он создает контуры на основе выделения. Логично, чем качественнее и ровнее выделение, тем ровнее получатся кривые. И инструмент Волшебная палочка, которым мы выделяли эти области, уже не подойдет для выделения таких жутких изображений. Да, вы сумеете сделать качественные выделения, задействовал все инструменты выделения, сумеете даже увеличить их и создать на основе них более менее ровный контур, который все равно будет не идеальным. Идти таким путем просто потеря времени. Единственный рабочий вариант — отрисовать логотип с нуля в Фотошопе.

