Не загружает приложение. Проверьте подключение к Интернету. Установка и удаление апдейтов сервисов Google
Иногда модераторы App Store блокируют приложения по каким-либо причинам. Зачастую это случается из-за требований правообладателей или надзирательных ведомств, требующих удалить приложение для жителей конкретной страны в связи с нарушением местных законов. Тем не менее ставить крест на любимой программе из-за её недоступности не стоит - если она популярная, её можно легко установить на свой iPhone и без App Store. В данной статье мы расскажем, как это сделать тремя способами - все методы официальны и не требуют джейлбрейка / ввода логина и пароля в сторонних сервисах.
Способ №1: если вы ранее устанавливали из App Store уже недоступное приложение
Если вы ранее устанавливали недоступное вследствие блокировки приложение на свой iPhone или iPad, то его можно загрузить заново из списка покупок. Для этого выполните следующие действия:Данный способ работает в том случае, если приложение удалено не из всего App Store, а только из магазина конкретного региона.
Способ №2: устанавливаем недоступное приложение с помощью ipa-файла и iTunes
Если вы впервые хотите скачать недоступное приложение, либо если вышеописанный способ перестал работать, можно воспользоваться этим методом:- Найдите установочный файл формата.ipa необходимой программы. Если известный сервис недоступен в App Store только для конкретной страны, то отыскать его установочный файл в сети не составит особого труда. Возможно, он даже есть на Трешбоксе - воспользуйтесь поиском по нашему сайту, введя следующий запрос: «[Название программы] для iPhone».
- Скачайте и установите iTunes версии 12.6.3 (если установлена более новая версия утилиты, удалите её). Необходима именно данная версия программы (не старее и не новее), поскольку в ней сохранена возможность загружать приложения на мобильное устройство. Скачать нужную версию iTunes можно на официальной странице либо по прямым ссылкам ниже:




Способ №3: установка бета-версий недоступного приложения
Некоторые популярные сервисы (и игры) тестируются в открытом доступе перед тем, как попасть в магазины приложений. В нашем случае попалось именно такое приложение - его бета-версию можно скачать из интернета в обход App Store. Проверьте - возможно, необходимая вам программа также доступна для тестирования. В нашем случае действия по установке конкретной программы выглядят следующим образом:- Вбейте в поисковик Google следующий запрос: «[Название программы] Beta iPhone HockeyApp». Если на этом сервисе, предназначенном для тестирования бета-версий приложений, есть нужная вам программа, откройте ссылку из поисковой раздачи Google на смартфоне.
- Нажмите на кнопку Install, а затем чего выберите «Установить». После этих действий на главном экране появится иконка загружающегося приложения. Дождитесь завершения установки.
- Перейдите по пути Настройки → Основные → Управление устройством. В этом разделе появится пункт с названием компании-разработчика - откройте его и нажмите на «Доверять».

В сети также есть альтернативные способы установки ipa-файлов: через неофициальные программы для компьютеров, имитирующие iTunes, либо путём ручного взлома устройства (получения джейлбрейка). Все вышеописанные методы являются небезопасными, поэтому мы крайне не рекомендуем их использовать.
Ещё один действенный и «официальный» способ установки недоступных в конкретной стране приложений из App Store - изменение региона учётной записи Apple ID. Однако, по нашему мнению, он доставляет больше всего неудобств. Впрочем, если вы хотите воспользоваться этим методом, инструкция есть на
Сообщение «Ожидание скачивания» в Google Play является довольно распространенной проблемой среди всех пользователей устройств, работающих на Android. Порой, когда вы в очередной раз зайдете в Google Play, чтобы загрузить нужное приложение или игру, на пути у вас может встать бесконечная подготовка к скачиванию или же сообщение «Ожидание скачивания».
Типичнейшая проблема для Android, которая решается невероятно просто и быстро с помощью нескольких методов. В этой статье мы с вами рассмотрим самые эффективные из способов.
Порой, чтобы разрешить проблему с зависшим сообщением «Ожидание скачивания» в Google Play, вам нужно всего лишь попробовать перезагрузиться. Перезапустите свое устройство на Андроид, а затем снова попробуйте войти в Google Play и скачать что-либо от туда. Такой метод работает довольно редко, но некоторые пользователи утверждают, что порой помогает.
Метод №2 Остановка загрузки в Google Play
Если простая перезагрузка не помогла, то давайте вручную попытаемся остановить зависшую загрузку в Google Play. Для этого, соответственно, запустите приложение Google Play, сделайте свайп справа налево и перейдите в раздел «Мои игры и приложения». Нажмите на загружаемое приложение, а затем нажмите еще раз на крестик рядом с ним, чтобы прекратить его загрузку.
Во идее, сообщение «Ожидание скачивания» в Google Play должно будет исчезнуть, после чего можно будет повторить загрузку еще раз. Однако, отмечаются случаи, когда обычное прекращение загрузки попросту не помогало. Если у вас тот же случай, то давайте двигаться дальше.
Метод №3 Отключиться от сети
Очевидно, что во время загрузки вам нужно подключить свое устройство к сети. Большинство из пользователей используют для своих нужд подключение к Wi-Fi. Пройдите в Google Play, чтобы отследить изменение сообщения «Ожидание скачивания».
Затем отключите свой Wi-Fi модуль. Бесконечное ожидание загрузки должно смениться сообщением о том, что приложение не удалось скачать, а это означает решение проблемы с «Ожидание скачивания» в Google Play. Попробуйте снова загрузить нужное вам приложение.
Если же ситуация повторилась даже после отключения устройства от Интернета, то давайте перейдем к следующим, более радикальным методам решения.
Метод №4 Очистка кэша и данных Play Market/Загрузки
Если все предыдущие метода вам не помогли, то вот этот точно сможет все исправить. Сейчас мы попытаемся остановить попытку загрузить приложение в принудительном порядке, очистив кэш и данные таких приложений в системе Андроид, как Google Play и Загрузки. Как только вы это сделаете, все приложения с сообщением «Ожидание скачивания» должны будут прекратить свою загрузку.
Вот что вам нужно сделать:
- Пройдите в Настройки своего устройства.
- Перейдите в раздел «Приложения» или же «Менеджер приложений».
- Перейдите во вкладку «Все».
- Найдите приложение Google Play и нажмите на него.
- В свойствах Google Play, нажмите на опции «Очистить кэш» и «Удалить данные».
- Тоже самое проверните и для приложения Загрузки.
Ок, теперь зайдите в Google Play и проверьте, не исчезло ли сообщение «Ожидание скачивания» на страничке приложения в магазине.
Проблемы с мобильными гаджетами - достаточно распространённое явление. Несмотря на то что операционная система "Андроид" имеет подавляющее большинство положительных отзывов, её также создают обычные люди, а значит, избежать проблем и ошибок не получится. Сегодня мы поговорим о том, почему не скачиваются приложения с Play Market и как исправить это досадное недоразумение.
Память
Зачастую решение проблемы лежит на поверхности. Например, в Интернете часто можно встретить вопросы: "Почему не скачиваются приложения с Play Market? Пишет "недостаточно памяти". Обычно такие вопросы задают пользователи, которые ни капли не разбираются в технике. Если у вас возникла подобная ошибка, есть два способа её решения.
- Очистите место в памяти телефона. Возможно, размер приложения слишком велик для неё.
- Проверьте путь установки приложения и поменяйте его так, чтобы инсталляция производилась на съёмную карту памяти.
Так вы сможете избежать проблем с недостатком места на устройстве. Но существуют и другие причины, почему не скачиваются приложения с Play Market.
Чистка
Если Play Market выдаёт непонятную ошибку, то пользователю следует выполнить следующую инструкцию:
- Зайти в настройки телефона.
- Выбрать установленные приложения.
- Находим три процесса - Google Play Market, "Сервисы для Google Play" и Google Services Framework.
- Для всех трех надо выполнить три последовательные операции - остановить, очистить кэш, удалить данные и удалить обновления.
- После этого зайдите в настройки аккаунта и удалите все галочки рядом с синхронизацией.
- Перезагрузите свой девайс.
- Верните обратно все настройки, которые изменяли до этого.
- Снова перезагрузитесь.
После выполнения данных операций ваш "Плей маркет" должен восстановить свою работоспособность.

Аккаунт
Существует еще одна причина того, почему не скачиваются приложения с Play Market. Это может быть связано с настройками вашего аккаунта. Для того чтобы справиться с проблемой в этом случае, надо выполнить одну из двух следующих рекомендаций.
- Добавьте второй Google-аккаунт и с его помощью попробуйте скачать то, что хотели. Если всё пройдет без проблем, переключитесь обратно на свой старый аккаунт и запускайте нужное приложение. Данные в нём будут уже ваши.
- Другой вариант - удалите полностью аккаунт. После этого очистите данные приложений, как это было указано в первом параграфе статьи. Затем выполняем очередную перезагрузку. И, наконец, создаём новый акк. Теперь должно всё заработать.
Система
Если вы до сих пор не поняли, почему не скачиваются приложения с Play Market на телефон, возможно, вам нужно выполнить следующие рекомендации. Можете сделать одно из двух.
- Проверьте наличие обновлений вашей системы и "прокачайте" ее до более свежей.
- Сделайте полный "хард ресет" устройства и верните его к заводским настройкам.

Оба метода основаны на том, что у многих пользователей, пытающихся узнать, почему не скачиваются приложения с PlayMarket, ошибки стали появляться после того, как устройство обновило версию операционной системы. Особенно часто это случается на "Самсунгах". Так что либо перепрошивайте свой гаджет, либо ждите, пока производители выпустят фикс или патч для вашей модели.

Если вы устанавливаете приложение, и видите ошибку с каким то номером, например, ошибка 919, вы можете воспользоваться следующими рекомендациями (ошибка может быть и без кода).
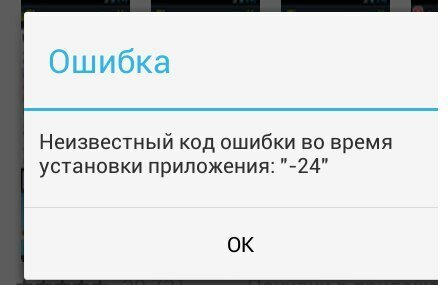
1. Перезагрузите (выключите и снова включите) свой телефон или планшет. В большинстве случаев именно это и помогает (по крайней мере я так всегда делаю).
2. Освободите побольше места в памяти. Проверьте, достаточно ли памяти в телефоне или планшете для загрузки приложений из Плей Маркета. Если программы занимают не очень много, то для игр возможно потребуется немало свободного места. Поудаляйте ненужные фильмы, музыку и приложения. Если не знаете, как это сделать, вам поможет .
3. Часто причиной ошибок может быть само приложение Google Play, когда ему зайдет заскок, и он начинает выделываться. Рекомендуется в настройках выбрать пункт Приложения, далее выбрать Google Play Market, почистить кэш и стереть данные.


4. Если предыдущий совет не дал результатов, нужно откатить обновление Плей Маркета до старой версии. Для этого выберите приложение Google Play, и нажмите кнопку “Удалить обновления”. Далее зайдите в Плей Маркет, и попробуйте скачать необходимое приложение или игру заново.

5. Ну, в и в конце концов, проверьте, стабильное ли подключение к интернету. Для этого откройте браузер, и попробуйте зайти на любой сайт. Если вы качаете через 3G, отключите “режим полета” в настройках сетевого доступа. Если подключаетесь через Wi-Fi, выключите его и включите заново.
В общем, в любых непонятных ситуациях с установкой приложений пробуйте перезапустить устройство, почистить кэш, стереть данные Плей Маркета, или почистить память.
Десять последовательных вариантов решения проблемы.
«При Джобсе такого не было», – первая фраза, которая приходит в голову, когда битый час пытаешься привести в чувства застывшую серую иконку загружаемого приложения из магазина App Store.
По поводу проблем с обновлением софта и ошибкой при загрузке приложений Apple комментариев не дает. Решение приходится искать, поочередно проходя все этапы: от простого сложного.
Примечание: Для борьбы с проблемой «серых иконок ожидания» и ошибками при загрузке приложений из App Store рекомендуется выполнять все этапы поочередно. В любой момент загрузка может пойти дальше и необходимость в осуществлении последующих шагов, описанных в данной инструкции, отпадет.
Шаг 0. Читайте новости
Прежде, чем ругать свой смартфон или планшет, не поленитесь просмотреть ленту новостей iPhones.ru:) Вероятно, вы найдете новость о том, что «сервера App Store упали» или магазин приложений App Store испытывает проблемы, а компания делает все возможное чтобы исправить сложившуюся ситуацию.
Шаг 1. Проверить интернет-соединение
Причиной, по которой приложение может не загружаться и не обновляться, может стать банальное отсутствие интернет-трафика или проблемы в работе окружающей вас беспроводной сети Wi-Fi. Иконка работающего Wi-Fi, 3G или LTE еще ни о чем говорит.

Решение: Откройте браузер Safari и перейдите на любую интернет-страницу. Если со связью все в порядке – двигаемся дальше.
Шаг 2. Остановить загрузку
Зависшая серая иконка, пребывающая в статусе «Ожидание» или «Загрузка» продолжительное время, – повод для того, чтобы остановить скачивание.

Решение: Тапните по иконке, тем самым остановив загрузку. Повторный тап может стать решением проблем и приложение начнет загружаться.
Шаг 3. Включить-выключить авиа-режим
Возобновить загрузку можно попробовать и с помощью кратковременного перехода в режим «В самолете».

Решение: Находясь на экране Springboard, выполните свай снизу-вверх и нажмите на изображение самолета. Подождите несколько секунду и отключите режим повторным тапом по иконке.
Шаг 4. Удалить приложение с повторной установкой
Помочь в сложившейся ситуации может полное удаление приложения (в случае, если это возможно) с дальнейшей повторной установкой.

Решение: Зажмите палец над «проблемной иконкой» и дождитесь перехода в режим редактирования (трясущиеся иконки). Тапните по появившемуся у иконки крестику и удалите приложение. Откройте магазин App Store и выполните повторную установку.
Шаг 5. Параллельная установка второго приложения
Восстановить загрузку и наладить соединение с магазином App Store можно с помощью скачивания любого дополнительного приложения.

Решение: В магазине App Store загрузите любое попавшееся приложение. После старта загрузки, подвисшее приложение может автоматически продолжить установку.
Шаг 6. Повторный вход в учетную запись
Реанимировать зависшее приложение можно с помощью выхода из учетной записи с повторной авторизацией.

Решение: Откройте магазин приложений App Store на iOS-устройстве и перейдите на вкладку Подборка . Тапните по имени вашей учетной записи и в открывшемся окне выберите пункт Выйти . На той же странице вновь войдите в учетную запись и повторите загрузку приложения.
Шаг 7. Перезагрузка iOS-девайса
В качестве еще одного варианта лечения подвисшего и застопорившегося на загрузке «серого» приложения можно прибегнуть к перезагрузке устройства.

Решение: Зажмите клавишу Power и отключите устройство. После повторного включения приложение может автоматически начать установку. Как вариант, воспользуйтесь жесткой перезагрузкой: в течение нескольких секунд удерживайте зажатыми клавиши Power и Home.
Шаг 8. Синхронизация покупок с Mac/PC
Если ни один из вышеперечисленных пунктов не помог, а приложение по-прежнему наотрез отказывается загружаться (при это нет возможности ни приостановить установки, ни удалить его), необходимо провести синхронизацию со стационарной версией iTunes.

Решение: Подключите iOS-девайс к компьютеру или ноутбуку с запущенным приложением iTunes. Убедитесь, что выполнен вход в действую учетную запись Apple ID (аккаунт под которым приложение загружается из магазина App Store должен совпадать с авторизованным в iTunes). Выберите пункт «Синхронизация».
Шаг 9. Полный сброс настроек
Возобновить загрузку приложения можно кардинальным способом, осуществив полный сброс настроек.

Решение: Начните с малого и осуществите Сброс настроек сети : откройте Настройки – Сброс – Сбросить настройки сети . В случае, если и это не помогло, приготовьтесь к полному сбросу всех настроек. Перед выполнением этого действия создайте резервную копию iOS-девайса. Откройте Настройки – Основные – Сброс – Сбросить все настройки .

