Обновление браузера google chrome. Быстрое обновление Google Chrome на компьютере. Узнаём текущую версию браузера
Google Chrome – самый популярный интернет-браузер, разработанный на основе бесплатного браузера Chromium с открытым кодом. Данный обозреватель представляет собой надежный инструмент интернет-серфинга, поддерживающий самые передовые технологии и всегда безошибочно отображающий все элементы на странице.
Создавая современные веб-сайты, разработчики прежде всего ориентируются именно на Chrome, так как он установлен на компьютерах подавляющего большинства пользователей.
Помимо таких базовых функций, как поддержка работы со множеством вкладок, режим инкогнито или добавление страниц в избранное, функциональные возможности обозревателя можно расширить с помощью установки специальных приложений из официального магазина.
В каждой новой версии разработчики улучшают стабильность и производительность браузера, и для того воспользоваться всеми новыми возможностями программы, потребуется обновить версию гугл хрома.
Установка браузера
Для того чтобы убедиться в том, что на компьютере установлена актуальная версия Хром, можно скачать обновленный браузер с официального сайта и произвести установку в автоматическом режиме.
Для этого потребуется:
- открыть любой другой интернет-браузер или текущую версию Хрома;
- перейти на официальный сайт браузера, вписав данную ссылку в адресную строку;

- убедиться, что веб-страница верно определила используемую на компьютере операционную систему. Если параметры определены неверно, следует вручную указать ОС и ее разрядность, перейдя по ссылке «Скачать Chrome для другой платформы»;

- принять условия пользовательского соглашения и перейти к скачиванию браузера. На этом же шаге можно отметить, нужно ли установить его в качестве обозревателя по умолчанию;

- дождаться окончания загрузки и установки программы.
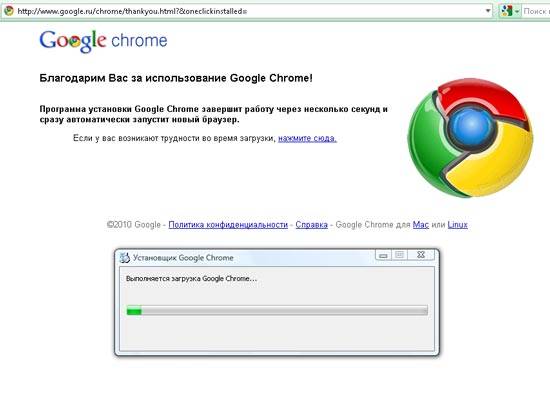
После того, как установка будет завершена, браузер запустится автоматически.
Видео: обновим Chrome вручную
Ошибки во время установки
Несмотря на то, что перед обновлением Google Chrome до последней версии удалять текущую сборку браузера необязательно, зарегистрированы случаи, когда программа установки выдавала сообщение с кодом ошибки 4, 5 или 6, что означает необходимость произвести деинсталляцию старой ревизии программы.
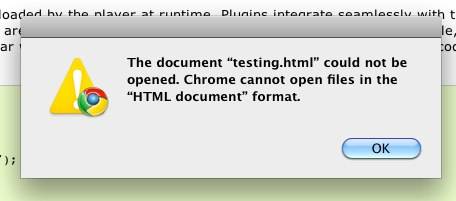
Если же во время установки появляются сообщения о других ошибках, решение следует искать исходя из ее кода, например:
- ошибка 101 свидетельствует о невозможности создать временный каталог на системном диске. Возможно, у пользователя нет прав на совершение операции – следует войти в систему или запустить установку от имени администратора;
- ошибка 11
означает отсутствие в ОС Windows компонента «expand.exe»
, без которого невозможно установить Хром. Чтобы восстановить данный компонент, нужно открыть командную строку (нажать одновременно клавиши «Windows» + «R»,
и вписать в открывшееся окно слово «cmd»
), где запустить сканирование целостности системы командой «sfc /scannow»
;

- ошибка 13 свидетельствует о блокировании установки сторонней программой, например, антивирусным ПО;
- ошибка 9 говорит о несовместимости устанавливаемой версии и используемой на компьютере операционной системы.
Значение кодов других ошибок, возникающих во время установки ПО, можно посмотреть на странице технической поддержки браузера.

Как обновить Гугл Хром вручную
Чтобы вручную обновить версию гугл хрома, пользователю нужно:

Текущая версия браузера
Чтобы не производить установку другой версии обозревателя без лишней необходимости и сориентироваться, какая версия программы в данный момент установлена на компьютере, пользователю потребуется открыть свойства ярлыка программы и нажать на кнопку «Расположение файла».

В открывшейся папке будет лежать исполнительный файл *.exe, а также субкаталог, в названии которого и содержится текущая версия программы.
Есть ли новые обновления
Проверить актуальность установленной сборки Хрома и узнать о наличии свежей версии также можно и из меню «О браузере» внутри самой программы.
Чтобы это сделать, потребуется:

- Вопросы и ответы - Обновление Хрома.
Приветствуем вас, дорогие читатели!
Сегодня я расскажу вам, как обновить Гугл Хром бесплатно в несколько простых шагов. Но сначала несколько слов о том, чего нельзя делать категорически.
- Никогда не кликайте по баннерам на "левых" сайтах , которые сообщают вам, что с вашим браузером что-то не так.
- Никогда не отправляйте смс
и не вводите свой номер
!
Обновление всегда бесплатное! - Никогда не открывайте архив , если вы все-таки умудрились его скачать где-то! Официальная версия устанавливается без распаковки.
Если вы будете следовать этим простым советам, вы никогда не нарветесь на мошенников и интернет-развод! Теперь предлагаю перейти к инструкции.
Самый простой вариант - загрузить браузер с официального сайта или обновиться через настройки.
Инструкция
Чтобы обновить Гугл Хром до последней версии, воспользуйтесь моей инструкцией.
Само обновление в принципе не так уж необходимо для выполнения основных задач. Если вы пропустите или забудете загрузить новую версию, ничего страшного не произойдет. Считается, что в более поздних версиях у программы меньше ошибок, меньше уязвимостей, лучше скорость и производительность. Также иногда добавляются новые опции, новые возможности и интересные фишки. Делайте выводы, друзья!
Разработчики, с завидным постоянством, выпускают новые версии своих программ с расширенным или доработанным функционалом. Это делается для удержания уже имеющейся клиентуры, привлечения новой. Так происходит естественная эволюция проекта. Поэтому сегодня мы поговорим о том, как обновить Гугл Хром до последней версии бесплатно . Также в процессе повествования рассмотрим наиболее простые способы достижения желаемого, затронем и мобильную платформу.
Существует несколько способов получить обновления для компьютерной версии Google Chrome. А у мобильной версии браузера своя специфика работы с пакетными файлами. Поэтому не будем терять время зря и сразу приступим к работе.
Для удобства восприятия разобьем дальнейшее повествование на несколько логических блоков.
Индикация наше все
Первый вариант обновления системы заключается в использовании сигналов, подаваемых встроенными алгоритмами поисковика. Более подробно об этом в инструкции ниже:
Если пункта «Обновить» нет при клике на лого состояния браузера, значит версия продукта последняя.
Как правило, пакеты скачиваются самостоятельно в фоновом режиме во время работы браузера. однако, для экономии оперативной памяти и трафика, лучше отключить такую функцию.
После завершения процедуры обновления, поисковик нужно перезагрузить. Открытые вкладки и другая информация останется нетронутой.
Альтернативный метод
Существует и другой подход для проверки и повышения версии Гугл Хрома. Для претворения задуманного в жизнь:

Дальнейшие действия аналогичны предыдущей методике. В целом, оба подхода эффективно справляются с поставленной задачей и сохраняют все пользовательские настройки при обновлении Google Chrome. Однако на очереди мобильные платформы, а там все поинтереснее.
Как обновить на Андроид
Если у вас стандартные настройки Play Маркета, то обновляться приложения будут автоматически. Это не очень полезно для оперативной памяти смартфона и скорости интернет-соединения. Так что рекомендуем пошаманить в системным настройках. А нам важно проверить версию Хрома и скачать обновления, если они есть. Для этого:

Примечательно: начиная с версии 76, Google Chrome для Android OS можно обновить в настройках браузера. Всего лишь понадобиться:
- Открыть приложение и тапнуть на вертикальное троеточие в правом верхнем углу пользовательского интерфейса.
- Выбрать пункт «Обновить» , дождаться завершения всех операций и перезагрузить поисковик по желанию системы.
Как обновить на iPhone
Для обладателей Айфона процедура несколько отличается из-за особенностей операционной системы. Но не сильно. Для обновления любого приложения, не только Хрома, нужно:
- Тапаем на лого AppStore.
- В нижней части пользовательского интерфейса выбираем вкладку «Обновления» .
- Прокручиваем список до нахождения логотипа Google Chrome.
- Указываем пароль от учетной записи Apple ID и начинается автоматическое скачивания дистрибутива с последующей установкой.
Таким образом можно легко обзавести обновленным браузером с крутыми фишечками.
Разработчики тестируют все нововведения в приложении . Так что можно опробовать новый функционал до внедрения в основную программу.
Подведем итоги
Существует несколько способов получить новый функционал и повысить производительность поисковика Chrome . Мы рассмотрели наиболее простые и действенные из них для разных платформ. Да, процедуры немного отличаются за счет особенностей платформ, но не настолько, чтобы пользователь не смог разобраться.
Компания Google время от времени выпускает новые версии одного из самых популярных браузеров — Chrome. Каждый раз разработчики пересматривают функционирование браузера и исправляют выявленные за время, прошедшее с выпуска последней версии, ошибки и уязвимости.
К сожалению, не все понимают важность этих обновлений, поскольку они зачастую незаметны. Чаще всего они исправляют внутреннее содержание, а не внешний вид. Обратите внимание на ряд версий, вышедших в конце 2017 — начале 2018 г.
| Версия Google Chrome | Нововведения |
|---|---|
| 62.0.3202.89 Ноябрь 2017 | Исправлено два недочета, касающихся безопасности браузера. За выявление одной из этих проблем специалисту было выплачено $7500. Можно сделать вывод о важности исправления этой ошибки |
| 63.0.3239.8 Декабрь 2017 | Исправлено более 30 возможных угроз. Нововведения мало повлияли на внешний вид и интерфейс |
| 64 Январь 2018 | Исправлены некоторые ошибки. Более жесткая политика по отношению к потенциально опасным ссылкам и всплывающим окнам. Теперь перед тем как перенаправить вас, браузер уведомит вас об этом и потребует подтвердить ваше согласие. |

Первое, что вы можете сделать, если хотите — проверьте его на наличие обновлений. Сделать это очень просто, следуйте рекомендациям ниже.
Шаг 1. Запустите Google Chrome.
Шаг 2. В правом верхнем углу нажмите кнопку «Больше», которая может выглядеть как серия тире или точек, в зависимости от вашей версии Chrome.

Шаг 3. Кнопка может быть окрашена в один из следующих цветов, если у вас есть ожидающее обновления для Chrome:
- зеленый: обновление доступно в течение 4 дней;
- оранжевый: обновление доступно более 4 дней;
- красный: обновление доступно более семи дней.
Примечание! Даже если кнопка не окрашена, у вас может быть обновление, ожидающее вас.
Шаг 4. В нижней части списка нажмите «Справка», а затем нажмите «О Google Chrome».

Вы попадете на страницу, где Chrome проверяет наличие обновлений. Если на странице указано, что «Google Chrome обновлен», вы используете последнюю версию Chrome. Если нет, браузер автоматически загрузит последнюю версию.

Видео — обновляем браузер гугл хром
Автоматическое обновление
Chrome обновляется автоматически, в фоновом режиме. Так было в самом начале, когда разработчики только запустили браузер, так остается и по сей день. Это одна из главных причин, которая позволила ему стать одним из самых популярных веб-браузеров. С момента релиза, он постепенно убедил обычных пользователей, а затем и крупные компании, в том, что это отличная замена Microsoft Explorer, когда-то ведущего браузера.
Поскольку Chrome обновляется автоматически, большинству пользователей достаточно лишь перезапустить его. Браузер время от времени самостоятельно проверяет наличие обновлений. По словам разработчиков, браузеры проверяют наличие обновлений каждые 23 с небольшим часа. Как только они будут обнаружены, браузер загрузит их и подготовит к установке. Они начнут действовать сразу же после перезапуска браузера.

Примечание! Не все обновления доходят до всех пользователей сразу же после их выпуска. Например, если компьютером долго не пользовались, или на компьютере не было интернета, эти обновления могут быть пропущены. Поэтому компания распространяет обновления в течение нескольких дней, а порой и недель.
Узнаем сроки выхода обновлений
Google выпускает обновленные версии своего браузера приблизительно раз в два месяца, однако специальных дат нет, всегда по-разному. Google не придерживается строгого графика, как у Mozilla Firefox.

Многие пользователи даже не замечают, когда Chrome обновляется автоматически, поскольку многие новшества касаются внутренних механизмов работы. Вы можете ознакомиться со всеми когда-либо выходившими версиями браузера в интернете, например, в блоге my-chrome.ru. Также информация о нововведениях публикуется в онлайн блоге о Chrome от компании Гугл.
Более того, компания Гугл позволяет обычным людям скачивать и тестировать бета-версии новых обновлений. Это значит, что любой пользователь может получить доступ ко всем нововведениям еще до их релиза.

Это может быть интересно пользователям и очень полезно разработчикам, поскольку предполагается, что вы будете не просто использовать новейшую версию, но также будете уведомлять разработчиков о возможных ошибках. Более того, компания обязуется обеспечить вам максимально возможную скорость интернета за содействие.
Обновляем Chrome вручную
Шаг 1. Откройте ваш браузер.
Шаг 2. Перейдите на официальный сайт браузера.

Шаг 3. Скачайте новую версию браузера на свой компьютер.

Шаг 4. Примите все условия и дождитесь окончания установки.

Обновленный браузер запустится автоматически. Все вышедшие обновления будут активированы. Открытые вкладки и окна сохранятся в браузере и автоматически загрузятся при его повторном запуске.
Видео — Как обновить браузер Google Chrome
Как отменить обновление или приостановить автообновление
Иногда после неудачной установки новой версии может потребоваться удалить его, или же возможно, вам больше нравился прошлый интерфейс. Какой бы не была причина, лучше этого не делать поскольку:
- обновления улучшают работу браузера;
- в каждом новом обновлении исправляются ошибки прошлых версий;
- они повышают вашу безопасность.
Зная важность обновлений, вы можете самостоятельно решить, нужно ли вам откатывать браузер до предыдущей версии. Тем не менее вы можете приостановить автоматическое обновление браузера, взяв их под личный контроль.

Шаг 1. Откройте папку, в которой расположены все документы, касающиеся работы Google Chrome. На многих компьютерах, вы можете осуществить следующий путь — «Мой Компьютер» > «Диск C» > «Program Files» > «Google».
В ней находятся три папки, одна из которых содержит все обновления. Именно в нее загружаются все файлы и новые версии Chrome которые в последствии автоматически установятся.

Шаг 2. Переименуйте эту папку любым образом, например, как на скриншоте выше, но не удаляйте ее.

Это все, больше ничего делать не нужно. Теперь Google уже не будет обновляться без вашего ведома. Делать это отныне придется исключительно вручную.
Способ 1: при наличии доступа к Интернет.
Для того, чтобы обновить Гугл Хром до последней версии, необходимо запустить браузер и отрыть главное меню в виде иконки и выберите пункт "Обновить Google Chrome.
Поскольку обновление происходит при перезапуске браузера, если долго не перезапускать Google Chrome, иконка может быть следующих цветов:
Зеленый - обновление вышло 2 дня назад;
оранжевый - обновление вышло 4 дня назад;
красный - обновление вышло 7 дней назад или больше.
При необходимости обновление можно выполнить руками:
В меню выбираем пункт "О браузере Google Chrome", как это показано на картинке:
После этого, браузер проверит установленную на вашем ПК версию, и предложит либо обновить её через Интернет, либо сообщит вам что вы используете самую последнюю версию Chrome как это показано на экране.
Важно! не забывайте что браузер сможет проверить наличие новой версии, только при наличии доступа к сети Интернет!
Способ 2: при отсутствии доступа к Интернет либо ошибке
"Chrome - Обновление сервера недоступно".
Способ довольно простой и заключается в установке самой последней версии Google Chrome на ПК, как и любой другой програмы в Windows, поверх уже установленного браузера.
1. Загрузите на свой компьютер самую последнюю версию Google Chrome.
2. Закройте Chrome через меню - Выход.
3. Проверьте через Диспетчер Задач Windows что не осталось процессов Chrome в памяти: Ctrl+Shift+Esc и при необходимости "убейте" процесс Google Chrome как это показано на рисунке.
4. Заново установите загруженный Chrome на свой ПК -
Поздравляем! вы обладатель последней версии Хрома.

