Планшет не соединяется с компьютером через usb. Комп не видит планшет андроид через USB, а зарядка идет
Подключить интернет на планшет - наверное, это первое, о чем думает каждый владелец мобильного устройства, лишь взяв его в руки. Сегодня интернет нужен не только для связи: уже давно многие программы, помимо мессенджеров и почты, и даже некоторые игры требуют постоянной связи с интернетом.
Выбрать лучший интернет для планшета вы сможете исходя из конкретных условий, в которых собираетесь им пользоваться. Например, для тех, кто пользуется устройством только дома, и для людей, находящихся в активном движении и постоянно на связи, будут оптимальными разные варианты подключения.
Существует несколько способов, как подключить планшет к интернету. Выбор будет зависеть от конфигурации вашего устройства, наличия дополнительного оборудования, а в некоторых случаях и от вашего географического местоположения.
Подключение по Wi-Fi
Это вариант для домашнего подключения: если в дом или квартиру проведен проводной интернет, мобильные устройства можно подключать через Wi-Fi-роутер. Для этого нужно:
- включить Wi-Fi в настройках планшета;
- запустить поиск сетей и найти нужную (обычно она первая в списке, так как обеспечивает самый сильный сигнал);
- ввести ключ безопасности, если сеть зашифрована.

После этого ваше устройство получит выход в сеть, и вы сможете использовать его как для общения, так и для просмотра видео, обмена фотографиями, чтения новостей и многих других задач.
Эту же технологию можно использовать в разных общественных пространствах: сейчас многие кафе, рестораны, образовательные или развлекательные учреждения организовывают свободный доступ для пользователей и посетителей.
Подключение планшета через компьютер
Если у вас нет Wi-Fi роутера, а компьютер подключается к всемирной паутине напрямую (по оптоволокну, витой паре, ADSL или 3G), вы можете использовать в качестве роутера его модуль Wi-Fi. Чтобы обеспечить мобильным устройствам подключение к интернету через компьютер, нужно создать на нем точку доступа посредством штатных средств ОС Windows (доступно в версии 7 и выше) или с помощью сторонней программы.

В системе Windows вам нужно будет зайти в «Центр управления сетями и общим доступом», выбрать пункт «Настройка беспроводной сети компьютер - компьютер» и далее задать параметры сети, следуя подсказкам системы.
Второй вариант многим покажется проще, так как не требует сложных манипуляций. Достаточно скачать и установить программу (пример - «Connectify»), в ее настройках задать тип шифрования и ключ безопасности сети. После этого можно подключаться мобильными устройствами по схеме, описанной в предыдущем пункте.
Мобильные сети
Технологии 3G и LTE на сегодняшний день довольно широко развиты и по скорости вполне могут конкурировать с проводными подключениями. Мобильный интернет - хороший способ для тех, кто думает, как настроить интернет на планшете, если нет постоянного доступа к Wi-Fi.

Практически все модели планшетов сейчас комплектуются радиомодулями под СИМ-карты для совершения звонков, отправки СМС и, конечно, выхода в сеть. Изучите тарифы своего оператора и подключите подходящий для вас, учитывая планируемый объем трафика и/или время пользования.
Настройки от оператора обычно приходят автоматически после установки карты, вам останется только включить передачу данных в настройках планшета. Если этого не произошло, свяжитесь с оператором и узнайте параметры точки доступа для ручной настройки.
Некоторые пользователи, имея устройство с двумя слотами под СИМ-карты, для звонков используют одну из них, а вторая «симка» ставится только для интернета - если второй оператор предлагает более выгодный тариф, чем первый.
Но как подключить интернет на планшет, если в нем не предусмотрена установка СИМ-карты? В этом случае поможет 3G-модем. Он позволяет установить интернет-подключение на устройствах, не оснащенных слотами для СИМ-карт: компьютерам, ноутбукам и планшетам без радиомодуля.
3G-модем подключается к планшету через OTG-кабель - специальный короткий кабель для связи со сторонними устройствами по USB. При подключении он будет распознан как СИМ-карта, то есть дальнейшие ваши действия будут аналогичными предыдущему пункту: включить передачу данных, и если настройки не пришли автоматически, то создать и настроить точку подключения вручную по данным оператора.
Подключение через смартфон
И последний способ, перекликающийся со всеми вышеописанными: активную точку доступа Wi-Fi можно создать и на смартфоне. Получая мобильный интернет через сеть 3G, большинство смартфонов обладают функцией создания Wi-Fi -точки, которую также называют «Хотспот».

Включите функцию «Хотспот» или «Режим модема» (название зависит от модели устройства) в настройках смартфона и запустите на своем гаджете поиск сетей Wi-Fi. После обнаружения нужной сети введите ключ безопасности (он будет виден на смартфоне при настройке точки) и выполните подключение.
Однажды разобравшись, как включить интернет на своем мобильном устройстве, вы можете больше не задаваться этим вопросом: однократно выполненная настройка сохранится, и дальнейшие подключения будут выполняться автоматически. Вам останется просто включить планшет и пользоваться нужными программами и любимыми играми без ограничений.
Видео инструкция настройки интернета на планшете
К компьютеру через USB или WiFi. Совсем не важно, с какой целью это необходимо им, будь то для записи музыки, фильмов, программ, синхронизации данных и т.д. В данной статье подробно рассмотрено подключение планшета Android к компьютеру.
Планшет (англ. Tablet) – новая разновидность современных компьютеров. Отличительной чертой планшетного компьютера являются его компактные размеры и сенсорный экран.
Экран планшетника – единственное устройство ввода. Традиционно, здесь нет ни мышки, ни , ни даже тачпада, как у . Однако, всё больше планшетов продаются с док-станциями либо оснащаются портами для их подключения.
Соединив планшет с доп. устройством, его можно превратить, скажем, в нетбук. Удобно, не правда ли?
С внешним видом планшетника разобрались. Теперь рассмотрим способы его подключения к компьютеру. Их, как вы уже догадались, не так и много: через USB или WiFi.
Подключение планшета Android к компьютеру через USB
Первым делом, убедитесь, что ваше устройство оснащено USB или Micro-USB разъёмами. К сожалению, не везде есть подобные входы. Если на вашем устройстве нет USB – переходите к следующему пункту: .
Для синхронизации планшета с компьютером через USB достаточно соединить их кабелем, который часто идёт в комплекте. Данная процедура во многом схожа с подключением флешки к ПК, и вызывать каких-либо сложностей она не должна.

Если кабеля у вас нет, посмотрите комплектацию мобильного телефона. Многие современные телефоны оснащены Micro-USB разъёмами, поэтому, такие кабеля часто идут в комплекте.
Порядок действий таков:
- На боковой грани планшета найдите необходимый разъём. Нашли? Возьмите USB-кабель и соедините им планшет с компьютером.

- На экране планшетника появится значок USB, говорящий о том, что устройство подключено.

- Зайдите в Мой Компьютер, на своём ПК, и рядом со съёмными носителями найдите подключенное устройство. Всё, теперь можно записывать и удалять файлы с планшета, управлять им как флешкой.
Компьютер не видит планшет — это может произойти при первом подключении. Компьютеру может понадобиться некоторое время на поиск и установку необходимых драйверов. Поэтому ваш планшет может определиться не сразу, а спустя некоторое время. Возможно, вам потребуется найти драйвера на сайте производителя устройства.
Подключение планшета к компьютеру через WiFi
Второй способ — подключение планшета к компьютеру через WiFi имеет ряд преимуществ:
- Для подключения планшета не нужен USB-разъем.
- Вы не ограничены длиной кабеля, т.е. можете работать на относительно больших расстояниях от одного из устройств.
Чтобы соединить планшет Android с компьютером по WiFi перейдите в Google Play, затем скачайте и установите приложение KiesAir (для SAMSUNG) или WiFi Transfer. Также, вы можете использовать другое приложение, но учтите, не все программы совместимы со всеми моделями планшетов.
Мы же будем использовать второе приложение WiFi Transfer, его бесплатно можно скачать из Google Play. В нашем случае, для проверки синхронизации с компьютером через WiFi будет использоваться планшет Acer Iconia Tab A500.
Скачав и запустив приложение, на планшете отобразится следующее окно.

Обратите внимание на адрес FTP и WLAN Status, — они понадобятся нам для подключения планшета к компьютеру.
Последовательность действий:
- Открываем на компьютере любой FTP клиент, например, Total Commander.
- Заходим в меню Сеть – Соединиться с FTP сервером.
- В открывшемся окне жмём Добавить.
- Придумываем имя соединения.
- В строке сервер [Порт] пишем адрес FTP и жмём OK внизу окна.
- В процессе подключения появится диалоговое окно, в котором нужно ввести Имя пользователя, — введите здесь значение WLAN Status, в нашем случае это Dlink. Поле Пароль можете оставить пустым.

Через некоторое время компьютер подключится к планшету, и в активной области Total Commander отобразятся папки Acer Iconia Tab A500. В вашем случае, вы увидите содержимое своего планшета.
На этом всё, теперь вы знаете, как подключить планшет к компьютеру через USB и WiFi. На синхронизацию данных устройств, у вас не уйдет много времени.
27.02.2017
С развитием компьютерных технологий появляется все больше новых девайсов, которые обладают множеством самых разнообразных возможностей. Пользователи могут передавать данные с одного устройство на другое с помощью подключения по USB кабелю. Но часто возникают такие проблемы, что приходит в неисправность разъем или провод, а может проблема таится и в драйверах. Решить проблему с подключением планшета на системе Android к компьютеру поможет эта статья.
Стоит отметить, что практически не имеет значения ваша модель устройства, так как все они работают по одному и тому же принципу, если говорить о девайсах, на которых установлена ОС Android. А вот, например, устройства Apple могут работать немного иначе, поэтому нужно будет искать другие варианты решения проблем.
Проверяем драйвера на компьютере
Чтобы планшет корректно отображался у вас на компьютере, на нем должны стоять драйвера для USB. Если Вы не можете подключить ни одно устройство к своему USB-разъему, они просто не обнаруживаются, то возможно проблема заключается как раз в драйверах. Возможно, они просто отсутствуют. Тогда вам необходимо выполнить несколько действий.
Скачайте программу, которая автоматически определяет необходимые для установки драйвера, например . Далее вам необходимо обновить драйвера и перезапустить компьютер. Совершить это можно и через диспетчер устройств, но в некоторых случаях это не работает. Чтобы обновить драйвера этим способом необходимо:

После установки перезагрузите компьютер и подключите планшет.
Настраиваем планшет для подключения к компьютеру
Если с драйверами все в порядке, но планшет все равно не подключается, то возможно выполнена неправильная настройка самого андроид девайса.
Нужно обратить внимание на то, что разные модели планшетов можно подключать к компьютеру как разные устройства:
- USB-накопитель или USB large storage. Рекомендуется выбирать этот параметр подключения, чтобы осуществлять различные действия между компьютером и планшетом. Работа в этом режиме позволит вам управлять файлами на планшете с компьютера, свободно обмениваться всеми типами файлов.
- Медиа-устройство(MPT). Подключаясь через этот режим, вы можете передавать медиафайлы только на компьютер, при этом с компьютера управлять файлами на планшете запрещено.
- Режим камеры практически ничем не отличается от предыдущего.
- На некоторых моделях также присутствует режим только зарядки. При подключении этого режима отключаются практически все функции планшета, дабы осуществить быстрейшую зарядку.
Иногда прошивка планшета может работать так, что в некоторых режимах планшет не будет подключен к ПК, а только будет осуществляться зарядка. Проверьте подключение с разными режимами, чтобы решить эту проблему.
Переключаться между режимами можно таким образом:


Не забудьте также нажать кнопку «Включить USB-накопитель» . Вкладка с этой кнопкой должна отобразиться на экране при подключении планшета к компьютеру, если все работает исправно.

Ищем причины неисправности подключения и варианты решения
Если после действий с компьютером и планшетом устройство все так же не подключается к компьютеру, то стоит рассмотреть варианты различных поломок и неисправностей.
Планшет не отображается в списке устройств
Если после того, как вы произвели подключение к компьютеру, планшет начал заряжаться, но в списке устройств на ПК нет вашего девайса, значит, проблема заключается в самом софте, который установлен на планшете. Можно попробовать решить эту проблему частично. Вам необходимо просто перезагрузить планшет, после чего он высветится в списке подключенных устройств и при необходимости начнется скачивание и установка дополнительных драйверов.

Проблема с кабелем
Зачастую проблема с подключением может быть связана с тем, что USB-кабель поврежден. Может быть, он где-то перегнут или уже имеет совсем плохой вид, с возможными повреждениями по длине кабеля. В этом случае попробуйте заменить кабель на другой, и подключите устройство снова.

Проблема с USB-разъемом компьютера
Возможно, проблема заключается в том, что сломался разъем на компьютере. В этом случае подключите к этому же разъему флешку или другое устройство. Если не помогло, то попробуйте подключить планшет к другому разъему. Если нет такой возможности, то обратитесь в сервисный центр, где вам заменят или починят USB-разъем.
Отладка по USB
В определенных случаях, это касается некоторых моделей, проблема подключения может быть связана с тем, что включена или выключена отладка по USB.
Эта функция нужна для того, чтобы проверять работоспособность некоторых приложений и всей системы Андроид в целом.
Отключить или включить отладку по USB можно следующим образом:


Стоит обратить внимание, что на разных моделях и прошивках местонахождения отладки может отличаться. Варианты расположения отладки:
- «Меню» — «Настройки» — «Разработка» .
- «Меню» — «Настройки» — «Для разработчиков» .
- «Меню» — «Настройки» — «Приложения» — «Для разработчиков» .
- «Меню» — «Настройки» — «Еще» — «Параметры разработчика»
Еще есть несколько вариантов, но они на данный момент уже менее актуальны, да и найти этот параметр будет довольно просто.
Другое
Если ни один из вышеперечисленных способов вам не помог, значит, можно совершить несколько действий, которые помогут в таких критичных случаях. Вы можете вернуть планшет к заводским настройкам. Таким образом удалятся все пользовательские настройки и удалятся все файлы. Если и этот способ не помог, тогда нужно перейти к самому последнему варианту – перепрошивка устройства. Возможно, вы поймали какой-то вирус или возник системный сбой, который не решился при возвращении к заводским настройкам.
Вернуть планшет к заводским настройкам можно таким образом:


После выполнения сброса планшет перезагрузится, и вы сможете им пользоваться.
Если вы неопытный пользователь, то не пытайтесь прошить планшет самостоятельно, так как можете получить «кирпич» лучше обратитесь в сервисный центр.
Совершайте все действия очень осторожно, лучше попросить кого-нибудь другого вам помочь, если вы не разбираетесь в таких устройствах, так как вы можете сделать только хуже. Также не пытайтесь силой вставлять провод в разъемы, так как возможно вы делаете что-то не так, и это приведет к поломке.
Начну с простого вопроса, у Вас есть беспроводное устройство, ну например мобильный телефон или планшет под управлением операционной системы Андроид? Думаю не ошибусь на 99%, если отвечу за вас, Да есть!
Тогда ещё один вопрос, а как вы передаете файлы, (ну там фото, музыку, картинки) на персональный компьютер, ноутбук? Наверное с помощью кабель USB или карты памяти, а может Bluetooth или WI-FI.
Я озаботился этим вопросом, когда у меня появился планшет Samsung Galaxy Tab 2, снятое мной видео и фото имело достаточно большой размер и хранить его на планшете не было никакой возможности (карта памяти не резиновая). Постоянно подключать кабель или вытаскивать карту памяти из планшета, для переноса файлов на ноутбук было лениво и утомительно.
Поэтому пришлось найти способ передавать и получать файлы по беспроводной связи с планшета под управлением операционной системы Андроид, на ноутбук с Windows 8.1 и наоборот.
ЗАДАЧА:
Сидя за стационарным компьютером или ноутбуком с беспроводной связью Wi-Fi, под управлением операционной системы Windows 8.1 получать или передавать файлы на мобильные устройства под управлением Android 4.1.2
ИНСТРУМЕНТЫ:
1. Программа mHotspot (под Windows)
2. Программа Total Commander или любой другой FTP клиент (под Windows)
3. Программа Total Commander и плагины FTP и LAN (под Android)
4. Программа Ftp сервер (под Android)
РЕШЕНИЕ:
WINDOWS:
Начнем с установки и настройки программ под Windows 8.1 на ноутбуке. Раз уж Вы озаботились такой проблемой, то думаю, просто установить две программы (mHotspot и Total Commander) вам не составит труда. И так теперь пошаговая инструкция:
1. Перед тем как создать и настроить точку доступа программой mHotspot, необходимо включить Беспроводную сеть (связь).
 В Windows 7 это можно сделать выбрав “Центр мобильности” в “Панели управления” нажав клавиши Windows+X, а в Windows 8.1 нажав на значке Сеть справа в панели задач и выбрав ВКЛ. Пропустите этот пункт, если беспроводная связь у Вас уже включена!
В Windows 7 это можно сделать выбрав “Центр мобильности” в “Панели управления” нажав клавиши Windows+X, а в Windows 8.1 нажав на значке Сеть справа в панели задач и выбрав ВКЛ. Пропустите этот пункт, если беспроводная связь у Вас уже включена!
 2. Запустите программу mHotspot и заполните все поля по своему усмотрению, затем нажмите кнопку “Start Hotspot”. Как только появится сообщение об успешном запуске точки доступа “Hotspot Started Successfully” нажмите кнопку “OK”, на этом настройка ноутбука закончена. Точка доступа с именем MY-WIFI создана и находится в ожидании подключения.
2. Запустите программу mHotspot и заполните все поля по своему усмотрению, затем нажмите кнопку “Start Hotspot”. Как только появится сообщение об успешном запуске точки доступа “Hotspot Started Successfully” нажмите кнопку “OK”, на этом настройка ноутбука закончена. Точка доступа с именем MY-WIFI создана и находится в ожидании подключения.
ANDROID: Теперь переходим к установке и настройке программ под Андроид, на вашем мобильном устройстве (я настраиваю на планшете).
 Пошаговая анимация по установке
Пошаговая анимация по установке
1. Скачайте программы Ftp сервер и Total Commander (плагины FTP и LAN), затем поместите их на карту памяти мобильного устройства и установите на Android, как на анимационном рисунке.
Возможно также установка, нужных программ и плагинов из магазина Play Market (https://play.google.com/store), но для этого надо зарегистрироваться.
 2. Запустите WI-FI на мобильном устройстве, для этого нажмите “Настройки” (Найти ярлык можно нажав на квадрат из точек в правом верхнем углу). В появившемся окне, дотроньтесь до кнопки Wi-Fi, чтобы она изменила цвет.
2. Запустите WI-FI на мобильном устройстве, для этого нажмите “Настройки” (Найти ярлык можно нажав на квадрат из точек в правом верхнем углу). В появившемся окне, дотроньтесь до кнопки Wi-Fi, чтобы она изменила цвет.
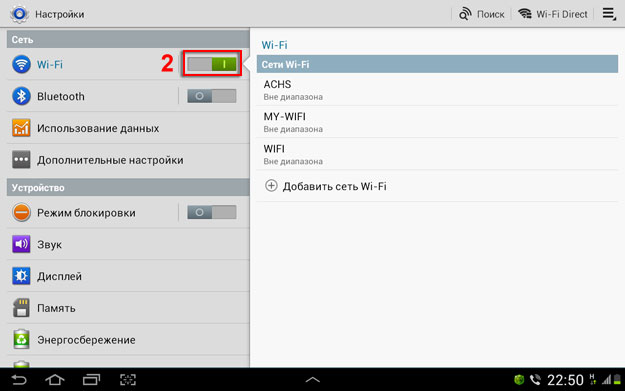 3. Как только сеть MY-WIFI будет найдена, нажмите на ней до появления сообщения, а затем нажмите “Подключение к сети”.
3. Как только сеть MY-WIFI будет найдена, нажмите на ней до появления сообщения, а затем нажмите “Подключение к сети”.
 4. В появившемся окне введите пароль к сети MY-WIFI и нажмите кнопку “Подключится”.
4. В появившемся окне введите пароль к сети MY-WIFI и нажмите кнопку “Подключится”.
 5. Дождитесь сообщение “Подключено к сети WI-FI”, затем запускайте программу “Ftp сервер” щелкнув на ярлыке.
5. Дождитесь сообщение “Подключено к сети WI-FI”, затем запускайте программу “Ftp сервер” щелкнув на ярлыке.
6. В программе “Ftp сервер”, нажмите на кнопке включения, а затем запишите или запомните данные: адрес сервера (ftp://192.168.173.39:2221 ) и имя (francis ) и пароль (francis ).
В настройках программы можно создать любое имя и пароль, но мы оставим все по умолчанию. Эти данные понадобятся нам для ввода на ноутбуке или стационарном компьютере, где мы настраивали точку доступа.
 На этом установка и настройка мобильного устройства (Планшета) завершена, можно отложить его в сторонку.
На этом установка и настройка мобильного устройства (Планшета) завершена, можно отложить его в сторонку.
WINDOWS: Возвращаемся к ноутбуку, на котором у нас запущена точка доступа и настроена беспроводная сеть MY-WIFI.
 1. Запускаем программу Total Commander, в меню FTP переходим на вкладку «Новое FTP-соединение…», затем вводим адрес сервера и пароль, которые мы получили на мобильном устройстве.
1. Запускаем программу Total Commander, в меню FTP переходим на вкладку «Новое FTP-соединение…», затем вводим адрес сервера и пароль, которые мы получили на мобильном устройстве.
Происходит соединение и в правой части программы мы видим структуру папок мобильного устройства под управлением Android. Далее работаем как с обычными файлами в операционной системе Windows.
Обязательно при первом подключении и настройке отключите свой файерво?л (Межсетевой экран)!
Например, ESET Smart Security даже после настройки разрешения, через пару минут начинает блокировать сеть, так что мне приходится на время отключать его.
Как подключить Wi-Fi на планшете?

Многие люди используют планшет для работы или развлечений. Поэтому очень важно, чтобы на этом устройстве всегда был надежный Интернет. Одним из основных способов подключиться к всемирной паутине остается подключение по Wi-Fi. Поговорим подробнее о том, как подключить Wi-Fi на планшете.
Подключаем Wi-Fi на планшете
- Чтобы самостоятельно подключить беспроводную сеть Wi-Fi на планшете, зайдите в меню данного устройства и выберите «Настройки» - > «Беспроводные сети» - > «Wi-Fi». В этом меню есть ползунки «выкл» и «вкл». С их помощью можно выключить или включить Wi-Fi модуль на планшете.
- Чтобы включить Wi-Fi-модуль на планшете, нажмите на кнопку «вкл». После этого появится список доступных Wi-Fi сетей для подключения. То есть, планшет автоматически осуществит поиск беспроводных сетей.
- Чтобы подключиться к доступной Wi-Fi сети сначала ее необходимо выбрать. Если рядом со значком Wi-Fi вы видите пиктограмму в виде замка, это значит, что данная сеть защищена паролем. Без него вы не подключитесь к беспроводной сети . Если такая пиктограмма отсутствует, значит к Wi-Fi сети можно свободно подключиться.
- Если вы знаете пароль от Wi-Fi сети, введите его и нажмите на кнопку «Подключить». После нажатия кнопки «Подключить» на планшете начнется проверка пароля. Если он введен правильно, планшет сохранит его и автоматически осуществит подключение к Wi-Fi сети. Помните, что пароль от данной сети вводится один раз и в дальнейшем к настройкам беспроводной сети возвращаться не нужно.
После этого вы можете воспользоваться беспроводным Интернетом на своем планшете.
Как добавить Wi-Fi сеть вручную
Чтобы подключиться к Wi-Fi сети вручную, выполните следующие действия:
- Зайдите в меню «Настройки» - > «Добавить сеть». В окне, что откроется, укажите имя сети, пароль, протокол безопасности (как правило, WPA/WPA2 PSK) и нажмите на кнопку «Сохранить». После этого выберите сеть, которую добавили вручную, в списке доступных Wi-Fi сетей.
- Установите галочку возле пункта «Дополнительно». В разделе «Настройки IP» выберите «Пользовательские». В окне, что откроется, введите следующие настройки: IP адрес, DNS, шлюз и нажмите на кнопку «Сохранить».
- Аналогично в разделе «Настройки прокси-сервера» в списке, что откроется, выберите опцию «Вручную», поставьте галочку возле пункта «Дополнительно» и введите настройки.
- После выполнения данных действий Wi-Fi сеть получит статус «Подключено». На планшете вы увидите значок Wi-Fi синего цвета. Это будет свидетельствовать о том, что беспроводной Интернет подключен на планшете, и вы можете им воспользоваться.
Чтобы получить более подробную информацию о беспроводном подключении на планшете, обратитесь к своему системному администратору.
Подключение сети Wi-Fi в общественных местах
Подключить беспроводной Интернет на планшете можно также вдали от места своего проживания. На сегодняшний день во многих барах, ресторанах, кафе, музеях и торговых центрах есть точки доступа Wi-Fi . Если беспроводная сеть защищена паролем, его можно узнать у администратора заведения. Таким образом, у каждого посетителя подобного учреждения есть возможность воспользоваться бесплатным Интернетом на своем планшете.
Безопасно ли использовать открытую Wi-Fi сеть
Необходимо также обращать внимание на то, что сети, которые не защищены паролем, то есть открытые, могут быть опасны для ваших личных данных. Ни при каких обстоятельствах не пользуйтесь услугой Интернет-банка через открытую Wi-Fi сеть. Когда вы подключились к Интернету через открытую беспроводную сеть, нежелательно вводить свои пароли, логины и остальную секретную информацию на различных сайтах.
Несмотря на то что планшеты появились уже достаточно давно и многие к ним уже привыкли, все же достаточно часто встречаются самые разные вопросы по использованию тех или иных функций. В этой статье мы поговорим о том, как подключить Wi-Fi на планшете с операционной системой Android, а также рассмотрим все варианты настройки беспроводной сети на мобильном девайсе. Стоит отметить, что, независимо от операционной системы, все планшеты имеют схожие принципы настройки и подключения к беспроводным сетям. Итак, поехали.
Для начала нам потребуется разобраться, как открыть нужные органы управления. В системе Android как на смартфонах, так и на планшетах есть панель быстрого доступа к некоторым функциям. Если потянуть пальцем сверху экрана вниз (на некоторых моделях снизу вверх), то появится всплывающее меню.
Вот здесь-то вы и найдете кнопки для включения или отключения наиболее часто используемых функций. Среди них вы найдете кнопочку, на которой нарисована эмблема Wi-Fi (антенна с отходящими сигналами или просто уровень сигнала). Если нажать на нее, то модуль Wi-Fi включится, и вы сможете его использовать.
Это первый способ активации нужного нам адаптера. Второй вариант более длинный:
- Войти в меню гаджета.
- Найти ярлык «Настройки» и выбрать его (как правило, он имеет вид шестеренки или квадратика с тремя полосками).
- На этом этапе находим раздел «Wi-Fi» и входим в него.
- Включаем адаптер. Для этого переведите ползунок или переключатель в положение «Вкл».
Вот и все. Мы научились включать Wi-Fi адаптер . Теперь рассмотрим, как настроитьWi-Fi на планшете и подключиться к беспроводной сети.
Как подключить WI-FI на планшете: Видео
Настройка беспроводного подключения
В принципе, здесь не так много настроек, как на компьютере. Вы можете просто подключиться к сети, используя автоматические параметры или задать настройки вручную. Чтобы просто подключиться к сети, войдите в настройки Wi-Fi и включите адаптер. В меню справа (или внизу) отобразятся доступные подключения.
Ваша задача – выбрать из списка нужную сеть (по названию) и выбрать ее. Если потребуется, введите пароль безопасности. С этим все очень просто. Более того, в следующий раз при подключении к этой же сети ничего вводить не нужно. Просто включите адаптер, и планшет автоматически подключится к нужному соединению.
Но иногда бывают такие случаи, когда необходимо настроить подключение вручную. Для этого снова входим в настройки Wi-Fi и включаем адаптер. После того как отобразится список доступных сетей, найдите нужное подключение (по названию), нажмите на него пальцем и удерживайте до тех пор, пока не появится дополнительное меню. В нем вы увидите три варианта:
- Подключиться (если вы еще не подключены к этой сети).
- Удалить.
- Изменить.
Выбираем третий пункт – «Изменить сеть». Теперь вводим пароль безопасности (имя уже введено, так как вы по имени и выбирали подключение). Ниже ставим галочку в строке «Дополнительно» (или «Показать дополнительные настройки»).
Ниже появятся еще две строки:
- Настройки прокси-сервера.
Нам нужен второй вариант. По умолчанию здесь установлено значение «DHCP» – это означает, что гаджет получает параметры сети автоматически от точки доступа. Чтобы ввести ручные настройки, вместо DHCP выбираем значение «Пользовательские» или «Статический IP».
После этого откроется еще несколько дополнительных строк. Вот здесь уже нужно вводить настройки:
- IP-адрес – здесь пишем IP-адрес, который назначает роутер. Каждый роутер имеет свои параметры. Как правило, адрес такой – 192.168.0.100 или 192.168.0.101 (меняются только последние три цифры). То есть, 192.168 – это один параметр для всех роутеров. После этого идет цифра «0» (нуль), вот она может меняться на «1» или другие цифры. А после нее идет еще цифра «100», которая может быть абсолютно любой, в зависимости от роутера. Если же Wi-Fi вам предоставляет провайдер, то данные уточняйте у него, так как они уникальны для каждого.
- Основной шлюз (или просто Шлюз) – это адрес самого роутера. Не тот, который маршрутизатор назначает вашему гаджету для идентификации, а адрес, что присвоен именно роутеру. На маршрутизаторах компании D-Link основной шлюз всегда 192.168.0.1. Такой же адрес и на устройствах от фирмы TP-Link. На Asus – 192.168.1.1. Эти значения могут быть разными. Узнать шлюз вы сможете на самом роутере. На нем есть заводская наклейка с необходимой информацией. Опять же, если сеть предоставляет провайдер, то уточняйте у него эти параметры.
- Длина префикса – оставляем без изменения.
- DNS1 – 8.8.8.8.
- DNS2 – 8.8.4.4 – это два DNS сервера от Google. Они открыты для всех. Более того, как показывает практика, мобильные гаджеты на платформе Android и iOS с этими DNS-серверами работают более стабильно.
Статьи по теме
После ввода данных жмем «Сохранить». Как видите, в принципе ничего сложного. Мы рассмотрели, как изменить параметры уже существующей сети. Но на планшетных ПК есть функция «Добавить сеть». Она нужна в том случае, когда в настройках приватности в роутере активирована функция «Скрыть сеть». То есть девайсы ее просто не видят и чтобы подключиться к такой сети, нужно задавать название и все остальные параметры вручную.
Для этого входим в настройки Wi-Fi. Включаем адаптер. Вверху (или внизу, в зависимости от модели и версии Android) будет кнопка «Добавить сеть» или просто «+». Нажимаем на эту кнопку.
Теперь осталось ввести имя сети и пароль безопасности.
Если нужно задать параметры подключения вручную, то ставим галочку в строку «Дополнительно» и выполняем вышеуказанные пункты начиная с первого.
Итак, касательно подключения к беспроводной сети мы все разобрали. Других настроек здесь нет. Теперь давайте рассмотрим, как создать свой Wi-Fi на планшете. Другими словами, как раздавать Wi-Fi.
Настройка раздачи
Следуйте вот такой инструкции:
- Заходим в меню планшета и выбираем ярлык «Настройки».
- Теперь переходим в раздел «Еще» или «Другие сети».
- После того как вы вошли в категорию «Другие сети», нужно перейти в раздел «Модем и точка доступа» или «Режим модема».
- Здесь выбираем «Настройка точки доступа». На этом этапе мы можем задать имя для создаваемой точки доступа, выбрать тип шифрования данных, а также защитить сеть при помощи пароля. После настройки жмем «Сохранить».
- Теперь просто ставим галочку в строке «Точка доступа Wi-Fi».
Все, раздача настроена и уже работает. Теперь вы можете подключать к этой точке доступа другие гаджеты.
С этим все понятно. Теперь можно разобрать, как подключить планшет к ноутбуку через Wi-Fi для передачи данных и удаленного управления.
Подключение к ноутбуку
Здесь есть свои нюансы. Сразу скажу, что нам потребуется стороннее приложение. Наиболее удобной является программа AirDroid. Но, кроме нее, существует множество других приложений. Например, FTP-сервер или My Phone Explorer Client и так далее. Советую использовать AirDroid, так как это приложение имеет наиболее широкие функциональные возможности. При этом подключаются устройства очень легко и быстро.
Итак, рассмотрим принцип подключения на примере приложения AirDroid. Для начала рассмотрим, что нужно сделать на компьютере:
- Откройте браузер и в адресной строке пропишите web.airdroid.com.
- Если на планшете нет камеры или она не работает, то просто откройте браузер. Что делать дальше, мы рассмотрим позже.
Теперь переходим к планшету:
- Установите на гаджет приложение AirDroid. Скачать его можно абсолютно бесплатно на Google Play.
- Запускаем приложение. На главном экране отображаются: сеть, к которой подключен планшет, уникальный адрес, а также кнопка с изображением QR-кода.
Наш мир становится все более мобильным и беспроводным благодаря технологиям передачи данных по радиоканалам. В данной статье рассказывается, как подключить WiFi на телефоне или планшете Android . Эта инструкция пригодится тем, кто впервые решил подключиться с планшета Андроид к интернету через Wi-Fi или забыл, как это делается.
По большому счету неважно, какое из устройств вы собираетесь подключить к беспроводной сети: телефон или планшет. Главное, чтобы они работали под управлением OS Android, а всё остальное детали, зависящие от версии операционной системы.
Независимо от того, какая версия Андроид установлена в вашем устройстве, процесс подключения к Wi-Fi будет примерно одинаков.
Если вы планируете подключить интернет через wifi на своем роутере, но беспроводная сеть ещё не настроена, ознакомьтесь со следующими инструкциями: установка и настройка Wi-Fi роутера и.
Как подключить WiFi на телефоне
Для подключения Wi-Fi на телефоне сначала активируйте модуль беспроводной сети. Перейдите в «Меню» - «Настройки» и включите вай фай, перетащив ползунок в положение «Вкл».

Нажмите по надписи Wi-Fi и выберите доступную сеть. Телефон сам определит все доступные сети , вам останется выбрать нужную и подключиться к ней.

Если доступ защищен (об этом свидетельствует пиктограмма с изображением замка), введите пароль и нажмите кнопку «Подключить».
Нашу современную жизнь давно нельзя представить без компьютера, планшета или смартфона. Введение в обиход беспроводных технологий намного упростили пользование гаджетами и компьютерами, так как появилась возможность быть «онлайн» всегда, не зависимо от места нахождения. Для этого следует лишь знать, как подключить планшет к роутеру через Wi-Fi соединение двух устройств при помощи открытой и защищенной сети. Сделать это самостоятельно вовсе не проблема, существует несколько способов сделать это.
Главные способы подключить планшет к WiFi
Всем известен тот факт, что современные мобильные телефоны и планшеты, в комплектации которых предусмотрен встроенный модуль для подключения устройства к беспроводной сети. Рассматривая вопрос соединения двух гаджетов, существует четыре основных способа сделать это:
- При помощи маршрутизатора (непосредственно роутера);
- Путем создания «коннекта», используя компьютер или ноутбук для раздачи;
- Используя внешний модем;
- Установив соединение, получая услуги поставщика сотовой связи .
Подключение планшета к роутеру WiFi
Все больше и больше людей на сегодняшний день забывают о проводной домашней сети и отдают предпочтение беспроводному варианту входа в сети Интернет. На первый взгляд, подключить планшет к беспроводной сети – самое простое, что может быть . Чтобы Интернет при помощи WiFi стал доступным на планшете, следует проверить, правильно ли настроен маршрутизатор, конфигурация сети в разделе настройки.
Сделать это можно следующим образом: входим в интерфейс маршрутизатора путем набора определенной комбинации – 192.168.0.1.
Некоторые модели роутеров требуют ввода иных цифр – 192.168.1.1 в графе адреса какого – либо из браузеров для входа в Интернет.
Далее переходим в раздел «Настройка DHCP». Включиться конфигурация должна автоматически, как это предусмотрено настройками по умолчанию, но не всегда так бывает. В конкретном случае нахождение опции, вкладки может быть разным, все зависит от фирмы – производителя роутера. На любой вкладке необходимо запустить функцию DНРС. Такой способ исключает необходимость настройки конфигурации ручным способом на планшете, так как устройство «получит» свой IP - адрес автоматически.
Следующим шагом будет активация подключения к WiFi соединению. Сделать это можно в настройках устройства: перетаскиваем индикатор в положение включения. Ожидаем несколько секунд, пока активированный модуль смартфона обнаружит все доступные беспроводные сети, расположенные в радиусе его видимости. Далее выбираем подходящую сеть и подключаемся. Если сеть защищена паролем, то для подключения вводим ключ и снимаем защиту.
В некоторых случаях конфигурацию необходимо активировать ручным способом, если элемент настройки роутера отключен. Для этого используется установка IP-адреса с комбинацией 192.168.1.2 - 1.254, либо от 0.2 до 0.254, в зависимости от адреса, который используется маршрутизатором для подачи сигнала. DNS – сервер позволяет применить 8888 или две 8, или две 4. Комбинация, используемая подсетью – универсальная, и состоит из четырех значений – 2550.
Соединение с WiFi посредством использования ноутбука
Предлагаем ознакомиться с инструкцией, как соединить планшет и беспроводное соединение WiFi при помощи ноутбука. Для этого, прежде всего, следует провести настройку персонального компьютера так, чтобы он выполнял функции раздающего устройства. В рамках использования установленной на ноутбук Windows , это несложно, но большинству пользователей необходима помощь, так как они сталкиваются с трудностями при вводе данных в разделах, выполнении команд операционной системы.
В связи с этим, лучшим способом будет использовать специальные автоматизированные утилиты. К примеру, Virtual Router, Connectify, которые можно использовать совершенно бесплатно. Для настройки необходимо лишь вести имя своей сети и пароль для доступа. Чтобы подключиться к сети, которая была создана заново, применить можно ту же методику, что и для установки соединения, используя универсальный маршрутизатор.
Создание соединения посредством модема 3G
Для того, чтобы подключить планшет к беспроводной сети WiFi , используя модем «3G», следует приобрести кабель OTG, который имеет определенную совместимость с модемом. Кабель OTG дает возможность подключения к планшету любых периферийных гаджетов. Следует обратить внимание, что соединение устройств таким образом возможно, если операционная система , установленная на телефоне– Android. К сожалению, в отличие от Аndroid, техника производства Apple, которые используют систему IOS, не предназначены для использования такой технологии.
Приступив к настройке, система android потребует задать необходимые параметры в разделе «Передача данных». Для этого в меню главных настроек следует выбрать подходящую опцию. Далее находим индикатор активации, включаем мобильный трафик . Находим закладку параметров «Ещё», ставим отметку выбора на мобильной сети и точке доступа APN. Последним шагом в настройках подключения при помощи 3G остается ввод нужных параметров, которые можно получить у провайдера, поставляющего вам Интернет.
Разбираясь, каким образом, помимо данного способа, можно осуществить подключение планшета к беспроводной сети, то в подобной ситуации настройка схожа с методикой установки «коннекта» посредством модема «3G». Но тут внимание следует уделить тому, что подключение устанавливается ручным способом, чтобы работал WiFi модуль . Любая сеть, которую устройство обнаружит, может находиться под защитой пароля. Поэтому следует применить SSID значение, а после определить вид безопасности. Проделав эти процедуры, можно подключить устройство к сети.
Услуги мобильного оператора
Еще один из довольно популярных вариантов, которые используют для подключения электронного устройства к WiFi – использование услуг, которые предоставляют мобильные операторы связи. Множество современных гаджетов позволяют установить SIM – карту, такую же, как на мобильный смартфон , которая будет привязана к оператору сотовой связи. Существует большое количество пакетов услуг, включая получение доступа сетей 4G и 3G. В таком случае разница заключается в получении от оператора стандартных настроек, позволяющих войти в интернет или использовать прямой доступ, активируя модуль, передающий данные с мобильного устройства.
В таком случае дополнительная настройка не нужна и планшет подключится к беспроводной сети автоматически. Нельзя забывать, что трафик, поставляемый оператором мобильной связи , ограничен. За превышение нормы, которая предусмотрена пакетом услуг, будет взиматься дополнительная оплата.
Подводя итог, можно сказать, что подключить планшет к роутеру через WiFi несложно. Главную трудность составляет ввод данных, которые запрашивает система Windows . Выбор способа пользования Интернетом зависит от пользователя, который будет пользоваться дома WiFi или отдаст предпочтение мобильному интернету , получаемого в пакете услуг от мобильного оператора.

Если у вас есть планшет на Андроид ОС, то скорей всего у него будет встроенный модуль Wi-Fi. Я еще ни разу не видел планшета без Wi-Fi, даже самые дешевые китайские модели оснащаются данным типом беспроводной связи.
Инструкция будет представлена в двух частях, сначала идет настройка модема/роутера, затем – подключение планшета к точке доступа Wi-Fi. Если вы давно уже пользуетесь данной технологией, но не знаете только как настроить Wi-Fi на планшете, можете пропускать первую часть и приступать сразу ко второй.
Часть 1. Включение Wi-Fi на модеме или роутере
Я предполагаю, что вы вообще понятия не имеете что такое этот «Вайфай», как его включить и как пользоваться. Если я прав, то тогда вы правильно сделали что начали читать статью отсюда, с первой части. Повторюсь, если у вас все настроено давно, вы пользуетесь вайфаем на ноутбуке, то читайте часть 2.
Прежде чем пользоваться домашним Wi-Fi на планшете, необходимо его включить на вашем модеме. Я надеюсь, ваш модем умеет создавать Wi-Fi сети. Чтобы в этом убедиться, почитайте инструкцию к модему или посмотрите его характеристики на сайте. Ищите там такие слова как «802.11» или «Wi-Fi». Самый простой способ это узнать - найти на модеме индикатор-лампочку с надписью «WLAN». Если она есть, значит и Wi-Fi есть.
Подключайтесь к интернету, и в браузере (Opera, Chrome, Firefox, Internet Explorer) открывайте адрес http://192.168.1.1.


Если вы не в курсе что сюда писать, попробуйте узнать эти данные у того кто вам настраивал интернет или у того, кто вам этом модем продал. Как вариант можете обратиться к своему интернет-провайдеру.
Дальнейшие действия зависят от модели вашего модема. Необходимо найти пункт меню с названием вроде «WLAN» или «Wireless Lan». Поищите слева в меню. Ставите галочку напротив «Active Wireless LAN» или «Enable». Установите тип защиты сети в «WPA2-PSK». Задайте имя вашей сети Wi-Fi в поле «SSID» и введите пароль какой хотите вашей сети в поле «Pre-Shared Key». Нажмите кнопку «Apply» или «Submit» чтобы сохранить настройки.


Но это еще не все. Идем в настройки DHCP (эта штука каким-то образом раздает IP-адреса всем, кто подключается к сети). В зависимости от модели модема, эти настройки могут быть в самых разных местах. На скриншоте показано возможное месторасположение таких настроек. Хотя в моем модеме от Zyxel они запрятаны по пути Network -> LAN -> DHCP Setup. Включаем DHCP, если выключен, переключив галочку на Enable. Если DHCP включен, читайте следующий абзац. Если галочек нет, но есть список - выберете пункт Server напротив пункта DHCP. После включения перезагрузите модем (это можно сделать как в интерфейсе настроек модема, в котором вы сейчас собственно и находитесь, или же просто кнопкой на модеме).

Часть 2. Подключение планшета по Wi-Fi
Осталось только подключить планшет к только что созданной сети. Действия будут зависеть от версии Андроид на вашем планшете. Если у вас 4-я версия и выше, прямо в настройках первый пункт Wi-Fi. Включаем. Если у вас Андроид 3-й версии, необходимо еще зайти в пункт настроек беспроводных соединений . И там уже включить Wi-Fi.

После того, как устройство подумает, оно вам покажет список с найденными сетями. Выбираете ту сеть, что создавали в 1-й части (называться эта сеть будет так, как вы ее назвали в поле «SSID»), ну или которая у вас и так уже есть и к которой вы уже давно подключаете ноутбук. Далее вас попросят ввести пароль для нее. Опять же, вводите тот пароль, что вы задавали в поле «Pre-Shared Key». После всех действий планшет должен подключиться к сети, о чем вы узнаете по появившемуся значку антеннки рядом с часами.
Часть 3. Бесконечное получение IP адреса…
Самая частая проблема, которая возникает у пользователей при подключении планшета по Wi-Fi - это постоянная надпись «Получение IP-адреса». Дальше ее подключение не идет. Есть несколько решений данной проблемы:
- Переименовать Wi-Fi сеть на английский язык. Как подсказывают в комментариях, иногда планшеты не подключаются к сетям, в названиях которых есть русские буквы.
- Включение сервера DHCP . Как его включить, читайте выше, в 1-й части этой статьи в самом конце.
- Изменение типа шифрования сети Wi-Fi . Вы можете поменять тип защиты в настройках безопасности Wi-Fi (это там же, где вы задавали пароль и имя сети). Попробуйте задать какое-либо другое значение в выделенных пунктах. Не бойтесь, вы не запорите модем своими экспериментами. Чтобы изменения вступили в силу, перезагрузите модем.

- Прописать вручную IP-адреса и DNS-сервера в настройках соединения на планшете . При подключении к сети Wi-Fi в том окошке, где вас просят ввести пароль откройте меню дополнительных настроек . И там выберете Настройки IP -> Пользовательские. В поле IP-адрес вводите свой адрес, он имеет вид 192.168.1.*** (например - 192.168.1.128). В поле Шлюз вводим 192.168.1.1 или 192.168.0.1 (уточните у своего правайдера). И осталось ввести DNS, которые у всех разные, но которые тоже можно узнать у своего интернет-провайдера.

Незамысловатое видео по подключению планшета на Android к интернету по Wi-Fi:

