После записи образа флешка уменьшилась в объеме. Уменьшился объем флешки - что делать, как восстановить. Возвращаем карте её реальный размер
Инструкция
Уменьшите размер съемного накопителя при помощи разбивки флешки на два раздела, один из которых должен быть поддерживаемого устройством объема. Второй раздел будет скрытый, вы можете скопировать в него любую информацию – открыть его можно будет только на компьютере. Также некоторые программы при выполнении разбивки не зашифровывают раздел, в данном случае распознается подключение двух устройств.
Для выполнения данного действия существует много подходящих программных утилит, воспользуйтесь, например, Acronis или Partition Magic. Обратите внимание, что многие из них не являются бесплатными, поэтому для выполнения действий со съемным накопителем вам необходимо будет также приобрести лицензию.
Зайдите в меню программы и выполните форматирование вашего съемного накопителя, предварительно сделав копию находящимся на нем файлов на жесткий диск компьютера, если это необходимо.
Выполните создание двух разделов и один зашифруйте при помощи установки пароля. Второй раздел отформатируйте в поддерживаемой устройством файловой системе (подробнее об этом читайте в руководстве пользователя).
Скопируйте файлы, которые нужны вам для работы с накопителем, на его раздел. После этого проверьте работу флешки . В случае если она по-прежнему не распознается системой, попробуйте отформатировать ее в другой файловой системе.
Также предварительно убедитесь, что диск исправлен, в нем отсутствуют , USB-разъем устройства работает исправно и так далее. Также указывайте размер при разбивке с точностью до байтов. Убедитесь в том, что не перепутали разделы.
Также проверьте ваш съемный накопитель на наличие вирусов и проверьте, читаются ли в устройстве другие флеш-карты. В дальнейшем просто приобретите накопитель небольшого объема вместо того, чтобы производить манипуляции с обычными флешками.
Видео по теме
Пользуйтесь флешками подходящего объема.
Флеш–накопители все сильнее внедряются в нашу жизнь. Маленькие и удобные, в виде брелков или имитаций других предметов (в виде лампочек и губнушек, раскладных ножей и забавных фигурок), они стали неотъемлемым атрибутом нашей жизни. Чтобы не потерять данные, нужно делать копии флешек.
Вам понадобится
- - компьютер;
- - флешка.
Инструкция
Наверняка у каждого пользователя была в ситуация, когда он пытался скинуть большой по размеру файл (HD , например), а у него никак не получалось передать даже файл размером 5 Гб объемом 8 Гб. Представьте себе недоумение человека, у которого в 10 литровом ведре не помещается 7 литров.
Такая же ситуация получается и у человека, купившего себе первый флеш-накопитель и незнакомого с файловой системой FAT 32, которая просто не в состоянии сохранить на файл размером больше 4 Гб. Также стоит отметить, что данную систему необходимо форматировать в NTFS.
В любом случае, необходимо периодически резервную копию всего содержимого вашего флеш–накопителя. В ОС Windows 7, в меню «Мой компьютер» нажмите правой кнопкой мыши на значок «Съемный диск», соответствующий вашей флешке. В открывшемся контекстном меню нажмите левой кнопкой «Копировать», затем выберите правой кнопкой папку или логический диск, где вы хотите сохранить данные с . Далее нажмите «Вставить» левой кнопкой мыши.
Должна появиться полоска, показывающая прогресс копирования файлов. Если полоска не появилась, значит вы сделали что-то не так или размер копируемых файлов был мал, и она просто не успела появиться. Для проверки зайдите в папку, куда копировали содержимое флешки и проверьте, есть ли там информация. И запомните, что резервные копии нужно делать постоянно. Только тогда вы сможете оградить себя хотя бы от части огорчений, связанных с потерей информации.
Многие устройства, например, DVD-проигрыватели, не поддерживают съемные носители с большим объемом памяти. Для этого лучше всего подойдет покупка новой , однако есть и возможность уменьшения ее объема.

Вам понадобится
- - программа для разбивки носителя на разделы, например, JetFlash.
Инструкция
Скопируйте всю нужную вам информацию с носителя на жесткий диск. Зайдите в «Мой компьютер», нажмите на флешке правой кнопкой мыши и выберите действие «Форматировать». Лучше всего не ставьте галочку напротив очистки заголовка.
Установите скачанную программу на компьютер, следуя указаниям меню инсталлятора. Запустите ее, если нужно, повторно вставьте съемный носитель в разъем на компьютере. Когда носитель отобразится в списке устройств, выберите тип действий, которое хотите выполнить с диском, в данном случае это разбивка на тома или разделы.
Выясните, какого объема должна быть одна из частей на вашей флешке. После этого создайте раздел с соответствующим размером памяти. Будьте внимательны: некоторые программы при разбивке съемных дисков на тома оставляют открытый доступ только к одной из его частей, лучше всего, если устройство предназначается для использования не на компьютере.
Установите пароль для той части, которая не будет задействована в процессе. Будьте внимательны при указании пароля, поскольку в дальнейшем он понадобится не только для доступа к файлам, но и к операциям с разделом.
Отформатируйте созданные разделы по отдельности. Тот, который не будет нужен вам в дальнейшем, заполните какой-либо информацией, лучше всего, чтобы это были данные одинакового содержимого. Далее, когда вы будете подсоединять съемный носитель к персональному компьютеру, у вас будет отображаться два разных устройства. Функция автозапуска также будет появляться повторно и для второго диска.
Обратите внимание
Будьте внимательны при указании объема раздела.
Полезный совет
Не пользуйтесь техническими методами уменьшения памяти, например, путем удаления чипов.
Источники:
- как уменьшить размер флешки
Несмотря на то, что операции с переносом информации не представляют собой трудных действий, у большого количества пользователей нередко возникают проблемы. Как показывает практика, особое затруднение вызывает извлечение информации с переносного носителя.

Вам понадобится
- - компьютер;
- - USB носитель;
- - информация на флешке.
Инструкция
Прежде всего, подготовьте носитель, а именно , с которой нужно извлечь информацию . На данную операцию можно производить несколькими способами. Вставьте USB в специальное гнездо . Через несколько секунд устройство будет автоматически прочитано, и появится меню, в котором нужно будет выбрать способ использования носителя.
Нажмите на пункт «Открыть проводник файлов». Это самый оптимальный вариант, так как вам нужно видеть все файлы, которые хранятся на USB устройстве. Также можно открыть «Мой компьютер». Далее выберите флешку, нажав правой клавишей мыши, и нажмите на пункт «Открыть через проводник».
Просмотрите все файлы, которые нужно извлечь. Старайтесь все размещать по папкам, чтобы в дальнейшем не возникало проблем с поиском той или иной информации. Далее откройте на жестком диске компьютера ту папку, в которую нужно будет извлечь все файлы с . Потом сверните его, или просто уменьшите размер.
С флешки переносите файлы перетаскиванием. Берете файл с USB носителя и переносите его в папку на жестком диске ПК. Если вам нужно перенести полностью все файлы на компьютер, можно нажать комбинацию клавиш CTRL + A для выделения всех папок и файлов. Далее нажмите CTRL + C для копирования. Откройте папку на компьютере, и нажмите комбинацию клавиш CTRL + V. Можно также нажать правой клавишей мыши и выбрать пункт «Вставить».
В том же правом поле появятся варианты сжатия. Самый оптимальный из них – для . Если вы выберете его, ваша фотография будет сжата и вписана в размер 1024х768 точек. Так же вы увидите чуть ниже предупреждение о том, что изображение не пригодно фотографического качества. Но вполне подходит для просмотра с друзьями на . Так под указан вес фотографии до сжатия и после сжатия. Разница, как видите, большая. Жмите «ок».
Затем перейдите к следующей фотографии, нажав на стрелочку под снимком. Проделайте все те же операции, что и с предыдущим фото. И так за шагом шаг обрабатываем все фотографии. Когда все будет готово, нажмите «файл - сохранить все». Теперь программу можно закрывать. Качество фотографий уменьшено.
Часто бывает необходимо разместить на своем КПК, нетбуке или просто флешке большое количество файлов. Но тут можно упереться в вопрос свободного места на винчестере или карте памяти. Что же предпринять? Ответом часто служит конвертирование видео в специальные сжимающие форматы с пользовательскими настройками. Выбор программ для такого преобразования обширен и сводится к личным пристрастиям: сделать конвертирование быстро или иметь выбор дополнительных настроек и т.д. Но чаще в задачу программы-конвертора водит именно снижение «веса» видеофайла – тех самых мегабайт, которых вам не хватает.

Вам понадобится
- - программа-конвертор видео;
- - доступ в интернет.
Инструкция
Для конвертирования можно применить программу Total Video Converter. Она достаточно распространена в интернете, и вы без труда найдете ссылки для ее скачивания. Программа создана специально для преобразования и имеет богатый функционал. Итак, качайте и устанавливайте эту программу на свой компьютер.

Запустите программу, обратите внимание на ее интерфейс. С левой стороны будет окно, в которое можно перетаскивать мышью ваши исходные файлы. Справа расположено окно для предварительного просмотра, под ним - кнопки управления и маркеры, позволяющие отметить начальную и конечную позиции . Если обрезать немного вначале и в конце файла (например, ), то уже на этом этапе можно сэкономить часть места. Перетащите нужный видеофайл в левое окно программы.
На экране появиться новое окно, предлагающее вам выбрать нужный формат выходного файла. Таких форматов здесь несколько: 3GP, AVI, MP4, MOV, MKV, MPEG, FLV, WMV и другие. Как видно из этого списка есть возможность получить преобразованное для мобильных устройств, для вставки на сайты, для просмотра через плейеры и многие другие устройства. Для тренировки выберите формат MOV, который неплохо сжимает видео и часто используется в интернете. Стандартным проигрывателем для файла с таким расширением является QuickTime.
Файл загрузится в программу, далее выберите уровень качества. Как правило, это трехступенчатый выбор от меньшего к большему. По умолчанию стоит среднее значение (для английской версии программы – «normal quality»). Важно помнить – чем ниже качество, тем меньший размер файла будет у вас на выходе. Рядом с окном выбора качества расположена ссылка на свойства нового видеофайла . Откройте ее и посмотрите на параметры в каждой из четырех («Опции звука», «Опции видео», «Размер видео», «Обрезка и границы»). От изменения размер а видео, размер а экрана и обрезки будет зависеть конечный размер . Нет смысла менять геометрию картинки или частоту звука на большие значения, а вот снижение некоторых параметров обеспечит в итоге выигрыш в мегабайтах.
Укажите папку для вывода вашего конвертированного файла или посмотрите, куда он попадет по-умолчанию. Обычно это папка самой программы. Остается нажать на кнопку «Конвертировать» («Convert») и ждать окончания преобразований. Данная программа позволяет создавать список задач для конвертирования, ее очень востребованной при массовом изменении видеофайлов.
Видео по теме
Полезный совет
Если качество полученного видео вас не удовлетворило, то можно повторить процедуру конвертирования исходного файла, но уже с другими настройками и в другом формате.
Источники:
- как уменьшить размер файла программы в 2018
Обычно многие хотят увеличить картинку без потери качества, но бывает так, что они просто не пролезают в почтовый ящик (стоит ограничение) или не лезут на флешку. В таком случае их dpi (от англ. "dots per inch", дословно "количество точек на дюйм" или разрешение картинки) нужно уменьшать.
Иногда флеш-накопитель после форматирования или неверного извлечения начинает некорректно отображать размер памяти – например, вместо 16 Гб доступно только 8 Гб или еще меньше. Есть и другая ситуация, при которой заявленный размер изначально намного больше, чем реальный объем. Рассмотрим оба случая, чтобы разобраться, как восстановить правильный объем накопителя.
Пошаговая инструкция восстановления объема
Чтобы восстановить реальный размер флеш-накопителя, нужно выполнить низкоуровневое форматирование. В результате с флешки будут удалены все данные, поэтому предварительно перенесите информацию на другой носитель.
Вы получили полностью чистый носитель, теперь нужно заново его разметить. Выполняется эта процедура через диспетчер задач:

После завершения форматирования объем накопителя станет таким, каким он был прежде. Если у вас флеш-накопитель от компании Transcend, то вы можете восстановить его реальный размер с помощью бесплатной утилиты Transcend Autoformat. Эта программа самостоятельно определяет объем флешки и возвращает его корректное отображение.

Утилиту от Transcend проведет низкоуровневое форматирование, после чего в свойствах флешки будет отображаться реально доступная память.
Работа с китайскими флешками
Китайские флеш-накопители, купленные на Aliexpress и других подобных онлайн-площадках за небольшие деньги, часто имеют один скрытый недостаток – их реальная емкость существенно ниже заявленного объема. На флешке написано 16 Гб, но прочитать с неё можно не более 8 Гб – остальная информация на самом деле никуда не записывается.
Достигается такой эффект путем перепрошивки контроллера. Если записанные файлы не превышают реально доступный объем флешки, то вы не поймете, что вас обманули, пока не столкнетесь с тем, что часть информации пропала. Но определить размер накопителя можно заранее, не доводя дело до неприятной ситуации:

Если реальный размер накопителя соответствует заявленному параметру, то тест закончится фразой «Test finished without errors». Если же память флешки на самом деле не такая объемная, то вы увидите отчет, в котором будут две строки – «OK» и «LOST».
«OK» – это реальная память флешки, тот объем, который вы можете заполнить данными. «LOST» – фейковое значение, пустое место, известное только перепрошитому контроллеру. Чтобы не путаться, нужно восстановить настоящий объем накопителя. Сделать это можно через бесплатную китайскую программу MyDiskFix. Утилита не имеет русскоязычного интерфейса, поэтому придется ориентироваться по скриншоту.
Вопрос от пострадавшего...
Добрый день. Купил флешку в китайском магазине AliExpress (обещали за ~700 руб. флешку на 500 ГБ). Флешка через пару недель пришла, вставил ее в USB-порт и посмотрел свойства в моем компьютере: на самом деле 500 ГБ. Обрадовался!
Но радость была не долгой. После того, как я скопировал на нее 3-4 фильма - появилась ошибка записи. Пробую форматировать - не форматируется. Что делать, можно ее восстановить? Стал сомневаться в качестве такой продукции, может и флешка какая поддельная, что думаете?
Доброго времени суток!
Вообще, мое личное мнение: нормальный товар не может стоит меньше, чем в среднем по рынку, и дешевле чем его себестоимость. Если касаемся флешки, то за эти деньги можно купить флешку на 4-16 ГБ, в зависимости от производителя и интерфейса. И сам факт того, что за такую небольшую цену предлагают достаточно дорогой товар - уже должен был насторожить...
Но как бы там ни было, и такую флешку можно вернуть к нормальной работоспособности, конечно, только объем ее будет не 500 ГБ, а много меньше...
Расскажу обо всем по порядку.
Инструкция по определению реальной скорости работы флешки -
Определение объема флешки
ДЛЯ СПРАВКИ...
Любая флешка состоит из ячеек памяти (собственно, куда и записываются данные) и контроллера (то, что ячейки памяти увязывает и позволяет работать с ними).
Понятно, что если ячеек памяти во флешке на объем в 8 ГБ - то больше 8 ГБ на флешку не запишешь (это просто физически нельзя сделать). Но что отвечает за показываемый объем в свойствах флешки и за ее работу? Контроллер!
Контроллеры часто делают универсальными, сразу на определенную серию флешек. А затем его прошивают нужным образом, под конкретный объем флешки. Но есть хитрые дельцы, которые перепрошивают контроллер так, как им нужно - и флешка в свойствах у Вас начинает показывать 120 или 500 ГБ (по факту же ячеек памяти будет на всё те же 8 ГБ). Чувствуете где зарыта "собака"?
Собственно, нечестные на руку продавцы/изготовители могут перепрошить флешку под нужный им объем и продавать ее. А как она будет работать, когда будут заполнены те 8 ГБ - им все равно!
Да и обман вскрывается, обычно, не сразу: многие пользователи заполняют объем постепенно (да и не все поймут, что к чему - появилась какая-то ошибка... ну они часто появляются).
Утилита для теста флеш-накопителей
Утилита от немецких программистов. Очень простая, не нуждается в установке. Основное предназначение: сканирование флешки на ее реальный физический объем памяти. Поможет быстро и точно определить реальное состояние вашего накопителя: объем, скорость работы. Приведу ниже тестирование одной такой "супер" флешки на 120 ГБ.
И так, приведу сначала свойства флешки.
Примечание : скопируйте все важные данные с этой флешки, в процессе ее восстановления, все текущие данные с нее будут удалены.

- переключить язык в утилите на английский (мне кажется так удобнее ☺);
- выбрать носитель - то бишь нашу флешку (кнопка Select Target );
- нажать кнопку "Write + Verify" , и терпеливо дождаться окончания теста (который может идти и несколько часов, всё зависит от скорости работы флешки и ее объема).

Результаты сканирования я выделил специально:
- Writing - реальная скорость записи на флешку (2,82 MByte/s);
- Verifying - реальная скорость чтения с флешки (12,4 MByte/s);
- 14,8 GByte OK - реальный размер флешки, т.е. ~15 ГБ. Кстати, скопируйте или запомните число секторов - 31068072 (выделено на скриншоте ниже, у вас будет своё число!) - оно будет нужно для восстановления флешки.
Реальная скорость чтения, записи и реальный объем флешки
Кстати, если с вашей флешкой все в порядке, то вы увидите не красную полоску внизу окна утилиты, а зеленую и будет написано "Test finished without errors" (в переводе на русский "Тестирование завершено без ошибок").

Лечение и восстановление флешки: форматирование
Необходимая утилита - MyDiskFix
(Что интересно - утилита китайского производства)
MyDiskFix - бесплатная утилита, предназначенная для низкоуровневого форматирования сбойных флешек. Способна реанимировать носители, и привести их в рабочее состояние. С ее помощью можно восстановить реальный объем флешки.
Теперь рассмотрим, как отформатировать флешку в утилите MyDiskFix и восстановить ее работу, и ее реальный объем.
И так, сначала запускаем утилиту, и вводим следующие параметры:

После того, как утилита MyDiskFix отформатирует флешку, вы увидите сообщение от Windows, что найден новый носитель без файловой системы, и предложение отформатировать его (см. приведенный скриншот ниже)
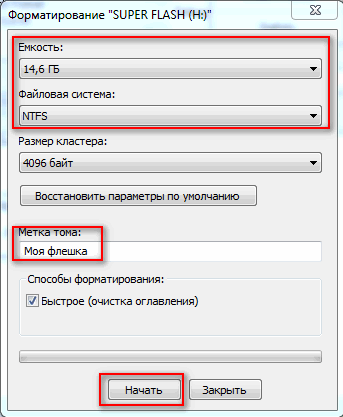
Можно самостоятельно зайти в "Мой компьютер" выбрать флешку и отформатировать ее стандартным образом. Кстати, обратите внимание, что объем флешки будет реальный, т.е. 14,5 ГБ (а не ~120 как раньше)!
Флешка восстановлена, реальный объем флешки 14,5 ГБ
Теперь флешка должна нормально работать.
Если подобным образом флешку восстановить не удалось, попробуйте найти под контроллер флешки (узнав предварительно идентификаторы VID и PID) специальную утилиту и отформатируйте ей носитель. Вообще, эта тема достаточно большая и ее я раскрыл в одной из своих статей (ссылку привожу ниже).
Восстановление флешки: определение контроллера и прошивка флешки -
На этом всё, всем холодной головы при выборе и покупке товаров.
Здравствуйте друзья, сегодня я буду говорить о частой проблеме пользователей, которая связана с флешками. О них у нас уже достаточно много статей написано, особенно о том, как отформатировать флешку. Но сейчас о другом. У друга возникла проблема — после форматирования флешка уменьшилась в объеме. Странное явление, другие внешние накопители форматируются нормально и подобных проблем у него возникало, собственно у меня такого тоже никогда не было, но другу помочь надо.
В общем, у него есть флешка на 16 Гб и из них осталось 7,5 Гб. Почему такое случилось, сказать, к сожалению, не могу, зато у меня есть решение этой проблемы, вернуть флешке первоначальный объем проще, чем вы думаете и сейчас мы этим займемся.
Давайте для начала посмотрим, что у нас есть в утилите «Управление дисками» . Чтобы туда попасть нужно открыть окно «Выполнить» , путем нажатия клавиш Win+R и ввода команды diskmgmt.msc .
Как только вы попали в утилиту смотрим. Там у нас есть диск на 15 Гб, то есть это и есть наша флешка на 16 Гб. Сразу скажу, что производители указывают фактически больший, объем памяти на упаковке, чем есть на самом деле.

Как видим, флешка у нас разделена и часть области не распределена. Если щелкнуть по любому разделу этой флешки, то мы не можем ни расширить том, не удалить, ни сделать раздел активным. По неразмеченной области тоже самое, мы не можем создать простой том.

Печальна картина, но что-то надо делать. Поэтому, давайте уже приступать к ремонту нашей флешки.
Уменьшился размер флешки как восстановить?
Для начала откройте обычную командную строку. Для этого снова откройте окно «Выполнить» и введите туда команду cmd , либо, если у вас Windows 10 вы можете нажать правой кнопкой мыши по Пуску выбрать соответствующий вариант.
В командой строке вводим не раз спасавшую нас команду diskpart . Теперь мы можем работать с дисками покруче, чем в обычной утилите управления дисками.

Теперь вводим команду list disk , которая отображает все диски, подключенные к компьютеру. Тут самое главное определить, какой номер диска является нашей проблемной флешкой, смотреть мы будем на объем.

Допустим у нас к компьютеру подключено много всякого: диски, флешки, кардридеры и прочее. Если судить по скриншоту выше, то наша флешка – это диск 5 , так как, первые два диска слишком велики по объему, два диска вообще не имеют носителя, другой диск имеет объем 1886 Мб, что намного ниже, чем наша флешка.
Как только вы определились с номером флешки, то в командной строке вводим следующую команду:
select disk = 5

Появится надпись, что выбран диск 5 . Теперь мы должны удалить все разделы, что удалит и все данные на них. Если там еще есть какие-то важные данные, то советую их куда-нибудь перекинуть.
Теперь вводим команду clean и жмем Enter.

С этим разобрались, что дальше? Далее мы должны снова зайти в утилиту «Управления дисками» , где мы видим, один раздел, который не распределён. Теперь мы может проводить над ним различные операции. Давайте создадим новый том и дадим ему букву.

Параметры при форматировании можно выбирать любые, если это флешка для фотоаппарата, то рекомендую выбрать размер кластера – по умолчанию, а файловую систему – FAT32, не забудьте поставить галочку напротив пункта «Быстрое форматирование». В пункте «Метка тома» мы даем имя нашей флешке. После форматирования флешка снова будет того же объема, в нашем случае – 16 Гб.

Флешка – популярный способ переноса информации. Даже сейчас, в эпоху Интернета и облачных технологий, многие предпочитают носить файлы на флешках. Обычно это отлично работает, но иногда флешки могут создать проблемы. Например, объем флешки может внезапно уменьшиться, и вы не сможете записать на нее то количество данных, которое обычно записываете. Такое может произойти после форматирования или записи образа диска.
Проблемы с объемом флешки могут возникать по разным причинам, но чаще всего причина заключается в неправильной разбивке флешки на разделы. В данной статье мы рассмотрим именно такой случай, поэтому перед тем, как что-то делать, вам нужно убедиться, что на вашей флешке такая же проблема. Также обращаем ваше внимание на то, что неправильное выполнение описанных ниже работ может привести к потери данных на жестких дисках вашего компьютера . Поэтому будьте очень внимательны и если сомневаетесь, то лучше откажитесь от выполнения этих действий.
Для проверки флешки подключите ее к компьютеру, нажмите комбинацию клавиш Windows-R и выполните команду «diskmgmt.msc ».
Таким образом вы . Здесь нужно осмотреть все подключенные диски, найти свою флешку и понять, как она разбита на разделы. Если на флешке есть нераспределенные области, значит проблема в разбивке и это можно исправить. Например, в нашем случае на флешке есть один рабочий раздел на 14 мегабайт и две не распределенные области, которые занимают почти весь объем флешки.

К сожалению, сейчас исправить эту проблему через «Управление дисками» не получится. Нужно сначала сбросить разбивку флешки с помощью командной строки.
Исправляем разбивку флешки
Для того чтобы исправить неправильную разбивку флешки вам понадобится . Чтобы ее запустить откройте меню «Пуск», введите в поиск команду «cmd », кликните правой кнопкой мышки по найденной программе и выберите пункт меню «Запустить от имени администратора ».

После появления командной строки нужно выполнить команду «diskpart ». Diskpart – это консольная программа для работы разделами жестких дисков. После ее запуска появится запрос на ввод следующей команды, который будет выглядеть так, как на скриншоте внизу.

После этого нужно ввести команду «LIST disk ». Данная команда выведет в консоль список всех дисков, которые подключены к вашему компьютеру.

После появления списка дисков нужно понять, под каким номером находится наша флешка. Обычно это очень легко сделать ориентируясь на объем диска. Например, на скриншоте внизу флешка имеет номер – 4. Это единственный диск с объемом 16 гБ, остальные диски имеют намного больший размер.

Дальше нужно выбрать диск, с которым мы будем работать. Для этого нужно ввести команду «SELECT disk=4 », в которой 4 – это номер флешки, объем которой уменьшился. У вас номер флешки будет отличаться.

Теперь можно сбросить разбивку флешки на разделы. Для этого просто выполняем команду «CLEAN ». Обратите внимание, выполнение данной команды удалит с флешки все разделы и все данные. Поэтому если вы ошиблись выбором диска на предыдущем этапе, то это может привести к потери данных.

После выполнения команды «CLEAN» нужно вернуться в «Управление дисками». Теперь на месте флешки вы должны увидеть большое не распределенное пространство.

Кликните по нему правой кнопкой мышки и выберите вариант «Создать простой том ».


После создания нового раздела объем вашей флешки должен восстановиться.


