Приручаем планшет на Android: софт на все случаи жизни. Самые нужные приложения для Android
Вы купили новый Android-гаджет? Это отлично, однако теперь его нужно оснастить некоторым полезным количеством программ. В магазине приложений Google Play существует около 700 000 приложений, но не все из них подходят планшетам. Поэтому мы собираемся рассказать вам о тех приложениях, которые просто должны быть у вас на планшете/смартфоне/смартшете или чем-нибудь еще. В особенности это будет полезно, если у вас есть неплохой багаж английского, так как некоторые приложения все же не имеют русской локализации.
Если вы любите гонки или катание на водных лыжах, то игра Riptide 2 GP2 является одной из лучших в этом плане. Она была представлена на Google I/O, а теперь данную игрушку называют одним из лучших Android-приложений для планшета, благодаря потрясающей графике и захватывающему геймплею.
Приготовьтесь к тому, что вы не будете играть в нее всего лишь полчаса. Как только вы сядите за Riptide GP2, вам придется участвовать в гонках в течение нескольких часов.

Если вам нравится следить за самыми последними событиями в мире Android, то приложение Android Authority поможет в этом. Вы найдете в нем различные видео о различных Android-смартфонах, планшетах и т.д. Новости об Android всегда будут с вами сразу, как только что-то появится, причем это официальное приложение наших партнеров.

Одно из лучших Android-приложений для планшетов это Amazon Kindle, которое делает чтение книг ненавязчивым и комфортным. Вы получите доступ к бесконечному количеству книг в удобной форме.
При этом приложение Amazon Kindle позволяет не только читать книги, но и просматривать документы, газеты и т.д. Но впечатляет не просто функциональность данного приложения, а огромнейшая библиотека от Amazon, чтобы превратить чтение книги в настоящее удовольствие.

Flipboard – это не заурядная услуга для новостей, а красивый журнал, который распределяет свое содержание в зависимости от ваших предпочтений. Приложение также позволяет делиться вашими фотографиями с друзьями, а также получать доступ к новостям, которые просматривают ваши друзья.

Если вы хоть раз играли в Call of Duty, то у вас не возникнет трудностей с освоением Modern Combat 4: Zero Hour. Суть игрушки такая же – террористы собираются захватить весь мир, а вы, в свою очередь, должны устранить угрозу.
Единственное, что раздражает в этой игре, это неудобное управление.

Adobe Flash Player некоторое время назад перестал работать с Android, а вместо него теперь используют HTLM5. Проблема в том, что многие видео до сих пор требуют Adobe Flash Player. К счастью, есть способ активировать Adobe Flash Player при помощи Boat Browser, сделав лишь несколько шагов.

Браузер Chrome является одним из лучших мобильных браузеров. У него есть функции, которые позволяют синхронизировать историю между двумя устройствами, просматривать веб-страницы в режиме инкогнито, а также в автономном режиме. Также вам будут легко доступно создание вкладок.
Chrome предустановлен на Nexus-устройствах, поэтому владельцам Nexus 10 или Nexus 7 не придется беспокоиться об установке данного браузера. А остальным пользователи должны будут вручную установить Chrome через Google Play.

Согласитесь, что приятно лечь в постель и просматривать свой любимый фильм. Приложение Netflix отлично подходит именно для этого. У него есть обширная библиотека фильмов.
Одно из самых важных преимуществ наличия приложения Netflix на планшете заключается в том, что в нем доступны все последние фильмы и сериалы.

Это еще одно приложение для просмотра фильмов, даже тех, которые вышли 20 лет назад. Конечно, здесь вы найдете и все современные и самые свежие фильмы, причем их просмотр будет особенно комфортным.

Данная игрушка уже не бесплатная, в отличие от всех выше перечисленных приложений, ее стоимость составляет 6.99 у.е.
Minecraft – это одна из самых популярных игрушек в настоящее время. По сравнению с его коллегой для ПК, данная игрушка, конечно же, не обладает таким же качеством, но безусловно служит отличным приложением для Android-планшетов.
Управление практически такое же, как и в большинстве игр, однако оно гораздо удобнее.

Если вы когда-нибудь слышали о распознавании музыки через программу Shazam, то приложение SoundHound считается еще более продвинутым. Он может распознать любую песню, прослушав какой-нибудь отрывок из нее.
SoundHound также предлагает варианты поиска песни на YouTube.

OfficeSuite Pro 7 позволяет создавать и редактировать документы Micosoft Word, Excel, PowerPoint и др. Также у него есть встроенный браузер файлов и интеграция с популярными облачными сервисами, такими как Dropbox и Google Drive. OfficeSuite Pro 7 имеет красивый дизайн, оптимизированный специально для планшетов и удобного редактирования. Благодаря тому, что данное приложение содержит наиболее полный пакет офисных приложений, это делает OfficeSuite Pro 7 одним из лучших Android-приложений для планшетов.
Ищете хорошее приложение для заметок, тогда мы советуем вам попробовать программу Papyrus, которая позволит сделать цифровые рукописные заметки при помощи обычного стилуса, пальца или даже с S-Pen. Кроме этого, Papyrus позволяет сохранить файл в таких форматах, как JPG или PDF. Вы также можете легко загрузить заметки в облачный сервис на Dropbox.

Каждый Android-пользователь нуждается в ES File Explorer. Данное приложение поддерживает более 30 языков, также оно совместимо с множеством услуг, таких как Amazon S3, Dropbox и Google Drive. Тем не менее, он работает как клиент FTP, менеджер приложений и т.д.
Приобретение или получения в подарок нового смартфона, либо планшета на Android – всегда радостное событие. При этом у некоторых пользователей возникают сложности с настройкой устройства при первом включении. Данная статья поможет выбрать правильные установки для дельнейшей работы.
Подготовка к работе
Снимите со смартфона или планшета транспортировочные пленки и наклейки. Если конструкцией предусмотрено: отсоедините крышку, установите карточки сотового оператора, флеш накопитель MicroSD и аккумулятор. Проверьте клеммы батареи, некоторые производитель клеят защитную пленку. После, закройте крышку и включите устройство.
Если крышка несъемная, установите карточки в приемный лоток. Для открытия используется скрепка, идущая в комплекте.
Первое включение
После загрузки операционной системы, смартфон или планшет предложит пройти небольшую настройку. На этом этапе требуется выбрать предпочтительный языковый пакет, ввести данные аккаунта Google, дату и время, выбрать беспроводную сеть и т.д. Пропущенные или неверно выбранные параметры, настраиваются отдельно в настройках устройства, или при повторном запуске «мастера начальной установки» из меню приложений.
Настройка мобильного и беспроводного интернет соединения Wi-Fi
Интернет необходим для поддержки связи с окружающим миром: просмотр электронной почты, общения в социальных сетях, обновление погоды, загрузка приложений и электронного контента.
Для активации мобильного интернета перейдите в настройки устройства. Далее раздел «Сеть и подключения» пункт «Другие сети» или «Больше» (на название пунктов влияет версия программного обеспечения и прошивки, а так же модель и производитель). В новом окне выберите «Мобильные сети», а затем отметьте галочкой «Включить доступ к данным мобильной сети». Для активации и деактивации опции, рекомендуется пользоваться виджетами на рабочем столе. Позднее мы вернемся к этому вопросу.
Если интернет не работает, проверьте денежный баланс, перезвоните к оператору и попросите выслать автоматические настройки. Если не помогло, обратитесь в центр обслуживания абонентов.
Для подключения к Wi-Fi роутеру перейдите в настройки устройства, раздел «Сеть и подключения» пункт Wi-Fi. Сдвиньте переключатель в сторону, выберите доступную сеть и введите пароль. При следующем подключении устройство автоматически выберет доступную сеть.
Обязательно оптимизируйте потребление сетевого трафика.
Привязка к аккаунту Google
Добавьте новую учетную запись Google или введите адрес почты и пароль ранее созданной «учетки». Данное действие необходимо, что бы пользоваться ключевыми функциями Android: доступ к магазину приложений Google Play и обновление предустановленного софта, синхронизация программ и сервисов, резервное копирование, использование почты Gmail и т.д. Если вы не пользуетесь сервисами Google, пропустите действие.
Стоит отметить, что некоторые приложения, например Chrome или YouTube работают без учетной записи Google. При этом отдельные действия внутри программы недоступны.
Если требуется добавить, удалить или изменить учетную запись Google, перейдите в меню настроек устройства, пункт «Аккаунты». Наличие активного интернет соединения для добавления новой записи обязательно.
Магазин приложений Google Play
После привязки аккаунта, станет доступен магазин приложений Google Play, где содержатся десятки тысяч игр и программ, музыки, видео, а так же книг. Предусмотрен платный и бесплатный контент, обновление предустановленного софта. Утилита Google Play находится на рабочем столе или в меню приложений.
Если учетная запись не добавлена, или пользоваться Google софтом вы не намерены.
Рабочий стол и виджеты
Для быстрого доступа к приложениям, файлам и установкам, рекомендуется размещать информацию на экранах рабочего стола. Для перемещения ярлыков, зажмите элемент, а через 1.5-2 секунды станет доступна опция переноса. Что бы добавить виджеты, зажмите пальцем на 2 секунды в любой свободной области рабочего стола или добавьте виджет из меню приложений. Для удобства сортируйте ярлыки по папкам. Папки создаются автоматически при переносе одного ярлыка на другой.
Безопасность
Что бы оградить устройство от посторонних или защитить личную информацию, установите пароль. Для этого перейдите в меню настроек, пункт «Безопасность». Если смартфоном или планшетом на Android поддерживаются системы биометрической аутентификации, не пренебрегайте и обязательно воспользуйтесь опцией. Подробнее:
Если устройство работает под управлением Android 6.0, настройте опцию «Factory Reset Protection» в пункте «Безопасность».
Ознакомьтесь с базовыми принципами безопасности в интернете, что бы защитить мобильное устройство и конфиденциальную информацию.
Эксплуатация
Смартфоны и планшеты на Android сложные устройства с точки зрения внутренней работы. Неправильная эксплуатация снижает производительность и увеличивает расход энергии. Рекомендации из статьи « », подскажет, как обращаться с мобильной электроникой и отложить срок покупки нового гаджета на поздний срок.
Время автономной работы
Первые 2-3 дня или неделю быстрая зарядка мобильного устройства неизбежна. Это связано с новизной смартфона и планшета, поэтому в этот период время использования выше. Так же требуется правильно настроить устройство, что бы снизить энергопотребление.
При этом случается, что новый аккумулятор бракованный или неисправен, поэтому дополнительные тесты не помешают. Так же не стоит разряжать батарею до 0 % и проводить так называемые циклы «разрядки-зарядки». Современные литий-ионный и литий полимерные источники питания не требуют «раскачки» и работают с полной емкостью сразу.
Память
Если смартфон или планшет работают под управлением Android 6.0, тогда доступно объединение внутренней и внешней памяти. Это компенсирует нехватку пространства внутреннего накопителя, а так же дополнительно защитит личные данные.
Сохранность информации
Активируйте опции резервного копирования информации в настройках устройства. Для пользователей Android 6.0 предусмотрен бекап приложений и заданных ранее настроек.
Звуки и мелодии
Стандартные звуки на входящий звонок или будильник не всегда приятны. Установить собственную мелодию не тяжело, но пользователи Android на этом этапе испытают сложности. Статья « » решит эту проблему.
Прочее
Длительная работа с устройством при неправильном освещении вредит глазам. Статья «
Некоторые из владельцев новых гаджетов впервые держат их в руках, именно для них предназначена эта статья, в которой мы разберёмся, как настроить планшет на Андроиде. Почему именно Android? Да потому что большинство рынка занимает именно эта операционная система, многие выбирают устройства под этой ОС из-за сравнительно невысокой цены, другие не могут обойтись без приложений, которые существуют сугубо в рамках этой системы, разработчиков привлекает открытый код, который дает возможность создания новых прошивок и доработки старых.
При покупке нового устройства под управлением Android узнайте о его правильной настройке
Для удобства восприятия мы поделим статью на сектора по следующим темам:
- распаковка, включение и первоначальная настройка;
- смена и добавление языка;
- Wi-Fi;
- дата и время;
- аккаунт Google;
- антивирус;
- Skype;
- звук.
Итак, перед нами коробка с новым планшетом, с чего начать? Открываем коробку, внутри обнаруживаем сам девайс, зарядное устройство, USB-шнур и руководство пользователя. Если вам не очень понятно, что есть что - лучше прочесть инструкцию. Далее будем двигаться по шагам.
8 шагов для настройки
- Скорее всего, в устройстве ещё остался заряд, но лучше зарядить его полностью. Для этого просто вставляем USB шнур одним концом в планшет, а другим в зарядное устройство или в компьютер/ноутбук (в некоторых случаях зарядное устройство не составное в виде USB шнура и коробочки, а цельное, в этом случае его можно использовать только для зарядки от сети).
- Включаем планшет длительным нажатием кнопки включения. Всего на планшете, как правило, три кнопки. Две длинных - это переключатели громкости. Одна короткая - то, что нам нужно, кнопка включения.
- При первом запуске нас обязательно проведут по первоначальной настройке. Первый экран - выбор языка, ничего сложного, ставим маркер на нужную строчку и подтверждаем свой выбор.
- Выбор сети Wi-Fi. Если у вас в доме настроена - можете подключиться прямо сейчас, в любом другом случае просто пропускайте этот пункт, детальная настройка будет разобрана по пунктам ниже в статье.
- Вам могут предложить настроить Google GPS - это позволит серверам Гугл отслеживать ваше местоположение, что поможет сортировать поисковую выдачу и использовать различные карты в реальном времени.
- Настройка времени и даты. Тут не стоит останавливаться надолго, просто настраиваем и идём дальше.
- Учётная запись Google. Если вы уже имеете Гугл-почту, то вводите данные и авторизовывайтесь. Вы можете зарегистрироваться прямо сейчас или пропустить пункт, ниже в статье будет подробно описан весь процесс создания аккаунта.
- Резервное копирование и восстановление. Неопытному пользователю вряд ли пригодится этот пункт, действуйте по своему усмотрению.
Настройка рабочего стола
Итак, мы на рабочем столе. Как правило, нам должны показать способы перемещения между различными меню, проходим туториал. Далее верным решением будет настроить ваш рабочий стол. Просто перемещайте нужные виджеты и приложения прямо на него, для этого зажмите иконку любой программы пальцем, и, не отпуская его, перемещайте в нужный сектор экрана. На этом первоначальная настройка окончена, переходим к более конкретному описанию возможностей устройства.
 Так выглядит меню планшета, коснитесь пальцем нужной иконки программы и, не отпуская, перемещайте в любой сектор экрана
Так выглядит меню планшета, коснитесь пальцем нужной иконки программы и, не отпуская, перемещайте в любой сектор экрана
Настройка языка
Хорошо, если вы приобрели планшет в магазине и в нём уже установлен русский язык как язык системы по умолчанию, пользователю в таком случае всё интуитивно понятно. Если вы приобрели планшет за границей и пришёл он с интерфейсом, например, на немецком языке, то могут появиться проблемы. Сейчас мы с вами разберёмся, как настроить .
Нам необходимо открыть настройки, сделать мы это можем несколькими способами:
- очень часто производитель помещает кнопку в виде шестерёнки на главную объектную панель;
- можно открыть «шторку», проведя пальцем вниз с верхнего края экрана, там значок настроек будет точно.
В меню настроек нам необходимо немного переместиться вниз, чтобы найти строчку с иконкой, на которой будет изображена буква «А». Мы не уточняем название строки, потому что оно не имеет значения, если перед нами язык, который мы не понимаем. Нажимаем на этот пункт и в открывшейся вкладке жмём на самую первую строчку - нам предлагают список языков. Выбираем язык, который нас интересует, в данном случае - русский. Интерфейс стал понятен и теперь он готов к работе.
Как добавить или поменять язык при наборе текстовых сообщений
Заходим в личные сообщения и создаём новое, открывается клавиатура с русским языком. Но бывает так, что необходимо использовать сразу 2 или 3 языка кроме основного. Как это сделать? В большинстве случаев прямо на клавиатуре есть кнопка, с помощью которой мы можем быстро попасть в нужный раздел настроек.

Если такой кнопки нет, то двигаемся в общие настройки и заходим в тот же самый раздел, в котором мы меняли язык системы, теперь он называется «Язык и ввод». Ищем нашу клавиатуру, в большинстве случаев она будет называться «Клавиатура Android (AOSP)», нажимаем на кнопку дополнительных настроек и видим небольшое окошко. Здесь мы можем выбрать, какой язык будет использоваться по умолчанию при наборе текста, и перейти в другое окно, где можно выбрать и настроить стандартную или кастомную клавиатуру (скачиваются из Play Market). Мы пользуемся стандартной клавиатурой, поэтому кликаем на кнопку дополнительных настроек этой строки и попадаем в меню, где пункт «Языки ввода» позволит нам добавить сколько угодно языков, между которыми мы сможем переключаться при вводе сообщения.
Настройка Wi-Fi
Планшетные компьютеры - понятие собирательное. То, что мы видим в магазинах и называем «планшет» - это разновидность планшетного компьютера, и называется она интернет-планшет. Поэтому подключение к Интернету является очень важным аспектом для любого планшета, бороздить просторы Всемирной паутины - это его основная задача. Выбор у нас небольшой, мы можем или через Wi-Fi. В этом разделе мы разберёмся, как настроить вайфай на планшете Андроид.
Уже привычным для нас способом открываем «шторку» экрана слайдом вниз.
 Проведите пальцем сверху вниз на главном экране планшета и найдите иконку вайфай
Проведите пальцем сверху вниз на главном экране планшета и найдите иконку вайфай
На скриншоте в красном квадрате мы видим иконку Wi-Fi, если она светится - вайфай подключён, если не светится - нет. Даже если Интернет уже работает, не будет лишним узнать, как подключиться к другой точке доступа или добавить скрытую сеть. Держим пару секунд палец на иконке и попадаем в меню настройки Wi-Fi.
 В меню вы увидите возможные точки доступа к сети Интернет
В меню вы увидите возможные точки доступа к сети Интернет
Рассмотрим интерфейс и идентифицируем имеющиеся кнопки.
- Двойная кнопка включения и выключения Wi-Fi.
- Обновление. Осуществляет поиск ближайших точек доступа.
- Добавление точки доступа поможет подключиться к скрытой сети, которую вы не найдёте в списке остальных.
- Дополнительные настройки.
Теперь подключимся к любой из точек доступа, для этого просто кликаем по соответствующей строке. Появится окно, в котором нужно ввести пароль доступа и нажать кнопку «Подключить».
Если вы забыли пароль, то изменить или посмотреть его можно в административной панели вашего роутера.
Настройка даты и времени
Заходим в общие настройки планшета, спускаемся в самый низ и находим пункт «Дата и время». Настроить часовой пояс, дату и время мы можем либо вручную, либо автоматически. В «ручном» режиме всё понятно - выбираем нужный пункт и ставим время и дату. Автоматически настроить пункты можно, поставив галочку в соответствующей строке, в таком случае устройство будет синхронизироваться со временем и датой сети. Такой способ настройки актуален, только если у вас есть интернет-соединение. Формат даты и времени можно изменить или оставить предложенные по умолчанию варианты.
 В разделе Дата и время можно выставить автоматические настройки или вручную проставить эти параметры
В разделе Дата и время можно выставить автоматические настройки или вручную проставить эти параметры
Настройка аккаунта Google
Android - это разработка компании Google, поэтому, чтобы раскрыть весь потенциал вашего устройства, придётся завести аккаунт. Для рядового пользователя главным преимуществом будет доступ в Play Market, поэтому разберёмся, как настроить Плей Маркет на планшете Андроид.
Снова отправляемся в настройки и ищем раздел «Аккаунты», в нём нам нужна строка «Добавить аккаунт», где мы сможем выбрать именно Google аккаунт и получить доступ к Play Market. Итак, мы создаём новый аккаунт, заполняя все нужные поля.
ВАЖНО! Не потеряйте данные от вашего аккаунта!
Теперь мы можем зайти в Play Market, найти его можно среди прочих предустановленных приложений. Иногда все приложения от Google помещают в одноимённый сектор. Выглядит он как обычный ярлык - нажав на него, можно найти Play Market. Итак, мы внутри, что нам предлагают? Различные приложения и утилиты для нашего устройства, игры различных жанров, офисные программы - всё это можно скачать или купить. Установить любое приложение совсем не сложно, пользуемся встроенным поиском, чтобы найти нужное. При нажатии на превью любой программы мы попадаем на страницу, где указана вся нужная информация по продукту: количество скачиваний, средняя оценка, жанр. Внизу - целый блок с комментариями реальных пользователей. Большая кнопка Установить - то, что нам нужно, просто жмём и ожидаем, пока приложение скачается и установится.
Установка антивируса
При веб-сёрфинге очень часто можно наткнуться на вредоносные сайты, подвергнув тем самым опасности свою систему. Злоумышленники очень умело адаптируются под новые условия, и для мобильных устройств, кроме обычных вирусов и шпионских программ, существуют различные черви, которые в прямом смысле способны воровать ваши деньги, подписывая вас на бесконечное количество рассылок. Поэтому для неопытного пользователя очень хорошим решением для защиты и предотвращения вирусных атак будет .
Установить антивирус можно точно так же, как и любое другое приложение. Открываем Play Market, в строке поиска пишем слово «антивирус». Перед нами полный список всех доступных антивирусных программ и утилит. Выбор - дело непростое и во многих случаях индивидуальное. Каждый продукт имеет свои недостатки и преимущества, кроме того, одни и те же функции разные программы могут предлагать как платно, так и бесплатно. Выбор конкретного решения для конкретного пользователя - тема отдельной статьи.
Skype
С появлением Интернета мобильная связь перестала быть единственным способом позвонить другу. Многие пользователи предпочитают другим программам для голосовой и видеосвязи именно Skype из-за его распространённости. В отличие от десктопной версии, мобильная версия не требует особых настроек, но по интерфейсу мы всё-таки пробежимся. Итак, разбираемся, как настроить скайп на планшете Андроид.
Запускаем Play Market и в поисковой строке вводим запрос «Скайп» или «Skype», как удобно. Самое первое приложение - наша цель, скачиваем его и устанавливаем. После запуска нам предложат зарегистрироваться или использовать уже существующий аккаунт, выбираем подходящий нам пункт. В случае с регистрацией - просто следуем инструкциям и заполняем все нужные поля, после чего авторизуемся под своим логином и паролем.

Мы попали в стартовое меню, самое время разобраться с интерфейсом.
- Кнопка «Настройки». Конкретных рекомендаций по этому меню быть не может, потому что все настройки строго индивидуальные. Здесь можно добавить аватарку или отключить ненужные уведомления.
- Набор номера. Скайп позволяет звонить даже на реальные мобильные телефоны, правда, платно. Если нас интересует эта функция, придётся пополнить счёт скайп. Двигаемся дальше.
- Добавить контакт. Главный раздел для нового аккаунта. Найти друга можно по регистрационным данным двумя способами: по ФИО и логину. Искать по логину намного проще, почти невозможно ошибиться, поэтому сразу спрашивайте у своего друга его логин и добавляйте его в друзья.
- Панель сообщений. В этой вкладке находятся все активные и неактивные диалоги, с помощью неё осуществляются все коммуникации с друзьями.
После того как вы добавите первого друга, можете попробовать наладить видеосвязь и насладиться бесплатным общением.
Камера
Некоторым начинающим пользователям тяжело разобраться со всеми возможностями нового устройства, поэтому в этом разделе мы разберёмся, как на планшете Андроид. Проблем может быть две: мы не знаем, как включить камеру или у нас попросту не предустановлено специальное приложение.
Итак, нам нужно тщательно просмотреть все установленные приложения и найти нужное нам с названием «Камера». Просто кликаем на иконку, откроется интерфейс, и мы сможем снимать видео или делать фотографии. У разных моделей планшетов могут быть разные возможности для установки фильтров и настроек, просто экспериментируйте, ничего сломать вам не удастся. Для того чтобы начать снимать видео или сделать фотографию - нажимайте на соответствующий значок.
 Кликните пальцем на иконку камеры - вы увидите разные настройки для видео или фотографий
Кликните пальцем на иконку камеры - вы увидите разные настройки для видео или фотографий
Если найти приложение не удалось, то придётся поставить его самостоятельно. Для этого открываем Play Market и в строке поиска вводим запрос «Камера». Выбираем любое приглянувшееся приложение и пользуемся так же, как и стандартной камерой.
Звук
На очереди очень важная часть любого устройства - звуковое сопровождение. В зависимости от ваших предпочтений операционная система позволяет настраивать практически все звуки, которые издаёт устройство. Итак, как настроить звук на планшете Андроид?
Заходим в общие настройки и находим строку «Звук», попадаем в меню, где мы можем:
- включить или отключить все звуки, отметив флажок «Профиль - без звука»;
- настроить параметры режима вибрации;
- отрегулировать громкость мелодии вызова, медиафайлов, сигналов, системных звуков и уведомлений;
- выбрать мелодию для входящих вызовов;
- выбрать мелодию для различных уведомлений, например, о входящих сообщениях;
- включить звуковые сигналы при наборе символов, нажатия на экран, блокировки или разблокировки экрана.

Отдельный пункт темы звука - музыка. В любой прошивке обязательно установлен стандартный проигрыватель. Вы, конечно же, можете скачать любой понравившийся из Плей Маркета или добавить дополнительные возможности вроде эквалайзера к стандартному. Для просмотра доступных звуковых файлов нужно найти приложение «Музыка».
Viber
Viber сегодня - одно из самых популярных решений для общения. После установки всех предыдущих программ вам уже ничего не страшно, поэтому мы даже не будем подробно вникать, как настроить Вайбер на планшете Андроид. Всё как всегда - заходим в Play Market, находим приложение, устанавливаем. Регистрация очень проста, единственное - обязательно нужна SIM-карта, на неё придёт СМС с регистрационным кодом, который нужно будет ввести. Попадаем в стартовое меню, а дальше, как и в скайпе, - добавляем друзей и наслаждаемся общением.
Заключение
Настройка вашего планшета завершена. Главное, чему мы научились, - устанавливать приложения из Play Market, с их помощью можно превратить своё устройство в настоящего терминатора. Будьте аккуратны с малоизвестными приложениями, устанавливайте только проверенные программы. Удачи!
Приобретая планшет, счастливый обладатель этого чуда техники может обратить внимание, что в устройстве уже существует базовый набор установленных программ. Однако этого может оказаться недостаточно для более удобного и полноценного использования устройства. Самые необходимые программы для планшета помогут полноценно и в полной мере использовать TabletPC.
Google Chrome давно зарекомендовал себя как один из лучших компьютерных браузеров, однако и на его качество не изменилось. С помощью него вы сможете синхронизировать историю просмотров между двумя устройствами, просматривать веб-страницы в режиме инкогнито и в автономном режиме, а также создавать новые вкладки.

На некоторых устройствах, к примеру, таких как планшеты Nexus, Chrome может быть предустановлен. Остальным же пользователям придется установить его вручную через Google Play.
OfficeSuite последней версии
OfficeSuite содержит наиболее полный офисный пакет. Позволяет редактировать и создавать документы Micosoft Word, Excel, PowerPoint и др. Имеет легкий интуитивный интерфейс, что делает редактирование еще проще.

Планируете использовать для ? Тогда приложение FBReader идеально вам подойдет. Эта читалка понимает как самые известные форматы, так и множество менее известных, таких как ePub, fb2, mobi, html и др. А возможность настроек цвета, шрифта, способа листания страниц и многого другого даст вам возможность сделать чтение еще более удобным.

Еще одна программа, перекочевавшая из в ОС Android. KMPlayer — один из лучших медиаплееров. Главное его достоинство - поддержка и воспроизведение всех видов файлов. Эта программа имеет легкий интерфейс и широкий функционал. Тут присутствует поддержка функции жестов, возможность создания собственной медиатеки и многое другое.

Яндекс.Навигатор пригодится как водителям, так и отдыхающим, путешествующим людям. При помощи этой программы вы сможете узнать свое точное местоположение, а , воспользоваться такими возможностями как: загрузка карт, определение ситуации на дорогах и проложить маршрут до нужного места.

Яндекс.Карты
Также рекомендуем загрузить Яндекс.Карты вместе с Яндекс.Навигатором. Эти приложения схожи в некоторых функциях, однако все же имеют отличия. Карты больше необходимы для рассмотрения деталей местности, поэтому рекомендуется иметь оба приложения.
Существует множество вирусов, угрожающих вашему Андроид-планшету. Чтобы предотвратить заражение Андроида, необходимо установить антивирус. Dr.Web Light без проблем справиться с этой задачей.

Существует платная и бесплатная версия этого антивируса. Бесплатная версия имеет некоторые ограничения, тогда как, приобретя платную версию, вы получаете полный функционал и гарантируемую безопасность.
Файловый менеджер, который был так популярен на стационарных компьютерах, теперь стал доступен и на Андроид-устройствах. С помощью Total Commander вы сможете перемещать и копировать файлы, создавать и удалять папки, а также архивировать и разархивировать данные и много другое. Имея такой большой функционал, эта программа, несомненно, пригодится пользователям планшетов.

Skype
Эта программа не нуждается в особом представлении, так как очень популярна на компьютерах. Однако если до этого вы не сталкивались с ней, то скажу пару слов о ее главных достоинствах. Skype позволяет совершать бесплатные голосовые и видео звонки другим пользователям, зарегистрированным в этой программе, обмениваться мгновенными сообщениями. А оплатив небольшую сумму, вы сможете воспользоваться услугами звонков на домашние и мобильные телефоны разных стран по выгодным ценам.
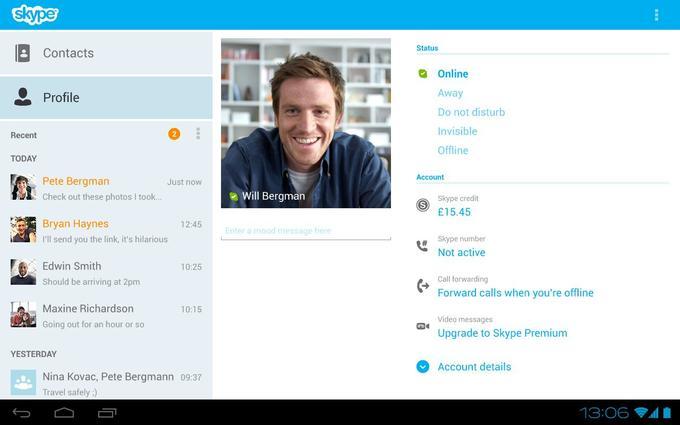
Вконтакте
Часто сидите в соц. сетях?! Тогда предлагаю вам воспользоваться приложением для доступа к своему аккаунту в одноименной социальной сети. Это приложение имеет такой же функционал, как и сайтовая версия, делая сидение с соц. сети еще более удобным.
К сожалению, не во всех Андроид-планшетах есть вспышка, однако хотелось бы добавить в список необходимых программ и Tiny Flashlight. Если у вас все же есть вспышка на устройстве, то эта программа вам очень пригодится. С ее помощью вспышка превращается в фонарик. Это может стать полезной функцией ночью, либо когда выключили свет. В любом случае применение этой программы найдется неоднократно.

В заключение хотелось бы сказать, что этот список программ для планшета составлен исходя из личного опыта использования, и весь набор не является обязательным для установки. В магазине Google Play вы наверняка найдете еще очень много интересных приложений. Делитесь своими впечатлениями и мнениями, какие же программы необходимы для , в комментариях к статье.
Какие самые нужные программы для планшета?! Вопрос, который задает себе практически каждый, кто приобрел гаджет. Ниже я приведу 10 самых основных на мой взгляд приложений для Android.
Для начала работы вы должны удостовериться, что у вас имеется учетная запись Google, об этом вы можете прочитать в данной статье .
Итак приступим.
Нужные программы для планшета
- Dr.Web lite — Я думаю, тут каждому будет понятно — безопасность превыше всего!
- VLC for Android — мультимедиа плеер. По умолчанию в планшете не установлен, что препятствует просмотру и прослушиванию многих видео и аудио файлов.
- Clean Master — Чтобы девайс быстро и хорошо функционировал, чистим временные файлы и кэш.
- Для любителей общения в социальных сетях устанавливаем Facebook, Twitter, Мail.Ru Агент, Одноклассники, Вконтакте, Инстаграм и им подобные.
- Poket — очень полезное приложение для офлайн чтения.
- Google Chrome, Opera, Mozilla, Dolphin — кому что нравится. Ибо «вшитый» браузер не очень удобен, да и привычка тоже делает свое.
- PowerPoint, Microsoft Word, Excel — можно поставить на тот случай, если они вам действительно необходимы.
- WinZip или Winrar — если необходимы, то тоже не забудьте поставить.
- Adobe Reader и аналоги — для чтения книг.
- И на последнем месте, — конечно же игрушки, ну куда же без них;)
Следует помнить, что избыток утилит ведет к торможению, зависанию и быстрой разрядки батареи.
Это наиболее важные, которые я бы советовал вам для нормальной начальной работы с устройством.
Но также следует не забывать, что и настройка очень сильно влияет на производительность системы и качество работы.
PS: Также можно использовать и на смартфоне
Интересно было бы узнать, какой софт устанавливаете вы и любые дополнения к посту.
К записи "10 самых нужных программ для планшета" 4 комментария
У меня в поаншете уже изначально была масса программ и приложений, некоторые иге слвсем не нужны. А я установила лишь доктор веб, см секьюрити, ускоритель. Пока достаточно. Хочу установить Zona для планшета, только в плей маркете нет, а сторонние планщет не принимает. Понимаю, что надо что-то сделать в настройках, но не знаю что.
Например у Андройда 4.3 …Настройка — Опции — Безопасность — Неизвестные источники (снять или поставить галочку)
Статья какая то не очень. На отмазку похожа. Вместо фейсбука, в контакте а так же разных браузеров, можно поставить US браузер. У него и скорость и плагины соц сетей. VLC for Android- очень спорный выбор, Power Amp по удобству и качеству в разы лучше. Вместо WinZip лучше ES проводник. У него архиватор встроенный. Adobe Reader для чтения книг, это лучше вообще буквы забыть. Cool reader , вот это реальная вещь.
Статья ориентирована на новичков, впрочем как и блог. Не думаю. что юзер поймет как обращаться с ES проводником (если вы имели ввиду приложение ES File Explorer . Опять же US браузер вместо ФБ и ВК??? А почем бы сразу не Дельфина? Вы смотрите с позиции более опытного человека. а поставьте себя на место новичка? Вы бы справились?
Оставить свой комментарий

