Расширение файла xlsx чем открыть. Чем открыть XLSX
- Компьютер определяет тип файла именно по расширению.
- По умолчанию Windows не показывает расширения имен файлов.
- В имени файла и расширении нельзя использовать некоторые символы.
- Не все форматы имеют отношение к одной и той же программе.
- Ниже находятся все программы с помощью которых можно открыть файл XLSX.
LibreOffice – бесплатный пакет программ для работы с текстом, таблицами, базами данных и т.п. По своей сути, это бесплатный аналог всем известного Microsoft Office с добавлением новых функций, которых нет в аналогичном платном пакете. Интерфейс у данного пакета схож со старыми версиями «офиса», поэтому с приложением сможет разобраться почти любой пользователь. Особенно, если он когда-либо работал с офисными приложениями. В пакет входит несколько приложений, выполняющих те же функции, что и их аналоги из Microsoft Office. Например, программа Writer это почти полная копия «ворда» с поддержкой всех популярных форматов файлов, вклю...
Microsoft Office Excel Viewer – программа от известного разработчика, служащая, главным образом, для просмотра документов, созданных в приложении Excel. Данная программа ориентирована на тех, кто по каким-то причинам не может или не хочет купить полноценную версию пакета Microsoft Office. Программа позволяет открывать все версии форматов данного приложения. Кроме того, программа Microsoft Office Excel Viewer постоянно обновляется, и в неё добавляются новые виды форматов, когда выходят новые пакеты Офиса. Программа Microsoft Office Excel Viewer позволяет копировать фрагменты документов и вставлять их в другие программы, что позв...
Universal Extractor – удобная утилита для распаковки различных архивов, а также некоторых дополнительных типов файлов. Данная программа, прежде всего, подходит тем пользователям, которые занимаются созданием архивов на компьютере, а лишь скачивают различные архивы из интернета, а затем распаковывают их. Утилита Universal Extractor вполне справляется с этой задачей. Она позволяет распаковать все известные архивы, а также файлы dll, exe, mdi и другие типы файлов. По сути, программа может служить, в некоторой степени, своеобразным установщиком программ, т.к. она позволяет распаковывать некоторые из установщиков, а затем запускать...
WindowsOffice - удобный и небольшой по размеру аналог привычному офисному пакету. Включает в себя необходимые программы для работы с текстовыми документами, электронными таблицами. Позволяет редактировать все документы даже ранних версий MSWord. Подходит для ежедневного пользования, не требует активации. Работает гораздо быстрее, сохранение документов проходит без зависаний. Поддерживает коллекцию шаблонов. С помощью WindowsOffice пользователь сможет выполнять те же операции, что и приложение-аналог. Позволяет вставлять разные изображения в документ. Имеет версию для планшетных устройств. Характеризуется небольшим весом, быстр...
DocuFreezer - простое, надежное приложение, предназначенное для помощи пользователям в преобразовании документов MS Office в удобный формат PDF, большинство графических форматов. Программа поддерживает документы Word, таблицы Excel, презентации PowerPoint. Утилита способна конвертировать все выбранные файлы данного формата. Преобразовать редактируемые файлы можно исключительно для просмотра в режиме чтения. Приложение способно создавать PDF-файлы, изображения, не подлежащие редактированию. Утилита поможет пользователю "заморозить" содержимое начальных файлов, защитить от любых изменений. Конечные файлы сохраняют всю разметку ст...
FileOptimizer – удобное приложение для сжатия файлов, созданное одной из независимых команд программистов. Данное приложение отличается улучшенными алгоритмами сжатия и высокой скоростью работы. Программа позволяет сжимать файлы практически всех типов, включая архивы, текстовые форматы, форматы изображений и т.п. Также, данная программа может работать со скриптами, а также через командную строку, что будет особенно полезно опытным пользователям. Для начинающих пользователей же, всё очень просто. Программа интегрируется в контекстное меню, что позволяет очень быстро сжимать файлы, находящиеся на любом диске и в любой папке.
Database NET – крайне удобный инструмент, позволяющий проводить различные манипуляции с бесчисленным количеством баз данных. После загрузки приложения можно легко создавать, выбирать, удалять либо обновлять нужные таблицы данных. В программе можно успешно экспортировать либо распечатывать таблицы с данными. Программа взаимодействует с Access, Excel. Поддерживает работу с базами: MySQL, Oracle, SQLite, SQLServer, OLEDB, ODBC, OData, SQLAzure, LocalDB, PostgreSQL и прочими базами. Для правильной работы программы требуется обязательная инсталляция Microsoft .NET Framework. Позволяет выбирать любой шрифт, сворачивать в трей.
Exportizer - это утилита для работы с базами данных. Она хороша тем, что позволяет экспортировать или же просто копировать в буфер обмена нужные базы данных. Работает довольно таки просто, в главном окне появляются все ваши включенные программы, где вы без труда узнаете поверхностные данные включенных программ. Для того что бы скопировать базы данных, нужно всего лишь нажать правой кнопкой на любую программу и у вас появятся опции для выбора. Экспортировать данные можно в разные форматы, такие как ТXT, RTF, CSV, HTML, XLS, XML и DBF. Exportizer имеет широкий выбор настроек, что дает полный контроль пользователю над базами данны...
Один из самых популярных офисных пакетов, отличающийся обилием возможностей, среди которых можно отметить возможность проверки орфографии. Прежде всего, данный пакет примечателен тем, что он является совершенно бесплатным, что позволяет использовать его на любом компьютере. Позволяет выполнять все распространённые задачи. Так, в его состав входит и текстовый редактор, и редактор электронных таблиц, и программа для создания шаблонов или презентаций, а также слайдов. Кроме этого имеет открытый исходный код, что позволяет вносить в него изменения при необходимости. Также, приложение может быть установлено практически на любую опер...
Free Opener - достаточно функциональный просмотрщик самых популярных файлов, включая архивы Winrar, документы Microsoft Office, PDF, документы Photoshop, торрент файлы, иконки, веб страницы, текстовые документы, аудио и видео файлы, графические файлы в том числе и Flash и многое другое. Количество поддерживаемых файлов превышает семидесяти. В программе отсутствуют привычные нам настройки и опции за исключением смена дизайна. Также необходима отметить, что отсутствует русский язык, но учитывая простоту, не стоит недооценивать программу. Free Opener - это универсальная и очень удобная программа для чтения различных типов файлов.
Файлы xls и xlsx – это виды электронных книг, которые были созданы компанией Майкрософт в 2007 году с целью расширения офисного пакета Office Excel. В этом формате в каждой книге есть несколько страниц (в зависимости от количества информации), а все данные размещены в виде электронной таблицы с разделением на столбцы и строки.
Важно знать : все таблицы обладают ячейками с собственным адресом, цифры располагаются горизонтально, а буквы вертикально, верхняя ячейка с левой стороны, будет иметь адрес А1. Так как XLSX сформированы с использованием стандарта Open и предполагают сжатие данных по типу ZIP , можно эффективно уменьшать размер хранимого контента.
Также примечательна такая особенность : в ячейках, можно записывать не только информацию, которая была внесена пользователь, а и данные, полученные вследствие каких-либо расчетов и вычислений с помощью встроенных формул .
Важно знать : изначально xls и xlsx создавались, как замена стандартному Excel, так как раньше его использование требовало наличия полного офисного пакета, а эти 2 документа могли работать с помощью любого стороннего пакета офисных программ.
Файл xml — что это и зачем предназначен
Xml – это текстовый файл, который используется для того, чтобы создать документы расширения xls и xlsx. В данном документе прописан ряд команд на универсальном языке расширений под названием Еxtensible Markup Language (по своей работе технология аналогичная со стандартным HTML).
В основном xml регистрируют в себе основную информацию о каком-либо программном объекте. Подобное программное обеспечение нашло широкое применение в аудио и видео интернет-каталогах. На этой базе пользователи могут сохранять свои настройки каких-либо интернет-программ, приложения и даже веб-страниц.
Из описания довольно сложно понять, как же все-таки устроен xml, поэтому лучше всего разобраться на практике. К примеру, в интернет выложили новый альбом исполнителя и если его скачать, то окажется, что он находится в xml расширении. Именно с помощью этого типа файла заносится информация о количестве треков на альбоме, их название и даже дата выпуска. Но следует помнить, что, если, открыть тот же альбом или видео в браузере оно будет отображается, как MP3 или MP4 контент, так как база xml подгружается со временем.
Как открыть файлы xls и xlsx
Файлы данного типа, можно открыть с помощью:
- Open Office.
- Яндекс диск.
- MS Office Excel Viewer.
Open Office
Open Office представляет собой стандартный пакет бесплатных
офисных программ, который является полной заменой стандартного Майкрософт Office и позволяет открывать xls и xlsx.
Яндекс диск
Для того чтобы просматривать и редактировать xls и xlsx, можно воспользоваться одной из интернет-программ от компании Яндекс – Яндекс-диск. Для использования
данного программного обеспечения необходимо только загрузить нужный документ и выбрать его.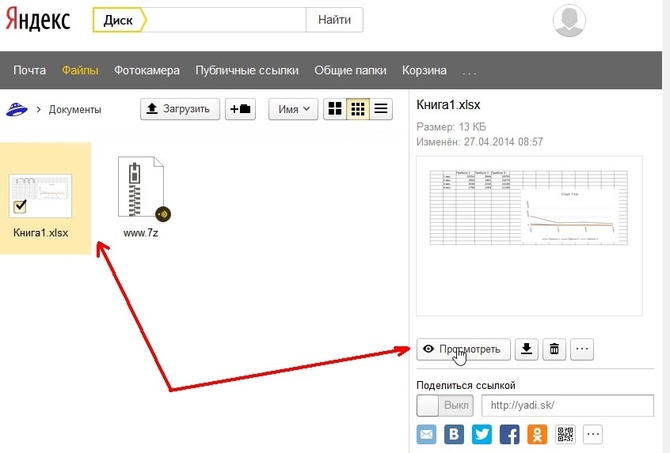
MS Office Excel Viewer
MS Office Excel Viewer позволяет просматривать и редактировать документы, созданные
в Excel (поддерживаются
документы начиная с пакета MS Office 2003).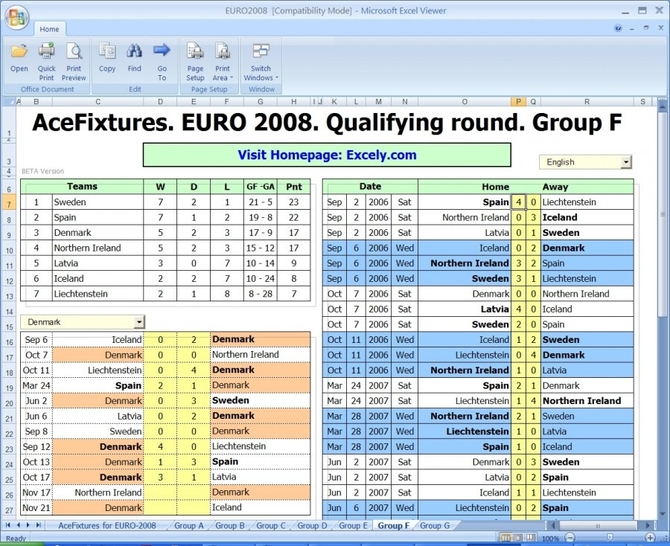
Как открыть файл xml в читаемом виде
Для того чтобы открыть xml в стандартном читаемом виде существует несколько способов .
Открываем в браузере

Используем Word
Xml файлы открываются автоматически в Word и преобразовываются в читаемый контент.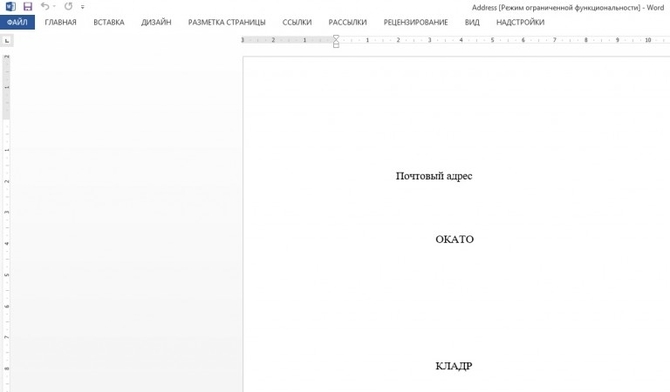
Открываем файл в Excel
Xml в Excel также открывается автоматически, вся информация размещается в ячейках.
Использование Notepad
Бесплатный редактор текста Notepad открывает в автоматическом режиме даже сложные документы типа хml (нет необходимости использования дополнительных плагинов).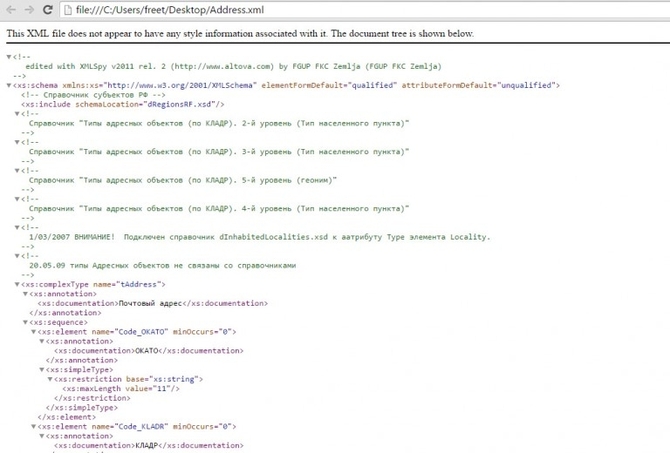
Как открыть формат хlsх в excel 2003
- Для того чтобы файлы нового типа совместились с новым ПО нужно скачать плагин совместимости и установить его.
- Если, проблема не решилась, то на помощь придет Google Docs . На сайт загружается документ, а затем скачивается в необходимом формате.
Многие пользователи пакета Microsoft Office сталкиваются с проблемами открытия и сохранения файлов. Сегодня речь пойдет о том, почему не открывается файл Excel и как это можно исправить. Причина может заключаться в чем угодно – от поврежденной книги до сбоев в операционной системе. Давайте разберем по порядку.
Проблема совместимости
Если вы пытаетесь открыть документ, но программа выдает ошибку, попробуйте открыть его в более поздней версии Office. Дело в том, что начиная с 2007 года, был добавлен новый формат xsls – расширенный. И Excel, выпущенный до этого времени, просто не откроет книгу. Внимательно посмотрите на расширение файла и на версию вашего офисного пакета. Они могут быть несовместимы.
Чтобы исправить эту ситуацию, вам необходимо сохранить книгу в более старом формате. Откройте документ в той программе, где вы его создавали. Если кто-то передал файл со стороны, найдите компьютер с новой версией или попросите, чтобы его пересохранили для вас. Если проблему приходится решать самостоятельно, нажмите значок главного меню в левом верхнем углу и выберите «Сохранить как». Внизу окна вы увидите поле «Тип файла». Выберите в нем «Книга Excel 97-2003». Далее вы сможете открывать этот файл в любой версии Office.
Самый лучший вариант – установить последнюю версию Microsoft Office. В каждом следующем релизе поддерживаются все старые форматы.
Настройка параметров
Довольно часто можно наблюдать сообщение «Ошибка при направлении команды приложению». В этом случае при открытии файла Excel открывается пустое окно. Это некритично, открыть можно через соответствующий пункт в главном меню или просто еще раз дважды щелкнув на документе в папке. Можно открыть Excel и перетащить на него книгу из проводника. Но если вы часто работаете с документами, то эта ошибка будет неприятно донимать, отнимая время.
Чтобы избавиться от предупреждения, проделайте следующее:

Ошибка сопоставлений
Операционная система настроена на «запоминание» программ для открытия файлов разных типов. Это называется «сопоставление». Когда вы пытаетесь открыть файл с незнакомым расширением, вы должны указать, какую программу использовать. Информация об этом записывается.
Если в какой-то момент сопоставление для книг Excel было сбито, ОС просто не поймет, в какой программе их следует открывать. Чтобы исправить ситуацию, выполните следующее:

Проблема с надстройками
Excel имеет множество надстроек, которые существенно расширяют возможности программы. Их можно отключать за ненадобностью и включать по необходимости. Иногда расширения конфликтуют между собой. В таком случае, следует отключить лишнее.
Если возникла проблема открытия файла Excel, отключите надстройку COM. Для этого зайдите в параметры, как было описано выше, и выберите раздел «Надстройки».
Внизу вы увидите выпадающий список «Управление». Выберите в нем пункт «Надстройки COM» и нажмите кнопку «Перейти…». В окне появится перечень расширений. Снимите галочки со всех элементов.


Если документ открылся, значит, проблема была в них. Далее пробуйте включать каждую по отдельности и вы сможете определить, в каком пункте заключалась причина. Если же книга не открывается с помощью двойного нажатия, значит, надстройки тут не виноваты. Верните галочки на место.
Повреждение файла
При записи документа на флешку или при некорректном сохранении, книга могла быть повреждена. В таком случае попытайтесь восстановить. Чаще всего Excel выводит соответствующее окно с предложением нажать кнопку «Восстановить». Если этого не произошло, выполните следующие действия:
- Откройте программу и нажмите кнопку главного меню или меню «Файл» (зависит от версии).
- Перейдите в каталог с файлом и нажмите на имя файла в окне.
- Внизу найдите слово «Открыть». Щелкните по треугольнику около него и выберите «Открыть и восстановить».
- Нажмите «Восстановить».
- Если это не помогло, то вернитесь к окну путем повторного выполнения вышеуказанных действий, и нажмите «Извлечь данные».
- Далее выберите «Преобразовать формулы в значения» (все формулы пропадут) или «Восстановить формулы».
- После этого возможно данные будут восстановлены. Сохраните документ.
Вирусы
Иногда вредоносные программы могут повредить сопоставления или сам пакет приложений Office. В таком случае, запустите антивирус и просканируйте весь жесткий диск. Если после этого Excel все еще не запускается, то либо откатите системы к точке восстановления, либо переустановите программу.
Если вы подключены к Интернет, и у вас лицензионное ПО, то можно попробовать восстановить приложение. Для этого необходимо:
- Нажать правую кнопку мыши на кнопке «Пуск» и выбрать «Приложения и возможности».

- Найти в списке Microsoft Office и нажать кнопку «Изменить».

- Разрешить выполнение операций и выбрать опцию «Восстановить».

- Это приведет к обновлению приложения.
Нестандартные файлы
Со временем разработчики все больше усложняют пакет Office, добавляя новые возможности. Соответственно растет и число расширений, которые должны создавать и открываться в Excel. В частности, в версии 2007 года появился формат XLSM. Файлы этого типа представляют собой большую таблицу с поддержкой макро-элементов. Следует выяснить, почему xlsm не открывается в Excel?
- Старая версия. Обновите офисный пакет.
- Сбой в учетной записи. Создайте новый аккаунт и попробуйте зайти под ним.
- Проблема в реестре. Для вызова реестра нажмите Win и R и в окне введите regedit

- Перейдите по ветке HKEY_CURRENT_USER\Software\Microsoft\Office\12.0 и удалите последнюю папку. У вас цифры могут быть другими – зависит от версии. Например, 2007 – это 12, 2010 – 14, 2013 – 14, 2016 – 16.

Еще один формат – CSV. Он был создан для совместимости Excel и данных из WEB и сторонних приложений. Иногда файл csv в Excel открывается иероглифами. Здесь проблема заключается в кодировке. Сделайте следующее:


Многооконный режим
По умолчанию все книги Excel 2007 – 2013 открываются в одном окне. Вы можете изменить это, если работаете одновременно с несколькими документами. Более поздние версии уже открывают разные окна автоматически. Если ваш Office открывает книгу в одном и том же окне, зайдите через «Пуск» в главное меню и запустите еще один экземпляр программы. Теперь вы увидите на панели задач два ярлыка. Так их можно открыть сколько угодно.
Отличного Вам дня!
Файл формата XLSX открывается специальными программами. Чтобы открыть данный формат, скачайте одну из предложенных программ.
Чем открыть файл в формате XLSX
Файл с расширением XLSX является электронной таблицей Microsoft Excel Open XML Format.
Что находится в файлах.XLSX
Файлы XLSX содержат данные в ячейках, которые объединяются в листах. Те, в свою очередь, хранятся в виде книг - файлов, содержащих сразу несколько листов. Местоположение ячеек определяется строками и столбцами, и они могут содержать стили, форматирование, математические функции и т. д.
Файлы таблиц, сделанные в более ранних версиях Excel, сохраняются в формате XLS. Файлы Excel, поддерживающие макросы, представляют собой файлы XLSM. Если на компьютере не установлена специальная программа, от двойного щелчка по документу он не откроется. Поэтому прежде всего необходимо подобрать для себя приложение, распознающее XLSX.
Чем открыть файл.XLSX
Microsoft Excel (2007 и выше) является основной программой, используемой для открытия и редактирования таких файлов XLSX. Однако владельцы более ранних версий могут установить бесплатный Пакет обеспечения совместимости Microsoft Office , чтобы и у них появилась возможность открывать, редактировать и сохранять файлы XLSX.
Если редактировать файл XLSX не нужно, и требуется лишь просмотреть его, вы можете установить бесплатный Microsoft Office Excel Viewer. Также здесь доступны печать и копирование данных из файла XLSX - зачастую этого вполне достаточно. Кроме того, вы можете открывать и редактировать файлы XLSX без Excel, используя Kingsoft Spreadsheets или OpenOffice Calc .
Google Таблицы - это еще один популярный способ открыть и отредактировать файл XLSX бесплатно. Для этого необходимо загрузить документ в облачное хранилище, после чего открывается возможность вносить какие-либо изменения.
Если вы используете веб-браузер Chrome, можете установить бесплатное расширение Office Editing for Docs, Sheets & Slides , которое позволяет открывать и редактировать файлы XLSX непосредственно в браузере, перетаскивая локальный файл XLSX в Chrome или открывая его в Интернете без загрузки на компьютер.
Крупноформатная таблица, создаваемая в Microsoft Excel. Содержит ячейки для создания крупноформатных таблиц. Хранит данные на рабочих листах, содержащих ячейки, разделенные на сетку рядов и колонок. Может также включать в себя схемы, математические функции, стили и форматирование. Обычно применяется для хранения финансовых данных и создания простых или комплексных математических моделей.
Каждая ячейка в крупноформатной таблице XLSX может форматироваться отдельно. Например, ячейки могут иметь формат номера, текста, валюты, а также содержать цвет, стиль границ, специальный шрифт и размер. Одни ячейки могут ссылаться на другие для подсчета конечного значения.
Файлы XLSX создаются при помощи стандарта Open , введенного в Microsoft Office 2007. Они хранятся в качестве сжатого архива
XLSX является форматом файлов, предназначенным для работы с электронными таблицами. В настоящее время он один из самых распространенных форматов данной направленности. Поэтому довольно часто пользователи сталкиваются с необходимостью открыть файл с указанным расширением. Давайте разберемся, с помощью какого софта это можно сделать и как именно.
Файл с расширением XLSX представляет собой вид zip-архива, содержащего электронную таблицу. Он входит в серию открытых форматов Office Open XML. Данный формат является основным для программы , начиная с версии Excel 2007. Во внутреннем интерфейсе указанного приложения он так и представляется – «Книга Excel». Закономерно, что Эксель может открывать и работать с файлами XLSX. С ними также может работать ряд других табличных процессоров. Давайте рассмотрим, как открыть XLSX в различных программах.
Способ 1: Microsoft Excel
Открыть формат в программе Эксель, начиная с версии Microsoft Excel 2007, довольно просто и интуитивно понятно.


Если же вы используете версию программы до Excel 2007, то по умолчанию данное приложение не откроет книги с расширением XLSX. Это связано с тем, что указанные версии были выпущены ранее, чем появился данный формат. Но владельцы Excel 2003 и более ранних программ все-таки смогут открывать книги XLSX, если установят патч, который специально предназначен для выполнения указанной операции. После этого можно будет запускать документы названного формата стандартным способом через пункт меню «Файл» .
Способ 2: Apache OpenOffice Calc
Кроме того, документы XLSX можно открыть с помощью программы Apache OpenOffice Calc, которая является бесплатным аналогом Excel. В отличие от Эксель, у Calc формат XLSX не является основным, но, тем не менее, с его открытием программа справляется успешно, хотя и не умеет сохранять книги в данном расширении.


Есть и альтернативный вариант открытия.


Способ 3: LibreOffice Calc
Ещё одним бесплатным аналогом Эксель является LibreOffice Calc. У данной программы также XLSX не является основным форматом, но в отличие от OpenOffice, она может не только открывать и редактировать файлы в указанном формате, но и сохранять их с данным расширением.


Кроме того, есть ещё один вариант запустить документ XLSX прямо через интерфейс главного окна пакета LibreOffice без предварительного перехода в Calc.


Способ 4: File Viewer Plus
Программа File Viewer Plus специально создана для просмотра файлов различных форматов. Но документы с расширением XLSX она позволяет не только просматривать, но также редактировать и сохранять. Правда, не стоит обольщаться, так как возможности по редактированию у данного приложения все-таки значительно урезаны в сравнении с предыдущими программами. Поэтому лучше её использовать только для просмотра. Также следует сказать, что бесплатный срок пользования File Viewer ограничен 10 днями.


Существует более простой и быстрый способ запуска файла в данном приложении. Нужно выделить наименование файла в Проводнике Windows , зажать левую кнопку мыши и просто перетащить его в окно приложения File Viewer. Файл будет тут же открыт.

Среди всех вариантов запуска файлов с расширением XLSX наиболее оптимальным является открытие его в программе Microsoft Excel. Это обусловлено тем, что данное приложение является «родным» для указанного типа файлов. Но если по какой-либо причине у вас на компьютере не установлен пакет Microsoft Office, то можно воспользоваться бесплатными аналогами: OpenOffice или LibreOffice. В функциональности они почти не проигрывают. В крайнем случае, на помощь придет программа File Viewer Plus, но её желательно использовать только для просмотра, а не редактирования.

