Узнать температуру процессора и карты windows 7. Какая температура процессора считается нормальной для компьютера. Есть несколько способов нанесения пасты
Перегрев ПК не приводит ни к чему хорошему. Из-за высокой температуры процессора компьютер или ноутбук может начать работать нестабильно. И это самый благоприятный исход. В худшем случае могут выйти из строя комплектующие ПК. Чтобы избежать подобных неприятностей, необходимо следить за температурой компьютера. В данной статье мы обсудим лучшие программы для мониторинга температуры процессора.
Небольшая утилита, которая осуществляет контроль температуры процессора. Приложение получает данные с температурных датчиков, которые имеются в каждом ПК или же лептопе. Софтина показывает не только температуру каждого ядра, но и его загруженность, частоту и т.д. Утилита отображает нормальную температуру процессора ноутбука (для каждой модели лептопа этот показатель немного разнится).
Если температура превышает допустимые нормы, то Core Temp не только сообщает об этом пользователю, но и пытается предотвратить перегрев. Для этого утилита переводит ПК в спящий режим, активирует гибернацию или же попросту отключает ПК. Поведение в экстренных ситуациях юзер может настроить самостоятельно. Среди достоинств приложения также:
- Простой и понятный на уровне интуиции интерфейс.
- Наличие русскоязычной локализации.
- Программу можно скачать совершенно бесплатно.
Open Hardware Monitor
Еще один программный инструмент, позволяющий измерять температуру. Примечательно то, что данная утилита может мониторить нагрев не только процессора, но и других комплектующих ПК (жесткий диск и пр.). Программа подключается сразу ко всем датчикам, которые есть на системной плате. Благодаря этому можно получить исчерпывающую информацию о комплектующих.
Интерфейс программы удобен и не вызывает нареканий. В окне отображается текущая температура аппаратного компонента и максимально допустимые показатели, при которых наступает перегрев оборудования. Пользоваться утилитой просто. Понаблюдав за температурой процессора всего пару минут можно понять, есть ли тенденция к перегреву. Чтобы облегчить процесс мониторинга можно закрепить выбранные показатели на панели задач. И это далеко не все достоинства рассматриваемой программы. К плюсам также можно отнести следующее:
- Программа распространяется в виде исполняющего файла. Соответственно, устанавливать утилиту на ПК не нужно.
- Софтина распространяется бесплатно, и скачать ее можно на официальном интернет-сайте разработчика.
- Приложение работает на различных версиях ОС Виндовс начиная с XP и заканчивая десяткой.
CPU-Z
Программа, которая предоставляет исчерпывающую информацию о процессоре. Помимо температуры утилита позволяет узнать о производительности ПК, устойчивости центрального процессора к различным перегрузкам и т.д. И это далеко не все на что способен CPU-Z. Функционал данной утилиты довольно-таки обширен.
Например, с помощью этой программы можно считывать информацию о системной плате, получать сведения о различных аппаратных комплектующих и т.д. Причем софтина выдает не только марку и название железа. Программа предоставляет полные сведения вплоть до даты выпуска. Всю полученную информацию можно сохранить в виде текстового файла или же страницы HTML. Среди достоинств приложения также стоит подметить:
- Мультиплатформенность. Утилита работает не только на ОС семейства Виндовс. CPU-Z можно запустить и на обычном телефоне.
- Простой интерфейс. Произвести проверку процессора можно нажатием одной кнопки.
SpeedFan
Основное предназначение данной утилиты – разгон системы охлаждения. Тем не менее с помощью этой программы можно не только увеличить производительность вентиляторов, но и проверить температуру процессора и даже видеокарты. Именно по этой причине SpeedFan и попала в данный список.
Приложение удобно в плане эксплуатации. Все данные о температуре аппаратных компонентов отображается прямо на панели задач. Если температура какого-то программного компонента подобралась к критической отметке, то посредством SpeedFan можно предотвратить перегрев. Интерфейс у софтины дружелюбный. Поэтому разогнать кулеры сможет даже человек, который далек от мира информационных технологий. Если говорить о других достоинствах, то:
- Программа распространяется бесплатно.
- С помощью утилиты можно наблюдать за динамикой роста температуры посредством графика.
MSI Afterburner
Достойная программа для разгона CPU, видеочипа и оперативки. Утилита может похвастаться отличным функционалом. С помощью проги также можно произвести и его отдельных компонентов. Софтина берет данные с внутренних датчиков устройства.
Если вам нужна программа исключительно для мониторинга температуры, то, к сожалению, MSI Afterburner – это не ваш выбор. Отслеживать конкретный параметр в данной проге не особо удобно. Ведь помимо температуры в окне указано огромное количество конфигураций. Понять что к чему довольно трудно и на это требуется время. MSI Afterburner следует скачать, если вы заядлый геймер или графический дизайнер. Ведь в отличие от других прог, обозреваемая софтина позволяет:
- Получать различные параметры системных компонентов, начиная со скорости вращения вентиляторов и заканчивая напряжением, которое поступает на блок питания.
- Проверять корректность установленных конфигураций с помощью бенчмарка.
AIDA64
Вот еще одна хорошая программа для мониторинга температуры процессора и видеокарты. Приложение имеет доступ ко всем датчикам на системной плате. Поэтому через прогу можно измерить температуру любого аппаратного компонента. Однако это далеко не все возможности рассматриваемой софтины. AIDA64 включает в себя не один десяток тестов, с помощью которых можно проверить работу процессора, оперативной памяти, винчестера, видеоадаптера и прочих комплектующих.
В программе также есть комбинированный режим тестирования. Он сразу нагружает все аппаратные компоненты, проверяя ноутбук на устойчивость. Если в подобном режиме работы девайс продержался хотя бы 10 минут, можно сделать вывод, что ПК находится в отличном состоянии. Среди плюсов данной проги стоит отметить:
- Условно-бесплатная модель распространения. Программа платная, однако на протяжении 30 дней можно использовать пробную версию.
- Отчеты о проведенных тестах. Сведения о работоспособности различных системных компонентах можно сохранять в различных форматах.
- Детальная информация о процессоре, видеокарте и прочих комплектующих. С помощью проги можно определить оптимальную температурную нагрузку для любого компонента системы.
HWMonitor
Одна из самых популярных программ для измерения температуры процессора и видеокарты. Утилита выглядит просто и незамысловато. Однако внешность обманчива. Софтина подключается к огромному количеству датчиков чтобы узнать точную информацию о нагреве аппаратных компонентов ПК.
HWMonitor способна отображать как мгновенное значение температуры, так и диапазон параметров на протяжении определенного времени (в виде графика). Помимо этого с помощью софтины можно мониторить другие параметры процессора и видеокарты: частоту, энергопотребление, вольтаж и т.д.
CPU Thermometer
Простейшая, минималистичная температуры CPU. В отличие от вышеописанных утилит не обладает какими-то наворотами или же дополнительными функциями.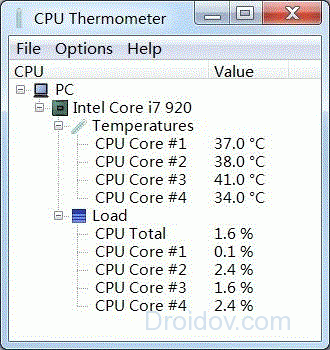
При запуске софтина выводит на экран информацию о загруженности ядре CPU и их общую температуру. Для удобства можно закрепить прогу на панель задач и в настройках включить «Запуск с ОС». CPU Thermometer – идеальное решение для неопытных пользователей, которым нужна лишь информация о температуре процессора.
Узнать температуру без программ
Опытные пользователи ПК наверняка знают о том, как узнать температуру процессора в ОС Windows 10 и 7 без использования стороннего программного обеспечения. 
Перед тем, как проверить температуру процессора в ОС Windows 10, надо зайти в БИОС. Для этого во время загрузки ПК нажмите на клавишу F2 или же F10 (все зависит от конкретной модели устройства). После этого отыщите раздел, в котором имеется информация о температуре CPU. Директория с нужными данными может называться по-разному. Вот список самых распространенных вариантов:
- Power
- PC Health Status (в некоторых случаях просто Status)
- Hardware Monitor (в некоторых случаях просто Monitor)
Проверка температуры через БИОС не может дать исчерпывающие сведения. Ведь по сути происходит мониторинг компонентов без всякой нагрузки. Во время работы БИОС процессор не задействован. Поэтому не удивляйтесь, если значение температуры CPU сильно изменится во время загрузки Виндовс или при запуске игр и прочих программ.
Вывод
В данной статье мы говорили о том, как посмотреть значения температуры процессора и видеокарты. Для этого нужно скачать одну из вышеперечисленных программ. Каждая из них способна подключаться к внутренним датчикам ПК и давать точную информацию. Конечно узнать температуру CPU можно и без применения стороннего ПО. Однако такие данные могут быть недостоверными и не отображать реального положения дел.
Перегрев компонентов компьютерной техники приводит к ее нестабильной работе и непредвиденным сбоям. В случае проблем, необходимо узнать температуру комплектующих, а лучше, постоянно ее мониторить, чтобы не допустить критического состояния.
Примеры, приведенные в данной статье применимы к различным производителям процессоров (Intel, AMD), видеокарт (NVIDIA, AMD, Intel), дисковых носителей. Также, руководство применимо к настольным компьютерам, ноутбукам и моноблокам под управлением Windows, и в некоторых случаях, Linux. Большинство рассматриваемых программ имеют русский перевод или интуитивно понятный интерфейс.
Универсальные программы
Самый простой способ определить температурные показатели — использовать программу, которая может показать термо-датчики всех устройств. Ниже представлены примеры, именно, таких программ.
1. Speccy
Это бесплатная небольшая программа. Скачать можно с официального сайта .
После установки и запуска в первом окне мы увидим всю нужную нам информацию:
* 1) температура процессора. 2) материнской платы (северного моста). 3) видеокарты. 4) дисковых носителей.
2. SpeedFan
Программа предназначена для контроля скорости кулеров, однако, отображение температур — ее неотъемлемая часть. Также, можно настроить автозапуск программы и постоянно видеть температурные показатели в трее.
Запускаем программу - в первом окне увидим показатели с датчиков:

3. AIDA64 (everest)
Это хорошая программа, но некоторые функции доступны только в платной версии. Поэтому применять ее только для определения температуры не целесообразно. Однако, если AIDA уже стоит в системе, стоит ей воспользоваться.
Запускаем программу - раскрываем пункт Компьютер - кликаем по Датчики . Справа находим Температуры :

Если свернуть программу, в трее мы будем видеть все показатели температур.
4. HWMonitor
В разных версиях микропрограммы мы увидим разные варианты представления информации:



4. Различные гаджеты
Также можно найти в сети Интернет различные гаджеты для постоянного отображения информации о температуре на рабочем столе Windows, например, IntelCoreSerie.
5. CPU-Z
Казалось бы, программа CPU-Z должна показывать всю информацию о процессоре. Однако, разработчики выпустили отдельную утилиту HWMonitor (описана выше), которая позволяет смотреть температуру комплектующих ПК.
Температура видеокарты
Без специальных программ, узнать температуру видеокарты не представляется возможным. Рассмотрим несколько утилит, которые позволят это сделать.
1. GPU-Z
Простая утилита для отображения информации о видеокарте, в частности, температуры. Хороший способ, если не хочется ничего устанавливать — есть возможность запустить программу, не устанавливая. Скачать можно с официального сайта .
После запуска, переходим на вкладку Sensors и в разделе GPU Temperature мы увидим информацию о текущей температуре:

Кликнув по разделу, можно выбрать режим отображения, например, средние температурные показатели за весь период:

2. GPU Temp
Переходим на сайт программы, скачиваем ее и запускаем процесс установки. После запускаем и видим необходимые показатели:

3. Гаджеты
Как и для процессора, для видеокарты тоже можно найти гаджеты. Например, NVIDIA GPU Temp, отображает температуру видеокарты от одноименного производителя.
Температура HDD или SSD
Ну и разберем программы, которые позволят узнать температуру жесткого диска.
1. CrystalDiskInfo
Программа полезна, в первую очередь, отображением здоровья диска. Но она также отображает его температуру:

2. HD Tune
Данная утилита позволяет проводить диагностику диска, смотреть его показатели, в то числе — температурные:
3. HDD Temperature
Это платная утилита, поэтому не интересна в контексте просмотра температуры. Однако, если такая программа уже есть в системе, можно пользоваться ей:

4. HDDLife
Вариант рабочий, но также — не самый лучший выбор для проверки температуры — во первых, платная, во-вторых, поддерживает не все оборудование.
Нормальная температура комплектующих
В каких же пределах должна держаться температура для различных комплектующих.
Процессора
- До 42 o C. Процессор в режиме простоя.
- До 65 - 70 o C (в зависимости от модели). При нагрузке.
- До 61 - 72 o C (в зависимости от модели). Максимально рекомендуемая.
- 94 - 105 o C. Включение троттлинга — снижения производительности.
- Более 105 o C. Выключение компьютера с целью предотвращения сгорания.
Обратите внимание, что данные показатели могут постоянно меняться, так как меняются технологии. Если необходимо узнать точную информацию по конкретному процессору, можно воспользоваться подсказками в различных программах, например, в представленной выше Core Temp:

Таким образом, данные цифры условны — норма зависит от производителя (Intel, AMD ...) и конкретной модели. Также, норма для процессоров большинства ноутбука ниже. Правильнее всего зайти на страничку конкретного процессора и посмотреть его норму по температуре.
Видеокарты
В большей степени, рабочая температура видеокарты зависит от ее класса — для точного определения стоит изучить документацию. Средние показатели, примерно, следующие:
- До 45 o C. В режиме простоя.
- До 85 o C. При нагрузке.
- До 100 o C. Максимально рекомендуемая.
Свыше 100 o C видеокарта запускает процесс троттлинга и, если он не помогает — выключает компьютер.
Диска
- До 45 o C. В режиме простоя.
- До 53 o C. Максимально рекомендуемая.
При температуре выше 53 градусов значительно увеличивается амортизация диска, что приводит к ускорению его выхода из строя. Максимально допустимый порог SSD дисков чуть выше и может доходить до 70 градусов.
Минимальная рабочая температура диска должна быть в пределах 24-26 градусов. При более низких показателях возможны повреждения. Поэтому, если мы принесли с улицы холодный носитель, не стоит его сразу использовать в работе. Таким образом, комфортная температура для диска — от 25 до 45 градусов по Цельсию.
Данные цифры справедливы как для внутренних дисков, так и внешних, так как, по сути, последние — это те же самые диски, помещенные в отдельные боксы.
Последствия перегрева
Как говорилось выше, перегрев комплектующих может вызвать различного рода проблемы. Судить о возможном перегреве можно по следующим симптомам:
- Замедление работы компьютера. Для предотвращения сгорания и выключения, процессор и видеокарта запускают процесс троттлинга. По сути, они начинают работать с заниженными показателями, что приводит, с одной стороны, к понижению выделения тепла, с другой — уменьшение производительности.
- Излишний шум. Чаще всего, в компьютер устанавливаются управляемые вентиляторы, которые начинают вращаться быстрее при превышении температуры. Само собой, это приводит к повышению уровня шума.
- Самопроизвольное выключение компьютера. Для предотвращения окончательного сгорания, устройство подает сигнал на остановку подачи электропитания, что приводит к резкому выключению ПК. Это крайняя мера.
- Появление на экране цветных фигур (артефактов). Типичный симптом при перегреве видеокарты.
- Проседание FPS в играх. Частный случай замедления работы ПК.
- Горячий корпус. Как правило, это можно заметить только для моноблоков и ноутбуков.
- Синий экран смерти (BSOD). В редких случаях, система выдает стоп ошибку.
Причины перегрева и как снизить температуру
Разберем причины, когда температура комплектующих начинает выходит за рамки допустимой.
- Пыль. Чаще всего, грязь внутри системного блока или ноутбука является причиной ухудшения теплопроводности и повышения температуры. Для решения проблемы, разбираем компьютер и выдуваем пыль, используя баллончик со сжатым воздухом.
- Скопление горячего воздуха внутри корпуса. Для начала можно попробовать открыть боковую крышку компьютера, если поможет — установить дополнительный вентилятор на боковую стенку. Для ноутбука можно купить охлаждающую подставку.
- Высыхание термопасты. Снимаем кулер процессора, стираем остатки термопасты и наносим новый слой.
- Слабая работа вентиляторов. При слабом их вращении, эффективность охлаждения будет ниже предполагаемой. Замерить скорость вращения вентиляторов можно с помощь вышеупомянутых программ, например, SpeedFan. Вентиляторы можно попробовать почистить от пыли, смазать, заменить.
- Близкое расположение комплектующих друг к другу. Железо может греть друг друга. Если есть место, стоит разместить диски на большом расстоянии друг от друга, то же самое имеет отношение к видеокартам. Внутри корпуса все провода стоит аккуратно загнуть по краям, оставив много пространства в центре для эффективной циркуляции воздуха.
- Высокая температура окружения. Летом требуется больше охлаждать компьютер. Также стоит следить, чтобы компьютер стоял подальше от батарей или иных источников тепла.
- Проблема с электропитанием. При завышенной подаче электропитания, будет наблюдаться перегрев. Измерить напряжение можно вышеописанными утилитами, например, AIDA64 или HWMonitor. При превышении показателей напряжения попробуем подключить компьютер к другому источнику электроэнергии или заменить блок питания.
- Неэффективный режим работы электропитания Windows. Если выставлен режим работы электропитания на максимальную производительность, стоит попробовать выставить сбалансированный.
- Перегрев блока питания. Некоторые модели блоков питания имеют выдувной вентилятор в сторону процессора, что ухудшает эффект от системы охлаждения последнего.
В самом начале необходимо понять, для чего необходимо контролировать температурный процесс не только самого процессора, но и всего системного блока. Здесь всё просто, каждый агрегат компьютера имеет свой рабочий диапазон температур.
Например, видеокарта в обычном, а не игровом режиме, должна держать температуру не более 56 градусов выше ноля, по Цельсию. В игровом режиме верхний предел не должен превышать 78. Работая на пределе температуры, она может быстро выйти из строя. Любой другой модуль тоже нужно постоянно контролировать, как на виндовс 7, так и на других операционных системах.
Основными факторами, влияющими на повышение температуры ноутбука, системного блока являются:
- Несвоевременное обслуживание прибора, уборка пыли со всех радиаторов, вентиляторов охлаждения вашего устройства.
- Расположение компьютера возле источника обогрева или присутствие недостаточной его вентиляции.
- Отсутствие специальной термической пасты между радиатором охлаждения и процессором, какого либо устройства.
- Неправильные настройки приложений, неумелый «разгон» комплектующих, повышение производительности, вирусы.
Рассмотрим подробнее, как проверить нагрев компьютера на Windows 7, расставим так сказать всё по полкам. Устранив некоторые вышеупомянутые факторы, перейдём к тому, как именно это посмотреть.
Попробуем при включении, посмотреть температуру процессора в windows 7

При включении компьютера или ноутбуку, удерживаете клавишу Delete, так вы зайдёте в БИОС. В нём ищите строку H/W Monitor, нажимайте. Первый параметр, в градусах по Цельсию нужная температура для обозрения. Например, System Temperature, где 32*C/89*F, CPU Temperature 31*C/87*F. По Фаренгейту во втором показателе температуры. Показатели (CPU) не должны на много превышать отметку 50, для первого значения.
Высокие параметры говорят нам о том, что где-то есть сбой. Возможно, вышел из строя вентилятор. Температуру проверять просто, а главное её надо просматривать не реже одного раза в неделю. Виндовс особо нам тут не понадобился, БИОС позволяет без особых трудностей проверить температуру, обороты вентиляторов, напряжение, разрядность.
Важно: Биосы могут иметь некоторые отличия, перед тем как зайти проверять температуру с помощью такого способа лучше внимательно изучить все данные именно вашего. Некоторые при входе запускаются нажатием клавиши F8. В инструкции, прилагаемой к материнской плате обязательно должно быть подробное описание как это делать.
Полезные программы для точного слежения за температурой
Перейдём к полезным утилитам слежения за температурой. Температуру процессора посмотреть в windows несложно. Для этого существует довольно много простых, но в то же время эффективных программ.

Самая простая, но в то же время эффективная, CPU Thermometer, версия 1.2. Всё что надо это скачать программку и распаковать архив. Она покажет температуру процессора, при этом нет нужды перенастраивать или менять что-либо в настройках windows. Установив её в новую папку на рабочий стол, найдите в ней значок термометра, нажав двойным нажатием левой кнопки мыши, вы сможете видеть температуру всех процессоров, она теперь есть и на панели снизу. Быстро и удобно.
При помощи интересной программы Core Temp вы можете узнать, следить за общей картиной процессора в реальном времени. К дополнению можно посмотреть настройки верхнего порога без вмешательства в виндовс, выставить необходимое значение под ваш процессор. Настройки верхнего предела, плюс сохранения отчётов помогут определить время сбоя и провести диагностику вовремя.

Совет: Перед проверкой любой из программ избавьтесь от нежелательного программного обеспечения, проведите очистку реестра и протестируйте все дисковые накопители на вирусы.
Универсальные программы
HWMonitor
Не обойти вниманием многопрофильную и компактную утилиту HWMonitor для более продвинутых пользователей.
Такая программа позволяет вести комплексный мониторинг всей системы, всех процессоров и кулеров компьютера. Наблюдение ведётся не только за скоростью и напряжением, поступающим на вентиляторы. Она поддерживает, обрабатывает многие показания наиболее распространённых видов оборудования. Программа не нагружает сам компьютер, а посмотреть температуру графического процессора, видеокарты и жёсткого диска очень просто благодаря современной технологии. Также она подходит для внутренней оценки многих состояний HDD — S.M.A.R.T. Иногда это может пригодиться.
Real Temp
Простая, но продуктивная программа Real Temp полностью подскажет, где и как, мы хотим узнать температуру в windows 7. Обладая всеми необходимыми для этого функциями она, проста в управлении и надёжна.
Операционные возможности:
- Прямое считывание информации о работе оборудования, что позволяет узнать много полезного.
- Есть показания отдельных ядер.
- Тестирование в процессе слежения сенсоров на наличие ошибок и проблем.
- Отслеживание и запись температурных отметок.
- Фиксация подробных отчётов, где можно узнать когда произошёл сбой.
- Есть в ней и минусы поддержка работоспособности только с некоторыми моделями процессоров семейства Intel Quad Core, современный Core i7, обычный Core, Dual Core.
- Если система собрана на этом железе, значит посмотреть температуру, вы сможете быстро и просто. Узнать такую информацию легко в свойствах системы.
Вконтакте
В данной инструкции мы с вами разберемся, как посмотреть температуру процессора Windows 7. Методы, описанные здесь, подойдут так же для любых операционных систем семейства Windows. Для проверки температуры ЦП мы с вами воспользуемся как стандартными возможностями ПК, так и специальными бесплатными программами.
Основной причиной, которая подталкивает пользователя на проверку температуры центрального процессора, является нестабильная работа компьютера. Различные зависания, перезагрузки, . Поэтому, приступим к рассмотрению различных методов проверки у процессора температуры.
Если у вас, на данный момент, нет никакого софта, для просмотра параметров температуры ЦП. То это можно сделать при помощи базовой системы ввода вывода (BIOS). Информация о температуре центрального процессора доступна пользователям почти во всех версиях БИОС, исключения составляют некоторые ноутбуки.
Для того, чтобы войти в БИОС нужно перезагрузить компьютер и при запуске нажать клавишу Del, F2 или другую.
Совет! Конфигурация клавиш для разных версий BIOS может отличаться, поэтому если стандартные кнопки не дают войти в параметры. Смотрите мануал к материнской плате компьютера или ноутбука.
После того, как вошли в БИОС ищем строки CPU Temperature или CPU Temp, данные параметры могут находиться в следующих разделах:
- PC Health Status (Status);
- Hardware Monitor (H/W Monitor, Monitor);
- Power;
- На платах с UEFI, температура ЦП отображается в главном окне.
Описанный способ, не совсем удобен тем, что мы с вами не можем посмотреть температуру ЦП при нагрузках.
Как посмотреть температуру процессора Windows 7, стандартные средства.
Это способ корректно работает не на всех компьютерах. Поэтому, мы с вами рассмотрим его для расширения кругозора. Выполнить проверку можно с помощью Windows PowerShell или при помощи командной строки.
Windows PowerShell - расширяемое средство автоматизации от Microsoft с открытым исходным кодом, состоящее из оболочки с интерфейсом командной строки и сопутствующего языка сценариев.
Для того, чтобы узнать температуру, открываем Windows PowerShel и прописываем команду.
Get-wmiobject msacpi_thermalzonetemperature -namespace "root/wmi
"
Если вы хотите узнать температуру при помощи , то открываем её и вводим следующий код:
Wmic /namespace:\\root\wmi PATH MSAcpi_ThermalZoneTemperature get CurrentTemperature

Как видите, из выше, на моем компьютере не получилось найти ответ на вопрос, как посмотреть температуру процессора Windows7. Поэтому, перейдем к рассмотрению специальных программ.
Смотрим температуру ЦП при помощи SpeedFan.
Многие пользователи наверняка уже не раз слышали о программе SpeedFan. Данная утилита предназначена для определения скорости вращения вентиляторов в системном блоке, а так же прекрасно показывает температуру основных компонентов компьютера:

SpeedFan работает со всеми версиями операционной системы Windows. Поэтому, подойдет для всех компьютеров. Программа при работе, умеет строить графики, тем самым нагляднее показывает нам как изменяется температура процессора при увеличении нагрузки на него.
Температура процессора в Core Temp
Core Temp –простая программа, на русском языке, с помощью которой можно определить: какой процессор установлен у вас на компьютере, а так же проверить температуру ядер ЦП. Программа распространяется бесплатно и имеет поддержку всех версий операционной системы.
У данной программы есть свой гаджет для Windows 7, поэтому если хотите, чтобы температура всегда отображалась на рабочем столе, то установите его в боковую колонку. Таким образом, вы будете всегда знать, как посмотреть температуру процессора Windows 7.
Смотрим температуру процессора при помощи CPUID HWMonitor.
CPUID HWMonitor – наиболее популярная программа среди пользователей, так как она бесплатно предоставляет основную информацию о компьютере или ноутбуке, а так же параметры температуры процессора и каждого отдельного ядра.
CPUID HWMonitor обладает следующими полезными функциями:
- программа показывает скорость вращения кулеров в системном блоке;
- показывает информацию о напряжении;
- показывает температуру чипсета материнской платы, видеокарты; жесткого диска.
Просмотр температуры процессора для начинающих пользователей.
Если вы еще только осваиваете компьютер и операционную систему, то вам отлично подойдет замечательная утилита Speccy. Программа имеет русский интерфейс, причем в ней описано все на достаточно понятном языке для любого пользователя. Утилита предоставит вам всю информацию о конфигурации вашего компьютера, а так же с ее помощью можно посмотреть температуру процессора и основных компонентов.
Какая должна быть температура у процессора.
Давайте рассмотрим вопрос, какая температура процессора является нормальной. Данные знания нам нужны для того, чтобы знать при каких значениях необходимо бить тревогу и решать вопрос по улучшению охлаждения ЦП.
- От 30 до 40 градусов по Цельсию – если компьютер находится в режиме простоя. Операционная система Windows работает без нагрузки, никакие обслуживающие систему процессы не выполняются.
- От 40 до 63 градусов Цельсия температура процессора может достигать при работе различных 3D игр, архивировании и выполнении тяжелых процессов.
- Максимальная температура, до которой можно эксплуатировать процессор Intel составляет 72 градуса.
Для процессоров AMD параметры, указанные выше, также являются рекомендуемыми, при таких параметрах процессор будет работать стабильно и без сбоев. Если же температура будет превышать максимальную, начнутся различные сбои в работе ПК.
Профилактика, необходимая для избежание перегрева процессора.
В статье, мы с вами рассмотрели, как посмотреть температуру процессора Windows7. Если после тестов, вы понимаете, что процессор вашего компьютера перегревается. Нужно выполнить следующие действия, для избежания перегрева процессора и выхода его из строя:

Важно! Термопасту наносить следует тонким слоем, иначе она не будет выполнять свою функцию, а приведет к еще большему перегреву процессора.
- Проверяем целостность кулера. Бывают случаи, что кулер охлаждающий радиатор на процессоре не развивает нужных оборотов, соответственно охлаждение становится не эффективным. Проверьте данный момент при помощи программы SpeedFan. Если программа покажет, что обороты кулера слишком низкие, замените его на новый.
- Если у вас ноутбук, и стандартная система охлаждения не справляется с возложенной на нее задачей, то рекомендую приобрести специальную подставку для охлаждения.
- Уберите компьютер подальше от батареи. Бываю случаи, когда системный блок стоит рядом и соответственно система охлаждения гоняет горячий воздух, а это ведет к перегреву всех комплектующих.
- Проверьте ПК на наличие вирусов. Возможно, какой то
Привет админ! Скажи, с помощью какой программы можно узнать температуру видеокарты? Купил два года назад компьютер (гарантия скоро закончится) и поигрываю иногда в компьютерные стрелялки, короче стал замечать, что если играю более 30 минут, в комнате начинает попахивать каким-то горелым специфическим запахом, а если играю более часа, то компьютер может сам перезагрузиться. Пыли в системном блоке нет, кулер видеокарты вращается прекрасно, но до самой видеокарты дотронуться невозможно так она сильно нагревается.
Спрашивал в сервисе в чём проблема, там советуют принести компьютер к ним на диагностику или последить за температурой видеокарты и процессора самостоятельно, а с помощью какой утилиты это лучше сделать, не сказали! Хотелось бы прямо под нагрузкой, то есть, запустить компьютерную игру на полчаса и посмотреть какая была максимальная температура видеокарты во время игры.
На различных компьютерных сайтах говорят, что температуру видеокарты, а также другую всевозможную информацию о вашем видеоадаптере (устройстве передающем изображение на монитор) может показать утилита GPU-Z! Я её скачал, но она почему-то показывает всевозможные характеристики процессора, а вовсе не температуру видеокарты. Человек я не особо разбирающийся в компьютерных премудростях и прошу направить меня в нужное русло.
Как узнать температуру видеокарты
Сдаётся мне, дорогие наши читатели, что автор письма вместо программы GPU-Z скачал утилиту CPU-Z! Не путайте пожалуйста программу по диагностике различных характеристик процессора - CPU-Z, с аналогичной программой, но показывающей всевозможные параметры (в том числе и температуру) видеокарты - GPU-Z.
Как узнать температуру видеокарты различными бесплатными программами .
Как узнать температуру видеокарты загруженной современной компьютерной игрой , то есть под серьёзной нагрузкой.
Друзья, узнать температуру видеокарты очень просто и я вам покажу как это можно сделать, но перед этим короткая и важная информация для Вас. Исходя из моей личной статистики простого служителя сервисного центра, могу сказать - если вы поигрываете в современные игрульки, то шанс, что ваша видеокарта прикажет долго жить в течении трёх лет её использования, очень высок. И дело здесь в большинстве случаев не в бракованной видеокарте, а вашем отношении к компьютеру.
Некоторые читатели заметят: - «Ну и Бог с ней с видеокартой, всё равно выходят новые компьютерные игры и видеокарту тоже нужно обновлять».
Я бы так не сказал, к примеру моей видеокарте уже 6 лет и она уже переехала в новый системный блок и тянет все все современные игры.
А если посмотреть на этот вопрос с финансовой точки зрения, то любой человек может не всегда оказаться готовым выложить 6-12 тысяч рублей на новую видеокарту.
Так что видеокарту нужно беречь. Приведу пример простого сравнения. Обратите внимание как ведут себя многие автолюбители со своим любимцем автомобилем, и пыль то они с него сдувают, и масло через 10 тысяч пробега меняют, салон пылесосят, температуру движка смотрят 10 раз на дню и если она выше 90 градусов, то вызывают эвакуатор и в сервис, а если вы ещё громко хлопните дверью, то Вас и вовсе могут прибить, такое ощущение, что автомобиль, это не кусок железа и стекла, а живое существо.
А чем мы с вами хуже, неужели мы меньше любим наш компьютер или ноутбук? Тем более существует множество бесплатных и платных программ способных показать вам температуру вашей видеокарты и вы всегда будете знать в каком она состоянии. Кстати, какая должна быть температура видеокарты в состоянии покоя и под нагрузкой?
Предельные показатели температур:
Для видеокарты максимально возможная температура работы 80 - 120 градусов .
Для процессора 65-70 градусов .
Для жесткого диска 60 градусов .
Примечание: критический порог температуры видеокарты на ноутбуке немного выше чем на простом системном блоке.
Если в состоянии покоя, когда в операционной системе не запущены игры или тяжёлые приложения загружающие видеокарту, например программы по работе с графикой Pinnacle или Adobe Premiere температура видеокарты составляет 80-90 градусов, значит радиатор и кулер вашей видеокарты забиты пылью или на кулере высохла смазка подшипника и он плохо вращается, а может дело и того хуже, на чипе видеопроцессора видеокарты высохла термопаста.
Если вы не хотите лишиться своей видеокарты за 5-7 тысяч рублей и дороже, значит нужно обратиться к специалистам, радиатор и лопасти кулера охлаждения видеокарты почистят, подшипник смажут (не все сервисы делают это), на чип видеопроцессора нанесут термопасту. Если компьютер на гарантии, то это тем более необходимо сделать, вашу видеокарту просто заменят.
Что можно сделать самому, только очень осторожно!
Раз в два три месяца выключить компьютер, снять боковую крышку системного блока, вынести системник на лестничную площадку и продуть его баллончиком сжатого воздуха. Такие баллончики стоят недорого и их хватит на несколько раз.
На подъездных кошек и котов "пшикать" не обязательно, делайте всё быстро и чётко, чтобы не отгрести "люлей" от соседей.
Обратите внимание на то, что пыль к радиатору и лопастям кулера охлаждения видеокарты иногда прямо прилипает, тогда её нужно осторожно удалить ватной палочкой, а затем выдуть остатки.
Для примера сниму боковую крышку моего старого рабочего системного блока, обратите внимание на относительно чистую видеокарту. Можно увидеть, что радиатор видеокарты без пыли и кулер тоже,

Но если присмотреться, кулер чистый только снаружи, а на внутренней части лопастей находится прилипшая пыль,

Которая имеет свойство накапливаться, а соответственно кулер становится тяжелее и нагрузка на подшипник кулера растёт из-за этого смазка в подшипнике быстрее расходуется и высыхает, а значит подшипник будет плохо вращаться и гудеть и в итоге прослужит меньше положенного! , а ещё вентилятор видеокарты может оказаться неразборным, тогда в нём придётся просверливать дырочку, короче это целая история, а ведь потом видеокарту нужно собрать (нам иногда приносят разобранные видеокарты в пакетике).
Кстати, найти для замены фирменный кулер невозможно, они просто не продаются, придётся приспосабливать к вашей видеокарте неродной вентилятор, на что мой напарник говорит так: - «Что сделаешь, если чужой родней чем свой!»
Поэтому пыль нужно осторожно счистить ватной палочкой и затем продуть кулер и радиатор видеокарты. Всё это можно сделать не отсоединяя видеокарты из системного блока, но по правильному видеокарту всё же лучше снять, чистка будет эффективнее.
Как узнать температуру видеокарты с помощью бесплатной утилиты GPU-Z
Камрады, не существует утилиты более полно отображающей всю подноготную видеокарты.
Идём на сайт изготовителя программы http://www.techpowerup.com/gpuz/
и жмём Download GPU-Z

TechPowerUp GPU-Z v0.7.8
Download Now

Выбираем язык программы и GPU-Z скачивается нам на компьютер.


Запускаем установку.

Главное окно программы GPU-Z. В самом низу выбираем модель нашей видеокарты (на ноутбуке их может быть две).

Как я и говорил присутствует масса информации: объём памяти, ширина шины, частота и так далее.
Куда бы Вы не навели мышь тут же всплывёт понятная подзказочка. Чтобы
узнать температуру видеокарты
нужно перейти на вкладку Sensors

Пункт GPU Temperature отображает текущую температуру видеокарты,

Щёлкнем на температуре и отобразится минимальное (min) значение температуры видеокарты за всё время работы программы, ещё раз щёлкнем и отобразится максимальное (max) значение температуры видеокарты за всё время работы программы. (AVG) среднее.


Как видим текущая температура видеокарты составляет 37 градусов и это очень даже нормально.
Чтобы узнать температуру нашей видеокарты под нагрузкой, запускаем утилиту GPU-Z, а далее запускаем современную компьютерную игру на 30 минут. И после игры получаем такой результат. Программа GPU зафиксировала максимальную температуру видеокарты во время игры 90 градусов. Это нормальный результат.

Как узнать температуру видеокарты с помощью бесплатной утилиты Speccy
Официальный сайт программы.
https://www.piriform.com/speccy , жмём Download

Piriform.com

Начинается скачка программы. Запускаем установщик.

Язык можете выбрать Русский.
В главном окне программы можно узнать температуру видеокарты , процессора и материнской платы.

Нажмём на пункт Графические устройства и нам будет доступна вся информация о нашей видеокарте!

Вид->Параметры.

Область уведомлений ставим галочку на Свернуть в лоток. Показывать значения в лотке. Значения Вывод: Графические устройства. Датчик - название нашей видеокарты. Запуск Speccy в лотке при загрузке ПК. ОК
 за всё время работы программы
за всё время работы программы
По показателям программы текущая температура видеокарты составляет 36 градусов и это отличный показатель.

Узнаём температуру нашей видеокарты под нагрузкой, запускаем утилиту HWMonitor, а далее запускаем компьютерную игру на 30 минут. По истечении этого времени утилита HWMonitor показала, что максимальная температура видеокарты во время игры была равна 92 градусам, что является нормой.

Как узнать температуру видеокарты с помощью бесплатной утилиты SpeedFan
Официальный сайт http://www.almico.com/speedfan.php
Нажимаем SpeedFan 4.49, скачиваем и запускаем установку программы
В главном окне программы можно видим температуру комплектующих нашего системного блока или ноутбука. Температура видеокарты (GPU) - 36 градусов.

Жмём на кнопку Configure и входим в настройки программы. Переходим на русский интерфейс, вкладка Options и выбираем русский язык и нажимаем кнопку ОК.

Конфигурация

Вкладка Температуры, выделяем правой мышью пункт GPU и видим в нижней части окна открывшиеся параметры.
Например Тревога 90

при достижении видеокартой этой температуры программа выведет уведомление.

Пункт "Показ в лотке" отвечает за показ информации о температуре видеокарты на панели управления
Ещё можете протестировать свою видеокарту специально созданной для этих целей утилитой FurMark (её ещё зовут волосатый бублик). А мы это сделаем в следующий раз.


