Службы Windows (сервисы)
Последнее обновление: 31.10.2015
Одним из важнейших компонентов ОС Windows являются службы. Фактически это отдельные приложения, которые не имеют графического интерфейса и которые выполняют различные задачи в фоновом режиме. Службы могут быть запущены при старте операционной системы, так и в любой другой момент работы пользователя. Распространенным примером служб являются различные веб-серверы, которые в фоновом режиме прослушивают определенный порт на наличие подключений, и если подключения имеются, то взаимодействуют с ними. Это могут быть также различные вспомогательные сервисы обновлений для других установленных программ, которые обращаются к серверу, чтобы узнать, есть ли новая версия приложения. В общем то мы можем открыть панель служб и сами увидеть все установленные и запущенные службы:
Рассмотрим, как создавать свои службы в C#. В качестве реализуемой задачи выберем наблюдение за изменениями в определенной папке в файловой системе. Теперь создадим для ее выполнения службу.
Вначале создадим новый проект, который будет иметь тип Windows Service . Назовем проект FileWatcherService:
После этого Visual Studio генерирует проект, который имеет все необходимое. Хотя в принципе нам необязательно выбирать именно этот тип проекта, можно было бы создать проект библиотеки классов, и затем в нем определить все необходимые классы.
Итак, новый проект выглядит следующим образом:
Здесь также есть файл Program.cs и есть собственно узел службы Service1.cs .
Служба представляет обычное приложение, но она не запускаетс сама по себе. Все вызовы и обращения к ней проходят через менеджер управления службами (Service Control Manager или SCM). Когда служба запускается автоматически при старте системы или вручную, то SCM обращается к методу Main в классе Program:
Static class Program { static void Main() { ServiceBase ServicesToRun; ServicesToRun = new ServiceBase { new Service1() }; ServiceBase.Run(ServicesToRun); } }
Метод Main по умолчанию определен таким образом, чтобы запускать сразу несколько служб, которые определены в массиве ServicesToRun. Однако по умолчанию проект содержит только одну службу Service1. Сам запуск производится с помощью метода Run: ServiceBase.Run(ServicesToRun) .
Сама запускаемая служба представлена узлом Service1.cs. Однако на самом деле это не простой файл кода. Если мы откроем этот узел, то увидим в нем файл дизайнера службы Service1.Designer.cs и класс Service1.
Класс Service1 собственно представляет службу. По умолчанию он имеет следующий код:
Using System; using System.Collections.Generic; using System.ComponentModel; using System.Data; using System.Diagnostics; using System.Linq; using System.ServiceProcess; using System.Text; using System.Threading.Tasks; namespace FileWatcherService { public partial class Service1: ServiceBase { public Service1() { InitializeComponent(); } protected override void OnStart(string args) { } protected override void OnStop() { } } }
Класс службы должен наследоваться от базового класса ServiceBase . Этот класс определяет ряд методов, важнейшие из которых метод OnStart() , который запускает действия, выпоняемые службой, и метод OnStop() , останавливающий службу.
После того, как SCM вызовет метод Main и зарегистрирует службу, происходит непосредственный ее вызов через запуск метода OnStart.
Когда в консоли служб или через командную строку мы посылаем команду на остановку службы, то SCM обращается к методу OnStop для ее остановки.
Кроме этих двух методов в классе службы можно переопределить еще несколько методов базового класса ServiceBase:
OnPause : вызывается при приостановке службы
OnContinue : вызывается при возобновлении работы службы после ее приостановки
OnShutdown : вызывается при завершении работы Windows
OnPowerEvent : вызывается при изменении режима электропитания
OnCustomCommand : вызывается при получении службой пользовательской команды от Менеджера Управления Службами (Service Control Manager / SCM)
В конструкторе класса Service1 вызывается метод InitializeComponent() , который определен в файле дизайнера Service1.Designer.cs:
Namespace FileWatcherService { partial class Service1 { private System.ComponentModel.IContainer components = null; protected override void Dispose(bool disposing) { if (disposing && (components != null)) { components.Dispose(); } base.Dispose(disposing); } private void InitializeComponent() { components = new System.ComponentModel.Container(); this.ServiceName = "Service1"; } } }
Единственное, что надо в нем отметить, это установка названия службы (свойство ServiceName):
This.ServiceName = "Service1";
Это то название, которое будет отображаться в консоли служб после установки данной службы. Мы можем его изменить, а можем и оставить как есть.
Теперь изменим код службы следующим образом:
Using System; using System.ServiceProcess; using System.IO; using System.Threading; namespace FileWatcherService { public partial class Service1: ServiceBase { Logger logger; public Service1() { InitializeComponent(); this.CanStop = true; this.CanPauseAndContinue = true; this.AutoLog = true; } protected override void OnStart(string args) { logger = new Logger(); Thread loggerThread = new Thread(new ThreadStart(logger.Start)); loggerThread.Start(); } protected override void OnStop() { logger.Stop(); Thread.Sleep(1000); } } class Logger { FileSystemWatcher watcher; object obj = new object(); bool enabled = true; public Logger() { watcher = new FileSystemWatcher("D:\\Temp"); watcher.Deleted += Watcher_Deleted; watcher.Created += Watcher_Created; watcher.Changed += Watcher_Changed; watcher.Renamed += Watcher_Renamed; } public void Start() { watcher.EnableRaisingEvents = true; while(enabled) { Thread.Sleep(1000); } } public void Stop() { watcher.EnableRaisingEvents = false; enabled = false; } // переименование файлов private void Watcher_Renamed(object sender, RenamedEventArgs e) { string fileEvent = "переименован в " + e.FullPath; string filePath = e.OldFullPath; RecordEntry(fileEvent, filePath); } // изменение файлов private void Watcher_Changed(object sender, FileSystemEventArgs e) { string fileEvent = "изменен"; string filePath = e.FullPath; RecordEntry(fileEvent, filePath); } // создание файлов private void Watcher_Created(object sender, FileSystemEventArgs e) { string fileEvent = "создан"; string filePath = e.FullPath; RecordEntry(fileEvent, filePath); } // удаление файлов private void Watcher_Deleted(object sender, FileSystemEventArgs e) { string fileEvent = "удален"; string filePath = e.FullPath; RecordEntry(fileEvent, filePath); } private void RecordEntry(string fileEvent, string filePath) { lock (obj) { using (StreamWriter writer = new StreamWriter("D:\\templog.txt", true)) { writer.WriteLine(String.Format("{0} файл {1} был {2}", DateTime.Now.ToString("dd/MM/yyyy hh:mm:ss"), filePath, fileEvent)); writer.Flush(); } } } } }
Ключевым классом, который инкапсулирует всю функциональность, является класс Logger. С помощью объекта FileSystemWatcher он будет вести мониторинг изменений в папке D://Temp . В методе Start() устанавливается, что мы будем отслеживать изменения через объект FileSystemWatcher. И вся работа будет идти, пока булевая переменная enabled равна true . А метод Stop() позволит завершить работу класса.
События FileSystemWatcher позволяют отслеживать все изменения в наблюдаемой папке. При этом будет вестись запись изменений в файл templog.txt. Чтобы не было гонки ресурсов за файл templog.txt, в который вносятся записи об изменениях, процедура записи блокируется заглушкой lock(obj) .
В итоге после создания, изменения, переименования и удаления файл лога будет содержать что-то наподобие:
30.07.2015 12:15:40 файл D:\Temp\Новый текстовый документ.txt был создан 30.07.2015 12:15:46 файл D:\Temp\Новый текстовый документ.txt был переименован в D:\Temp\hello.txt 30.07.2015 12:15:55 файл D:\Temp\hello.txt был изменен 30.07.2015 12:15:55 файл D:\Temp\hello.txt был изменен 30.07.2015 12:16:01 файл D:\Temp\hello.txt был удален
В самом классе службы Service1 в конструкторе устанавливается ряд опций:
This.CanStop = true; // службу можно остановить this.CanPauseAndContinue = true; // службу можно приостановить и затем продолжить this.AutoLog = true; // служба может вести запись в лог
В методе OnStart() для запуска объекта Logger вызывется новый поток:
Protected override void OnStart(string args) { logger = new Logger(); Thread loggerThread = new Thread(new ThreadStart(logger.Start)); loggerThread.Start(); }
Новый поток нужен, так как текущий поток обрабатывает только команды SCM и должен возвращаться из метода OnStart как можно быстрее.
Когда от менеджера SCM поступает команда на остановку службы, срабатывает метод OnStop, который вызывает метод logger.Stop() . Дополнительная задержка позволит потоку логгера остановиться:
Protected override void OnStop() { logger.Stop(); Thread.Sleep(1000); }
Однако самого класса службы еще недостаточно. Нам необходимо еще создать устанощик службы.
Иногда может потребоваться взять исполняемый файл и зарегистрировать его в качестве службы Windows. Для этого есть несколько способов, я обычно пользуюсь двумя из них.
Для создания и службы из командной строки можно использовать программу SC (Sc.exe). SC представляет из себя утилиту командной строки, которая реализует вызовы ко всем функциям интерфейса прикладного программирования (API) управления службами Windows. С ее помощью можно производить любые действия со службами — просматривать состояние, управлять (запускать, останавливать и т.п.), изменять параметры, а также создавать новые службы.
При создании службы с помощью SC нет необходимости вручную создавать записи в реестре и затем перезагружать компьютер, чтобы обеспечить обновление базы данных диспетчером служб. Также SC позволяет указать имя удаленного компьютера, что дает возможность управлять службами как на локальном, так и на удаленном компьютере.
Для создания нового сервиса запускаем команду Sc create . Она создает запись службы в реестре и в базе данных диспетчера служб. Sc create имеет следующий синтаксис:
sc create <параметр1= > <параметр2= >
ServiceName
— указывает имя, которое будет присвоено разделу службы в реестре. Имейте в виду, что это имя отличается от отображаемого имени службы (имени, которое отображается в оснастке «Services»);
binPath
— указывает путь к исполняемому файлу службы.
Для примера создадим службу MyService, укажем отображаемое имя My New Service, зададим тип службы и поставим ее на авто-запуск:
Sc create MyService binPath=C:\MyService\MyService.exe DisplayName=″My New Service″ type=own start=auto
Затем откроем оснастку «Services» и посмотрим результат.
Изменять параметры уже созданной службы можно командой Sc config . Например, мне не понравилось отображаемое имя службы и я хочу его изменить:
Sc config MyService DisplayName=″My Service″
Ну и полностью удалить службу можно вот так:
Sc delete MyService
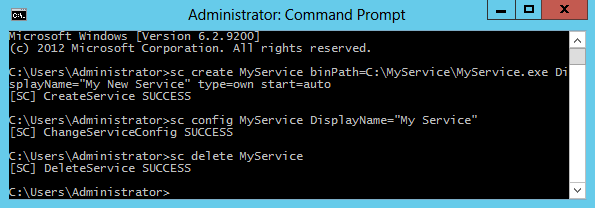
PowerShell
PowerShell может почти все 🙂 , в том числе и управлять службами Windows. Создать новую службу можно с помощью командлета New-Service . Создадим такой же сервис, как и в предыдущем примере, только добавим к нему описание (Description):
New-Service -Name MyService -BinaryPathName C:\MyService\MyService.exe`
-DisplayName ″My New Service″ -Description ″Very Important Service !!!″
Изменить параметры службы можно командлетом Set-Service :
Set-Service -Name MyService -Description ″Not Very Important Service″ -StartupType Manual

В принципе PowerShell имеет примерно такой же функционал как и Sc.exe, разве что позволяет добавить описание. А вот для удаления служб в PS простого способа нет, придется воспользоваться вот такой конструкцией:
(Get-WmiObject win32_service -Filter ″name=′MyService′″).delete()
Поэтому лично я предпочитаю использовать Sc.exe.
Слу?жбы Windows (англ. Windows Service, сервисы) - приложения, автоматически запускаемые системой при запуске Windows и выполняющиеся вне зависимости от статуса пользователя. Имеет общие черты с концепцией демонов в Unix.
Режимы работы
В большинстве случаев службам запрещено взаимодействие с консолью или рабочим столом пользователей (как локальных, так и удалённых), однако для некоторых сервисов возможно исключение - взаимодействие с консолью (сессией с номером 0, в которой зарегистрирован пользователь локально или при запуске службы mstsc с ключом /console).
Существует четыре режима для сервисов:
* запрещён к запуску;
* ручной запуск (по запросу);
* автоматический запуск при загрузке компьютера;
* обязательный сервис (автоматический запуск и невозможность (для пользователя) остановить сервис).
Фоновый режим
Windows предлагает программу Service Control Manager, с её помощью можно управлять созданием, удалением, запуском и остановкой служб. Приложение, имеющее статус сервиса, должно быть написано таким образом, чтобы оно могло принимать сообщения от Service Control Manager. Затем, одним или несколькими вызовами API, имя службы и другие атрибуты, такие, как его описание, регистрируются в Service Control Manager.
Запуск, остановка и изменение служб Windows
После установки службы, её атрибуты могут быть изменены путём запуска «Services» из Панели управления Windows в Administrative Tools.
Управление запуском служб при старте Windows
Список служб находится в ветке реестра HKEY_LOCAL_MACHINE\SYSTEM\CurrentControlSet\Services. Значения параметра «Start» имеют тип «REG_DWORD» и могут принимать значения: «0», «1», «2», «3» и «4» (когда служба не запускается, то есть запуск даной службы запрещен).
Управление работой служб из командной строки
Управление службами возможно с помощью командной строки: остановка службы - «net stop service_name», запуск службы - «net start service_name».
Права пользователя и особенности реализации
Сервисы Windows по умолчанию запускаются от имени пользователя «LocalSystem», который обладает полными правами в системе (превосходящими права даже учётной записи Administrator). Рабочим каталогом будет системный каталог Windows (обычно C:\WINNT или C:\WINDOWS), а каталог для хранения временных файлов будет C:\WINNT\TEMP.
Поскольку это не настоящий пользователь, а «виртуальный», появляются некоторые трудности, когда приложению необходимо сохранить данные, относящиеся к пользователю (user-specific data), поскольку не существует папки этого пользователя.
Важно также то, что в случае если служба работает от имени локального пользователя (реальный пользователь созданный для служебных целей) если пароль такого пользователя изменён, сервис не будет запускаться до тех пор, пока пароль для сервиса тоже не будет изменен.
В работающей операционной системе запущенно большое количество . Эти процессы создаются как запущенными на компьютере программами, так и системными службами .
– это системные программы, которые запускаются на компьютере вместе со стартом Windows и выполняют возложенные на них функции.
Проблема состоит в том, что некоторые службы, запускаемые по умолчанию, просто не нужны на домашнем компьютере и своей работой лишь занимают его ресурсы. К тому же некоторые из системных служб являются потенциально небезопасными. Работа таких служб так или иначе связана с сетью, а это означает, что они создают дополнительные открытые порты .
Упрощенно можно сказать что порт — это некий канал, позволяющий попасть определенным данным на ваш компьютер извне, то есть из компьютерной сети (интернет). Различные вредоносные программы обычно скандируют компьютер на наличие открытых портов, чтобы с их помощью незаметно передать какие-либо данные. Это означает, что чем больше на компьютере открытых портов, тем больше уязвимость компьютера. Ну и поскольку стандартные службы часто запущены по умолчанию и многие пользователи просто не обращают на них внимание, то данный факт успешно используют злоумышленники. Все же думаю что уже ни для кого не является секретом, что компьютеры взламывают не люди, а программы. Существует масса программ, которые сканируют сеть на наличие компьютеров с определенными типами уязвимостей. Именно такие компьютеры и используются в дальнейшем для атаки или заражения.
Отвлекаясь немного от темы, хочу еще раз подчеркнуть, что легкомыслие многих пользователей, считающих что до их скромной персоны никому нет дела, приносит порой большие неприятности… Не стоит думать, что кто-то именно на вас точит зуб... В большинстве случаев злоумышленнику нужен ваш компьютер, а вовсе не вы. Зачем ему ваш компьютер? Возможно я напишу заметки на эту тему, но чуть позже. Если же хотите получить ответ на этот вопрос сейчас, то проделайте небольшую «самостоятельную работу» и поищите в интернете информацию по запросу «ботнет ».
Но можно ли как-то влиять на запуск системных служб? Да, можно, но делать это нужно осознанно. Множество системных служб взаимосвязаны друг с другом и отключив одну из них вы можете нарушить работу операционной системы, поэтому перед отключением или остановкой службы всегда нужно разобраться с тем, для чего эта служба нужна. Сделать это очень просто: во-первых, есть описание в самой службе, во-вторых, есть интернет и, задав вопрос Яндексу или Гуглу, вы всегда получите исчерпывающую информацию.
Чтобы получить доступ к службам Windows необходимо открыть соответствующую консоль. Делается это либо через (Администрирование — Службы )
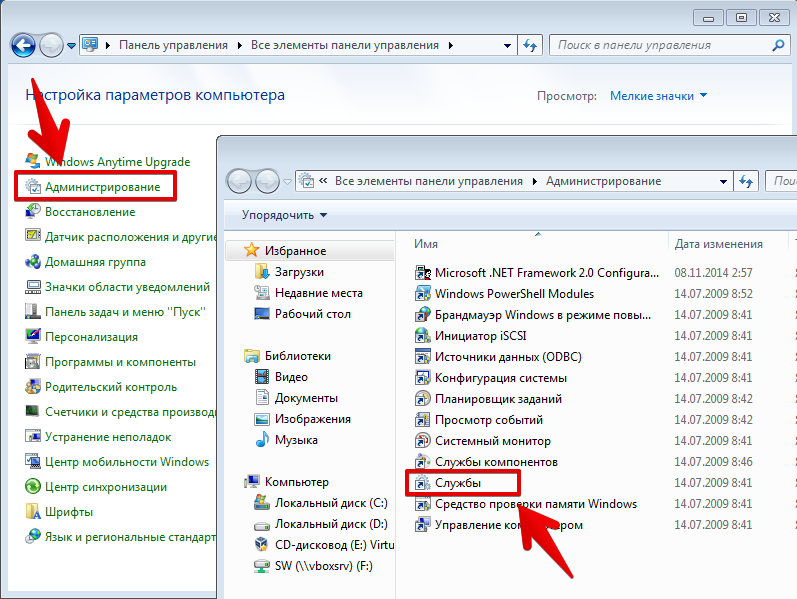
Либо через консоль управления компьютером. Для этого заходим в меню Пуск и на элементе Компьютер вызываем контекстное меню, щелкнув правой кнопкой мыши. Из меню выбираем пункт Управление .
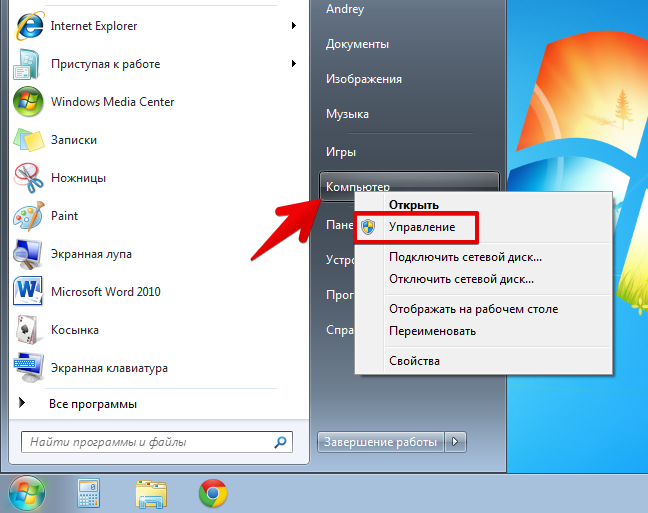
Далее переходим в раздел Службы . Вы видите список всех доступных служб вашей операционной системы. Следует заметить, что некоторые программы после своей установки добавляют в этот список свои службы (например, антивирус Аваст ).
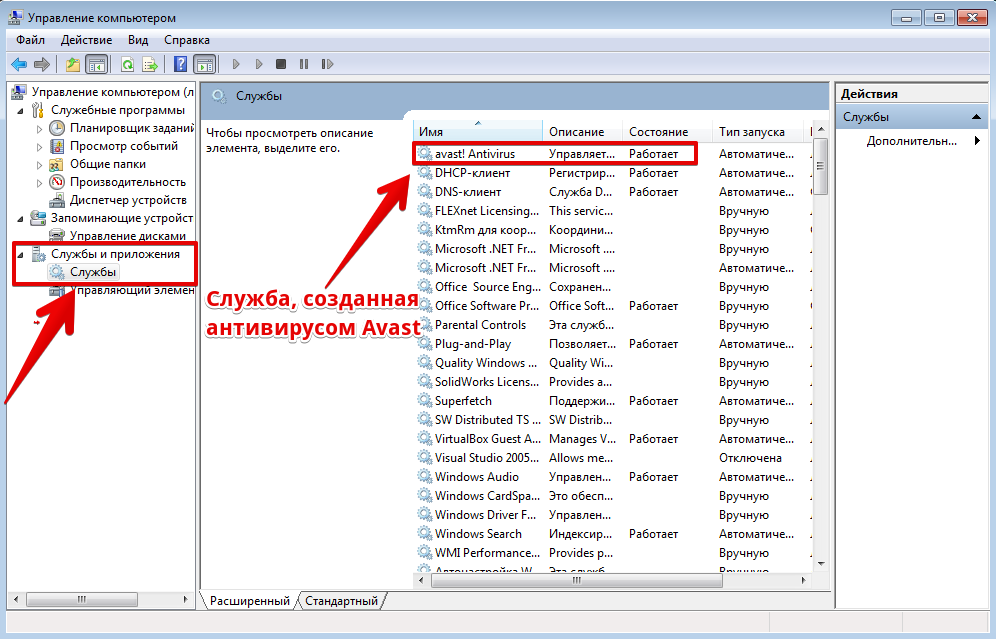
Чтобы получить информацию по конкретной службе и изменить ее настройки, необходимо дважды щелкнуть на ней левой кнопкой мыши. Для каждой службы можно выбрать один из трех типов запуска.
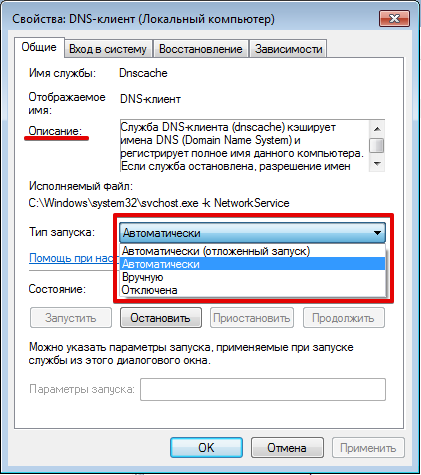
Если тип запуска установлен «Автоматически» , то служба будет автоматически запускаться при старте Windows. Службы с типом «Вручную» можно запустить вручную, или они могут быть запущены зависимыми от них службами. Если служба отключена, она не будет запускаться. Устанавливать тип запуска службы в состояние «Отключена» , следует только в том случае, если вы на 100% уверены, что служба не понадобится вам, другим службами или аппаратной части, то есть устройствам вашего компьютера.

