Яндекс почта: как войти на мою страницу с компьютера и телефона. Как создать новый почтовый ящик на "Яндексе"? Инструкция по созданию почтового ящика на "Яндексе"
Яндекс это не только поисковая система, но и сервис, предлагающий легко и просто создать почтовый ящик. Регистрация займет 5 – 10 минут, а пользоваться можно будет долго и успешно.
Пройдя регистрацию, вы получите почтовый адрес (е-мейл), который необходим для переписки с друзьями, коллегами, оформления подписок, создания странички в соц. сети.
Возможности почтового ящика на Яндексе
У каждого почтовика свои особенности.
Рассмотрим основные особенности Яндекса:
- получение, отправка писем и файлов;
- информация об отправителе, находится в письме;
- неограниченный объем;
- интересные и не стандартные темы интерфейса;
- наличие Яндекс.Диска с объемом 10 ГБ;
- быстрый доступ к файлам и ссылкам, приложенным к письму;
- просмотр прикрепленных файлов, непосредственно в интерфейсе почты;
- создание ящика для домена.
С помощью данного сервиса можно настроить удобное рабочее место для переписки. А также обмениваться файлами большого размера.
Создатели подумали о тех, кто использует почту для личной переписки, и о тех, кому данная услуга нужна по долгу службы (организации, владельцы доменов).
Видео: создаем электронный почтовый ящик
Этапы создания
Основа данного сервиса, особо не отличается от других. Поэтому создать адрес электронной почты на яндексе, не составит труда, как для новичка, так и для владельца другого ящика.

Прежде всего, нужно зайти на официальный сайт Яндекса. В правом верхнем углу нажать «Завести ящик». В появившемся окне заполнить поля: Имя и Фамилию. Если вы не хотите распространять по сети свою фамилию, можно ввести придуманную.
Уникальный логин
Логин – это ваше второе имя. Вы его будете указывать при входе в свой ящик. Также логин будет началом вашего e-mailа.
Важно! Вводите такой логин, который не стыдно будет отправить друзьям или коллегам.
Именно поэтому ваше электронное имя должно быть единственным, читаемым и легко запоминаемым.

Логин должен состоять только из латинских символов, можно цифр. Слева от поля появится подсказка, как может выглядеть ваше имя. Например, это может быть ваш номер мобильного телефона.

Справа от поля будет написано одно из двух: занято имя или свободно.

Если занято – можно добавить еще цифр к имени или букв. Или попробовать ввести другое.

Если свободно переходим к следующему этапу.
Обычно система предлагает вам свободные варианты. Они составляются на основе вашего имени и фамилии, плюс дополнительные цифры.
Если вам сложно придумать имя, просто выберите любой из понравившихся вариантов. Кликните на него, и оно автоматически попадет в поле ввода.
Важно! Запомните выбранный вами логин, вы будете использовать его для входа.
Пароль входа
Для защиты и входа в почту вам потребуется пароль. Он должен быть легко запоминаем, и, одновременно трудно угадываемым.
Важно! Для надежности, лучше использовать разные регистры, языки, цифры и символы.
В поле ввода, вместо символов будут появляться точки. Это защита ваших данных от любопытных глаз.

Под полем вам будет указан уровень защиты:
- простой;
- средний;
- надежный.
Простой вариант необходимо доработать, хотя бы до среднего.

Очень просто создать сложный пароль, введя любимую фразу в английской раскладке. Оригинал будет выглядеть как набор букв и символов.
Затем повторяем введенный пароль в соответствующее поле.
Если вы все-таки забудете и потеряете пароль, есть способ для подтверждения, что именно вы являетесь владельцем Е-мейла. О нем ниже.
Вопрос для восстановления доступа
Контрольный вопрос необходим для того, чтоб можно было легко возобновить забытый пароль. Номер телефона вводится с той же целью.
Важно! Не стоит придумывать гениальных вопросов. Ведь ответ на него должен быть всегда у вас в голове.
Стандартно выбирают девичью фамилию матери, ибо она неизменна и незабываема.
В соответствующие поля вам нужно ввести вопрос и ответ на него. Система его запомнит, и при вашем запросе возобновить пароль, спросит у вас ответ на ваш секретный вопрос.

Если не один из предложенных вариантов вам не подойдут, выберите «Задайте собственный вопрос». Напишите его, а ниже дайте ответ.
Если вы введете номер телефона, тогда при аналогичных действиях, вам придет смс с кодом. Вы перепишете код в соответствующее поле и зайдете в свой ящик.
Завершение
Следующее поле это «Введите символы» или «Введите капчу», ниже идет картинка, на которой написаны символы, вот их то и нужно вписать в самое нижнее поле.

Чтоб завершить регистрацию нужно:
- поставить галочку, о согласии с правилами Яндекса;
- нажать на кнопку Регистрация.
Все почтовый ящик создан.
Теперь вы попали на страничку с вашими письмами. Здесь уже есть одно входящее письмо от Яндекса. Его можно открыть нажав на входящие, и в появившемся окне нажать на само письмо.
Как завести электронную почту на яндексе под другим именем
Пользователям Интернета, почта нужна в разных целях. Очень удобно завести, например, для оформления подписок отдельный адрес. Тогда важные письма не будут теряться среди рассылки.
Для начала нужно выйти из вашей почты:

Нажать на кнопку «Регистрация» и заполнить все поля регистрационной формы. Только теперь уже вводите другой логин, он тоже должен быть свободен.
Пароль можно ввести тот же, так удобнее. Но повторение паролей, делает вашу безопасность уязвимой. Поэтому, ящик для получения писем с личной информацией, лучше хорошо запаролить. При этом он больше нигде не должен использоваться.
Контрольный вопрос можно оставить такой же, как и на первом ящике.
Если вы вводили номер телефона, то при создании нового адреса, нужно указать новый. У вас должен быть доступ к этому номеру, так как на него придет смс, с кодом подтверждения.
Аналогично завершаем создание.
Используем почту
Теперь нужно разобраться, как работать с электронной почтой. Сразу после регистрации вы попадаете на панель управления сообщениями.

Слева есть меню:
- входящие – сюда приходят и собираются полученные письма. Для того, чтоб открыть письмо, нужно просто на него навести курсор, и кликнуть левую кнопку мыши. Непрочитанные – выделяются жирным. Когда вы откроете письмо – оно будет не выделено;
- отправленные – название говорит само за себя. Здесь хранятся все созданные вами сообщения и отправленные получателю;
- удаленные – сообщение из любой папки можно удалить, после чего оно отправиться в эту папку;
- спам – вся рекламная корреспонденция попадают сюда;
Важно! В спам могут попасть и нужное вам сообщения, так что лучше периодически проверять эту папку и удалять ненужное.
- черновики – если вы написали текст, и отвлеклись, можно его сохранить, а не отправить. Найти сохраненное сообщение можно в папке «Черновики»;

Для того чтоб создать сообщение нужно:
- зайти на почту;
- выбрать вкладку «Письма» - «Написать»;
- в поле «кому» ввести электронный адрес получателя;
- в поле «Тема» - название сообщения (заполнять необязательно);
- в большое белое поле – текст послания;
- нажать «Отправить».
Все сообщение отправлено. Также можно прикрепить открытку или файл.
Удалить письмо можно двумя способами:
- открыть письмо и нажать вверху кнопку «Удалить»;
- открыть папку, где находится ненужно письмо, поставить галочку возле него. Вверху нажать «Удалить».

Сверху есть горизонтальное меню:
- письма;
- диск;
- контакты.
Каждый из этих пунктов имеет свои подпункты. Работа с письмами описана выше. На диске хранятся крупные файлы; а в контактах вы можете создать свою записную книжку, с адресами своих переписчиков.
Обязательно выходите из ящика по окончании работы. Так никто не сможет прочитать вашу переписку.
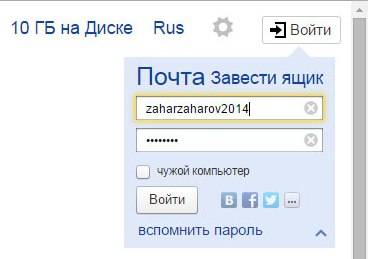
Чтоб снова войти в почту нужно:
- зайти на главную страницу;
- ввести свой логин и пароль;
- нажать «Вход».
Создаем почту для своего домена
Если вы владелец домена, можете создать ящик с адресом вида «имя@домен.ru», где имя – любое слово. Для одного домена, сервис позволяет создавать до тысячи почтовых ящиков.
Плюс можно подключить домен организации. С него можно создать почту для своих сотрудников.
Алгоритм создания:
- зайти на страницу подключения домена;
- заполнить соответствующие поля;
- нажать «Подключить».

Система переведет вас на страницу с вашими доменами.
Для начала работы следует:
- подтвердить, что это ваш домен;
- отправить домен в управление службами.
Создание почтового ящика – дело простое и быстрое. На яндексе ру интуитивно понятный интерфейс. Поэтому, достаточно читать все подсказки и заполнять соответствующие поля.
Возможности данного сервиса довольно таки широкие. Казалось бы, создатели продумали все до мелочей, лишь бы пользователям было удобно.
Продолжаю тему статей о электронных почтовых ящиках интернета. Наверняка почти у каждого на сегодняшний день есть почта в интернете, но не у всех есть электронная почта Яндекс .
Если вы хотите зарегистрироваться в яндекс почте и создать там свое мыло, то читайте эту статью до конца и у вас все получится. Если что-то останется не ясным, то посмотрите видео урок как нужно регистрироваться в яндексе, который расположен в конце статьи.
История Яндекса
Яндекс зародился в конце 80-х годов в компании «Аркадия», которая занималась разработками поисковых технологий. В последствии «Аркадия» вошла в Comp Tec. Разработчики компании изобрели парочку поисковых программ, которые классифицировались по поиску Библии и учитывали особенности морфологии русского языка. В дальнейшем данную технологию решили назвать «Яndex».
Само слово «Яndex» придумали два человека в 1993 году: Илья Сегалевич — директор Яндекса и Аркадий Волож — генеральный директор этого проекта.
27 сентября 1997 года — считается официальный день рождения системы поиска Yandex.ru. Её представили на выставке Softcool, которая проходила в Москве.
Для того чтобы приступить к процессу регистрации, у вас должен быть включен компьютер и доступ к интернету, где мы и будем проводить все наши действия.
Если вы хотите зарегистрироваться в других почтовых системах, то можете воспользоваться этой информацией:
Приступим к процессу регистрации в почте от яндекса.
Заходим в любой браузер интернета, я предпочитаю google chrome, вы можете воспользоваться любым другим.

В поисковой строке набираем www.ya.ru — это официальный сайт яндекса, можете перейти по ссылке ниже.

Попадаем к «дяде Яше», где в правом верхнем углу нам нужно нажать на небольшую ссылку «Войти в почту».

Нас перекидывает на mail.yandex.ru, здесь мы и будем регистрировать наш новый электронный почтовый ящик на Яндексе.


Если вас там нет, но вы хотите создать почтовый ящик без привязки других социальных сетей, то можете нажать на большую зеленую кнопку Завести почту.

У нас спрашивают: Действительно ли мы хотим завести новый почтовый ящик? Жмем Завести новый ящик.

Попадаем на страницу регистрации, где нужно ввести минимум информации о себе. Если вы регистрируетесь с мобильного устройства, то у вас должна открыться страница совместимая с вашим устройством, в противном случае можно перейти в самый низ страницы регистрации и в левом нижнем углу зайти по зеленой ссылке Мобильная версия.

Первым делом необходимо придумать себе логин, с помощью него, люди смогут писать вам электронные письма на ваш почтовый ящик. Так же, когда вы регистрируетесь на разных форумах или программах, например , где вы должны указать свой емаил. Тут вы как раз и вводите свой логин, то есть имя вашего электронного почтового ящика.
При заполнения логина необходимо использовать только латинские буквы, так же можно пользоваться цифрами. Применение русских букв при заполнении логина невозможно и система яндекс, как и любая почтовая система уведомит вас об этом.

После того, как вы ввели логин, нужно написать его в графе Придумайте логин и немного подождать, пока идет проверка. Скорее всего система напишет, что логин для регистрации недоступен и предложит свои варианты свободных электронных почтовых ящиков.

Поэтому нужно придумать новый логин и если он свободен, то напротив него выйдет соответствующее сообщение от Яндекса. Данный процесс подбора нужного логина (никнейма) может занять некоторое время, так что наберитесь терпения и подбирайте подходящие вам комбинации.

После того, как вы выбрали нужный логин и система сказала что он свободен, можно переходить к заполнению следующих граф имени и фамилии.

Затем нужно придумать пароль. Можно воспользоваться двумя подсказками Как выбрать пароль и Показать текст пароля.

Когда вы будите набирать свой пароль, под ним будет появляться полоса красного, желтого и зеленого цветов. Что же означают эти цвета, спросите вы меня? Давайте поговорим о каждом поподробнее.
Красный цвет — это слишком короткий пароль.

Желтый цвет — это простой и не сложный пароль.

Зеленый цвет — означает, что пароль сложный и надежный.

Затем необходимо повторить ваш пароль, чтобы не ошибиться. В этой графе нужно набрать такой же пароль, какой вы только что написали выше.

Рекомендую при составлении любых паролей использовать как буквы так и цифры, тем самым, снизится риск взлома вашего почтового ящика, но все равно останется — взломать можно что угодно. И еще запишите логин и пароль на отдельный листочек, в ежедневнике или создайте текстовый документ и впишите туда ваши данные. Если вы их забудете или потеряете, то можете посмотреть там, где вы их записали.
В одной из своих предыдущих статей, моего компьютерного блога по ремонту компьютеров, я упомянул, что мой электронный почтовый ящик, расположенный на mail.ru, взломали.
Если вам интересно узнать что я предпринял для его восстановления и сколько времени на это потратил, то можете заглянуть сюда — .
Следующим шагом переходим к контрольному вопросу и ответу на него. Здесь можно выбрать вопрос из предложенных или задать собственный, выбор за вами.

Вопрос выбрали, теперь пишем ответ на него. Думаю здесь все просто.

Присутствует возможность указать свой мобильный телефон, пример написан чуть ниже. Эту графу заполнять не обязательно.

Для чего это нужно, спросите вы меня? Если вы забудете, потеряете или ваш пароль станет известен злоумышленникам, то можно будет воспользоваться функцией восстановление пароля по номеру телефона.
В течении ближайшего времени, на ваш мобильный телефон придут инструкции с дальнейшими действиями по восстановлению или новый пароль. Данная опция присутствует наверное во всех нормальных электронных почтовых службах.
В завершающей стадии регистрации электронной почты Яндекса, нас просят набрать символы изображенные на картинке. Это нужно для того, чтобы почтовая система, где вы регистрируетесь, поняла что вы не бот, а обычный разумный человек.

Если текст вам не виден или плохо читаем, можно нажать на ссылочку показать другую картинку.

Обязательное нужно принять условия пользовательского соглашения и поставить галочку, что вы согласны. Для подробного изучения или ознакомления соглашения и политики конфиденциальности можете перейти по этим двум ссылочкам в тексте.

Ну вот мы все заполнили, теперь можно нажать на кнопку Завести почту.

Если вы что-то заполнили неправильно или некорректно, то напротив или под данным пунктом, заполнения анкеты, выйдет соответствующее сообщение, обозначенное красным цветом.

На этом этапе регистрация в электронной почте яндекса завершена.
Быстрая настройка электронной почты яндекса
После того, как мы нажали Завести почту, перед нами открылся наш новый почтовый ящик, с одним входящим письмом. Затем появляется окно приветствия — Добро пожаловать в яндекс почту! и некоторые дополнительные настройки. Если вас все устраивает, то можете нажать позже.

Тут можно выставить некоторые быстрые настройки под себя, состоящие из пяти шагов.

Информация об отправителе: имя, часовой пояс, фотография и другое.

Выбираем оформление почты, которое нам нравиться больше всего.

Поздравляем ваша почта настроена, теперь можете приступать к работе.

На этом этапе, быстрая настройка почты завершена. Все понятно и у вас не должно возникнуть с этим сложностей.
А теперь предлагаю посмотреть небольшой видео урок как создать почтовый ящик — электронная почта Яндекс.
Регистрация в электронной почте яндекса
Заключение
Сегодня мы с вами прошли весь путь регистрации или как создать почтовый ящик — электронная почта Яндекс. Надеюсь у вас все получилось с первого раза, если нет, то перечитайте эту инструкции или посмотрите видео урок.
Возможно у вас появились вопросы связанные с созданием электронной почты в яндексе. Можете задавать их ниже в комментариях к этой статье, а так же воспользоваться формой со мной.
Благодарю вас что читаете меня в
В этом уроке я расскажу, как войти на свою страницу Яндекса. Мы научимся выполнять вход в Яндекс Почту и пользоваться электронным ящиком. Еще я расскажу о том, что делать при проблемах с входом.
Как войти в Яндекс почту
Яндекс - это самый крупный поисковик в русском интернете. Он помогает находить информацию в сети: статьи, картинки, видео. Но кроме этого у Яндекса есть еще и сервисы: Музыка, Карты, Маркет, Погода, Деньги , Диск и другие .
И среди прочего у Яндекса есть отличная почтовая служба. Она быстрая, надежная и простая в управлении. И она бесплатная.
Любой, кто зарегистрируется в Яндекс Почте, получит бесплатный электронный ящик и индивидуальный адрес. Навсегда!
Войти в свой ящик на Яндексе можно с любого компьютера, телефона или планшета. Но для этого у вас должен быть зарегистрирован адрес в системе. Если адреса нет, то его сначала нужно .
Вход с компьютера
1 . Откройте в новой вкладке сайт yandex.ru .
2 . В правом верхнем углу сайта нажмите на кнопку «Войти в почту».
3 . В поле «Логин или номер телефона» напечатайте адрес своего ящика на Яндексе. Или часть адреса - до знака @.
4 . В поле «Пароль» напечатайте пароль от своего ящика. Он состоит из цифр и/или английских букв (будет печататься точками). Затем нажмите на кнопку «Войти».
Если вы заходите не со своего компьютера, щелкните по квадратику «Чужой компьютер».

Если данные введены верно, откроется личный кабинет в Яндексе. Это и есть ваша почта.

На картинке показана моя почтовая страница. Тонким шрифтом отмечены уже прочитанные письма, а толстым - те, которые еще не были открыты.
На заметку . В нижней части окошка для входа есть иконки других сервисов: Вконтакте, Одноклассники, Mail.ru и др.

Через них тоже можно попасть в свою почту, но только в том случае, если вы регистрировали ее через страницу в соцсети.
Почтовые программы
Работать с почтой можно не только из браузера, но и прямо с компьютера. Для этого существуют специальные программы - почтовые клиенты. Это такие программы как Microsoft Outlook, The Bat!, Mozilla Thunderbird, Apple Mail и другие.
Настраиваем клиент - и работаем с письмами прямо из него, а не из браузера. Это удобно: можно через ярлык на Рабочем столе сразу открыть ящик. О том, как настроить клиент, читайте по ссылке .
Вход с телефона или планшета
Войти в почту на Яндексе с телефона или планшета можно двумя способами:
Покажу, как пользоваться приложением на примере телефона с Андроид. На Айфоне всё примерно так же.
Учимся пользоваться почтой
Для начала расскажу об электронных адресах (email) - это важно для получения писем.
У каждого почтового ящика в интернете есть уникальное название. Оно состоит из логина, знака @ и приставки (почтового сайта). Пишется такое название в одно слово без пробелов и без точки на конце. Пример: [email protected]
У почтовых ящиков на Яндексе в качестве приставки можно использовать любой из вариантов: yandex.ru, yandex.by, yandex.ua, yandex.kz, ya.ru или yandex.com.
Получается, если я при регистрации выбрал себе логин ivan.petrov, то полное название моего ящика будет [email protected] или [email protected], или [email protected], или с другой приставкой.
Значит, чтобы человек смог отправить мне письмо, нужно дать ему один из этих адресов. Не важно какой - это все один и тот же ящик, который принадлежит только мне.
На заметку : логин каждый пользователь выбирает себе при регистрации. Это уникальный определитель ящика в системе и его поменять нельзя.
Как устроена Яндекс.Почта
Примерно так выглядит открытая Яндекс.Почта на компьютере:

Посмотрите в левую часть. Там есть надписи: «Входящие», «Отправленные», «Удаленные», «Спам», «Черновики».
- Входящие — сюда приходят письма.
- Отправленные — здесь находятся письма, которые мы отправляем сами.
- Удаленные — письма, которые мы удалили (т.е. стёрли).
- Спам — сюда помещается всякая реклама.
- Черновики — место, куда автоматически сохраняются письма в процессе их написания. Это что-то вроде страховки от утраты их в случае глюка системы или проблем с интернетом.
На какую бы из этих надписей вы ни нажали, письма буду расположены посередине страницы. Те из них, которые еще не прочитаны, будут выделены жирным шрифтом. А обычного начертания - те письма, которые уже открывали.
Чтобы открыть письмо, нужно навести на него курсор, и щелкнуть один раз левой кнопкой мыши.
Как отправить письмо
Для того чтобы написать и отправить письмо, нажмите на кнопку с надписью «Написать» (вверху):
![]()
Загрузится новая страница с полями для печати текста.

В поле «Кому» печатаем электронный адрес человека, которому хотим отправить письмо. Что такое электронный адрес и как он правильно пишется, я рассказывал .
В поле «Тема» печатаем, о чем письмо или от кого оно. Например, Отчет о поездке .
Само письмо мы печатаем в самом большом поле. Если текста много, то это поле автоматически расширится (сбоку появится ползунок).
После того как поля заполнены, щелкаем по оранжевой кнопке «Отправить» внизу или вверху.

Через мгновенье письмо улетит по указанному адресу, после чего загрузится страница «Письмо успешно отправлено». А еще через пару секунд вместо нее откроется страница с входящими сообщениями.
Свое отправленное письмо можно найти в папке «Отправленные» в правой части ящика.

Как отправить фото или документ
Чтобы переслать по электронной почте фотографию или документ, нужно повторить все те же действия, что и при написании обычного письма. Но только перед отправкой добавить внутрь файл.
Для этого нажмите на иконку с изображением скрепки рядом с нижней кнопкой «Отправить».
Появится небольшое окошко для выбора картинки, документа или какого-то другого файла. Найдите нужный файл через это окно и щелкните по нему два раза левой кнопкой мыши.

Окошко пропадет, а над кнопкой «Отправить» будет написано название выбранного файла.

На заметку : если вы хотите отправить не один, а несколько файлов, прикрепите каждый из них точно таким же способом.
Отправлять такое письмо с вложением нужно так же, как и обычное, - нажав на кнопку «Отправить». Подробнее об отравлении писем читайте по ссылке .
Если войти в почту не получается
Яндекс - одна из лучших почтовых служб в мире. Поэтому проблем в ее работе обычно не возникает. Письма отправляются и приходят в течение нескольких минут в любую точку мира.
Как правило, если проблемы и возникают, то с доступом к ящику. Вы пытаетесь открыть свою почту, а сайт пишет ошибку «Неверный пароль» или «Такого аккаунта нет». Сейчас я расскажу, из-за чего это происходит и что делать.
Ошибка «Неверный пароль»
Такая надпись появляется, когда при входе в ящик вы печатаете неправильный пароль.

Самые частые причины этой ошибки:
- Русский алфавит вместо английского;
- Неправильный регистр букв;
- Пробелы.
Расскажу подробнее о каждой из этих причин, а потом покажу, как правильно набрать пароль.
Русский алфавит вместо английского . В пароле от почты Яндекс не может быть русских букв. Он состоит только из английских букв, а также может содержать цифры и знаки. Поэтому перед набором пароля нужно проверить алфавит - он должен быть обязательно английским.
Неправильный регистр букв . Это когда при печати пароля вы вместо строчных букв набираете прописные и наоборот.
Например, есть такой пароль: TMssnkmm. В нем первые две буквы большие, а остальные маленькие. Если вы хотя бы одну букву наберете не в том размере, система выдаст ошибку.
На заметку . Часто буквы из пароля набираются в неправильном размере из-за того, что была случайно нажата клавиши Caps Lock на клавиатуре. Эта кнопка автоматически делает все буквы прописными. Чтобы это исправить, нужно один раз на нее нажать.
Пробелы . В пароле не может быть пробелов. Ни в начале, ни в середине, ни в конце. Он должен состоять только из английских букв (цифр/знаков) без промежутков.
Как правильно набрать пароль
1 . Зайдите в Пуск и в строке поиска напечатайте «блокнот». Откройте программу Блокнот.

2 . Напечатайте свой пароль и проверьте, чтобы всё было набрано правильно. Не ставьте пробел ни в начале, ни в конце и не нажимайте Enter!

3 . Выделите пароль. Для этого нажмите на кнопку «Правка» и выберите «Выделить все». А затем скопируйте его: правой кнопкой по выделенному тексту - Копировать.

4 . Вставьте пароль в форму для входа в почту: правой кнопкой внутри поля - Вставить.

Если не помогло . Возможно, вы допускаете ошибку не в пароле, а в логине. И, получается, что вводите данные от чужого ящика. Поэтому система и выдает ошибку.
Объясню на примере. Допустим, у меня есть ящик с адресом [email protected] . А я при печати логина пропускаю одну букву i - печатаю ilya_86 .
Затем я указываю пароль, и система выдает ошибку, что он неправильный. И он действительно неправильный, потому ящик [email protected] принадлежит другому человеку, не мне. И пароль от него другой.
Если неправильно набрать хотя бы в одну букву или цифру логина, Яндекс выдаст ошибку «Неверный пароль» либо «Такого аккаунта нет».
Ошибка «Такого аккаунта нет»
Ошибка «Такого аккаунта нет» появляется, если вы неправильно набрали логин от ящика. Этим сообщением система говорит, что такой почты не существует.

Обычно это происходит, если вы случайно набрали не ту букву или цифру в логине. Например, не yan_pavlov , а jan_pavlov . Не irina.58 , а irina58 .
Даже одна неправильная буква, цифра или знак в логине - уже ошибка. Причем система может выдавать как «Такого аккаунта нет», так и «Неверный пароль».
Что делать . Есть три варианта решения это проблемы:
- Попробуйте несколько схожих логинов. С точкой, с дефисом, с разными вариантами написания. Совет банальный, но часто помогает.
- Узнайте свой адрес у людей, которым вы отправляли письма с этого ящика. Вдруг у них в почте он сохранился.
- Восстановите доступ к ящику.
Как восстановить доступ к ящику
Если войти никак не получается, Яндекс поможет восстановить доступ к почте. Для этого под формой для входа нажмите на ссылку «Не могу войти».

Ответы на частые вопросы
Как обезопасить свою почту?
Для этого нажмите на иконку в правом верхнем углу ящика и выберите «Безопасность».
- Назначьте сложный пароль: не менее 10 знаков, включая большие и маленькие буквы, цифры, символы.
- Привяжите к почте свой номер мобильного телефона.
- Не забывайте выходить из почты на чужих устройствах (компьютерах, телефонах). Для этого нужно щелкнуть по своему логину в правом верхнем углу ящика и выбрать «Выйти из сервисов Яндекса».
На компьютере уже выполнен вход в другой ящик. Как, не закрывая его, войти в еще одну почту?
1. Откройте главную страницу yandex.ru .
2. В правом верхнем углу сайта нажмите на аватарку (картинку пользователя).

3. Выберите пункт «Добавить пользователя».

Откроется форма для входа в почту. Введите свой логин/пароль и выполните вход. Теперь будет открыто сразу два ящика. Переключаться между ними можно через логин в правом верхнем углу страницы.
На заметку . А еще можно войти в другой ящик через режим инкогнито . В этом случае никакие данные от вашей почты на компьютере не сохраняться.
Почта медленно работает - что делать?
Обычно если почта медленно грузится, это связано со скоростью интернета. Значит, интернет либо медленный, либо работает с перебоями.
В этом случае можно воспользоваться легкой версией. Это та же самая Яндекс Почта, но только упрощенная. Доступна она по адресу:
Яндекс, который первоначально создавался как поисковая машина, сегодня также представляет собой достаточно удобную почтовую систему.
Вход в почтовый ящик
Попасть в свой почтовый ящик, зарегистрированный на Яндексе, можно двумя основными способами. Первый из них - вход в ящик непосредственно с главной страницы сайта: набрав в адресной строке www.yandex.ru, в правом верхнем углу вы увидите форму входа. Она, как и большинство других почтовых систем, требует ввода двух основных параметров - имени пользователя и пароля: их верное сочетание позволяет системе удостовериться, что попытку войти в почтовый ящик предпринимает именно его владелец или тот, кому владелец доверил эти данные.Другой способ войти в почтовый ящик - набрать в адресной строке непосредственно адрес страницы почтовой системы Яндекс.Почта - mail.yandex.ru. Здесь вам также будет предложено ввести имя пользователя и пароль. При этом оба варианта страниц, ведущих в почтовую систему, позволяют также осуществить вход при помощи аккаунта в одной из популярных социальных сетей.
В случае, если вы забыли пароль, следует левой кнопкой мыши нажать на ссылку «Вспомнить пароль»: система предложит вам ввести имя пользователя, для которого требуется восстановить пароль, и защитный код, приведенный на той же странице, который позволяет защитить сайт от роботизированных запросов. Введя необходимую информацию, вы попадете на страницу восстановления пароля: в зависимости от того, какие сведения вы предоставили системе при регистрации, сделать это можно при помощи резервного почтового ящика или вашего номера телефона.
Проверка почты
Войдя в свой электронный почтовый ящик, вы автоматически попадете на страницу, на которой отображаются входящие сообщения. Если вы хотите осуществить просмотр другой папки, например, посмотреть отправленные письма, необходимо выбрать соответствующую вкладку в левой части страницы. Открыть текст письма можно простым нажатием на его заголовок левой кнопкой мыши.По умолчанию более новые сообщения в папке «Входящие» расположены вверху страницы, а остальные отсортированы по мере устаревания даты поступления. При этом следует обратить внимание, что интерфейс системы Яндекс.Почта снабжен достаточно удобным инструментом: он автоматически выделяет заголовки тех входящих сообщений, которые вы еще не успели прочитать, жирным шрифтом. Это позволяет быстро выявить непрочитанные сообщения, не тратя время на пролистывание всей ленты писем.
Всем привет! С вами снова я, Алексей. В этом посте я расскажу вам о том, как создать электронную почту на Яндексе бесплатно в виде пошаговой инструкции. Делается это довольно просто. И прежде чем приступить к непосредственной регистрации в почтовом сервисе, я предлагаю ознакомиться с моими впечатлениями от работы в Яндекс.Почте.
Почему я выбрал Яндекс.Почту
Я всю жизнь пользовался именно Яндекс.Почтой и по сей день продолжаю это делать. Никогда не жалел о своем выборе. Яндекс.Почта — это первая электронная почта, которой я воспользовался.
На самом то деле могло сложится совсем иначе и сейчас бы вы читали о каком-нибудь другом почтовом сервисе. Так уж вышло, что при покупке первого компьютера в браузере по умолчанию был настроен поиск в Яндексе. Будь это другая поисковая система, то данный пост был бы посвящен не Яндексу, а Mail.ru, к примеру. Если вообще был бы написан.
Тем не менее давайте расскажу то, что мне нравится в этом почтовом сервисе. Скорее всего функции, о которых я буду рассказывать будут присутствовать и в других почтовиках. Просто держите в голове, это простое субъективное восхищение.
Окей. Что мне нравится в Яндекс.Почте?
- Во-первых, это правила обработки почты. На мой взгляд очень отличная штука. Представьте, что вся входящая почта копится в папке «Входящие». Писем у вас просто куча и надо все проверить или разбросать по папкам. С сортировкой почты это становится намного проще. Можно настроить так, чтобы письма с определенных E-mail адресов летели не в стандартную папку, а в ту, которая вам необходима. Также можно настроить автоответчик и переадресацию писем. Ну не крутые ли фишки!?
- Во-вторых что мне нравится, так это возможность удобного переключения между почтовыми ящиками. . Мне это очень помогает, так как я сам помогаю Ирине с её школой по instagram. Отвечаю на письма подписчиков, верстаю странички, веду рассылку и все такое прочее. В общем техническая часть лежит полностью на мне. Пока письма в техническую поддержку приходит не много, но всегда нужно быть наготове. Кстати еще можно сделать так, чтобы письма с других почтовых ящиков, даже от других почтовых сервисов приходили на один единственный адрес.
- Ну и последнее, на чем бы я хотел заострить ваше внимание, так это на оформлении почтового кабинета. Существуют различные темы, что дает возможность подобрать что-то под себя. К сожалению свои фоны загружать нельзя. Порой стандартное оформление надоедает, как фон рабочего стола. И тогда хочется поставить что-то другое, а вариантов не так уж и много. .
Перед созданием электронной почты

Что понадобиться для создания электронной Яндекс.Почты?
- Придумать логин;
- Надежный пароль (не менее 6 символов);
- Номер телефона.
Что такое логин? Логин — это вымышленное «Имя». Это псевдоним, ник. Логин необходим для входа в почтовый кабинет, а также для создания вашего электронного адреса. Логин, это что-то вроде вашего id, то есть он уникален в рамках почтового сервиса. Если он будет занят, то придется придумать другой. Можно использовать латинские буквы и цифры, а также точки и дефис.
Пароль. Тут все понятно. У каждого почтового адреса есть свой пароль для входа. Допускаются латинские буквы и цифры, а также специальные символы. Для хранения паролей я рекомендую KeePass Password Safe . Офигенная программа! Для браузеров, кстати рекомендую LastPass , тоже ни чуть не хуже. Постоянно ими пользуюсь.
Номер вашего мобильного телефона не обязателен. Для защиты вашего почтового кабинета можно воспользоваться секретным вопросом, ответ которого будете знать только вы. Я рекомендую пользоваться и тем и тем, чтобы максимально защитить вашу почту.
Создание электронной почты
Для того, чтобы создать новую электронную почту, необходимо создать нового пользователя. Для начала перейдите по этой ссылке . Если вы уже зарегистрированы, то можете ввести логин и пароль и выполнить вход, если нет, то читаем дальше.

Нажимайте на кнопку «Регистрация».

Вы перейдете на страницу регистрации, где нужно будет ввести следующие данные: имя, фамилия, логин, пароль, номер мобильного телефона. Логин и пароль — придумайте и запишите где-нибудь или используйте программу KeePass Password Safe . Логин можете использовать тот, что предложит вам яндекс.

После заполнения всех полей и поля для мобильного телефона, нажмите на «Получить код». Конечно же можно зарегистрироваться без смс, но лучше сразу привязать номер телефона. То есть ввести код.

Введите код, который вы должны получить на свой мобильный и нажмите «Подтвердить». Ниже показан результат.

Вот как это выглядит в полном размере:


Как войти в Яндекс.Почту
Для входа в почтовый кабинет Яндекс.Почты необходимо вводить логин или пароль на главной странице Яндекса. Форма входа будет находится в верхнем правом углу экрана, если вы с устройства с большим разрешением экрана конечно же. Выполнить вход также можно непосредственно на самой странице почтового сервиса. Здесь .

Заключение
Ну вот мы и подошли к концу поста. Теперь вы знаете как создать электронную почту на Яндексе быстро и бесплатно. Как вы уже знаете, делается это очень просто.
На этом все. Подписывайтесь на мой блог и получайте еще больше полезной информации относительно компьютеров и программ. Задавайте вопросы в комментариях, если что-то не понятно и да… Не сидите много за компьютером До новых встреч!

