1с выгружает. Как сделать выгрузку информационной базы (Архив)? Как сохранить конфигурацию? Загрузка из «Умной Логистики» в «1С: Бухгалтерия» Казахстан
Продолжаем говорит про 1С Предприятие. Сегодня разберем два новых момента а именно как выгрузить информационную базу и как загрузить информационную базу в 1С Предприятии 8.2-8.3. Я уже писал о том как создать новую базу в 1С и о том как загрузить или выгрузить конфигурацию в 1С. Если вы не читатели эти стать то советую вам с ними ознакомиться это может понять общую картину работы с базами.
Сегодня речь пойдет об информационной базе. Давайте разберем, что это такое. Информационная база в 1С это непосредственно данные, которые были внесены в какую либо конфигурация. Кстати о том, что такое конфигурация я также писал в предыдущей статье.
Так же как и в предыдущих статьях для примера я буду использовать 1С Предприятие 8.2 , но для версии 8.3 эта инструкция так же актуальна.
Как выгрузить информационную базу 1с
И так приступим к выгрузке информационной базы. Для начала запускаем 1С и выбираем Конфигуратор.
В окне конфигуратору переходим во вкладку Администрирование и выбираем пункт Выгрузить информационную базу.


Вот на этом процесс выгрузки информационной базы в 1С Предприятие закончен. Все очень просто.
Как загрузить информационную базу в 1С
Как вы уже наверно догадались, процесс загрузки информационной базы практически идентичен процессу выгрузки. Но все же если кто не понял я его опишу. Опять запускаем 1С в режиме конфигуратора. Переходим в пункт Администрирование и выбираем пункт Загрузить информационную базу.

В открывшемся окне указываем файл в с информационной базой и кликаем открыть. Ждем когда база загрузиться, и перезапускаем 1С в обычном режиме.

Вот на этом все теперь вы умеете выгружать и загружать информационную базу в 1С Предприятие 8.2 — 8.3. Надеюсь, кому-то данная статья поможет.
Не секрет, что среди офисных работников, в частности тех, которые заняты в расчетной и финансовой сфере, особенно популярны программы Excel и 1С. Поэтому довольно часто приходится производить обмен данными между этими приложениями. Но, к сожалению, далеко не все пользователи знают, как быстро это сделать. Давайте выясним, как выгрузить данные из 1С в документ Excel.
Выгрузка информации из 1C в Excel
Если загрузка данных из Excel в 1С – это довольно сложная процедура, автоматизировать которую можно только с помощью сторонних решений, то обратный процесс, а именно выгрузка из 1С в Эксель – это сравнительно простой набор действий. Его можно легко выполнить с помощью встроенных инструментов вышеуказанных программ, причем сделать это можно несколькими способами, в зависимости от того, что именно пользователю нужно перенести. Рассмотрим, как это выполнить на конкретных примерах в 1С версии 8.3.
Способ 1: копирование содержимого ячейки
Одна единица данных содержится в ячейке 1С. Её можно перенести в Эксель обычным методом копирования.

Содержимое ячейки 1С будет вставлено в Excel.

Способ 2: вставка списка в существующую книгу Excel
Но вышеуказанный способ подойдет лишь в том случае, если нужно перенести данные из одной ячейки. Когда же нужно совершить перенос целого списка, то следует воспользоваться другим способом, ведь копирование по одному элементу отберет очень много времени.
- Открываем любой список, журнал или справочник в 1С. Кликаем на кнопку «Все действия», которая должна располагаться вверху от обрабатываемого массива данных. Запускается меню. Выбираем в нем пункт «Вывести список».
- Открывается небольшое окошко вывода списка. Тут можно произвести некоторые настройки.
Поле «Выводить в» имеет два значения:
- Табличный документ;
- Текстовый документ.
По умолчанию установлен первый вариант. Для переноса данных в Эксель он как раз и подходит, так что тут мы ничего не меняем.
В блоке «Выводить колонки» можно указать, какие колонки из списка вы хотите перевести в Excel. Если вы собираетесь производить перенос всех данных, то эту настройку тоже не трогаем. Если же вы хотите произвести конвертацию без какого-то столбца или нескольких столбцов, то снимаем галочку с соответствующих элементов.
После того, как настройки завершены, жмем на кнопку «OK».
- Затем на экран выводится список в табличном виде. Если вы хотите перенести его в готовый файл Excel, то просто выделите в нем все данные курсором с зажатой левой кнопкой мыши, потом кликните по выделению правой кнопкой мышки и в открывшемся меню выберите пункт «Копировать». Можно так же, как и в предыдущем способе использовать сочетание горячих клавиш Ctrl+С.
- Открываем лист Microsoft Excel и выделяем верхнюю левую ячейку диапазона, в который будут вставляться данные. Затем жмем на кнопку «Вставить» на ленте во вкладке «Главная» или набираем сочетание клавиш Ctrl+V.

Список вставлен в документ.

Способ 3: создание новой книги Excel со списком
Также список из программы 1С можно сразу вывести в новый файл Эксель.


Весь список будет сохранен отдельной книгой.
Способ 4: копирование диапазона из списка 1С в Excel
Бывают случаи, когда нужно перенести не весь список, а только отдельные строки или диапазон данных. Этот вариант тоже вполне воплотим с помощью встроенных инструментов.
- Выделяем строки или диапазон данных в списке. Для этого зажимаем кнопку Shift и кликаем левой кнопкой мыши по тем строкам, которые нужно перенести. Жмем на кнопку «Все действия». В появившемся меню выбираем пункт «Вывести список…».
- Запускается окошко вывода списка. Настройки в нем производим так же, как и в предыдущих двух способах. Единственный нюанс состоит в том, что нужно установить галочку около параметра «Только выделенные». После этого жмем на кнопку «OK».
- Как видим, список, состоящий исключительно из выделенных строк, выведен. Дальше нам нужно будет выполнить точно такие же действия как в Способе 2 или в Способе 3, в зависимости от того, собираемся мы добавлять список к уже имеющейся книге Excel или создавать новый документ.

Способ 5: Сохранение документов в формате Excel
В Excel иногда нужно сохранять не только списки, но и созданные в 1С документы (счета, накладные платежные поручения и т.д.). Это связано с тем, что для многих пользователей редактировать документ проще в Экселе. К тому же в Excel можно удалить заполненные данные и, распечатав документ, использовать его при необходимости как бланк для ручного заполнения.


Документ будет сохранен в формате Эксель. Этот файл теперь можно открывать в данной программе, и проводить дальнейшую его обработку уже в ней.
Как видим, выгрузка информации из 1С в формат Excel не составляет никаких сложностей. Нужно знать только алгоритм действий, так как, к сожалению, не для всех пользователей он интуитивно понятен. С помощью встроенных инструментов 1С и Эксель можно копировать содержимое ячеек, списков и диапазонов из первого приложения во второе, а также сохранять списки и документы в отдельные книги. Вариантов сохранения достаточно много и для того, чтобы пользователь мог найти подходящий именно для его ситуации, совсем не нужно прибегать к использованию стороннего программного обеспечения или применять сложные комбинации действий.
Мы рады, что смогли помочь Вам в решении проблемы.
Задайте свой вопрос в комментариях, подробно расписав суть проблемы. Наши специалисты постараются ответить максимально быстро.
Помогла ли вам эта статья?
Для меня стало небольшим открытием, что пользователи 1С не знают как быстро выгрузить из 1С в Excel почти любые данные. Недавно я столкнулся с тем, что коллеги делали снимок экрана, а потом через FineReader переводили данные в текст из картинки, потому что не работала кнопка сохранить в 1С (см. картинку). Длинный путь, не правда ли? Но есть и более удобные способы. В выгрузке из 1С нет никакой тайны, возможностей достаточно много.
Давайте разберемся по пунктам как мы можем сохранить данные из 1С в Excel:
1.Как сохранить из 1С в Excel данные ячейки?
Самый простой способ сохранить из 1С в Excel данные - это выбрать в документе или журнале одну ячейку и нажать ctrl+c (копировать), затем в Excel выделить ячейку куда нужно сохранить данные и нажать ctrl+v. Таким образом, вы сохраните содержание этой ячейки. Для примера-картинки это будет 42 289,23
Этот способ действует для любой версии 1С.
2. Как выгрузить из 1С в Excel большое количество данных?
Предыдущий способ хорош, но большой объем данных так не накопируешься. Поэтому, лучше пользоваться инструментом Вывести список.
Почти в любом журнале документов, справочнике или документе нажмите правой кнопкой мыши и найдите пункт Вывести список.
Для версий 8.3 и интерфейса «Такси» кнопка вывести список, есть в меню Еще
Появиться список этих элементов как текст (возможно до этого нужно будет выбрать, какие именно столбцы выбрать). Этот текст уже можно скопировать в любой документ. Но я советую, воспользоваться меню Файл - Сохранить как (т.к. большие объемы данных будут обрабатываться долго и не исключена ошибка при копировании в буфер).
Затем выбираем нужный формат файла.
Все файл сохранен в нужном формате.
Этот способ так же действует для любой версии 1С.
Для версии 1с 8.2 и выше в тонком клиенте или интерфейсе Такси инструмент Файл - Сохранить как, доступен на панели в верхнем правом углу в виде дискеты
3. Как выгрузить из 1С в Excel печатные формы документов?
Печатные формы документов таких как Счет, Счет-фактура, Транспортная накладная и так далее доступны для изменения и сохранения в Excel в большинстве конфигураций.
Когда вы нажали кнопку Печать документа, у вас появиться печатная форма в отдельном окне, в меню будет доступны следующие инструменты.
1 - Снимите кнопку Только просмотр, чтобы иметь возможность изменять печатную форму
2 - Сохраните документ в нужный формат, см. пункт 2
А так же содержимое печатной формы вы сможете сохранить как любые текстовые данные, как в Word’e.
Часто печатную форму или форму отчета можно сохранить простым Копировать-Вставить в Excel.
Как загрузить данные из Excel в 1C это совсем другая история. Но скоро и ее расскажу, ждите 😉
(Visited 45 258 times, 30 visits today)
Очень часто требуется получить данные из 1С 8.3 и сохранить информацию во внешний файл, иными словами, сделать выгрузку из 1С предприятия. Задача практически всегда выполнима без привлечения программистов 1С.
Рассмотрим ряд полезных советов, с помощью которых Вы сможет выгрузить данные из 1С во внешнюю информационную систему.
Способы выгрузки информации
В 1С есть несколько методов, с помощью которых Вы можете получить информацию без привлечения специалистов:
- Выгрузка базы из 1С 8.3 целиком - для последующей загрузки на другом компьютере
- Сохранение отчетов и печатных форм в Excel, Word или PDF
- Выгрузка таблиц из 1С
- Получение информации с помощью консоли запросов
Подробнее о них:
Как выгрузить базу из 1с 8.3 целиком (в файл.dt)
Для этого понадобится зайти в режим конфигуратора, затем в главном меню выбрать пункт «Администрирование» - «Выгрузить информационную базу»:
Затем потребуется только указать название будущего файла и его расположение на диске.
Для последующей загрузки в другую базу нажмите на кнопку «Загрузить информационную базу» и выберите предварительно выгруженный файл.
Выгрузка из 1С в Excel отчетов и печатных форм
Этот способ универсальный и очень простой. Для этого достаточно при открытии печатной формы или отчета.
Например, открываем печатную форму ТОРГ 12, нажимаем ctrl+S (или в меню Файл – Сохранить как) и выбираем тип файла и его имя:
Для отчетов действует та же система – отчет выгружается в два клика:
Получите 267 видеоуроков по 1С бесплатно:
- Бесплатный видео самоучитель по 1С Бухгалтерии 8.3 и 8.2;
- Самоучитель по новой версии 1С ЗУП 3.0;
- Хороший курс по 1С Управление торговлей 11.
Доступно сохранение в основные форматы – excel, word, pdf, html, txt и тд.
Выгрузка таблиц из 1С 8.3
Часто встречаются такие банальные задачи, как «получить список платежек за текущий год», «выгрузить книгу покупок или продаж» или «выгрузить товары из накладной №256». Решить такие задачи достаточно просто.
Например, мне необходимо получить все поступления от контрагента «Вектор» с суммой более 1000. Откроем форму списка и установим нужные отборы в списке:
Система предложит вариант вывода – в табличный документ или текстовый, выберем табличный. Программа 1С выведет информацию в такой табличный документ, который, подобно отчетам, можно сохранить в нужный нам формат:
Подобные действия можно произвести практически для любой табличной части в 1С 8.2. Например, нам потребовалось выгрузить список товаров из поступления № МСК00003, не проблема. Делается это очень просто – открываем документ, вызываем контекстное меню и через пару кликов получаем нужную выгрузку в нужном формате:
Выгрузка в Excel журнала проводок из 1С:
Получение информации с помощью консоли запросов
Однако не вся информация может быть найдена в простой табличной части 1С 8.2. Иногда требуется собрать данные из нескольких источников данных, соединить их по некоторым полям.
Этот способ подходит для технически подкованных людей, которые знают основы языка запросов. Заключается он в том, чтобы получить результат запроса с помощью консоли запросов и сохранить его в нужный нам формат.
Например, требуется получить всех контрагентов-поставщиков и их телефонный номер. Для этого напишем следующий запрос:
Полученную таблицу можно также выгрузить в нужный формат файла:
Загрузить полученные данные можно в другую базу 1С с помощью «Универсальной загрузки из эксель«. Смотрите видеоинструкцию на примере номенклатуры:
Здравствуйте, уважаемые читатели блога сайт! Если у Вас есть конфигурация Конвертация данных, тогда Вы имеете все необходимые инструменты для обмена данными в 1С:Предприятие 8.2, в частности документами и справочниками. Статья описывает работу в конфигурации Конвертация данных, редакция 2.1.4.1.
Найдем в составе дистрибутива конфигурации Конвертация данных файл обработки MD82Exp.epf.
Он понадобиться для выгрузки описания структуры метаданных конфигурации баз источника и приёмника.
Ещё найдем в составе этого же дистрибутива файл обработки V8Exchan82.epf.
Он понадобиться для выгрузки базы источника и загрузки базы приёмника.
А что, если ваши конфигурации 1С идентичны? Тогда стоит попробывать другой способ, описанный в заметке Еще можно использовать для обмена данными между идентичными базами.
А если вам нужно перенести данные из версии 1С 7.7 в версию 1С 8.2? Тогда стоит использовать советы, описанные .
Итак, приступим:
Сначала выгрузим описания структуры метаданных источника и приёмника.
- Откроем базу источник в режиме 1С:Предприятие 8.2 и запустим обработку MD82Exp.epf
для выгрузки описания структуры метаданных источника.
Сохраним структуру метаданных источника в файл Rules1.xml.
- Откроем базу приёмника в режиме 1С:Предприятие 8.2 и запустим обработку MD82Exp.epf
для выгрузки описания структуры метаданных приёмника.
Сохраним структуру метаданных приёмника в файл Rules2.xml.

Загрузим описания структуры метаданных обеих конфигураций.
- Запустим конфигурацию Конвертация данных в режиме 1С:Предприятие 8.2.
- Откроем справочник «Конфигурации» (Справочники—>Конфигурации). Он хранит информацию о конфигурациях,
между которыми может производиться настройка правил обмена. - Добавим информацию о конфигурации источника. Нажмём кнопку «Добавить» или клавишу «Insert».
- Укажем путь к файлу со структурой метаданных источника Rules1.xml. Нажмём кнопку «Выполнить загрузку».
Теперь мы видим, что в справочнике «Конфигурации» появился новый элемент с названием конфигурации источника.

- Добавим информацию о конфигурации приёмнике. Нажмём кнопку «Добавить» или клавишу «Insert».
- Укажем путь к файлу со структурой метаданных приёмника Rules2.xml. Нажмём кнопку «Выполнить загрузку».
Теперь мы видим, что в справочнике «Конфигурации» появился новый элемент с названием конфигурации приёмника.

Итак, мы загрузили информацию об источнике и приёмнике. Теперь мы можем производить настройку правил обмена.
На следующем шаге мы воспользуемся только что созданными элементами справочника «Конфигурации» и выберем их
в справочнике «Конвертации».
- Откроем справочник «Конвертации» (Справочники—>Конвертации). Этот справочник содержит информацию,
в которой определяется между какими конфигурациями осуществляется обмен и в каком направлении. - Добавим новый элемент. Нажмём кнопку «Добавить» или клавишу «Insert».
- Укажем конфигурацию источник из справочника «Конфигурации». Поле «Конфигурация — источник:».
- Укажем конфигурацию приёмник из справочника «Конфигурации». Поле «Конфигурация — приемник:».

- Нажмём кнопку «ОК».
- Появится диалог «Информация», с помощью которого можно автоматически создать все правила обмена на основании
совпадающих названий объектов конфигураци, либо только одно правило вручную.

- Если Вы выберете первый вариант из диалог «Информация» другой диалог с надписью
«Создать правила выгрузки данных?». Нажмём кнопку «ОК».
Отлично, мы произвели настройку правил обмена. Осталось эти правила обмена выгрузить в файл.

Правила конвертации готовы! Теперь сделаем обмен данными.
Откроем базу источник в режиме 1С:Предприятие 8.2 и запустим обработку
для загрузки данных источника.
Это файл обработки V8Exchan82.epf. Или открыть «Сервис»—>«Прочие обмены данными»—>«Универсальный обмен данными в формате XML»
- В обработке на вкладке «Выгрузка данных» выберем имя файла правил (мы его сохраняли здесь: C:\Bases\ПравилаОбменаДанными.xml).
Согласимся загрузить правила обмена данными. Нажмём кнопку «Да». - Укажем имя файла данных. (Например, C:\Bases\ВыгрузкаДанных.xml). Если файла нет, будет создан.
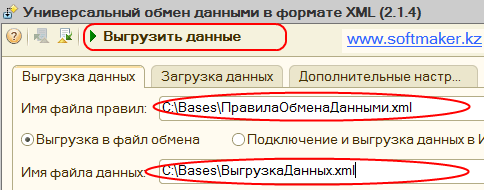
- Укажем период. Нажмём кнопку «Выгрузить данные» (Находится на панели вверху).
Теперь загрузим данные в базу приёмник. Откроем её в режиме 1С:Предприятие 8.2 и запустим обработку
Это файл обработки V8Exchan82.epf. Или открыть «Сервис»—>«Прочие обмены данными»—>«Универсальный обмен данными в формате XML»
- В обработке на вкладке «Загрузка данных» выберем имя файла данных (мы его сохраняли здесь: C:\Bases\ВыгрузкаДанных.xml).
- Нажмём кнопку «Загрузить данные» (Находится на панели вверху).

Данные загружены!
Бывают случаи, когда в табличной части документа базы приёмника и источника отличается определённый реквизит.
В приёмнике может быть реквизит типа «Справочник», а в источнике реквизит с тем же названием, но тип у него «Перечисление».
Как быть? Как настроить правильно правила конвертации этого объекта? Воспользуйтесь советами из статьи .
Те же действия применимы для версии 1С:Предприятие 8.1 и 1С:Предприятие 8.0. В составе дистрибутива конфигурации Конвертация данных идут файлы оработок для этих версий MD81Exp.epf и V8Exchan81.epf, MD80Exp.epf и V8Exchan.epf.
Кроме того, с помощью конфигурации Конвертация данных можно выгружать данные из версии 1С:Предприятие 7.7. Прилагаются файлы V77Exp.ert (выгрузка данных), V77Imp.ert (загрузка данных), MD77Exp.ert (выгрузка описания структуры метаданных конфигурации).
В статье подробно описано как воспользоваться этими обработками.
Перенос информации между базами данных является одной из задач их поддержки и администрирования. Для его эффективного выполнения в автоматизированных комплексах 1С создаются обработки. Они значительно облегчают рутинную работу, ускоряют процессы выгрузки-загрузки информации и одновременно реализуют контроль ее корректности. Выгрузка из 1с в xml позволяет создавать файл с содержимым любого объекта настроенной конфигурации, и использовать его, когда необходима выгрузка данных в идентичную конфигурацию.
Инструменты для создания выгрузки
Для экспорта информации, содержащейся в базах данных, главным образом используется формат xml. Для 1С разработано множество обработок (например, ВыгрузкаЗагрузкаДанныхxml82 epf), при помощи которых возможно выводить в файл и загружать данные. При этом пользователь должен получать файл определенной структуры, который позволяет загружать хранящуюся в нем информацию в родную базу данных или переносить ее в другое место. При создании выгрузки следует соблюдать следующие правила:
- Сохранить созданные файлы до момента полного восстановления и окончания процедур проверки корректности перенесенной информации;
- В случае использования обработки как инструмента резервного копирования создавать для копий данных отдельные подпапки и вести журнал их учета для быстрого поиска.
Поставляемая в программе поддержки пользователей 1С , которую можно найти на сайте или дисках ИТС, является великолепным средством для экспорта и импорта информации. Пользователь компьютера может выгрузить как всю базу, так и ее отдельные объекты, при этом кроме собственно экспорта производятся различные операции по проверке информации, помогающие избавиться от критических ошибок в данных.Обработка 1с выгрузка в xml работает в двух режимах:
- Выгрузка. Создает файл, содержащий выгружаемые объекты, определяемые пользователем;
- Загрузка. Производит чтение экспортируемого ранее файла и записывает находящиеся в нем сведения в информационную базу.
Обработка позволяет произвести контроль объектов на недопустимые символы, а также включает в себя функцию экспорта информации с ограничениями.
Выгрузка может использоваться не только при обмене информацией между базами 1С. С ее помощью можно обеспечить интеграцию различных комплексов, например, 1С и системы Парус. Универсальность формата XML позволяет создавать программы для переноса информации практически для любых информационных банков. Обработка выгрузка и загрузка данных xml – важнейший инструмент обмена информацией.
Процесс выгрузки данных в xml
Рассмотрим, как выгрузить из 1с в xml в обычном режиме. После закачки обработки ВыгрузкаЗагрузкаДанныхxml.epf и ее открытия необходимо выполнить следующие шаги:
- Отобрать объекты для экспорта;
- Настроить необходимые фильтры, например, по периоду;
- Определить месторасположение файла с информацией на дисковой подсистеме;
- Запустить выгрузку объектов.

Необходимо помнить, что заголовочная часть формата файла выгрузки отличается от формата файла, используемого при выгрузке по планам обмена.
xmlЗагрузка xml в 1с производится в базу-приемник с конфигурацией, идентичной базе-источнику. До того, как загрузить в 1с xml 1с необходимо открыть обработку в базе-приемнике. Затем нужно указать путь до выгруженного ранее файла и осуществить загрузку данных нажатием на кнопку «Загрузить данные».
При необходимости активируются флажки для загрузки данных в режиме обмена в распределенной информационной базе и игнорирования возникающих ошибок при загрузке объектов.

После этого необходимо проверить базы и убедиться, что все элементы загружены корректно, чтобы не получить их потери, например, если произошла ошибка в обработчике события после загрузки объекта.
Режимы работы
Обработка ВыгрузкаЗагрузкаДанныхXML82 реализует 2 режима работы: Выгрузки (создание файла выгрузки указанных пользователем данных) и Загрузки (чтение файла выгрузки, созданного одноименным режимом, и запись имеющихся в нем данных). Установка режима осуществляется выбором в поле Режим.
Перед запуском того или иного режима (нажатие кнопки Выполнить) нужно указать имя файла выгрузки либо введя его вручную в поле “Имя файла”, либо воспользовавшись кнопкой выбора этого поля и стандартным диалогом выбора файла.
В режиме загрузки имеется возможность редактирования использования итогов при записи регистров, что может повлиять на скорость загрузки. Кнопки “Отключить итоги” и “Включить итоги” доступны при установленном флаге “Включить возможность редактирования использования итогов во время загрузки данных” и используются для ручного управления режимом использования итогов при загрузке данных. ** Условия применимости обработки**
Обработка может использоваться только в тех случаях, когда информационная база, в которой осуществлялась выгрузка данных, и та, в которой данные загружаются, являются однородными (конфигурации идентичны, данные могут различаться), либо все выгружаемые объекты практически полностью идентичны по составу и типам реквизитов и табличных частей, свойствам “ведущего” объекта метаданных и т.д. Следует отметить, что, в связи с указанными ограничениями, обработка главным образом предназначена для обмена между однородными ИБ.
Формат файла выгрузки отличается от формата файла, создаваемого при выгрузке по плану обмена, заголовочной частью. Для выгрузки данных (элементов справочников, наборов записей регистров и т.д.) обработкой используется тот же механизм XML-сериализации, что и выгрузкой по планам обмена, в этой части форматы файлов идентичны.
Определение состава выгрузки
Обработка позволяет осуществить как полную, так и частичную выгрузку данных информационной базы в файл. Настройка состава выгружаемых данных производится в диалоге путем установки флажков в колонке дерева, отображающего объекты метаданных, данные по которым могут быть выгружены. Дополнительная колонка флажков, “При необходимости”, устанавливает необходимость выгрузки объектов данного типа “по ссылке”. То есть, если флажок установлен только в колонке “При необходимости”, то данные по такому объекту будут выгружаться не полностью, а только в том объеме, который необходим для поддержания ссылочной целостности в информационной базе, которая будет загружать файл выгрузки.
При открытии формы обработка устанавливает признак выгрузки по ссылке всем объектам, что гарантирует ссылочную целостность выгруженного фрагмента информационной базы.
При нажатии на кнопку “Определить объекты, выгружаемые по ссылке” обработка анализирует, ссылки на какие данные могут содержаться в объектах, у которых установлен признак полной выгрузки, и автоматически заполняет колонку флажков, индицирующих необходимость выгрузки по ссылке. Если объект уже имеет установленный флажок полной выгрузки, в таком случае флажок выгрузки по ссылке не устанавливается.
Возможные применения
Использование этой обработки возможно, например, для создания полной или частичной резервной копии данных, осуществления обмена данными между информационными базами, а также как вспомогательный инструмент при восстановлении проблемных информационных баз.

