3d моделирование в автокаде
Данный урок открывает раздел посвященный изучению основ 3D моделирования в системе AutoCAD и рассказывает о основных знаниях, необходимых для работы с 3D объектами, ориентированием в пространстве, а так же о использовании систем координат для построения объектов.
Трехмерные координаты
Мировая система координат WCS — World Coordinate System , значок которой находится в левом нижнем углу окна чертежа, имеет три оси. Ось Х направлена??слева направо, ось Y — снизу вверх и ось Z имеет направление в сторону пользователя перпендикулярно плоскости XY , что совпадает с плоскостью экрана. При моделировании двумерных объектов в плоскости XY, точка определялась значением двух координат X и Y , координату Z , равную нулю можно было игнорировать. В трехмерном пространстве точка определяется тремя координатами X, Y, Z .
Методы введения трехмерных координат
Как и на плоскости, точку можно определить с помощью значений абсолютных или относительных координат .
Абсолютные координаты определяют положение точки относительно начала координат — точки с координатами 0,0,0. Запись относительных координат начинается символом @ и определяет положение точки относительно последней введенной (@x,y,z) .
В трехмерном пространстве можно задавать прямоугольные Декартовы координаты точки в виде x, y, z . Аналогом полярных координат на плоскости, в трехмерном пространстве является цилиндрические и сферические координаты точки.
Цилиндрические координаты точки определяют расстояние от начала координат вдоль направления, заданного углом относительно оси Х , и значением Z вдоль перпендикуляра к плоскости XY(@ расстояние < угол, z или расстояние < угол, z).
Сферические координаты точки (@ расстояние < угол 1 < угол 2 или расстояние < угол 1 < угол 2) определяют ее положение расстоянием от начала координат вдоль направления, заданного углом относительно оси Х и углом относительно плоскости XY . Ввести координаты можно с клавиатуры в командной строке или использовать интерактивный способ, нажав левую кнопку «мыши » в определенной точке. При вводе координат интерактивным методом необходимо включить режим объектной привязки к характерным точкам объектов и режим объектного отслеживания.
Фильтры точек Координаты точки можно указать с помощью фильтра. Фильтром определяются значения координат Х и (или) Y , и (или) Z точки, показанной курсором. Далее система предложит ввести координаты не определенные фильтром. Используются следующие фильтры:. X,. Y,. Z,. XY,. XZ,. YZ . Например, чтобы указать точку, значения координат X , Y которой совпадают со значением координат X, Y определенной точки чертежи придерживаются диалога:
Знак системы координат
В левом нижнем углу экрана находится знак системы координат, который показывает направление осей координат, ориентацию плоскости XY
и отмечает начало координат. AutoCad
позволяет управлять видом знака, изменять его стиль. Выбрать форму знака можно в диалоговом окне , которое вызывается из выпадающего меню Viev ? Display ? UCS Icon ? или опцией Properties
команды UCSICON
В окне выбирается стиль (2D или 3D) отображение знака. Поле UCS
icon
size
устанавливает величину знака в процентном отношении размера экрана (доступны значения от 5 до 95). И в поле UCS
icon
color
из списка можно выбирать цвет отображение знака.

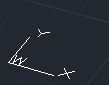
Системы координат
AutoCad позволяет строить объекты в любой плоскости трехмерного пространства. Для упрощения построения объектов в плоскости, не параллельной плоскости построения XY , необходимо задать систему координат так, чтобы совместить плоскость построения XY с данной плоскостью, т.е. осуществить переход от мировой системы координат в систему координат пользователя. Осуществляется переход командой UCS (User coordinate system) . Начало системы координат пользователя, как правило, переносят в угол или в центр объекта, который на данной плоскости строится. Ориентация осей X, Y и Z определяется по правилу правой руки. Если средний, указательный и большой пальцы сориентировать взаимно перпендикулярно, то большой палец указывает направление оси Х , указательный — оси Y , а средний — оси Z . Поворот в положительном направлении системы координат вокруг любой из осей выполняется против часовой стрелки. Поворачивая руку, можно предусмотреть как будут направлены оси. Команда UCS (Система координат пользователя)Способы ввода команды:
- Набрать с клавиатуры команду UCS .
- Вызов меню: Tools ? New UCS
Команда предназначена для создания, сохранения, восстановления или уничтожения системы координат пользователя и имеет ряд опций, которые выводятся в командном строке после ввода команды: Command: ucs Current ucs name: * WORLD * Enter an option

- New (Новая) — переход к созданию системы координат пользователя.
- Move (Переместить) — позволяет задать точку, в которую переместится начало координат. Соответствующая кнопка.
- orthoGraphic (Ортогональная ) — выбор одной из шести стандартных ортогональных систем координат. Каждую из этих систем можно выбрать нажав кнопку со списком, содержащим перечень стандартных систем.
- Prev (Предыдущая) — возврат к предыдущей системы координат пользователя.
- Restore (Восстановить) — восстановление системы координат пользователя с ее именем.
- Save (Сохранить) — сохранение текущей системы под заданным именем, не превышает 256 символов.
- Del (Удалить) — уничтожение именуемой системы координат.
- Apply (Применить) — применить систему координат пользователя текущего видового экрана в всех или выбранных видовых экранов.
- ? — Вывод списка именованных систем координат пользователя и их характеристик.
- World (Мир) — возвращение в мировую систему координат.
Создание новой пользовательской системы координат
- Чтобы построить новую систему координат пользователя, выбирается опция New команды UCS , которая в свою очередь предоставляет доступ к ряду опций, предназначенных для создания систем координат.
- ZAxis (ZОсь) — новая система координат определяется точкой, задает начало координат и направление оси Z . В зависимости от наклона оси Z одна из осей X или Y остается параллельной плоскости XY .
- 3point (3 точки) — система задается тремя точками, первая из которых начало координат, вторая указывает положительное направление оси Х , третья положительный направление оси Y . Данный способ наиболее распространен для создания системы координат.
- OBject (Объектная система координат) — система координат выравнивается по плоскости двумерного объекта.
- Face (Грань) — выравнивание системы координат по плоскости грани трехмерного объекта.
- View (Вид) — установка системы координат параллельной плоскости экрана.
X / Y / Z (Поворот вокруг осей X, Y, Z)
— система координат возвращается вокруг указанной оси в соответствии с правилом правой руки. Выполняя построения объектов в системе координат пользователя, координаты точек указываются относительно текущей системы. Если необходимо указать координаты точки в мировой системе координат, в то время как она не является текущей, перед значением координат ставится символ звездочки: * 77,49.
Уровень и высота
Плоскость экрана, которая совпадает с плоскостью XY мировой системы координат, называется плоскостью построений. Строя двумерные объекты, можно изменять их уровень, то есть управлять перемещением плоскости построений вдоль оси Z .
Наблюдать за изменением уровня плоскости можно при переходе к изометрических видов. Осуществляется переход через пункт меню View ? 3D View s , далее выбирается один из изометрических видов, например SW изометрия (юго — западная изомер -рия). Графический экран изменяется. Значок мировой системы координат переместится в центр экрана, и на ней будет отражена ось Z , отрезки, образуют перекресток, направляются параллельно осям X и Y . Двумерные графические примитивы отображаются в изометрических проекциях.
Нарисуем четырехугольник первый угол которого находится в начале координат, противоположный угол в точке с координатами (200, 100):
Command: _rectang Specify first corner point or [ Chamfer / Elevation / Fillet / Thickness / Width ] : 0,0
Specify other corner point or [ Dimensions ] 200,100
Вызовем контекстное меню данного объекта и выберем команду Properties . Изменить уровень плоскости построения можно введением положительного или отрицательного числа в поле Elevation . Введя значение 100, получим смещение объекта вверх вдоль оси Z , отрицательное значение в поле приведет к смещению объекта вниз вдоль оси Z .
Один из способов создания трехмерных объектов — выдавливание. Выдавливанием называется изменение такого свойства двумерного объекта, как толщина или высота. Выполнить операцию можно, выбрав из контекстного меню объекта команду Свойства и изменив значение в поле Thickness (Высота). Вводить можно как положительное, так и отрицательное значение. В первом случае объекты выдавливаются вдоль положительного направления оси Z , во втором случае вдоль отрицательного направления.

![]()
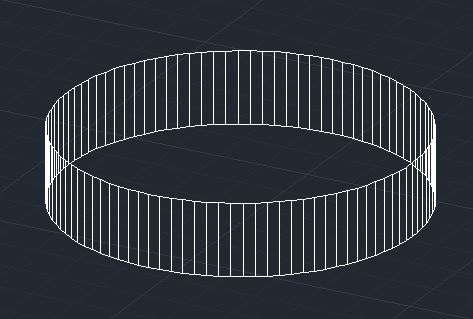
На криволинейной части объектов система выводит некоторое количество образующих. Выдавливание полилинии, прямоугольника, создает объекты с непрозрачными боковыми стенками, в то же время цилиндр, образованный выдавливанием круга, имеет также и непрозрачные основы.
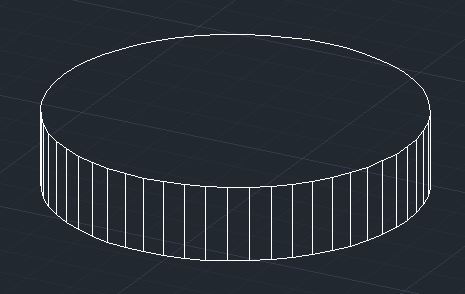
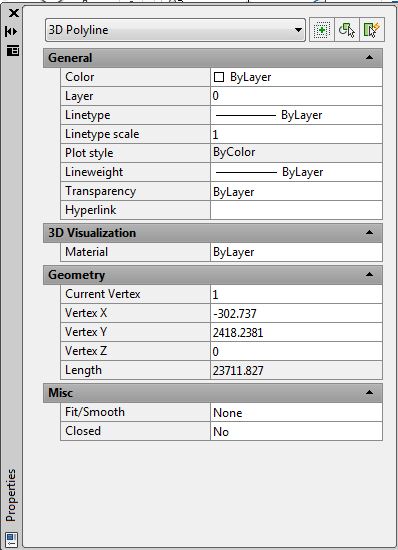
Трехмерные полилинии
К трехмерных объектов принадлежит также трехмерная полилиния.Трехмерная полилиния — трехмерный объект, состоящий из связанных прямолинейных сегментов, вершины которых имеют какие-либо координаты трехмерного пространства. Трехмерная полилиния не принадлежит единой плоскости, и для ее сегментов не задается тип линий. Для черчения трехмерной полилинии предназначена специальная команда 3DPOLY, не поддерживает следующие функции команды строительства двумерной полилинии, как строительство дуг, изменение толщины линий. Трехмерная полилиния (3DPOLY)Способы ввода команды:
- Набрать с клавиатуры команду 3DPOLY
- Вызов меню: Draw ? 3D Polyline
После ввода команды выдаются запросы на ввод значений координат точек: Command: _3dpoly Specify start point of polyline: 20,100,50 Specify endpoint of line or [ Undo ] : 110,45,79 Specify endpoint of line or [ Undo ] : После создания двух и более прямолинейных сегментов полилинии запрос меняется: Specify endpoint of line or [ Close / Undo ] : Опции команды:Close (Замкнуть) — последняя точка полилинии соединяется с первой. Undo (Отменить) — уничтожается последний сегмент и ожидается ввод координат следующей точки. Для редактирования трехмерных полилиний, как и для редактирования двумерных полилиний, используют команду PEDIT. Команда PEDIT (Редактирование полилиний)Способы ввода команды:
Командой можно редактировать одну или сразу несколько полилиний. После ввода команды система предложит выбрать полилинию: Select polyline or [ Multiple ]. Если же выбрать параметр Multiple , то можно редактировать несколько полиллиний. Далее предлагается выбрать опцию: Enter an option [ Close / Edit vertex / Spline curve / Decurve / Undo ] : Опции команды имеют следующее содержание:
- Close — Замыкание открытой полилинии. Добавляется сегмент, соединяет начальную и конечную точки.
- Edit vertex — Доступ к списку параметров, которые используются для редактирования вершин полилинии.
- Spline curve — Преобразует полилинию в сплайн.
- Decurve — Отменяет сглаживания. Возвращает полиллинию к предыдущему — него состояния.
- Undo — Отменяет действие последней операции команды Pedit .
На этом знакомство вводный урок в раздел 3D моделирования окончен, а уже в следующем уроке мы начнем знакомить вас с 3D примитивами и способами их построения.
3D моделирование в Автокад используется во многих отраслях промышленности и строительства, аэрогеология и радиогеодезия, узы инженерно-технологического обеспечения и разные типы дизайна.
В Автокад 3D нельзя сразу приступить к моделированию даже простейших объектов-примитивов. Необходимо знать хотя бы основы двухмерного проектирования в Автокад, а кроме того знать принцип работы в среде Автокад, с интерфейсом, командами, системными переменными и т.д. Если вы впервые оказались на данной странице и не использовали Автокад, в таком случае сначала приступите к изучению бесплатного видеокурса Автокад от А до Я .
В Автокад 3D моделирование предпочтительно изучать на практике, выполняя какой либо инженерный или ахритектурный проект, либо дизайнерский проект, например у меня на сайте можете найти видеопособие по моделированию и визуализации кухни в Автокад 3D . Следовательно последующим шагом достаточно исследование 3D команд и инструментов для изучения полной картины (полного функционала Автокад). Могу предложить вам для изучения бесплатный видекурс, не имеющий аналогов в сети интернет «3D моделирование в Автокад для новичков и не только », включает в себя большое количество статей и видеоматериалов систематизированных и подробных.
3D пространство в Автокад
3D моделирование в Автокад наступает с перемены рабочего пространства и подбора пригодного вида (изометрии).
По умолчанию (смотря какой шаблон вы используете для создания чертежа) рабочее пространство «2D рисование и аннотации», что никак не годится с для 3D моделирования в Автокад. Его необходимо поменять на 3D-моделирование. Как изменять и настраивать рабочее пространство в Автокад вы можете изучить в индивидуальных настройках Автокад . Чтобы поменять рабочее пространство в Автокад необходимо щелкнуть по шестеренке в строке состояния или в панели быстрого доступа выбрать из выпадающего списка рабочих пространств.
После перемены рабочего пространства в ленте-инструментов появляются новые вкладки необходимые для 3D моделирования в Автокад моделей и содержащие панели инструментов. Однако рабочая графическая область Автокад остается постоянной, изменяться только оси координат. Появится в 3D пространстве Автокад новая ось координат Z.
Самый стремительный метод «попасть» в 3D пространство в Автокад – зажать Shift + колесо мыши. Активируется группа 3D-орбита, что дает возможность изменять точку зрения на модель в пространстве Автокад (переносить взгляд около 3D объектов) никак не меняя их месторасположение.
Такой аспект выбора точки зрения в Автокад (вида на объект) никак не точный и для вывода чертежа на печать используются предустановленные точки зрения Автокад. Таким (образом ведь поменять ориентацию координатных осей допускается выбрав в панели управления видовым экраном нужный вид (доступны и изометрические виды).
Видовой куб в Автокад – другой вид навигации в 3D пространстве. Давя в его ребра, границы либо углы, вам переключаетесь среди обычными и изометрическими видами модели.
Ну и пока что единственный вид, данное переключиться в вкладку «Вид», подобрать пульт «Виды» и вслед за тем в выпадающем перечне допускается подобрать обычные типы графического пространства.
После перехода в трехмерное пространство в Автокаде и индивидуальной настройке панелей под себя (ленты инструментов) можно приступить к изучения Автокад 3D моделирования . В решении охота заметить, что же упражнения Автокад 3D станут результативны, только лишь только в случае если вам достаточно штудировать этот источник в практике. Никак не игнорируйте данным!
Видео "Трехмерное пространство в Автокад или 3D интерфейс Автокад"
Привет всем, в данной статье 3Д моделирование в автокаде хотел бы рассказать, как знание моделирования 3Д автокада помогают в работе. Для лучшего понимания чертежей фундаментов я решил их сделать в 3Д виде AutoCAD. Фундамент можно назвать простой фигурой, так как он состоит из паралепипидов. Начало начинается с 2D чертежа.
Чем отличается 2Д от 3Д моделирования?
Отличие создание чертежей в системе координат. В двухмерном моделирование чертят в осях X абсцисса и Y ордината или просто длина и ширина. В трехмерном моделирование прибавляется третья ось Z высота. Начало трехмерного моделирования фундамента в автокаде я начал с черчения вида сверху в XY-пространстве. Начертив вид сверху с помощью команды
моделирование прибавляется третья ось Z высота. Начало трехмерного моделирования фундамента в автокаде я начал с черчения вида сверху в XY-пространстве. Начертив вид сверху с помощью команды 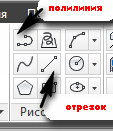 "отрезок",получил . После с командой "полилинией" начертил замкнутый контур паралепипидов. С разрезов фундаментов или другой фигуры, которую вы чертите разбираем на какую высоту подняты наши фигуры. Команда «Выдавить», наведя на контур из полилиний выдавливаем паралепипид на нужную высоту. Так проходим все контуры, в итоге получается трехмерная модель. Чтобы получить целую фигуру фундамента, командой объединение соединил в одно целое паралепипиды, которые начертил. Свои действия черчения фундамента в 3Д моделирование автокада
я записал на видео расположенном ниже. В обычном чертежах у меня четкого понимания, как выглядит этот фундамент не было. Когда начертил 3Д модель в автокаде, картинка сразу стала понятной.
"отрезок",получил . После с командой "полилинией" начертил замкнутый контур паралепипидов. С разрезов фундаментов или другой фигуры, которую вы чертите разбираем на какую высоту подняты наши фигуры. Команда «Выдавить», наведя на контур из полилиний выдавливаем паралепипид на нужную высоту. Так проходим все контуры, в итоге получается трехмерная модель. Чтобы получить целую фигуру фундамента, командой объединение соединил в одно целое паралепипиды, которые начертил. Свои действия черчения фундамента в 3Д моделирование автокада
я записал на видео расположенном ниже. В обычном чертежах у меня четкого понимания, как выглядит этот фундамент не было. Когда начертил 3Д модель в автокаде, картинка сразу стала понятной.
Как делали этот фундамент можно посмотреть, почитать в статье "Устройство фундамента". Один момент этот фунадмент делали в Балаково и весь арматурный каркас варили сваркой технадзор заказчика и слова против не говорил. Сейчас работаю в Нижегородской области там технадзор категорично против сваривания акрматурных каркасов фундамента. Я решил изучить автокад, когда работал прорабом на и при составления схемы к
Суть черчения и проектирования в 3d autocad состоит в том что Вы в программе сразу же начинаете строить наглядную понятную и весьма реалистичную объемную модель здания или детали над которой происходит работа. При этом нет никакой необходимости прибегать к построению чертежа вручную в 2d, Модель сразу же отображается на экране, ее можно разглядеть со всех ракурсов и со всех сторон, посмотреть в разрезе или сечении, отредактировать нюансы. Далее на этапе создания плоских чертежей Вы сами определяете какие виды, разрезы или сечения необходимо поместить на данный чертеж, указываете их на 3d модели и программа сама строит их, облегчая Ваш труд. От Вас потребуется только нанести необходимые обозначения на чертеж.
Конкретизируем механизмы построения объемных объектов. Трехмерные модели в 3d autocad бывают трех типов: каркасные, поверхностные и твердотельные. Autocad не рекомендует использовать объекты разных типов в одном чертеже из-за ограниченности возможностей преобразования объектов одного типа в другой. Остановимся на каждом типе трехмерных моделей. Каркасная модель — это так называемое скелетное представление объемной модели, при котором задаются точки, отрезки и кривые для описания трехмерного объекта.
При этом отсутствует возможность создания каркасной модели из плоских объектов, размещенных в 3d пространстве. Объекты поверхностного типа в 3d autocad занимают первое место по сложности их представления и создания. При их создании происходит описание не только ребер, но и граней объекта. Поверхности в autocad создаются на основании многоугольных сетей. Каждый элемент сети — плоский многоугольник, но за счет управления их размерами и аппроксимации создаются плавные поверхности.
Самыми доступными для понимания и максимально удобными и простыми трехмерными моделями являются твердотельные. В основе создания моделей данного типа лежат простые пространственные примитивы: цилиндр, ящик (параллелепипед), сфера, клин, пирамида, конус, тор.
С помощью этих элементарных тел в 3d autocad мы можем создавать сложные объекты посредством проведения операций вычитания, объединения или пересечения, а также дополнительных функций выдавливания, вращения, сдвига. Также пользователю предоставлены большие возможности оперативного 3d редактирования моделей autocad.
Не будем останавливаться на построении каждого из этих элементарных пространственных примитивов в рамках настоящей статьи, а лучше рассмотрим построение объемных моделей путем использования приведенных выше функций выдавливания, вращения и сдвига. В 3d autocad При использовании команды Extrude , т.е. выдавливания нужно сначала создать необходимый контур выдавливания на плоскости и затем «выдавить» его перпендикулярно плоскости контура в нужном направлении, на заданное расстояние. Таким образом удобно создавать звездочки и шестерни. Выдавливать можно:
- отрезки
- полилинии
- сплайны
- окружности
- эллипсы
А вот объекты, входящие в состав блоков и полилинии с замкнутыми сегментами «выдавить» не удастся. Для создания твердотельных объектов вращения используется команда Revolve . Если при выдавливании замкнутый контур или объект перемещался вдоль перпендикуляра к плоскости контура или объекта, то при вращении этот самый контур или объект вращаются вокруг осей x или y на определенный Вами угол. Также autocad позволяет построить трехмерный объект путем сдвига контура вдоль определенной траектории — команда Sweep . Программа autocad при выполнении команды Sweep сначала поставит выбранный контур перпендикулярно траектории и затем начнет сдвигать его вдоль траектории. Таким образом очень удобно чертить пружины. В качестве объекта сдвига могут быть применены такие объекты:
- отрезки
- полилинии
- сплайны
- окружности
- эллипсы
- плоская грань
- полоса
- область
а вот траеторию сдвига допускается определить с помощью этих же объектов, но дополнительно использовать:
- трехмерный сплайн
- трехмерная полилиния
- спираль
- кромки тела
- кромки поверхности
Таким образом возможности 3d autocad позволяют моделировать свободные формы и воплощать в жизнь самые необычные идеи в области проектирования. У программы мощнейшие средства визуализации, это позволяет делать презентации по проекту более красивыми и убедительными, все доступно, понятно, наглядно и красиво. Средства 3d навигации позволяют делать обход и облет модели, средства, а поддерживаемая функция 3d печати позволяет распечатать реальные твердые объемные модели, запроектированные в программе autocad, на ультасовременных 3d принтерах. У программы есть возможность добавлять в чертежи данные лазерного сканирования, что сокращает сроки работ. Одним словом – есть все необходимое для воплощения идей в жизнь!
Суть черчения и проектирования в 3d autocad состоит в том что Вы в программе сразу же начинаете строить наглядную понятную и весьма реалистичную объемную модель здания или детали над которой происходит работа. При этом нет никакой необходимости прибегать к построению чертежа вручную в 2d, Модель сразу же отображается на экране, ее можно разглядеть со всех ракурсов и со всех сторон, посмотреть в разрезе или сечении, отредактировать нюансы. Далее на этапе создания плоских чертежей Вы сами определяете какие виды, разрезы или сечения необходимо поместить на данный чертеж, указываете их на 3d модели и программа сама строит их, облегчая Ваш труд. От Вас потребуется только нанести необходимые обозначения на чертеж.
Конкретизируем механизмы построения объемных объектов. Трехмерные модели в 3d autocad бывают трех типов: каркасные, поверхностные и твердотельные. Autocad не рекомендует использовать объекты разных типов в одном чертеже из-за ограниченности возможностей преобразования объектов одного типа в другой. Остановимся на каждом типе трехмерных моделей. Каркасная модель - это так называемое скелетное представление объемной модели, при котором задаются точки, отрезки и кривые для описания трехмерного объекта.
При этом отсутствует возможность создания каркасной модели из плоских объектов, размещенных в 3d пространстве. Объекты поверхностного типа в 3d autocad занимают первое место по сложности их представления и создания. При их создании происходит описание не только ребер, но и граней объекта. Поверхности в autocad создаются на основании многоугольных сетей. Каждый элемент сети - плоский многоугольник, но за счет управления их размерами и аппроксимации создаются плавные поверхности.

Самыми доступными для понимания и максимально удобными и простыми трехмерными моделями являются твердотельные. В основе создания моделей данного типа лежат простые пространственные примитивы: цилиндр, ящик (параллелепипед), сфера, клин, пирамида, конус, тор.

С помощью этих элементарных тел в 3d autocad мы можем создавать сложные объекты посредством проведения операций вычитания, объединения или пересечения, а также дополнительных функций выдавливания, вращения, сдвига. Также пользователю предоставлены большие возможности оперативного 3d редактирования моделей autocad.
Не будем останавливаться на построении каждого из этих элементарных пространственных примитивов в рамках настоящей статьи, а лучше рассмотрим построение объемных моделей путем использования приведенных выше функций выдавливания, вращения и сдвига. В 3d autocad При использовании команды Extrude , т.е. выдавливания нужно сначала создать необходимый контур выдавливания на плоскости и затем "выдавить" его перпендикулярно плоскости контура в нужном направлении, на заданное расстояние. Таким образом удобно создавать звездочки и шестерни. Выдавливать можно:
- отрезки
- полилинии
- сплайны
- окружности
- эллипсы
А вот объекты, входящие в состав блоков и полилинии с замкнутыми сегментами "выдавить" не удастся. Для создания твердотельных объектов вращения используется команда Revolve . Если при выдавливании замкнутый контур или объект перемещался вдоль перпендикуляра к плоскости контура или объекта, то при вращении этот самый контур или объект вращаются вокруг осей x или y на определенный Вами угол. Также autocad позволяет построить трехмерный объект путем сдвига контура вдоль определенной траектории - команда Sweep . Программа autocad при выполнении команды Sweep сначала поставит выбранный контур перпендикулярно траектории и затем начнет сдвигать его вдоль траектории. Таким образом очень удобно чертить пружины. В качестве объекта сдвига могут быть применены такие объекты:
- отрезки
- полилинии
- сплайны
- окружности
- эллипсы
- плоская грань
- полоса
- область
а вот траеторию сдвига допускается определить с помощью этих же объектов, но дополнительно использовать:
- трехмерный сплайн
- трехмерная полилиния
- спираль
- кромки тела
- кромки поверхности
Таким образом возможности 3d autocad позволяют моделировать свободные формы и воплощать в жизнь самые необычные идеи в области проектирования. У программы мощнейшие средства визуализации, это позволяет делать презентации по проекту более красивыми и убедительными, все доступно, понятно, наглядно и красиво. Средства 3d навигации позволяют делать обход и облет модели, средства, а поддерживаемая функция 3d печати позволяет распечатать реальные твердые объемные модели, запроектированные в программе autocad, на ультасовременных 3d принтерах. У программы есть возможность добавлять в чертежи данные лазерного сканирования, что сокращает сроки работ. Одним словом – есть все необходимое для воплощения идей в жизнь!

