3d моделирование автокад уроки для начинающих
Доброго времени суток, блуждающий в уютных интернетах). Рад приветствовать тебя здесь! Сегодня мы перейдем к этапу 3D моделирования в AutoCAD.
Современное проектирование - это не только плоское черчение, и . Это еще и разработка 3-хмерных моделей для оценки их эстетической составляющей, а также наглядной оценки расположения их в пространстве.
Конечно, 3-хмерное моделирование освоить немного сложнее, потому что тут уже не две координаты, а три, определяющих положение в пространстве. Но, все же, большинство принципов переходит из .
Итак, прошу вас сразу же отбросить сомнения, что «Это так сложно!», насмотревшись суперреалистичных визуализаций и видео в интернете, «Для этого нужен талант, я так никогда не смогу...». Нужно просто начать! А там посмотрите, как оно и к чему.
Чтобы перейти к инструментам, которые нам понадобятся для трехмерного моделирования, нужно выбрать тип рабочего пространства «3-D моделирование»

![]()
Теперь в ленте собраны все основные инструменты, которые нужны нам для 3D моделирования.
Если вы до сих пор все еще твердо хотите научиться трехмерному моделированию и вас не испугали все эти новые иконки, то выделите для себя эти основные принципы, которые помогут вам быстро разобраться с темой:
1) Любой объект моделируется из примитивов . Т.е. здесь нет кнопки которая строит фигуру в виде дома или корабля. Все это будет состоять из параллелепипедов и сфер, поверхностей и других стандартных тел.
2) После выбора команды всегда смотреть в командную строку : там вы увидите подсказки, что же нужно сделать, чтоб завершить то или иное действие.
Следуя этим принципам все у вас непременно получиться!
Итак, краткий обзор интерфейса для тех, кто не ознакомился с .
В ленте инструментов собраны основные команды, которые относятся к выбранному рабочему пространству. В нашем случае это «3D моделирование»
По умолчанию у нас плоский вид, для перехода в перспективу, можно воспользоваться либо видовым кубом, или с зажатым Shift нажать колесико мыши и совершить движение мышью.

Для наглядности создадим в пространстве несколько объектов

Ящик строиться так же, как и прямоугольник (указанием диагонали), но с заданием высоты вдоль оси Z.
Для построение какого либо объекта на грани другого нужно выбрать команду построения объекта, а затем навести на нужную грань после подсвечивания грани можно начинать построения.

В правом верхнем углу рабочего пространства находятся кнопки управления отображения объектов и переключение основных видовых проекций
Привет всем, в данной статье 3Д моделирование в автокаде хотел бы рассказать, как знание моделирования 3Д автокада помогают в работе. Для лучшего понимания чертежей фундаментов я решил их сделать в 3Д виде AutoCAD. Фундамент можно назвать простой фигурой, так как он состоит из паралепипидов. Начало начинается с 2D чертежа.
Чем отличается 2Д от 3Д моделирования?
Отличие создание чертежей в системе координат. В двухмерном моделирование чертят в осях X абсцисса и Y ордината или просто длина и ширина. В трехмерном моделирование прибавляется третья ось Z высота. Начало трехмерного моделирования фундамента в автокаде я начал с черчения вида сверху в XY-пространстве. Начертив вид сверху с помощью команды
моделирование прибавляется третья ось Z высота. Начало трехмерного моделирования фундамента в автокаде я начал с черчения вида сверху в XY-пространстве. Начертив вид сверху с помощью команды 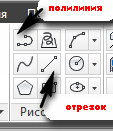 "отрезок",получил . После с командой "полилинией" начертил замкнутый контур паралепипидов. С разрезов фундаментов или другой фигуры, которую вы чертите разбираем на какую высоту подняты наши фигуры. Команда «Выдавить», наведя на контур из полилиний выдавливаем паралепипид на нужную высоту. Так проходим все контуры, в итоге получается трехмерная модель. Чтобы получить целую фигуру фундамента, командой объединение соединил в одно целое паралепипиды, которые начертил. Свои действия черчения фундамента в 3Д моделирование автокада
я записал на видео расположенном ниже. В обычном чертежах у меня четкого понимания, как выглядит этот фундамент не было. Когда начертил 3Д модель в автокаде, картинка сразу стала понятной.
"отрезок",получил . После с командой "полилинией" начертил замкнутый контур паралепипидов. С разрезов фундаментов или другой фигуры, которую вы чертите разбираем на какую высоту подняты наши фигуры. Команда «Выдавить», наведя на контур из полилиний выдавливаем паралепипид на нужную высоту. Так проходим все контуры, в итоге получается трехмерная модель. Чтобы получить целую фигуру фундамента, командой объединение соединил в одно целое паралепипиды, которые начертил. Свои действия черчения фундамента в 3Д моделирование автокада
я записал на видео расположенном ниже. В обычном чертежах у меня четкого понимания, как выглядит этот фундамент не было. Когда начертил 3Д модель в автокаде, картинка сразу стала понятной.
Как делали этот фундамент можно посмотреть, почитать в статье "Устройство фундамента". Один момент этот фунадмент делали в Балаково и весь арматурный каркас варили сваркой технадзор заказчика и слова против не говорил. Сейчас работаю в Нижегородской области там технадзор категорично против сваривания акрматурных каркасов фундамента. Я решил изучить автокад, когда работал прорабом на и при составления схемы к
3D моделирование в Автокад используется во многих отраслях промышленности и строительства, аэрогеология и радиогеодезия, узы инженерно-технологического обеспечения и разные типы дизайна.
В Автокад 3D нельзя сразу приступить к моделированию даже простейших объектов-примитивов. Необходимо знать хотя бы основы двухмерного проектирования в Автокад, а кроме того знать принцип работы в среде Автокад, с интерфейсом, командами, системными переменными и т.д. Если вы впервые оказались на данной странице и не использовали Автокад, в таком случае сначала приступите к изучению бесплатного видеокурса Автокад от А до Я .
В Автокад 3D моделирование предпочтительно изучать на практике, выполняя какой либо инженерный или ахритектурный проект, либо дизайнерский проект, например у меня на сайте можете найти видеопособие по моделированию и визуализации кухни в Автокад 3D . Следовательно последующим шагом достаточно исследование 3D команд и инструментов для изучения полной картины (полного функционала Автокад). Могу предложить вам для изучения бесплатный видекурс, не имеющий аналогов в сети интернет «3D моделирование в Автокад для новичков и не только », включает в себя большое количество статей и видеоматериалов систематизированных и подробных.
3D пространство в Автокад
3D моделирование в Автокад наступает с перемены рабочего пространства и подбора пригодного вида (изометрии).
По умолчанию (смотря какой шаблон вы используете для создания чертежа) рабочее пространство «2D рисование и аннотации», что никак не годится с для 3D моделирования в Автокад. Его необходимо поменять на 3D-моделирование. Как изменять и настраивать рабочее пространство в Автокад вы можете изучить в индивидуальных настройках Автокад . Чтобы поменять рабочее пространство в Автокад необходимо щелкнуть по шестеренке в строке состояния или в панели быстрого доступа выбрать из выпадающего списка рабочих пространств.
После перемены рабочего пространства в ленте-инструментов появляются новые вкладки необходимые для 3D моделирования в Автокад моделей и содержащие панели инструментов. Однако рабочая графическая область Автокад остается постоянной, изменяться только оси координат. Появится в 3D пространстве Автокад новая ось координат Z.
Самый стремительный метод «попасть» в 3D пространство в Автокад – зажать Shift + колесо мыши. Активируется группа 3D-орбита, что дает возможность изменять точку зрения на модель в пространстве Автокад (переносить взгляд около 3D объектов) никак не меняя их месторасположение.
Такой аспект выбора точки зрения в Автокад (вида на объект) никак не точный и для вывода чертежа на печать используются предустановленные точки зрения Автокад. Таким (образом ведь поменять ориентацию координатных осей допускается выбрав в панели управления видовым экраном нужный вид (доступны и изометрические виды).
Видовой куб в Автокад – другой вид навигации в 3D пространстве. Давя в его ребра, границы либо углы, вам переключаетесь среди обычными и изометрическими видами модели.
Ну и пока что единственный вид, данное переключиться в вкладку «Вид», подобрать пульт «Виды» и вслед за тем в выпадающем перечне допускается подобрать обычные типы графического пространства.
После перехода в трехмерное пространство в Автокаде и индивидуальной настройке панелей под себя (ленты инструментов) можно приступить к изучения Автокад 3D моделирования . В решении охота заметить, что же упражнения Автокад 3D станут результативны, только лишь только в случае если вам достаточно штудировать этот источник в практике. Никак не игнорируйте данным!
Видео "Трехмерное пространство в Автокад или 3D интерфейс Автокад"
Суть черчения и проектирования в 3d autocad состоит в том что Вы в программе сразу же начинаете строить наглядную понятную и весьма реалистичную объемную модель здания или детали над которой происходит работа. При этом нет никакой необходимости прибегать к построению чертежа вручную в 2d, Модель сразу же отображается на экране, ее можно разглядеть со всех ракурсов и со всех сторон, посмотреть в разрезе или сечении, отредактировать нюансы. Далее на этапе создания плоских чертежей Вы сами определяете какие виды, разрезы или сечения необходимо поместить на данный чертеж, указываете их на 3d модели и программа сама строит их, облегчая Ваш труд. От Вас потребуется только нанести необходимые обозначения на чертеж.
Конкретизируем механизмы построения объемных объектов. Трехмерные модели в 3d autocad бывают трех типов: каркасные, поверхностные и твердотельные. Autocad не рекомендует использовать объекты разных типов в одном чертеже из-за ограниченности возможностей преобразования объектов одного типа в другой. Остановимся на каждом типе трехмерных моделей. Каркасная модель — это так называемое скелетное представление объемной модели, при котором задаются точки, отрезки и кривые для описания трехмерного объекта.
При этом отсутствует возможность создания каркасной модели из плоских объектов, размещенных в 3d пространстве. Объекты поверхностного типа в 3d autocad занимают первое место по сложности их представления и создания. При их создании происходит описание не только ребер, но и граней объекта. Поверхности в autocad создаются на основании многоугольных сетей. Каждый элемент сети — плоский многоугольник, но за счет управления их размерами и аппроксимации создаются плавные поверхности.
Самыми доступными для понимания и максимально удобными и простыми трехмерными моделями являются твердотельные. В основе создания моделей данного типа лежат простые пространственные примитивы: цилиндр, ящик (параллелепипед), сфера, клин, пирамида, конус, тор.
С помощью этих элементарных тел в 3d autocad мы можем создавать сложные объекты посредством проведения операций вычитания, объединения или пересечения, а также дополнительных функций выдавливания, вращения, сдвига. Также пользователю предоставлены большие возможности оперативного 3d редактирования моделей autocad.
Не будем останавливаться на построении каждого из этих элементарных пространственных примитивов в рамках настоящей статьи, а лучше рассмотрим построение объемных моделей путем использования приведенных выше функций выдавливания, вращения и сдвига. В 3d autocad При использовании команды Extrude , т.е. выдавливания нужно сначала создать необходимый контур выдавливания на плоскости и затем «выдавить» его перпендикулярно плоскости контура в нужном направлении, на заданное расстояние. Таким образом удобно создавать звездочки и шестерни. Выдавливать можно:
- отрезки
- полилинии
- сплайны
- окружности
- эллипсы
А вот объекты, входящие в состав блоков и полилинии с замкнутыми сегментами «выдавить» не удастся. Для создания твердотельных объектов вращения используется команда Revolve . Если при выдавливании замкнутый контур или объект перемещался вдоль перпендикуляра к плоскости контура или объекта, то при вращении этот самый контур или объект вращаются вокруг осей x или y на определенный Вами угол. Также autocad позволяет построить трехмерный объект путем сдвига контура вдоль определенной траектории — команда Sweep . Программа autocad при выполнении команды Sweep сначала поставит выбранный контур перпендикулярно траектории и затем начнет сдвигать его вдоль траектории. Таким образом очень удобно чертить пружины. В качестве объекта сдвига могут быть применены такие объекты:
- отрезки
- полилинии
- сплайны
- окружности
- эллипсы
- плоская грань
- полоса
- область
а вот траеторию сдвига допускается определить с помощью этих же объектов, но дополнительно использовать:
- трехмерный сплайн
- трехмерная полилиния
- спираль
- кромки тела
- кромки поверхности
Таким образом возможности 3d autocad позволяют моделировать свободные формы и воплощать в жизнь самые необычные идеи в области проектирования. У программы мощнейшие средства визуализации, это позволяет делать презентации по проекту более красивыми и убедительными, все доступно, понятно, наглядно и красиво. Средства 3d навигации позволяют делать обход и облет модели, средства, а поддерживаемая функция 3d печати позволяет распечатать реальные твердые объемные модели, запроектированные в программе autocad, на ультасовременных 3d принтерах. У программы есть возможность добавлять в чертежи данные лазерного сканирования, что сокращает сроки работ. Одним словом – есть все необходимое для воплощения идей в жизнь!
Кроме широчайшего инструментария для создания двухмерных чертежей, Автокад может похвастать функциями трехмерного моделирования. Эти функции довольно востребованы в сфере промышленного дизайна и машиностроении, где на основе трехмерной модели очень важно получить изометрические чертежи, оформленные в соответствии с нормами.
В данной статье ознакомимся с базовыми понятиями о том, как выполняется 3D моделирование в AutoCAD.
Для того, чтобы оптимизировать интерфейс под нужды объемного моделирования, выберите профиль «Основы 3D» в панели быстрого доступа, находящуюся в левом верхнем углу экрана. Опытные пользователи могут воспользоваться режимом «3D-моделирование», который содержит большее количество функций.
Находясь в режиме «Основы 3D», мы рассмотрим инструменты вкладки «Главная». Именно они обеспечивают стандартный набор функций для 3D-моделирования.

Панель создания геометрических тел
Перейдите в режим аксонометрии, нажав на изображение домика в верхней левой части видового куба.
Первая кнопка с выпадающим списком позволяет создавать геометрические тела: куб, конус, сферу, цилиндр, тор и прочие. Чтобы создать объект, выберите его тип из списка, введите его параметры в командной строке или постройте графическим способом.

Следующая кнопка — операция «Выдавить». Она часто применяется для того, чтобы вытянуть в вертикальной или горизонтальной плоскости двухмерную линию, придав ей объем. Выберите этот инструмент, выделите линию и отрегулируйте длину выдавливания.

Команда «Вращать» создает геометрическое тело путем вращения плоского отрезка вокруг выбранной оси. Активируйте эту команду, нажмите на отрезок, начертите или выберите ось вращения и в командной строке введите количество градусов, на которое будет осуществляться вращение (для полностью цельной фигуры — 360 градусов).

Инструмент «Лофт» создает форму на основе выбранных замкнутых сечений. После нажатия кнопки «Лофт» выбирайте поочередно нужные сечения и программа автоматически построит по ним объект. После построения пользователь может менять режимы построения тела (гладкий, по нормали и другие), нажав на стрелочку возле объекта.


«Сдвиг» выдавливает геометрическую форму по заданной траектории. После выбора операции «Сдвиг», выделите форму, которая будет смещаться и нажмите «Enter», после этого выделите траекторию и еще раз нажмите «Enter».


Остальные функции в панели «Создать» связаны с моделированием полигональных поверхностей и предназначены для более глубокого, профессионального моделинга.
Панель редактирования геометрических тел
После создания базовых трехмерных моделей рассмотрим наиболее часто употребляемые функции их редактирования, собранные в одноименной панели.
«Вытягивание» — функция аналогичная выдавливанию в панели создания геометрических тел. Вытягивание применяется только для замкнутых линий и создает твердотельный объект.
С помощью инструмента «Вычитание» выполняется отверстие в теле по форме пересекающего его тела. Начертите два пересекающихся объекта и активируйте функцию «Вычитание». Затем выделите объект, из которого нужно вычесть форму и нажмите «Enter». Далее выделите пересекающее его тело. Нажмите «Enter». Оцените результат.


Создайте сглаживание угла твердотельного объекта с помощью функции «Сопряжение по кромке». Активируйте эту функцию в панели редактирования и щелкните на грани, которую нужно скруглить. Нажмите «Enter». В командной строке выберите «Радиус» и задайте величину фаски. Нажмите «Enter».


Команда «Сечение» позволяет отсекать плоскостью части существующих объектов. После вызова этой команды, выберите объект, к которому будет применяться сечение. В командной строке вы найдете несколько вариантов проведения сечения.


Предположим, у вас есть вычерченный прямоугольник, которым вы хотите обрезать конус. Нажмите в командной строке «Плоский объект» и щелкните на прямоугольнике. Затем щелкните на той части конуса, которая должна остаться.
Для проведения этой операции прямоугольник должен обязательно пересекать конус в одной из плоскостей.
Таким образом, мы вкратце рассмотрели основные принципы создания и редактирования трехмерных тел в Автокаде. Изучив эту программу более глубоко, вы сможете овладеть всеми доступными функциями 3D-моделирования.

