Adb официальный. Ручная установка драйвера ADB
Большинство пользователей Android ничего не знают об ADB . Полное название - Android Debug Bridge , расшифровывается, как «Отладочный Мост Android». ADB является частью Android SDK. При помощи ADB можно выполнять различные действия над вашим Android планшетом или смартфоном, такие как: перепрошивку, копирование файлов с компьютера на Андроид и обратно, восстановление системы и другие.
ADB для Android — что это такое?
Вам наверняка известно, что операционная система Android основана на модифицированном ядре Linux. Поэтому и с ней возникает необходимость использовать командную строку. Именно программа adb помогает устанавливать связь между компьютером и Android. Она является составляющей среды разработки Android SDK, поэтому чтобы установить Android Debug Bridge, вам нужно скачать Android SDK с официального сайта . Есть версии для всех популярных операционных систем: Windows, Mac OS и Linux. То есть, проще говоря, adb позволяет при помощи компьютера управлять телефоном или планшетом .
Также я советую следующие инструкции:
Основные команды adb Андроид
Подключите ваше устройство к ПК по USB. Убедитесь, что установлены все драйвера и включена отладка по USB.
Работать с Android Debug Bridge лучше всего через командную строку Windows. Для этого в Windows XP нажмите «Пуск» и в поле ввода «Найти программы и файлы» введите «cmd», после этого нажмите «Enter». Если у вас Windows 7 и выше, нажмите «Пуск» и в поле «Выполнить» введите «cmd» и снова нажмите клавишу «Enter».
adb devices
Самая распространенная команда adb. При помощи нее можно определить, видит ли ваш ПК подключенное устройство. Если вы всё сделали нормально, то появится такая строка: «List of devices attached». После нее вы увидите серийный номер вашего смартфона или планшета и его состояние: «online» либо «offline».
Если пишет «offline», это значит, что аппарат находится в спящем режиме, если «online», то девайс готов выполнять ваши команды.

Благодаря этой команде вы можете устанавливать приложения на вашем смартфоне или планшете. Для этого нужно прописать путь, где находится APK файл:
adb intsall D:\papka_s_faylom\nazvanie_prilogeniya.apk
Чтобы не писать длинных путей, скопируйте файл в директорию android-tools. Тогда путь станет таким:
adb intsall nazvanie_prilogeniya.apk
adb uninstall
Вводить нужно аналогично предыдущей команде. При этом приложение удалится.
У этой команды есть интересная фишка. Если вы добавите ключ -k ,то при удалении игры или программы их данные и кэш не удалятся, а останутся на Android устройстве.

Благодаря этой команде вы можете перекидывать файлы с компьютера на Android. Для этого вам нужно знать полный путь, где хранится файл и куда его перемещать.
adb push D:\papka_s_faylom\nazvanie_fayla/sdcard/Android
Чтобы не писать длинных путей, скопируйте файл в директорию android-tools. Тогда вводить нужно:
adb push nazvanie_fayla/sdcard/Android

Эта команда копирует файлы с Android на компьютер. Вам нужно знать путь, где находится файл на смартфоне или планшете и указать место, где вы хотите сохранить файл. Если вы не укажете последнее, то файл сохранится в директории android-tools.
adb pull /sdcard/nazvanie_fayla\D:\papka_gde_sohranity

Эта команда перезагрузит ваш Android телефон или планшет.

Благодаря этой команде вы можете напрямую загрузиться в режиме bootloader.
adb reboot recovery
Не все девайсы поддерживают данную команду. При помощи нее можно попасть в режим восстановления.
adb connect
При помощи этой команды можно подключить устройство к Wi-Fi сети. Для этого нужно знать ip адресс и порт устройства.
adb connect ip:port
При помощи этой команды вы получаете полный доступ ко всем файлам на вашем устройстве.

Второй способ использования adb shell — это выполнение единичной команды Android shell с помощью такой конструкции:
adb shell <команда>
Если вы переведете ваш телефон или планшет под управлением Андроид в режим bootloader, то команды adb больше срабатывать не будут. Здесь нужно использовать команды fastboot.

Чтобы проверить, видят ли ПК и Android друг друга, используем команду:
После её ввода должен появится серийный номер вашего аппарата.

При вводе этой команды можно разблокировать загрузчик телефонов и планшетов Asus и HTC. Когда ваше устройство находится в режиме bootloader, введите:
Также все ваши установленные программы и персональные данные будут потеряны.

При помощи этой команды можно вывести содержимое log файла: изменения, ошибки и т.д. Данные будут слишком быстро прокручиваться, поэтому верным решением будет сохранить их в один TXT-файл. Для этого введите:
adb logcat > filename.txt
adb sideload
Команда пригодится для владельцев устройств линейки Google Nexus. При помощи нее можно обновить прошивку девайса. Скачайте её на компьютер, подключите к нему Nexus, зайдите в режим Recovery, выберите пункт «Apply update from ADB» и после этого введите команду.
ОБЗОР ПРИЛОЖЕНИЯ
Adb Run – удобная программа, позволяющая быстро и в наглядной форме управлять основными средствами и командами ADB для Android.
Наверняка многие из пользователей нашего сайта хотя бы раз слышали об ADB, не исключено, что некоторые пользователи даже использовали основной функционал данной программы (консоли). Дабы облегчить жизнь новичкам и опытным пользователям было выпущена интересная программа под названием Adb Run. Что это за программа и где именно она может пригодится, вы узнаете из сегодняшнего обзора.
Первое, на, что стоит обратить внимание – это необходимость включения отладки по USB на вашем устройстве, иначе программа попросту не будет функционировать.
Смысл данной программы заключается в автоматизировании привычных действий, путем их упрощения ввода цифр через специальную консоль, которую предлагает автор программы Adb Run.
На скриншоте видно, что на момент написания обзора, программа состоит из 16 основных пунктов, каждый из которых отвечает за выполнение того или иного действия. Дабы у вас не возникало лишних вопросов, мы вкратце опишем каждый из пунктов и расскажем для чего именно они нужны. В качестве управления нужно использовать цифровую раскладку клавиатуры и клавишу «Enter» в качестве подтверждения выбранного действия.
Обзор основных функций (пунктов) Adb Run
1. Device attached? – команда позволяющая проверить, подключен ли в данный момент смартфон/планшет к компьютеру (предварительно включаем отладку по USB).

2. Move – команда отвечающая за перемещение файлов с Android смартфона/планшета на ПК и наоборот. В данном пункте присутствует дополнительное меню с выбором необходимых параметров и отдельным пунктом для возвращения в главное меню.

3. Install Android App to Device – команда, предназначенная для установки приложений на ваше устройство под управлением Android. Присутствуют пункты для: копирования приложения в определенную папку на устройстве; мгновенной установки приложения; установки на карту памяти; переустановки с сохранением информации; переустановки с сохранением информации и перемещением на карту памяти и массовой установки сразу нескольких приложений.

4. Reboot Devices – перезагрузка устройства в несколько доступных режимов с возможностью дальнейшего выбора.
Reboot – обычная перезагрузка устройства;
Reboot Fast (only Rooted) – быстрая перезагрузка (только для устройств с права суперпользователя);
Reboot Bootloader – перезагрузка в загрузчик;
Reboot Download (for Samsung) – перезагрузка в загрузчик (для устройств фирмы Samsung);
Reboot Recovery – перезагрузка в меню рекавери;
Fastboot Reboot to Normal Mode – быстрая перезагрузка в нормальный режим;
Fastboot Reboot to Bootloader – быстрая перезагрузка в загручик;
Go to Fastboot – переход в режим быстрой загрузки, его еще называют «спящий режим».

5. Fastboot – основные команды позволяющие прошивать смартфон/планшет на Android при помощи режима fastboot.

6. Unlock Gesture Key / Pin Key – один из самых полезных пунктов, позволяющего разблокировать забытый графический ключ на Android, а также разблокировать Pin-коды.

7. Manual Command and Unlock Bootloader – пункт, позволяющий вручную вводить известные вам ADB команды и работать с ними. Кроме того есть заранее подготовленные команды для выбора.

8. Check for update program Adb Run – мгновенная проверка на наличие новой версии программы Adb Run.

9. Install Bootanimation.zip – быстрый и легкий способ для смены/установки загрузочной анимации вашего Android устройства.

10. Memory and Partitions – подробная информация о блоках памяти и доступных разделах вашего Android устройства.

11. Run Script – пункт меню позволяющий автоматизировать выполнение определенных скриптов в формате bat. Сами файлы формата bat необходимо помещать по следующему пути: С:\adb\runscr\*.bat .
12. Backup – быстрое создание и восстановление резервной копии данных/приложений с вашего Android устройства.

13. Odex system *.apk and *.jar – одексирование системных файлов прошивки с определенными параметрами на выбор.

14. Screenshot/Record – пункт, позволяющий моментально создавать/просматривать скриншоты и записывать видео с экрана вашего устройства с дальнейшим сохранением на ПК. Присутствует ряд настроек продолжительности записи и битрейта видео.

15. Root Android – информация по получению Root-прав для всех устройств, работающих на Android.
16. Download Android Driver – страница со всеми необходимыми драйвераvb для вашего девайса.
На данный момент это все функции представленные в программе. По заявлениям разработчика, функционал постоянно увеличивается, и новые функции непременно появятся в свежих версиях Adb Run.
Ниже вы найдете инструкции, позволяющие самостоятельно проделывать разные интересные вещи со своим смартфонов/планшетом на Андроид.
Инструкция: Как управлять Android с ПК на Windows:
Что делать если вы случайно уронили и разбили дисплей своего Android устройства, а данные хранящиеся на нем вам крайне важны?!
Несмотря на большое разнообразие противоударных чехлов и защитных пленок/стекол для смартфонов и планшетов на Android, случается такое, что экран после падения разбивается и никак не реагирует на нажатия. Стоимость ремонта не всегда дешевая, особенно у современных моделей смартфонов, а вам как назло понадобились данные хранящиеся на смартфоне? Не беда, мы подробно расскажем об основных способах, которые помогут вам «выдернуть» все самое необходимое без каких-либо затрат и походов в СЦ.
Сразу хотим предупредить, что данная статья подойдет для пользователей, чье устройство не реагирует на нажатия, но при этом отображает информацию на дисплее.
Способ первый (простой):
Если вы не знаете, что такое Root-права и никогда в жизни не устанавливали их на свое устройство, то данный метод рассчитан именно для вас. Проблема с восстановлением данных решается буквально в считанные минуты.
Все, что вам понадобиться – это перейти на официальный сайт своего устройства, скачать фирменную программу для управления данными, к примеру, HTC Sync или же Samsung Kies, подключить смартфон через USB к ПК и скопировать все нужные вам данные к себе на ПК.
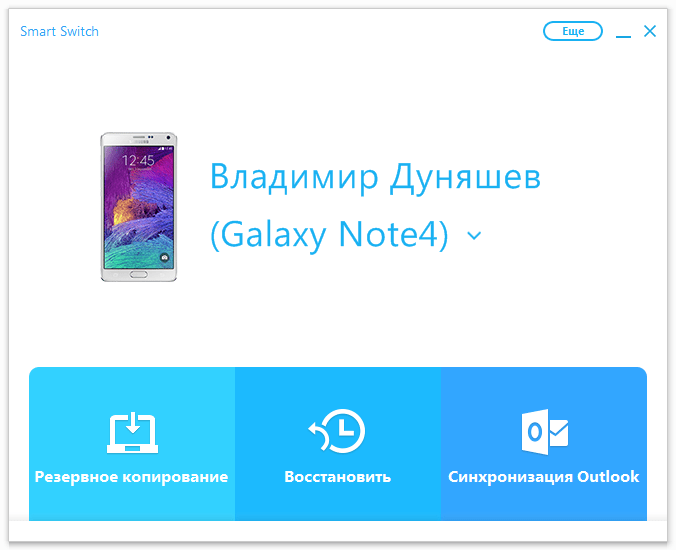
Способ второй (простой)
Для второго способа вам понадобиться кабель USB OTG или же компьютерная мышь с разъемом microUSB. Правда, стоит отметить, что не все девайсы способны корректно работать/вообще работать через кабель USB OTG.
Что вам понадобиться:
1. Кабель USB OTG/мышь с разъемом microUSB.
2. Смартфон/планшет с разбитым дисплеем.
3. Мышка и немного свободного времени.
Все, что нам нужно сделать – это подключить компьютерную мышь к своему устройству и уже после управлять им с помощью мышки, перенося данные, контакты и прочую информацию с помощью карты памяти или же соответствующих приложений, к примеру, .
Способ третий (для опытных)
Данный способ подойдет для всех пользователей, но для его осуществления необходимы некоторые детали, описанные ниже.
1. Персональный компьютер/ноутбук с установленной Windows.
2. USB кабель для подключения устройства к ПК.
3. Заранее установленные драйвера для Android.
4. Включенный режим отладки по USB.
5. Скачанная и установленная программа ADB Run.
Как вывести изображения смартфона/планшета на дисплей ПК:
1. Запускаем установленный ADB Run.
2. При помощи цифры «7» переходим в пункт Manual Command and Unlock Bootloader далее вводим цифру «9» и попадем в раздел Control Android out Windows, после нажимаем цифру «1» Go to Website Java (Download Java JDK, and install) и переходим на сайт Java для установки пакета Java JDK.
3. На сайте Java JDK вам необходимо скачать самую последнюю версию Java, учитывая разрядность операционной системы Windows.

4. После того, как вы установите Java SDK, необходимо выбрать пункт Run Control Android out Windows и указать путь до файла Java, как показано на рисунке ниже (версия SDK может отличаться, смотрите внимательно!).

5. Если все действия будут выполнены, верно, то вы увидите окно с изображением рабочего стола вашего устройства, а в качестве управления выступает компьютерная мышь.

Такими весьма простыми способами вы сможете в течение пары минут «выдернуть» все нужные вам данные с устройства с разбитым дисплеем.
Инструкция: Как сделать сркншот и записать видео с экрана Android с помощью ADB Run:
Многие из нас знают, что для создания скриншотов на своем Android устройстве можно воспользоваться как встроенными методами, зажимая определенную комбинацию кнопок или же использовать сторонние приложения, для работы, которых требуется наличие Root-прав. Сегодня мы рассмотрим способ создания скриншотов и запись видео с экрана вашего Android устройства на компьютере, используя для этого лишь программу ADB Run, наличие Root-прав необязательно.
Что нам понадобится:
1. Программа ADB Run.
2. Устройство с включенной отладкой USB.
3. USB-кабель и компьютер.
Как сделать скриншот на Android с помощью ADB Run.


3. Чтобы сделать скриншот, выбираем первый пункт - Take a Screenshot, после чего в папке Adb_Run_Screenshot на рабочем столе появится только что сделанный скриншот.

Как записать видео с экрана Android с помощью ADB Run.
1. Запускаем программу ADB Run и подключаем устройство к компьютеру через USB-кабель.

2. Переходим в меню Screenshot/Record.

3. Чтобы записать видео с экрана вашего Android устройства, нужно выбрать пункт Record Video Android, затем указать тот битрейт записи видео, который вас интересует, и ввести желаемое время записи в секундах. Начнется процесс записи, по окончанию которого в папке Adb_Run_Record на рабочем столе появится только что записанное видео.
Как видите ничего сложного нет, данные действия не отнимают много времени, а результат приятно удивляет.
Инструкция: Как сделать бэкап с помощью ADB run:
Существует огромное количество способов по созданию и восстановлению резервных копий на вашем Android устройстве, но сегодня мы рассмотрим нестандартный подход, а именно с помощью программы ADB Run.
Что нам понадобиться для создания резервной копии данных:
1. Включенная отладка по USB на Android.
2. Установленная программа ADB Run (желательно крайней версии).
3. Драйвера для своего устройства.
4. USB-кабель и ПК/ноутбук.
Как сделать резервную копию с помощью ADB Run.
2. Выбираем нужный пункт резервного копирования (данные, данные и приложения, всё вместе + карта памяти).
4. После чего на устройстве вашего смартфона/планшета высветиться следующее сообщение, где нужно выбрать пункт «Создать резервную копию данных». Резервная копия с файлами будет размещена в специальной папке на рабочем столе вашего компьютера.

Как восстановить данные с резервной копии при помощи ADB Run.
1. Запускаем ADB Run и переходим в меню Backup.
2. Выбираем пункт ADB Restore.
3. На вашем устройстве высветиться окошко с восстановлением данных, где нужно выбрать пункт – «Восстановить данные».
На этом создание резервной копии данных и их восстановление с помощью программы ADB Run можно считать завершенным.
Инструкция: Как применить патч к системному текстовому файлу с помощью ADB Run:
Многие знают, что операционная система Android является самой гибкой в плане настроек, кастомизации и модинга, что позволяет профессионалам и любителям создавать не только собственные прошивки, основываясь на официальные, но и заниматься созданием патчей, которые в той или иной мере влияют на работу системы/отдельно взятых компонентов вашего устройства.
Сегодня мы рассмотрим пример того, как можно скопировать системный текстовый файл на примере build.prop из ОС Android к себе на компьютер, отредактировать его и после создать патч, который можно спокойно применить к вашему устройству, а при необходимости совершить откат совершенных действий.
Что нам понадобится для работы:
1. ПК или ноутбук на ОС Windows.
2. USB-кабель для вашего устройства (желательно фирменный).
3. Скачанная и установленная программа ADB Run на ваш компьютер.
4. Включенная отладка по USB на Android.
5. Наличие Root-прав.
6. Установленная программа BusyBox на Android.
Процесс создания и применения патча:
Сначала мы должны подключить устройство к ПК через USB-кабель, затем запустить программу ADB Run и перейти в меню Manual Command and Unlock Bootloader->ADB, подробную инструкцию о том, как пользоваться ADB Run вы сможете найти в самом начале обзора программы.
Теперь нам необходимо скопировать файл build.prop, для чего вводим следующем команду в открывшемся окошке программы:
adb pull /system/build.prop %USERPROFILE%\Desktop
После проделанных действий файл build.prop будет скопирован на рабочий стол вашего ПК, откуда вы сможете открыть его и отредактировать, но не забудьте изменить имя файла. Как только файл будет отредактирован и сохранен, вам нужно будет обратно скопировать его на устройство, для чего мы воспользуемся следующей командой.
adb push %USERPROFILE%\Desktop\android_build.prop /sdcard/
Данная команда позволила нам переместить текстовый файл на карту памяти устройства, а следующим шагом является перемещение его в системную папку, но прежде чем вы начнете это делать, необходимо указать файлу разрешения на запись. Для этого в разделе system необходимо прописать следующие команды:
adb shell
su
mount -o rw,remount,rw /system
После проделанных действий, можно смело отправлять созданный нами файл в системный раздел, введя следующую команду:
cp /storage/emulated/0/android_build.prop /system
Теперь нам останется создать сам патч. Для этого нужно перейти в системный раздел командой:
А при помощи следующей команды создать сам матч:
diff -u android_build.prop build.prop > ptch.diff
В этот момент произойдет создание файла с именем ptch.diff в который и будут внесены наши изменения.
Последнее, что нужно сделать – это применить патч, который мы только, что создали, а для этого служит очень простая команда:
patch -R < ptch.diff
На этот процесс создания и применения патча к текстовому системному файлу можно считать завершенным.
Инструкция: Как снять образ с Android:
Многие пользователи, которые решили заняться созданием собственных прошивок для Android не всегда понимают, как именно нужно снимать образы с Android. В сегодняшней статье вы сможете максимально подробно узнать о том, какие именно блоки вам нужны, как снимать с них дампы, разбирать и после восстанавливать, при необходимости. Иными словами вы узнаете, как снимать дампы с таких разделов как: system, data, efs, preload, cache.
Что может понадобиться для снятия образа на Android:
1. Установленная программа ADB Run.
2. Смартфон/планшет с полученными на нем Root-правами.
3. Включенная отладка по USB.
4. Установленные драйвера для Android, если вы впервые подключаете смартфон к ПК.
5. Собственно сам ПК и USB –кабель.
Как снимать образ с Android (подготовка):
1. Подключаем смартфон/планшет к компьютеру через USB-кабель.
2. Запускаем программу ADB Run и переходим в меню Memory and Partitions, нам нужно узнать /dev/block/, иными словами, расположение нужных для нас блоков в памяти устройства. Для этого нужно перейти в раздел Memory and Partitions -> Partitions /dev/block/, пробуем один из 7 представленных методов, что и позволит узнать все нужные нам блоки.
После того, как мы узнали, где именно находятся все необходимые для нас разделы Android, мы сможем приступить к непосредственному снятию образа. Перед проведением данной процедуры вы должны убедиться, что свободной памяти на карте памяти вашего устройства более чем достаточно.
1. Включаем программу ADB Run, переходим в меню Backup –> Backup and Restore dev/block (IMG) –> Backup dev/block.
2. Указываем нужный нам блок и ждем пока произойдет снятия образа (в этот момент устройство лучше не трогать).
Как восстановить образы Android в исходное состояние:
1. Переводим свой смартфон/планшет в режим быстрой загрузки fastboot (bootloader) и подключаем его к компьютеру с помощью USB-кабеля.
2. Файлы boot.img и system.img с вашего устройства нужно скопировать по следующему пути C:/adb/progbin
.
3. Запускаем ADB Run и переходим в меню Manual Command and Unlock Bootloader –> ADB.
4. Вводим (копируем) следующие команды:
fastboot flash boot boot.img
fastboot flash system system.img
fastboot reboot
В момент восстановления системы в исходное состояние, устройство лучше не трогать и лишь по завершению выполнения всех действий можно отсоединять USB-кабель от компьютера.
Существует множество инструментов для работы с подключенным с помощью USB-кабеля или Wi-Fi смартфоном. Особо развитые инструменты позволяют перемещать файлы, устанавливать и удалять софт, просматривать контакты, делать скриншоты экрана и даже отправлять СМС, однако ни один графический инструмент не сравнится с мощью, которую может дать консоль Android. В этой статье мы поговорим об ADB (Android Debug Bridge) - стандартном инструменте для отладки и работы с консолью Android с компа.
Описанные в статье команды можно выполнять непосредственно на устройстве, скачав из маркета эмулятор терминала , но удобнее это делать, конечно же, с компа через adb.
Основы работы с ADB
Для начала работы с ADB его следует активировать на устройстве и установить утилиту adb и драйверы на комп. Первая задача выполняется с помощью включения «Отладки по USB» в пункте настроек «Для разработчиков» (если этот пункт скрыт, нажми семь раз на номер сборки в меню «О телефоне»).
Для установки ADB на комп качаем Adb Kit и распаковываем в любую папку (рекомендую использовать названия папок без русских символов). Также скачиваем и устанавливаем драйверы ADB .
Работать с adb нужно из командной строки. Нажимаем Win + R и вводим cmd, далее переходим в папку, в которой лежит adb. Для моей папки команда будет следующей:
Cd \android
Чтобы не проделывать все эти манипуляции каждый раз, можно добавить нужную папку в переменную Path. Для этого необходимо зайти в «Панель управления -> Система -> Дополнительные параметры системы -> Переменные среды», найти переменную Path и добавить в конец строки, через точку с запятой, путь до папки с adb. Теперь после запуска консоли можно сразу вводить необходимые команды.
Проверим наше подключение к телефону с помощью следующей команды (она должна вывести список подключенных устройств):
Adb devices
С ADB можно работать через Wi-Fi. Для этого нужны права root и приложение WiFi ADB . Запускаем приложение, жмем переключатель и подсоединяемся к смартфону с помощью команды connect и показанного приложением IP-адреса:
INFO
Скопировать вывод консоли после выделения мышкой, а также вставить скопированную команду или имя файла в консоль можно правой кнопкой мыши. Включается в свойствах консоли.Установка программ
ADB можно использовать для установки приложений без необходимости копировать их на смартфон. Достаточно выполнить такую команду:
Adb install d:/downloads/имя_файла.apk
В команду также можно добавить дополнительные ключи. Полезными будут -е - переустановить приложение с сохранением данных и -d - установить версию меньше текущей.
Программы можно и удалять, но для этого нужно знать название пакета (как узнать, расскажу чуть позже). На примере игры Angry Birds Seasons команда будет выглядеть так:
Adb uninstall com.rovio.angrybirdsseasons
Бэкап приложений
В Android есть встроенные функции бэкапа, которые также можно запустить с помощью командной строки. Для этого используется команда adb backup и набор опций:
Adb backup [опции] <приложения>
- -f указывает имя создаваемого файла и его расположение на компе. При отсутствии ключа будет создан файл backup.ab в текущем каталоге;
- -apk|-noapk указывает, включать ли в бэкап только данные приложения или сам.apk тоже (по умолчанию не включает);
- -obb|-noobb указывает, включать ли в бэкап расширения.obb для приложений (по умолчанию не включает);
- -shared|-noshared указывает, включать ли в бэкап содержимое приложения на SD-карте (по умолчанию не включает);
- -all указывает на необходимость бэкапа всех установленных приложений;
- -system|-nosystem указывает, включать ли в бэкап системные приложения (по умолчанию включает);
- - перечень пакетов для бэкапа.
Если мы хотим создать бэкап всех несистемных прог, включая сами.apk, в определенное место, то команда будет выглядеть так:
Adb backup -f c:\android\backup.ab -apk -all -nosystem
После ввода необходимо подтвердить начало выполнения бэкапа на самом устройстве. Для восстановления полученного бэкапа нужно выполнить соответствующую команду:
Adb restore c:\android\backup.ab

Консоль в консоли
Наряду с упомянутой консолью, которая является DOS-консолью под Windows, в Android существует и своя. Она вызывается через adb shell и представляет собой по сути стандартную Linux-консоль, но с неполным набором команд, расширить который можно, установив из маркета BusyBox. Использовать эту консоль можно двумя способами. В интерактивном режиме она запускается командой
Adb shell
В консоли появляется знак $ (далее по тексту этот знак будет означать необходимость ввода предварительной команды adb shell), и после этого можно вводить серию команд, получая после каждой отклик. Второй способ - если необходимо ввести только одну команду, можно писать ее подряд за adb shell.
В шелле работают стандартные команды для копирования, перемещения и удаления файлов: cp , mv и rm . Можно менять каталоги (cd ) и смотреть их содержимое (ls ). Кроме стандартных Linux-команд, о которых можно узнать из любого справочника, в Android есть несколько своих специализированных инструментов, но, чтобы использовать некоторые из них, придется получить на смартфоне права root, а после запуска консоли выполнять команду su:
Adb shell su
Это нужно делать, если в ответ на какую-либо команду ты видишь строку, похожую на «access denied» или «are you root?». В случае успеха знак $ сменится на #.


Создание скриншота
Выполняется одной строчкой:
Adb shell screencap /sdcard/screen.png
После этого картинку нужно выдернуть из устройства командой adb pull :
Adb pull /sdcard/screen.png
В recovery скриншот можно сделать следующей командой:
Adb pull /dev/graphics/fb0
Затем необходимо преобразовать файл fb0 в нормальное изображение с помощью FFmpeg, который нужно скачать и положить в папку с adb. Расширение необходимо ставить своего устройства:
Ffmpeg -f rawvideo -pix_fmt rgb32 -s 1080x1920 -i fb0 fb0.png
Запись видео, происходящего на экране устройства
adb shell screenrecord --size 1280x720 --bit-rate 6000000 --time-limit 20 --verbose /sdcard/video.mp4Данная команда начнет записывать видео с разрешением 1280 x 720 (если не указать, то будет использовано нативное разрешение экрана устройства), с битрейтом 6 Мбит/с, длиной 20 с (если не указать, то будет выставлено максимальное значение 180 с), с показом логов в консоли. Записанное видео будет находиться в /sdcard (файл video.mp4).
INFO
Все запущенные из консоли и в adb shell процессы, занимающие некоторое время для выполнения, можно прервать с помощью комбинации Ctrl + C. Выйти из шелла и вернуться к выполнению обычных команд adb - Ctrl + D.Управление приложениями
Для управления приложениями используются две команды: pm (package manager) - менеджер пакетов и am (activity manager) - менеджер активностей. У данных команд есть немало ключей, которые можно посмотреть на портале разработчиков . Остановимся на некоторых.
Для начала получим список установленных на устройстве приложений в виде названий пакетов, которые пригодятся позже:
Продолжение доступно только подписчикам
Вариант 1. Оформи подписку на «Хакер», чтобы читать все материалы на сайте
Подписка позволит тебе в течение указанного срока читать ВСЕ платные материалы сайта. Мы принимаем оплату банковскими картами, электронными деньгами и переводами со счетов мобильных операторов.
Android Debug Bridge (ADB) является консольным приложением, которое позволяет осуществлять управление широким рядом функций мобильных устройств, работающих на базе операционной системы Android. Главным предназначением ADB является выполнение отладочных операций с Андроид-устройствами.
Android Debug Bridge представляет собой программу, которая работает по принципу «клиент-сервер ». Первый запуск АДБ с любыми командами обязательно сопровождается созданием сервера в виде системной службы, которая называется «демон». Эта служба будет беспрерывно «прослушивать» порт 5037 в ожидании поступления команды.
Поскольку приложение консольное, все функции осуществляются с помощью ввода команд с определенным синтаксисом в командную строку Windows (cmd) .

Функционал рассматриваемого инструмента доступен на большинстве Android-устройств. Исключением может быть лишь девайс с заблокированной производителем возможностью таких манипуляций, но это частные случаи.
Для обычного пользователя применение команд Android Debug Bridge, в большинстве случаев, становиться необходимостью при восстановлении и/или прошивке Android-девайса.
Пример использования. Просмотр подключенных устройств
Весь функционал программы раскрывается после ввода определенной команды. В качестве примера рассмотрим команду, позволяющую просмотреть подключенные девайсы и проверить фактор готовности устройства к приему команд/файлов. Для этого служит следующая команда:
adb devicesОтвет системы на ввод данной команды двухвариантный. Если устройство не подключено или не опознано (не установлены драйвера, устройство находится в не поддерживающем работу через ADB режиме и другие причины) пользователь получает ответ «device attached » (1). Во втором варианте, - наличии подключенного и готового для дальнейшей работы девайса, в консоль выводится его серийный номер (2).

Разнообразие возможностей
Список возможностей, предоставляемых пользователю инструментом Android Debug Bridge довольно широк. Для доступа к использованию полного перечня команд на устройстве потребуется наличие прав суперпользователя (рут-прав) и только после их получения можно говорить о раскрытии потенциала ADB в качестве инструмента для отладки Андроид-девайсов.
Отдельно стоит отметить наличие в Android Debug Bridge своеобразной справочной системы. Если точнее – это перечень команд с описанием синтаксиса, выводимый в качестве ответа на команду:
adb help
Такое решение очень часто помогает многим пользователям вспомнить забытую команду для вызова той или иной функции либо ее правильное написание
Достоинства
- Бесплатный инструмент, позволяющий осуществлять манипуляции с программной частью Android, доступный пользователям большинства устройств.
Недостатки
- Отсутствие русскоязычной версии;
- Консольное приложение, требующее знания синтаксиса команд.
ADB Скачать бесплатно
Android Debug Bridge является неотъемлемой частью инструментария, предназначенного для разработчиков Андроид (Android SDK). Инструменты Android SDK, в свою очередь, входят в комплект компонентов Android Studio . Скачивание Android SDK для собственных целей доступно всем пользователям абсолютно бесплатно. Для этого необходимо лишь посетить страницу загрузки на официальном сайте компании Google.
Утилиты ADB и Fastboot входят в состав комплекта разработки Android SDK (не стоит путать с Android Studio и уж тем более скачивать ее громоздкий установочный файл, если вы, конечно, не собираетесь заниматься разработкой под Android). ADB является инструментом для отладки, который позволяет получить доступ к консоли Андроид с компьютера (), подключив гаджет к ПК по USB. При этом должна быть . Fastboot предназначен для работы с устройством, когда то загружено в одноименном режиме (если такой есть на вашем аппарате).
При помощи ADB можно управлять смартфоном/планшетом с компьютера: сделать бэкап приложений, записать скринкаст, перевести смартфон в режим Recovery и многое другое. Кроме того с ADB можно работать и через Wi-Fi. Для этого на вашем устройстве должны быть получены root-права, а также понадобится специальное приложение, осуществляющее подключение к компу по сети. Например, ADB Wireless либо WiFi ADB. Но это уже материал для отдельной статьи.
Используя Fastboot, вы сможете , кастомные Рекавери ( или ), разблокировать Bootloader (на аппаратах HTC, Motorola, Sony, Nexus, Huawei, последних LG он заблокирован), очищать разделы системы.
Как установить ADB и Fastboot: инструкция
1. Перейдите на официальный сайт, откуда можно скачать Android SDK: https://developer.android.com/studio/index.html . Спуститесь вниз страницы к разделу «Command line tools only» и выберите архив для Windows.

2. Установите галочку в чекбоксе «I have read and agree with the above terms and conditions» и нажмите кнопку «Download Android Command Line Tools for Windows». Начнется загрузка архива.

3. Скачайте его и разархивируйте в корень Диска «C:».
4. Также необходимо загрузить Java Development Kit с официальной страницы . Перейдите на сайт, согласитесь с условиями лицензионного соглашения, отметив пункт «Accept License Agreement», и скачайте версию JDK, соответствующую разрядности вашей системы.

Первый способ
Вернитесь к папке c Android SDK, откройте «tools» и запустите «android».

Отметьте пункт «Android SDK Platform-tools» (а также «Google USB driver», если у вас устройство Nexus) и нажмите «Install Packages».

Про установку драйверов для других аппаратов читайте ниже.
Выберите «Accept License» и нажмите «Install».

Мой лог показал, что возникла ошибка. Но в итоге все завершилось успешно.

По завершении выполнения вышеописанных действий в папке «sdk-tools-windows-version » появится «platform-tools», а в ней будут интересующие нас «ADB» и «Fastboot».


Второй способ
Перейдите в папку «sdk-tools-windows-версия » → «tools» → «bin» и, зажав клавишу «Shift», щелкните правой кнопкой мышки по пустой области. Выберите «Открыть окно команд» либо «Открыть окно PowerShell здесь», если на ПК или ноутбуке установлена одна из последних сборок Windows 10.

Вставьте команду в PowerShell или командную строку (в PowerShell добавьте./ вначале):

Щелкните «Enter», чтобы выполнить команду. Произойдет загрузка файлов и появится запрос на установку:

Чтобы разрешить, введите y , то есть «yes», и нажмите «Enter», после чего начнется установка «platform-tools».

В конце в командной строке отобразится сообщение, что процедура завершилась успешно. А папка «platform-tools» с ADB и Fastboot внутри появится в «sdk-tools-windows-version ».
(!) Если по какой-либо причине не удается установить ADB и Fastboot предыдущими способами, воспользуйтесь третьим вариантом – просто скачайте архив «platform-tools» и разархивируйте на диск «C:».
Устанавливаем драйверы ADB и Fastboot для Windows
Чтобы компьютер смартфон либо планшет, необходимо загрузить драйвер USB:
- Samsung – драйвер входит в состав утилиты Kies: http://www.samsung.com/ru/support/usefulsoftware/KIES/ либо же его можно скачать отдельно, выбрав нужную модель: http://www.samsung.com/us/support/downloads
- HTC – в составе HTC Sync Manager: http://www.htc.com/ru/software/htc-sync-manager/
- Nexus – драйвер Android устанавливается вместе с Android SDK, о чем писалось выше.
- Huawei – совместно с утилитой HiSuite: http://consumer.huawei.com/minisite/HiSuite_en/index.html
- LG – установите LG PC Suite: http://www.lg.com/ru/support/software-firmware
- Motorola – смотрите на этой странице: https://motorola-global-portal.custhelp.com/app/answers/detail/a_id/88481
- Sony Xperia – драйверы FastBoot для всех моделей находятся здесь: http://developer.sonymobile.com/downloads/drivers/
- Xiaomi – Mi PC Suite: http://pcsuite.mi.com
- MTK – для китайских аппаратов на чипах MediaTek: http://online.mediatek.com/Public%20Documents/MTK_Android_USB_Driver.zip
- Lenovo – выберите модель смартфона, планшета и загрузите ADB драйвер: http://support.lenovo.com/us/en/GlobalProductSelector
- Решения для девайсов других производителей ищите на их официальных сайтах.
Существуют различные универсальные установщики ADB драйверов (к примеру, этот: http://adbdriver.com/downloads/) – ими тоже можно пользоваться, например, когда по какой-то причине не удалось установить официальное решения.
Если для вашей модели идет драйвер без установщика, придется выполнить следующие действия:
1. Зайдите в «Панель управления» → «Диспетчер устройств». В Windows 10 достаточно нажать правой кнопкой мышки по меню «Пуск» и выбрать «Диспетчер устройств».

2. Найдите в списке девайс для которого нужно установить драйверы. Щелкните правой кнопкой мышки и нажмите «Обновить драйверы».

Как видите, компьютер корректно распознает мой планшет Nexus 7. Если ваш ПК определяет смартфон неправильно или напротив устройства стоит желтый треугольник с восклицательным знаком внутри, «ручная» установка драйверов Android для вас обязательна.
3. Выберите пункт «Выполнить поиск драйверов на этом компьютере».

4. Укажите путь к папке с драйверами на ПК.

Дождитесь завершения установки и затем заново подключите гаджет к компьютеру по USB.
Как начать работать с Fastboot и ADB
Работа с ADB или Fastboot осуществляется из командной строки, утилиты запускаются двумя способами:
1: Правой клавишей мышки щелкните на «Пуск» и выберите «Командная строка (администратор)» либо «Windows PowerShell (администратор)». Далее при помощи команд укажите путь к папке с ADB и Fastboot (после ввода каждой нажимайте «Enter»).
Чтобы вернуться в корень диска «C:\», используйте:
Благодаря этой команде открываем нужную папку:
В моем случае получилось так:
cd \tools_версия -windows\platform-tools

У вас выйдет (разработчики Google изменили название архива уже после написания первоначальной редакции этой инструкции):
cd \sdk-tools-windows-version \platform-tools
Путь к Fastboot и ADB указан, теперь работаем с ними из консоли.
Чтобы не выполнять эти действия каждый раз, добавьте путь к «platform-tools» в переменную «Path». Сначала зайдите в папку, в строке навигации щелкните правой кнопкой мыши по «platform-tools» и выберите «Копировать адрес».

Перейдите в «Панель управления». Для этого нажмите «Win» + «R» и в поле «Открыть:» вставьте control . Нажмите «ОК».

Выберите «Система» → «Дополнительные параметры системы» → «Переменные среды…».



Найдите перемененную «Path», выделите ее и выберите «Изменить…».

Нажмите «Создать», вставьте путь к папке «platform-tools» и щелкните «ОК».


