Ардуино дисплей 1604 подключение. Подключение LCD к плате Ардуино (Arduino)
LCD дисплей – частый гость в проектах ардуино. Но в сложных схемах у нас может возникнуть проблема недостатка портов Arduino из-за необходимости подключить экран, у которого очень очень много контактов. Выходом в этой ситуации может стать I2C /IIC переходник, который подключает практически стандартный для Arduino экран 1602 к платам Uno, Nano или Mega всего лишь при помощи 4 пинов. В этой статье мы посмотрим, как можно подключить LCD экран с интерфейсом I2C, какие можно использовать библиотеки, напишем короткий скетч-пример и разберем типовые ошибки.
Жидкокристаллический дисплей (Liquid Crystal Display) LCD 1602 является хорошим выбором для вывода строк символов в различных проектах. Он стоит недорого, есть различные модификации с разными цветами подсветки, вы можете легко скачать готовые библиотеки для скетчей Ардуино. Но самым главным недостатком этого экрана является тот факт, что дисплей имеет 16 цифровых выводов, из которых обязательными являются минимум 6. Поэтому использование этого LCD экрана без i2c добавляет серьезные ограничения для плат Arduino Uno или Nano. Если контактов не хватает, то вам придется покупать плату Arduino Mega или же сэкономить контакты, в том числе за счет подключения дисплея через i2c.
Краткое описание пинов LCD 1602
Давайте посмотрим на выводы LCD1602 повнимательней:

Каждый из выводов имеет свое назначение:
- Земля GND;
- Питание 5 В;
- Установка контрастности монитора;
- Команда, данные;
- Записывание и чтение данных;
- Enable;
7-14. Линии данных;
- Плюс подсветки;
- Минус подсветки.
Технические характеристики дисплея:
- Символьный тип отображения, есть возможность загрузки символов;
- Светодиодная подсветка;
- Контроллер HD44780;
- Напряжение питания 5В;
- Формат 16х2 символов;
- Диапазон рабочих температур от -20С до +70С, диапазон температур хранения от -30С до +80 С;
- Угол обзора 180 градусов.
Схема подключения LCD к плате Ардуино без i2C
Стандартная схема присоединения монитора напрямую к микроконтроллеру Ардуино без I2C выглядит следующим образом.

Из-за большого количества подключаемых контактов может не хватить места для присоединения нужных элементов. Использование I2C уменьшает количество проводов до 4, а занятых пинов до 2.
Где купить i2c 1602 экраны для ардуино
LCD экран 1602 довольно популярен, поэтому вы без проблем сможете найти его как в отечественных интернет-магазинах, так и на зарубежных площадках. Приведем несколько ссылок на наиболее доступные варианты:
- Вариант обычного дисплея от довольно известного продавца Wavgat по цене ниже 100 рублей.
- Комплект экрана и i2c адаптера (нужно спаять самим). Цена – ниже 200 рублей
- Шилд i2c экрана – модуль LCD 1602 с управляющими кнопками и платой расширения .
Описание протокола I2C
Прежде чем обсуждать подключение дисплея к ардуино через i2c-переходник, давайте вкратце поговорим о самом протоколе i2C.
I2C / IIC (Inter-Integrated Circuit) – это протокол, изначально создававшийся для связи интегральных микросхем внутри электронного устройства. Разработка принадлежит фирме Philips. В основе i2c протокола является использование 8-битной шины, которая нужна для связи блоков в управляющей электронике, и системе адресации, благодаря которой можно общаться по одним и тем же проводам с несколькими устройствами. Мы просто передаем данные то одному, то другому устройству, добавляя к пакетам данных идентификатор нужного элемента.
Самая простая схема I2C может содержать одно ведущее устройство (чаще всего это микроконтроллер Ардуино) и несколько ведомых (например, дисплей LCD). Каждое устройство имеет адрес в диапазоне от 7 до 127. Двух устройств с одинаковым адресом в одной схеме быть не должно.
Плата Arduino поддерживает i2c на аппаратном уровне. Вы можете использовать пины A4 и A5 для подключения устройств по данному протоколу.
В работе I2C можно выделить несколько преимуществ:
- Для работы требуется всего 2 линии – SDA (линия данных) и SCL (линия синхронизации).
- Подключение большого количества ведущих приборов.
- Уменьшение времени разработки.
- Для управления всем набором устройств требуется только один микроконтроллер.
- Возможное число подключаемых микросхем к одной шине ограничивается только предельной емкостью.
- Высокая степень сохранности данных из-за специального фильтра подавляющего всплески, встроенного в схемы.
- Простая процедура диагностики возникающих сбоев, быстрая отладка неисправностей.
- Шина уже интегрирована в саму Arduino, поэтому не нужно разрабатывать дополнительно шинный интерфейс.
Недостатки:
- Существует емкостное ограничение на линии – 400 пФ.
- Трудное программирование контроллера I2C, если на шине имеется несколько различных устройств.
- При большом количестве устройств возникает трудности локализации сбоя, если одно из них ошибочно устанавливает состояние низкого уровня.
Модуль i2c для LCD 1602 Arduino
 Самый быстрый и удобный способ использования i2c дисплея в ардуино – это покупка готового экрана со встроенной поддержкой протокола. Но таких экранов не очень много истоят они не дешево. А вот разнообразных стандартных экранов выпущено уже огромное количество. Поэтому самым доступным и популярным сегодня вариантом является покупка и использование отдельного I2C модуля – переходника, который выглядит вот так:
Самый быстрый и удобный способ использования i2c дисплея в ардуино – это покупка готового экрана со встроенной поддержкой протокола. Но таких экранов не очень много истоят они не дешево. А вот разнообразных стандартных экранов выпущено уже огромное количество. Поэтому самым доступным и популярным сегодня вариантом является покупка и использование отдельного I2C модуля – переходника, который выглядит вот так:
С одной стороны модуля мы видим выводы i2c – земля, питание и 2 для передачи данных. С другой переходника видим разъемы внешнего питания. И, естественно, на плате есть множество ножек, с помощью которых модуль припаивается к стандартным выводам экрана.


Для подключения к плате ардуино используются i2c выходы. Если нужно, подключаем внешнее питание для подстветки. С помощью встроенного подстроечного резистора мы можем настроить настраиваемые значения контрастности J
На рынке можно встретить LCD 1602 модули с уже припаянными переходниками, их использование максимально упощено. Если вы купили отдельный переходник, нужно будет предварительно припаять его к модулю.
Подключение ЖК экрана к Ардуино по I2C
Для подключения необходимы сама плата Ардуино, дисплей, макетная плата, соединительные провода и потенциометр.
Если вы используете специальный отдельный i2c переходник, то нужно сначала припаять его к модулю экрана. Ошибиться там трудно, можете руководствоваться такой схемой.
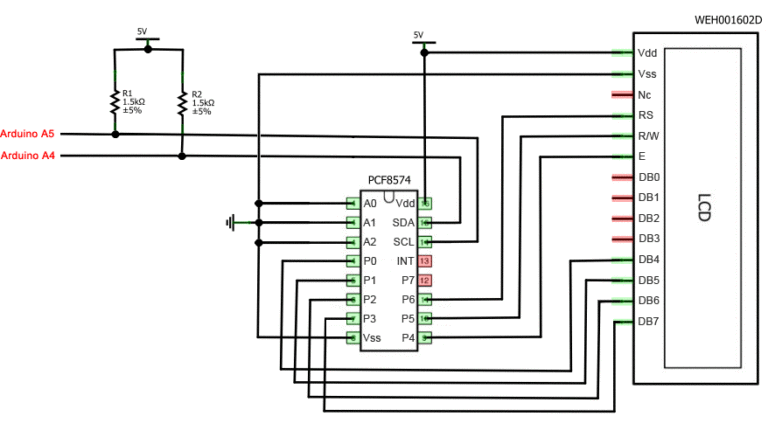

Жидкокристаллический монитор с поддержкой i2c подключается к плате при помощи четырех проводов – два провода для данных, два провода для питания.
- Вывод GND подключается к GND на плате.
- Вывод VCC – на 5V.
- SCL подключается к пину A5.
- SDA подключается к пину A.


И это все! Никаких паутин проводов, в которых очень легко запутаться. При этом всю сложность реализации i2C протокола мы можем просто доверить библиотекам.
Библиотеки для работы с i2c LCD дисплеем
Для взаимодействие Arduino c LCD 1602 по шине I2C вам потребуются как минимум две библиотеки:
- Библиотека Wire.h для работы с I2C уже имеется в стандартной программе Arduino IDE.
- Библиотека LiquidCrystal_I2C.h, которая включает в себя большое разнообразие команд для управления монитором по шине I2C и позволяет сделать скетч проще и короче. Нужно дополнительно установить библиотеку После подключения дисплея нужно дополнительно установить библиотеку LiquidCrystal_I2C.h
После подключения к скетчу всех необходимых библиотек мы создаем объект и можем использовать все его функции. Для тестирования давайте загрузим следующий стандартный скетч из примера.
#include
Описание функций и методов библиотеки LiquidCrystal_I2C:
- home() и clear() – первая функция позволяет вернуть курсор в начало экрана, вторая тоже, но при этом удаляет все, что было на мониторе до этого.
- write(ch) – позволяет вывести одиночный символ ch на экран.
- cursor() и noCursor() – показывает/скрывает курсор на экране.
- blink() и noBlink() – курсор мигает/не мигает (если до этого было включено его отображение).
- display() и noDisplay() – позволяет подключить/отключить дисплей.
- scrollDisplayLeft() и scrollDisplayRight() – прокручивает экран на один знак влево/вправо.
- autoscroll() и noAutoscroll() – позволяет включить/выключить режим автопрокручивания. В этом режиме каждый новый символ записывается в одном и том же месте, вытесняя ранее написанное на экране.
- leftToRight() и rightToLeft() – Установка направление выводимого текста – слева направо или справа налево.
- createChar(ch, bitmap) – создает символ с кодом ch (0 – 7), используя массив битовых масок bitmap для создания черных и белых точек.
Альтернативная библиотека для работы с i2c дисплеем
В некоторых случаях при использовании указанной библиотеки с устройствами, оснащенными контроллерами PCF8574 могут возникать ошибки. В этом случае в качестве альтернативы можно предложить библиотеку LiquidCrystal_PCF8574.h. Она расширяет LiquidCrystal_I2C, поэтому проблем с ее использованием быть не должно.
Проблемы подключения i2c lcd дисплея
Если после загрузки скетча у вас не появилось никакой надписи на дисплее, попробуйте выполнить следующие действия.
Во-первых, можно увеличить или уменьшить контрастность монитора. Часто символы просто не видны из-за режима контрастности и подсветки.
Если это не помогло, то проверьте правильность подключения контактов, подключено ли питание подсветки. Если вы использовали отдельный i2c переходник, то проверьте еще раз качество пайки контактов.
Другой часто встречающейся причиной отсутствия текста на экране может стать неправильный i2c адрес. Попробуйте сперва поменять в скетче адрес устройства с 0x27 0x20 или на 0x3F. У разных производителей могут быть зашиты разные адреса по умолчанию. Если и это не помогло, можете запустить скетч i2c сканера, который просматривает все подключенные устройства и определяет их адрес методом перебора. Пример скетча i2c сканера .
Если экран все еще останется нерабочим, попробуйте отпаять переходник и подключить LCD обычным образом.
Заключение
В этой статье мы рассмотрели основные вопросы использования LCD экрана в сложных проектах ардуино, когда нам нужно экономить свободные пины на плате. Простой и недорогой переходник i2c позволит подключить LCD экран 1602, занимая всего 2 аналоговых пина. Во многих ситуациях это может быть очень важным. Плата за удобство – необходимость в использовании дополнительного модуля – конвертера и библиотеки. На наш взгляд, совсем не высокая цена за удобство и мы крайне рекомендуем использовать эту возможность в проектах.
LCD дисплеи размерности 1602, на базе контроллера HD44780, являются одними из самых простых, доступных и востребованных дисплеев для разработки различных электронных устройств. Его можно встретить как и в устройствах собранных на коленке, так и в промышленных устройствах, таких, как например, автоматы для приготовления кофе. На базе данного дисплея собраны самые популярные модули и шилды в тематике Arduino такие как и .
В данной статье мы расскажем как его подключить к Arduino и вывести информацию.

Используемые компоненты (купить в Китае):
. Управляющая плата
. Соединительные провода
Данные дисплеи имеют два исполнения: желтая подсветка с черными буквами либо, что встречается чаще, синюю подсветку с белыми буквами.
Размерность дисплеев на контроллере HD44780 может быть различной, управляться они будут одинаково. Самые распространенные размерности 16x02 (т.е. по 16 символов в двух строках) либо 20x04. Разрешение же самих символов - 5x8 точек.
Большинство дисплеев не имеют поддержку кириллицы, имеют её лишь дисплеи с маркировкой CTK. Но данную проблему можно попытаться частично решить (продолжение в статье).
Выводы дисплея:
На дисплее имеется 16pin разъем для подключения. Выводы промаркированы на тыльной стороне платы.
1 (VSS) - Питание контроллера (-)
2 (VDD) - Питание контроллера (+)
3 (VO) - Вывод управления контрастом
4 (RS) - Выбор регистра
5 (R/W) - Чтение/запись (режим записи при соединении с землей)
6 (E) - Еnable (строб по спаду)
7-10 (DB0-DB3) - Младшие биты 8-битного интерфейса
11-14 (DB4-DB7) - Старшие биты интерфейса
15 (A) - Анод (+) питания подсветки
16 (K) - Катод (-) питания подсветки

Режим самотестирования:
Перед попытками подключения и вывода информации, было бы неплохо узнать рабочий дисплей или нет. Для этого необходимо подать напряжение на сам контроллер (VSS и VDD ), запитать подсветку (A и K ), а также настроить контрастность.
Для настройки контрастности следует использовать потенциометр на 10 кОм. Каким он будет по форме - не важно. На крайние ноги подается +5V и GND, центральная ножка соединяется с выводом VO

После подачи питания на схему необходимо добиться правильного контраста, если он будет настроен не верно, то на экране ничего не будет отображаться. Для настройки контраста следует поиграться с потенциометром.
При правильной сборке схемы и правильной настройке контраста, на экране должна заполниться прямоугольниками верхняя строка.

Вывод информации:
Для работы дисплея используется встроенная с среду Arduino IDE библиотека LiquidCrystal.h
Функционал библиотеки
//Работа с курсором lcd.setCursor (0, 0); // Устанавливаем курсор (номер ячейки, строка) lcd.home (); // Установка курсора в ноль (0, 0) lcd.cursor (); // Включить видимость курсора (подчеркивание) lcd.noCursor (); // Убрать видимость курсора (подчеркивание) lcd.blink (); // Включить мигание курсора (курсор 5х8) lcd.noBlink (); // Выключить мигание курсора (курсор 5х8) //Вывод информации lcd.print ("сайт" ); // Вывод информации lcd.clear (); // Очистка дисплея, (удаление всех данных) установка курсора в ноль lcd.rightToLeft (); // Запись производится справа на лево lcd.leftToRight (); // Запись производится слева на право lcd.scrollDisplayRight (); // Смещение всего изображенного на дисплее на один символ вправо lcd.scrollDisplayLeft (); // Смещение всего изображенного на дисплее на один символ влево //Информация полезная для шпионов:) lcd.noDisplay (); // Информация на дисплее становится невидимой, данные не стираются // если, в момент когда данная функция активна, ничего не выводить на дисплей, то lcd.display (); // При вызове функции display() на дисплее восстанавливается вся информация которая была
Сам же дисплей может работать в двух режимах:
8-битный режим - для этого используются и младшие и старшие биты (BB0- DB7)
4-битный режим - для этого используются и только младшие биты (BB4- DB7)
Использование 8-битного режима на данном дисплее не целесообразно. Для его работы требуется на 4 ноги больше, а выигрыша в скорости практически нет т.к. частота обновления данного дисплея упирается в предел < 10раз в секунду.
Для вывода текста необходимо подключить выводы RS, E, DB4, DB5, DB6, DB7 к выводам контроллера. Их можно подключать к либым пинам Arduino, главное в коде задать правильную последовательность.
Пример программного кода:
//Тестировалось на Arduino IDE 1.0.5
#include
Создание собственных символов
С выводом текста разобрались, буквы английского алфавита зашиты в память контроллера внутри дисплея и с ними проблем нет. А вот что делать если нужного символа в памяти контроллера нет?
- Модуль FC-113 сделан на базе микросхемы PCF8574T, которая представляет собой 8-битный сдвиговый регистр - «расширитель» входов-выходов для последовательной шины I2C. На рисунке микросхема обозначена DD1.
- R1 - подстроечный резистор для регулировки контрастности ЖК дисплея.
- Джампер J1 используется для включения подсветки дисплея.
- Выводы 1…16 служат для подключения модуля к выводам LCD дисплея.
- Контактные площадки А1…А3 нужны для изменения адреса I2C устройства. Запаивая соответствующие перемычки, можно менять адрес устройства. В таблице приведено соответствие адресов и перемычек: "0" соответствует разрыву цепи, "1" - установленной перемычке. По умолчанию все 3 перемычки разомкнуты и адрес устройства 0x27 .
2 Схема подключения ЖК дисплея к Arduino по протоколу I2C
Подключение модуля к Arduino осуществляется стандартно для шины I2C: вывод SDA модуля подключается к аналоговому порту A4, вывод SCL - к аналоговому порту A5 Ардуино. Питание модуля осуществляется напряжением +5 В от Arduino. Сам модуль соединяется выводами 1…16 с соответствующими выводами 1…16 на ЖК дисплее.

3 Библиотека для работы по протоколу I2C
Теперь нужна библиотека для работы с LCD по интерфейсу I2C. Можно воспользоваться, например, вот этой (ссылка в строке "Download Sample code and library").

Скачанный архив LiquidCrystal_I2Cv1-1.rar разархивируем в папку \libraries\ , которая находится в директории Arduino IDE.
Библиотека поддерживает набор стандартных функций для LCD экранов:
| Функция | Назначение |
|---|---|
| LiquidCrystal() | создаёт переменную типа LiquidCrystal и принимает параметры подключения дисплея (номера выводов); |
| begin() | инициализация LCD дисплея, задание параметров (кол-во строк и символов); |
| clear() | очистка экрана и возврат курсора в начальную позицию; |
| home() | возврат курсора в начальную позицию; |
| setCursor() | установка курсора на заданную позицию; |
| write() | выводит символ на ЖК экран; |
| print() | выводит текст на ЖК экран; |
| cursor() | показывает курсор, т.е. подчёркивание под местом следующего символа; |
| noCursor() | прячет курсор; |
| blink() | мигание курсора; |
| noBlink() | отмена мигания; |
| noDisplay() | выключение дисплея с сохранением всей отображаемой информации; |
| display() | включение дисплея с сохранением всей отображаемой информации; |
| scrollDisplayLeft() | прокрутка содержимого дисплея на 1 позицию влево; |
| scrollDisplayRight() | прокрутка содержимого дисплея на 1 позицию вправо; |
| autoscroll() | включение автопрокрутки; |
| noAutoscroll() | выключение автопрокрутки; |
| leftToRight() | задаёт направление текста слева направо; |
| rightToLeft() | направление текста справа налево; |
| createChar() | создаёт пользовательский символ для LCD-экрана. |
4 Скетч для вывода текста на LCD экран по шине I2C
Откроем образец: Файл Образцы LiquidCrystal_I2C CustomChars и немного его переделаем. Выведем сообщение, в конце которого будет находиться мигающий символ. В комментариях к коду прокомментированы все нюансы скетча.
#include
Кстати, символы, записанные командой lcd.createChar(); , остаются в памяти дисплея даже после выключения питания, т.к. записываются в ПЗУ дисплея 1602.
5 Создание собственных символов для ЖК дисплея
Немного подробнее рассмотрим вопрос создания собственных символов для ЖК экранов. Каждый символ на экране состоит из 35-ти точек: 5 в ширину и 7 в высоту (+1 резервная строка для подчёркивания). В строке 6 приведённого скетча мы задаём массив из 7-ми чисел: {0x0, 0xa, 0x1f, 0x1f, 0xe, 0x4, 0x0} . Преобразуем 16-ричные числа в бинарные: {00000, 01010, 11111, 11111, 01110, 00100, 00000} . Эти числа - не что иное, как битовые маски для каждой из 7-ми строк символа, где "0" обозначают светлую точку, а "1" - тёмную. Например, символ сердца, заданный в виде битовой маски, будет выглядеть на экране так, как показано на рисунке.

6 Управление ЖК экраном по шине I2C
Загрузим скетч в Arduino. На экране появится заданная нами надпись с мигающим курсором в конце.

7 Что находится «за» шиной I2C
В качестве бонуса рассмотрим временную диаграмму вывода латинских символов "A", "B" и "С" на ЖК дисплей. Эти символы имеются в ПЗУ дисплея и выводятся на экран просто передачей дисплею их адреса. Диаграмма снята с выводов RS, RW, E, D4, D5, D6 и D7 дисплея, т.е. уже после преобразователя FC-113 «I2C параллельная шина». Можно сказать, что мы погружаемся немного «глубже» в «железо».
 Временная диаграмма вывода латинских символов "A", "B" и "С" на LCD дисплей 1602
Временная диаграмма вывода латинских символов "A", "B" и "С" на LCD дисплей 1602
На диаграмме видно, что символы, которые имеются в ПЗУ дисплея (см. стр.11 даташита, ссылка ниже), передаются двумя полубайтами, первый из которых определяет номер столбца таблицы, а второй - номер строки. При этом данные «защёлкиваются» по фронту сигнала на линии E (Enable), а линия RS (Register select, выбор регистра) находится в состоянии логической единицы, что означает передачу данных. Низкое состояние линии RS означает передачу инструкций, что мы и видим перед передачей каждого символа. В данном случае передаётся код инструкции возврата каретки на позицию (0, 0) ЖК дисплея, о чём также можно узнать, изучив техническое описание дисплея.
И ещё один пример. На этой временной диаграмме показан вывод символа «Сердце» на ЖК дисплей.

Опять, первые два импульса Enable соответствуют инструкции Home() (0000 0010 2) - возврат каретки на позицию (0; 0), а вторые два - вывод на ЖК дисплей хранящийся в ячейке памяти 3 10 (0000 0011 2) символ «Сердце» (инструкция lcd.createChar(3, heart); скетча).
Как подружить плату Ардуино с символьным дисплеем? Довольно просто! Все ниже по порядку и с подробностями.
Если есть желание получать информацию от Ардуино без подключения к компьютеру и вывода на серийный порт, можно использовать символьный дисплей. Сделать это не так сложно. Полученное удобство от общения неоценимо.
Для работы я использовал символьный LCD-дисплей J204A на базе чипа HD44780, на eBay часто встречается как LCD2004. 4 строки по 20 символов, инвертированный. Куплен с кучей других на eBay, за сущие копейки, от 60 до 100 рублей за штуку. Русский язык не поддерживается по-умолчанию, но это решаемая проблема, об этом как нибудь в следующий раз. И еще коннекторы на схеме не распаяны, придется поработать паяльником.
Для работы с дисплеями используется библиотека LiquidCrystal.h
входящая в дефолтную постаку Arduino IDE.
А вот даташита по дисплею LCD2004 я не нашел, но зато в интернетах полным полно таблиц по дисплею . Но они практически не отличаются друг от друга. По управлению и подключению полностью идентичны. Отличие только в количестве строк/символов на дисплее. Но это абсолютно не повлияет если у вас 1602.
В таблице определены все контакты. Если взять дисплей и повернуть его к себе, то контакты будут расположены слева направо, соответственно в таблице идут по увеличению номера. В колонке контакты в скобках указано обозначение в даташите.
| # | Контакты | Для чего используется | Примечание |
| 1 | VSS (VSS) | GND. Земля. Питание микроконтроллера дисплея. | 0V |
| 2 | VDD (VCC) | Питающее напряжение для микроконтроллера дисплея. | +5V |
| 3 | V0 (VEE) | Контраст символов на дисплее. Подключать лучше через потенциометр. | от 0v до +5V |
| 4 | RS (RS) | Выбор регистра. | |
| 5 | RW (R/W) | Переключение режима чтения/записи. Утянем на землю, нам нужно только передавать информацию на дисплей. | 0-запись +5V-чтение |
| 6 | E | Тактирование | |
| 7 | D0 (DB0) | Данные | |
| 8 | D1 (DB1) | Передача данных. (Не будем использовать) | Данные |
| 9 | D2 (DB2) | Передача данных. (Не будем использовать) | Данные |
| 10 | D3 (DB3) | Передача данных. (Не будем использовать) | Данные |
| 11 | D4 (DB4) | Данные | |
| 12 | D5 (DB5) | Передача данных. (Задействуется) | Данные |
| 13 | D6 (DB6) | Передача данных. (Задействуется) | Данные |
| 14 | D7 (DB7) | Передача данных. (Задействуется) | Данные |
| 15 | A (LED+) | +5V Напряжение, подсветка дисплея, через потенциометр можно регулировать яркость дисплея. | +5V |
| 16 | K (LED-) | GND Земля, подсветка дисплея | 0V |
v 
Передача данных к дисплею возможна в двух вариантах: по 8 и по 4 бит за такт. Т.к. Ардуино имеет мало контактов, мы будем использовать 4 — этого с лихвой хватает, чтоб обновлять информацию на дисплее с запредельной для восприятия скоростью.
Вот так все это дело у меня подключено. Возможно кажется что это хаос, но тут есть система. Можно выделить красные, зеленые, желтые и оранжевые провода. Красные всегда идут на +5V, зеленые — GND, а желтые и оранжевые — это провода для подключения к Ардуино, по которым идут данные. 
Самая важная часть — физическое подключение дисплея. По клику открывается в большом разрешении, где все хорошо видно.
R1 — Резистор 200OM. Сопротивление ограничивающее ток, проходящий через подсветку дисплея.
R2 — Потенциометр с сопротивлением до 10kOM. Кутим ручку, подбираем контраст символов.
И крайне простой скетч, для вывода на экран пары строк.
H> // Подключаем библиотеку для работы с дисплеем. /* Командой LiquidCrystal lcd(rs, enable, d4, d5, d6, d7); создаем переменную типа LiquidCrystal И определяем через какие контакты Ардуино рабоает с дисплеем. подробнее про эту команду тут http://arduino.cc/en/Reference/LiquidCrystalConstructor */ LiquidCrystal lcd(6, 7, 8, 9, 10, 11); void setup() { lcd.begin(20, 4); // определяем характеристики дисплея (20 Символов в строке, 4 строки) // Для дисплея 1602 надо указывать lcd.begin(16, 2); lcd.setCursor(1, 1); // Указываем с какой позиции начать выводить текст. строки и символы начинаются с 0!!! // 1 уже отодвинет каретку на одно деление от начала экрана и сдвинет текст на одну строку ниже lcd.print("compblog.vlukyanov"); // выводим текст начиная с указанной позиции. lcd.setCursor(7, 2); // выводим с 8го символа на экране в третьей строке. lcd.print(".com"); // текст для вывода. } void loop() { // в цикле ни чего больше не делаем все уже сделано во время инициализации платы. }
Результат. Если знать, как все это подключается и как написать код, то время на все работы 5 минут. 
Также дисплей может выполнять некоторые функции самостоятельно, а еще есть возможность задать некоторые параметры.
Например:
- Скролить текст;
- Мигать позицией курсора;
- Включаться/выключаться.
А теперь бонус!
Подсветка дисплея тратит энергию, которую, при питании от батареи, например, хотелось бы экономить. Я сделал для себя такой вариант — при нажатии на кнопку, включается подсветка дисплея на 5 секунд.
H> // Подключаем библиотеку для работы с дисплеем. int buttonInt = 0; // Номер прерывания, которое будет вызыватся. int screenLed = 4; // Номер пина к которому подключен экран. +5V volatile long x = 5000; // переменная для хранения времени LiquidCrystal lcd(6, 7, 8, 9, 10, 11); void setup() { attachInterrupt(buttonInt, screenon, FALLING); // параметры прерывания lcd.begin(20, 4); pinMode(screenLed, OUTPUT); digitalWrite(screenLed,HIGH); // включаем дисплей lcd.setCursor(0, 0); lcd.print("Start screenon test!"); } // Функция которая будет выполнятся при нажатии на кнопку. void screenon() { x = millis()+5000; // Запоминаем время, когда надо выключить подсветку. Текущее время работы +5 секунд. digitalWrite(screenLed,HIGH); // Подаем напряжение на подсветку дисплея. } void loop() { lcd.setCursor(0, 2); // переходим к третей строке lcd.print(x); // и выводим время когда дисплей выключится lcd.setCursor(0, 3); // переходим к четвертой строке lcd.print(millis()); // печатаем текущее время работы if (x < millis()) // если время работы выключения наступило > { digitalWrite(screenLed,LOW); // то гасим дисплей } }
И результат:
Жидкокристаллический дисплей (LCD) мод. 1602 (даташит) - отличный выбор для ваших проектов.
Первое, что радует - низкая цена. Второе - наличие готовых библиотек под Arduino. Третье - наличие нескольких модификаций, которые в том числе идут с различными подсветками (голубая, зеленая). В этой статье рассмотрим основы подключения данного дисплея к Arduino и приведем пример небольшого проекта для отображения уровня освещенности на дисплее с использованием фоторезистора.
Контакты и схема подключения LCD 1602 к Arduino
Контакты на этом дисплее пронумерованы от 1 до 16. Нанесены они на задней части платы. Как именно они подключаются к Arduino, показано в таблице ниже.
Табл. 1. Подключение контактов LCD 1620 к Arduino
Подключение 1602 к ArduinoЕсли дисплей 1602 питается от Arduino через 5-ти вольтовой USB-кабель и соответствующий пин, для контакта контраста дисплея (3-й коннектор – Contrast) можно использовать номинал 2 кОм. Для Back LED+ контакта можно использовать резистор на 100 Ом. Можно использовать и переменный резистор – потенциометр для настройки контраста вручную.
На основании таблицы 1 и схемы, приведенной ниже, подключите ваш жидкокристаллический дисплей к Arduino. Для подключения вам понадобится набор проводников. Желательно использовать разноцветные проводники, чтобы не запутаться.
Табл. 2. Предпочтительные цвета проводников

Схема подключения LCD дисплея 1602 к Arduino:

Базовый пример программы для работы LCD 1602 с Arduino
В примере используются 0, 1, 2, 3, 4, и 5 пины Arduino для подключения соответствующих пинов 4, 6, 11, 12, 13 и 14 с дисплея 1602 (смотри табл. 1). После этого в коде для Arduino мы инициализируем lcd() следующим образом:
LiquidCrystal lcd(0, 1, 2, 3, 4, 5);
Этот кусок кода объясняет Arduino, как именно подключен LCD дисплей.
Весь соурс файл проекта метеостанции, в которой используется дисплей LCD 1602 можно скачать по этой ссылке .
LCD 1602A, Arduino и датчик освещенности (фоторезистор)
В примере мы рассмотрим подключение модификации дисплея - 1602A и фоторезистора. В результате данного проекты мы сможем отображать на дисплее числовые значения, пропорциональные интенсивности освещения.

Данный пример будет хорошим стартом для начинающих разбираться с Arduino. Стоит обратить внимание, что у дисплея 1602 существуют различные модификации. Соответственно, расположение контактов на них могут несколько отличаться.
Необходимые материалы
- 1 Arduino UNO;
- 1 макетная плата (63 рельсы);
- 1 датчик освещенности (фоторезистор);
- 1 потенциометр на 50 кОм;
- 1 LCD дисплей 1602A;
- 1 резистор на 10кОм;
- 1 рельса коннекторов (на 16 пинов);
- 1 USB кабель.
LCD Дисплей 1602A
Дисплеи, как правило, продаются без распаянных коннекторов. То есть, паяльник в руках придется подержать. Вам понадобится 16 пинов. Запаивайте со стороны коротких ног, длинные оставляйте для дальнейшего подключения к плате или другим периферийным устройствам.


После распайки можете устанавливать дисплей на макетной плате. Желательно, на самой нижней дорожке, чтобы у вас осталась возможность соединять дисплей через дополнительные коннекторы с платой.
Подключение дисплея 1602A к Arduino
Первое что необходим о – запитать дисплей. Подключите два кабеля от +5 вольт и земли к соответствующим рядам плюс-минус на макетной плате.
Подключите: пин на 5 вольт (5V) с Arduino к одной из дорожек макетной платы.
Подключите: пин Земля (GND) Arduino к другой дорожек (макетной платы).

После этого подключаем питание экрана и его подсветку к дорожкам, на макетной плате, на которых у нас получается 5 вольт и минус.
Подключите: дорожку GND (минус) на макетной плате к 1 пину на LCD экране (он обозначен как VSS).
Подключите: дорожку 5 вольт (плюс) на макетной плате ко 2 пину на LCD экране (он обозначен как VDD).
Подключите: дорожку 5 вольт (плюс) на макетной плате к 15 пину на LCD экране (он обозначен как A).
Подключите: дорожку GND (минус) на макетной плате к 16 пину на LCD экране (он обозначен как K).

Подключаем нашу Arduino к персональному компьютеру через USB-кабель и вуаля! Экран должен включиться.

Следующий шаг – подключение потенциометра для регулировки контрастности дисплея. В большинстве гайдов, используется потенциометр на 10 кОм, но 50 кОм тоже подойдет. Из-за большего диапазона значений сопротивлений на выходе потенциометра, более точная настройка становится сложнее, но для нас в данном случае это не критично. Установите потенциометр на макетной плате и подключите три его пина.
Подключите: первый пин на потенциометре к минусу на макетке.
Подключите: средний пин потенциометра к 3 пину на дисплее (он обозначен как V0).
Подключите: третий пин на потенциометре к плюсу на макетке.

После подачи питания на плату через USB-кабель, на дисплее первый ряд должен заполниться прямоугольниками. Если вы их не увидели, немного проверните ручку потенциометра слева направо, чтобы отрегулировать контраст. В дальнейшем, когда мы будем отображать числовые значения на экране, вы сможете более точно отрегулировать контрастность. Если ваш дисплей выглядит примерно так, вы все делаете верно:

Продолжим. Теперь нам надо обеспечить обмен данными между Arduino и LCD дисплеем 1602A для отображения символов.
Для этого подключите 4 пин дисплея (RS) к 7 пину Arduino (желтый коннектор). 5 пин дисплея (RW) – к ряду пинов земля на макетке (черный кабель).

6 пин дисплея (E) – к 8 пину Arduino (ШИМ).
11 пин дисплея (D4) – к 9 пину Arduino (ШИМ).
12 пин дисплея (D5) – к 10 пину Arduino (ШИМ).
13 пин дисплея (D6) – к 11 пину Arduino (ШИМ).
14 пин дисплея (D7) – к 12 пину Arduino (ШИМ).


Программа для Arduino IDE – отображение надписи на дисплее 1602A
Представленный ниже кусок кода достаточно скопипастить в Arduino IDE и загрузить на плату:
#include <LiquidCrystal.h>
LiquidCrystal lcd(7, 8, 9, 10, 11 , 12);
lcd.begin(16, 2);
lcd.setCursor(0,1);
lcd.write("LIGHT: ");
После загрузки программы на плату, на дисплее во второй строке отобразится следующая надпись:

Своеобразный "hello world!" на LCD 1602A запущен. Я вас поздравляю.
Подключаем фоторезистор и заливаем всю программу в Arduino
Теперь подключим фоторезистор. Подключите три провода к свободным рельсам на макетной плате (условно пронумеруем их 1, 2, 3). Оставьте в рельсах немного места для самого датчика освещенности и резистора.
Рельсу GND с макетной платы подключаем к рельсе 1. A0 (аналоговый вход) с Arduino - к рельсе 2. 5 вольт с макетной платы - к рельсе 3.

Дальше подключаем наш датчик и резистор к подготовленным рельсам. Какие именно ноги идут к земле, а какие - к питанию для нашего датчика освещенности и резистора неважно (в отличие от, например, светодиода, в котором есть катод и анод). Так что тут не перепутаете.
Датчик освещенности подключаем к рельсе 1 и рельсе 2. Резистор – к рельсе 2 и к рельсе 3.

Теперь вернемся к нашей программе и добавим несколько строк в пустующее пока что тело функции loop():
int sensorValue = analogRead(A0);
lcd.setCursor(7,1);
lcd.print(sensorValue);
После заливки на Arduino окончательной версии нашей программы, на дисплее будут отображаться текущие значения уровня освещенности.

