Kako ažurirati Lightroom direktorij kada premještate mape sa slikama. Lightroom ne radi? Savjeti za liječenje programa Kako ažurirati lightroom 6 na verziju 6.1
Nedavno sam preuredio sistem, a pritom sam promijenio slovo diska sa foto arhivom. Naravno, morao sam to objasniti Lightroomu. Dok sam objašnjavao, odlučio sam da objavim opis procesa kako bih olakšao sudbinu sličnih oboljelih. Napominjem da je u slučaju premještanja pojedinačnih mapa lakše odrediti novu lokaciju određene mape direktno u LR-u. Međutim, ako je mnogo foldera premješteno, onda ima smisla modificirati samu LR bazu podataka. To se radi na sljedeći način.
Zadani LR folder se nalazi na “C:\Documents and Settings\USERNAME\My Documents\My Pictures\Lightroom” u WinXP-u ili “C:\Users\USERNAME\Pictures\Lightroom” u Vista/Win7.
U ovoj fascikli postoji datoteka Lightroom 2 Catalog.lrcat i folder. U slučaju LR3 sve je isto, samo u nazivima fajlova su tri umjesto dva. U folderu Lightroom 2 Katalog Previews.lrdata generirani LR pregledi se pohranjuju, a možete ga ostaviti na miru - njegov sadržaj nije vezan za lokaciju slikovnih datoteka. Općenito, možete bezbedno izbrisati ovu fasciklu LR će je ponovo kreirati. Međutim, s velikom kolekcijom, generiranje pregleda može potrajati jako dugo.
Zainteresovani smo za fajl Lightroom 2 Catalog.lrcat. To je baza podataka u SQLite formatu i sadrži, između ostalog, putanje do svih datoteka na disku.
Sve operacije se moraju izvesti zatvaranje LR I svakako sačuvajte negdje originalna verzija kataloške datoteke, tako da ako nešto krene po zlu, možete se vratiti na nju.
Sa stranice http://www.sqlite.org/download.html potrebno je da preuzmete arhivu sa Windows verzijom SQLite-a (“Program komandne linije za pristup i modifikovanje SQLite baza podataka”). Arhiva sadrži jednu datoteku sqlite3.exe.
Kopirajte u poseban folder sqlite3.exe I Lightroom 2 Catalog.lrcat i pokrenite naredbu:
sqlite3.exe "Lightroom 2 Catalog.lrcat" .dump > dump.txt
Ova komanda će kreirati tekstualni dump baze podataka. Otvorite datoteku dump.txt u bilo kom uređivaču teksta.
Recimo da su vaši fajlovi bili u fascikli “E:\Photos”, a sada su se preselili u fasciklu “D:\images”. Izrađujemo sljedeće zamjene u uređivaču teksta u cijelom dokumentu:
E:\\Fotografije\\ → D:\\slike\\
E:\Fotografije\ → D:\slike\
E:/Fotografije/ → D:/slike/
Čak i ako se slovo pogona nije promijenilo, bolje je navesti punu putanju u svim slučajevima.
Sačuvajte izmenjeni fajl. Brišemo (!) Lightroom 2 Catalog.lrcat i pokrenite naredbu:
sqlite3.exe "Lightroom 2 Catalog.lrcat"< dump.txt
Ova naredba će kreirati novu datoteku direktorija od podataka koje smo promijenili. Kopirajte ga na standardnu lokaciju LR direktorija.
Sve bi trebalo da funkcioniše. Ako nešto ne radi, onda se trebate vratiti na prethodno sačuvanu originalnu verziju kataloga.
Danas ćemo razgovarati o tome kako postaviti Lightroom CC. Zbog potrebe za preuređivanjem sistema, morao sam još jednom da instaliram i konfigurišem programe na računaru. Da ništa ne zaboravim, odlučio sam da napravim mali podsjetnik za sebe i sve zainteresovane za postavljanje Lightroom CC-a.
Lightroom je Adobe program koji kombinuje funkcije RAW pretvarača, katalogizatora i grafičkog uređivača.
U principu, postavljanje Lightroom CC-a se ne razlikuje od prethodnih verzija, dodano je samo nekoliko novih bookmark-a i okvira za potvrdu. Stoga možete primijeniti sljedeću proceduru podešavanja i na starije verzije Lightroom-a.
I prije početka postavljanja, želim vas podsjetiti da u Lightroomu, kao iu većini modernih programa, možete raditi koristeći prečice. Njihovu kompletnu listu možete pronaći na linku.
Postavljanje Lightroom CC
Lightroom katalog
Lightroom katalog pohranjuje informacije o sličicama (manje verzije fotografija za pregled), obradi primijenjenoj na fotografije, metapodacima, ključnim riječima i tako dalje. Ali izvorne datoteke se pohranjuju odvojeno od direktorija. Program ih samo čita sa diska, primjenjuje postavke obrade koje ste naveli i sprema ove postavke i pregled obrađene fotografije u katalog. A sami izvori ostaju netaknuti. Ova vrsta obrade naziva se nedestruktivna. Katalog se sastoji iz dva dela:
Važno! Ovaj fajl i folder treba da budu zaštićeni kao zenica oka. Posebno .lrcat fajl. Ako prebacite ovaj fajl i sve izvore na čist računar, videćete sive kartice umesto fotografija. Ali možete započeti proces kreiranja pregleda sa datim kvalitetom i sve će biti isto kao i prije. Ali ako se datoteka izgubi, imat ćete samo izvorni kod i preglede, a informacije o obavljenoj obradi i katalogizaciji bit će izgubljene.
Gdje da pohranim svoj Lightroom katalog?
Ako često ne pravite sigurnosnu kopiju direktorija ili niste sigurni u stabilnost OS-a, tada možete postaviti direktorij na zasebnu particiju.
Samo imajte na umu gdje je nemoguće ili preporučljivo ne pohranjivati direktorij:
Direktorij (DB - baza podataka) ne može se locirati na mrežnom uređaju za pohranu zbog vjerovatnoće njegovog oštećenja i sporog rada.
Na RAID nizovima. Prednost RAID-a je visoka sekvencijalna brzina čitanja/pisanja. Ali kada radite sa malim fajlovima, samo će se pogoršati.
Kada se od vas zatraži da kreirate novi direktorij, kliknite na “Odaberi drugo odredište” i odaberite mapu u kojoj će se direktorij nalaziti. Samo uzmite u obzir sve navedeno!
U odabranom folderu kreira se folder sa upisanim imenom. Ovaj folder pohranjuje katalošku datoteku i mapu i nekoliko servisnih datoteka.
Postavke
Većina postavki je u meniju Uredi – Postavke .
Postoji nekoliko kartica u postavkama. Pogledajmo ih sve redom.
Općenito (opće postavke)
Ovdje možemo odabrati jezik koji je po defaultu postavljen na engleski (pošto smo preuzeli englesku verziju programa).
Oznaka nasuprot Prikaži početni ekran tokom pokretanja odgovoran je za prikazivanje Lightroom logotipa pri pokretanju. Kvačica Automatski provjeri ažuriranja je odgovoran za ažuriranje.
Zatim možete konfigurirati koji direktorij će se učitati pri pokretanju (Default Catalog). Mislim da će mnogima biti zgodno ostaviti zadanu postavku. Ako je instaliran Učitajte najnoviji katalog , tada se pri pokretanju učitava direktorij s kojim ste zadnji put radili. Možete birati Pitaj me kada pokrećem Lightroom . Tada ćete pri pokretanju biti upitani koji direktorij učitati. Odabirom Ostalo , možete označiti bilo koji direktorij iz kojeg želite da uvijek počne s radom.
Oznaka nasuprot Prikaži dijalog za uvoz kada se otkrije memorijska kartica mora biti uklonjena. Inače, Lightroom će se pokrenuti svaki put kada umetnete fleš disk sa fotografijama. Na primjer, samo želite pogledati fotografije drugih ljudi, a onda se odmah pojavi ponuda za uvoz. Ovo će biti strašno dosadno.
Sljedeći okvir za potvrdu je odgovoran za prikaz uvezenih fotografija tokom sljedećeg uvoza. Ne mari za posebno vreme. Stoga preskačemo. Zanemarite nazive fascikli koje generiše kamera kada imenujete fascikle – Ako postoji kvačica nasuprot, nazivi foldera u fotoaparatu se zanemaruju.
Sljedeća postavka Tretirajte JPEG datoteke pored neobrađenih datoteka kao zasebne fotografije Koristi se samo pri snimanju RAW+JPEG. Recimo da kada snimate, čuvate i RAW i JPEG fajlove. Ako je potvrdni okvir označen, oba će biti uvezena i postavljena jedno pored drugog. U suprotnom, JPEG fajlovi će biti zanemareni. Preporučujem snimanje samo u RAW formatu ili samo u JPEG formatu, ovisno o okolnostima. U velikoj većini slučajeva, bolje je snimati u RAW formatu. I ne ustručavajte se snimati u RAW formatu ako čitate ovaj članak.
U sekciji Zvukovi završetka Možete odabrati zvukove koji će vas obavijestiti kada se uvoz i izvoz završi. Možete ga ostaviti kao zadano. Ova funkcija je korisna kada uvozite ili izvozite fotografije dok radite druge stvari.
Kada pritisnete dugme Idite na Postavke kataloga Otvorit će se i prozor postavki direktorija s nekoliko kartica. Pređimo na njih i kasnije se vratimo na ostale kartice općih postavki.
Općenito (opće postavke imenika)
Ovdje možete pronaći informacije o lokaciji, vremenu kreiranja i veličini direktorija. Važan element ove kartice je izbor učestalosti podsjetnika o kataloškim rezervacijama. U zadato vrijeme pojavit će se poruka da je potrebna rezervacija. Pritiskom na dugme to će se izvršiti. Kao što sam rekao, ovo je izuzetno važno. Zato shvatite ovo ozbiljno. Možete odabrati kreiranje sigurnosne kopije mjesečno, sedmično, dnevno kada se Lightroom ugasi i druge opcije. Po mom mišljenju, najbolja opcija je sedmična rezervna kopija. Također preporučujem da povremeno ručno arhivirate katalog na zasebnom mediju ili u oblaku (na primjer na Yandex Disk).
Rukovanje datotekama
Postavke na ovoj kartici imaju značajan utjecaj na performanse Lightroom-a, odnosno na brzinu i jednostavnost uvoza, pregledavanja i veličine kataloga. Standardna veličina za pregled – ovdje biramo veličinu pregleda (tačnije, rezoluciju duž duge strane).
Veličina sličice duž dugačke strane trebala bi malo premašiti dužinu monitora u pikselima. Na primjer, ako radite sa FullHD monitorom čija je rezolucija 1920x1080, tada bi standardna veličina pregleda trebala biti postavljena na 2048 piksela. Ako se kladite više ili manje, brzina će se smanjiti zbog potrebe za preračunavanjem slike.
Kvalitet pregleda ( Preview Quality ) može se ostaviti kao srednji kao zadano. Ovo će biti dovoljno za gledanje. Sljedeća postavka Automatski odbaci 1:1 preglede utiče na vrijeme nakon kojeg bi pregledi u punoj veličini (ista rezolucija kao i izvor) trebali biti izbrisani. Ako puno snimate, obrađujete fotografije i nikada se ne vraćate na njihovu obradu, ima smisla postaviti minimalno vrijeme (jedan dan ili sedmicu). Ovo će značajno smanjiti veličinu baze podataka i malo povećati brzinu. Ako malo snimate i/ili se vratite na obradu slika, onda ima smisla ostaviti preglede u punoj veličini na duže vrijeme ili ih uopće ne brisati. U ovom slučaju, da biste ubrzali rad, ima smisla ostaviti samo vrijedne slike u katalogu i izbrisati smeće. Ovo će smanjiti veličinu baze podataka i poboljšati brzinu.
Metapodaci
Ova kartica sadrži postavke metapodataka. Prvi checkbox je odgovoran za predlaganje ključnih riječi na osnovu nedavno unesenih. Ostavimo to kako jeste. Uključite postavke razvoja u metapodatke unutar… – exif bilježi neke podatke o tome kako je fotografija obrađena.
Automatski upišite promjene u XMP – trebali biste označiti ovu kućicu kako biste osigurali siguran rad.
XMP su male datoteke koje bilježe informacije o primijenjenom uređivanju. Oni su pohranjeni pored izvora. Ako omogućite njihovo kreiranje, onda ako se kataloška datoteka izgubi, većina informacija obrade može se vratiti.
Možete preskočiti postavke geografskog ciljanja. Oznaka nasuprot Zapišite promjene datuma ili vremena u vlasničke neobrađene datoteke odgovoran je za snimanje vremena uređivanja u exif. Ova funkcija je korisna ako je, na primjer, sat vaše kamere pogrešno podešen. Tada će vrijeme uređivanja biti zabilježeno prema vremenu postavljenom na računaru.
Presets
Lightroom ima vrlo korisnu alatku koja se zove preset. Preset je sačuvani skup postavki koje će vam pomoći da bukvalno promijenite svoju fotografiju do neprepoznatljivosti u trenu. Jer Budući da je sve u Lightroomu dizajnirano za brzinu obrade, moguće je koristiti unaprijed postavljene postavke prilikom uvoza.
Primijenite automatska podešavanja tona – prilikom uvoza vrši se automatska korekcija tona fotografije. Ovo je analog alata Autoton u Photoshopu. Kao što ga nisam koristio u Photoshopu, još ga ne koristim ni u Lightroomu. I ne savetujem ti, jer... automatizacija često pravi greške i dovodi do neočekivanih rezultata.
Primijenite automatski miks pri prvom pretvaranju u crno-bijelo – u Lightroomu možete prebaciti fotografiju u crno-bijeli način pritiskom na jedno dugme. Obično postoji dekolorizacija fotografije, a ne potpuni prijenos na crno-bijelo. Ako je ovo polje za potvrdu označeno, tada se koristi vlasnički algoritam koji pojačava neke boje (crvena, plava, ljubičasta) i slabi druge (zelena, žuta, narandžasta). Rezultat konverzije će biti bolji.
Sljedeća dva parametra su odgovorna za postavljanje različitih zadanih parametara za različite kamere i za slike s različitim ISO vrijednostima.
Pohranite unaprijed postavljene postavke s ovim katalogom – pohranjivanje unaprijed postavljenih postavki u mapu s katalogom. Savjetujem vam da označite ovaj okvir kako bi, ako se nešto dogodi, vaš skup unaprijed postavljenih postavki bio siguran i da ih ne biste morali ponovo kreirati prilikom ponovnog instaliranja.
Koristite dugmad ispod da brzo vratite različita podešavanja na zadane vrednosti.
Eksterno uređivanje
Ova kartica sadrži parametre odgovorne za naknadno uređivanje fotografija u programima trećih strana.
Vrh kartice ( Uredite u Adobe Photoshop CS5 ) je odgovoran za uređivanje postavki prijelaza u Photoshopu, a donji je za uređivanje prijelaza u druge uređivače. Dakle, biramo format datoteke u koji će se datoteka konvertirati i s kojom ćemo raditi u Photoshopu. Možete odabrati ili TIFF ili PSD. Za nas neće biti velike razlike. Zatim, važno je postaviti prostor boja tako da odgovara vašem monitoru. Činjenica je da je prošireni raspon boja postavljen prema zadanim postavkama. Fotografija sadrži mnogo informacija o boji, ali vi vidite samo njen ograničeni dio i uređujete je po svom ukusu, na osnovu vizualnog prikaza slike na monitoru. Kao rezultat toga, kada gledate na drugom monitoru ili prilikom štampanja, dobit ćete katastrofalne rezultate. Velika većina monitora ima sRGB raspon boja. Trebalo bi da bude izloženo. Međutim, vrijedi provjeriti informacije na službenoj web stranici proizvođača monitora. Odjednom imate naprednu verziju i raspon boja odgovara AdobeRGB.
Ostavite dubinu boje na zadanom maksimumu. Optimalna rezolucija bi bila 300 ili čak i viša. Bolje je onemogućiti kompresiju. Što se tiče postavki uređivanja u uređivaču treće strane ( Dodatni vanjski uređivač ), onda ih treba postaviti potpuno isto.
Kvačica Stack with Original Odgovoran za spajanje uređene fotografije s originalnom fotografijom u Lightroom katalogu.
Rukovanje datotekama
Ova kartica vam omogućava da konfigurišete uvoz u DNG format i postavke Lightroom keša.
Na vrhu odaberite ekstenziju datoteke: dng ili DNG. U suštini razlika je ista kao između jpeg i JPEG. Odnosno, nijedan. Na meniju Kompatibilnost , odaberite s kojom će verzijom ACR-a (program za pretvaranje RAW datoteka za Photoshop) naš fajl biti kompatibilan. Odaberite veličinu JPEG pregleda za prikaz u Lightroomu.
Embed Fast Load Data – snimanje podataka u dng kako bi se ubrzalo učitavanje fotografije u modul za obradu.
Ugradi originalni sirovi fajl – originalna RAW datoteka je ugrađena u dng datoteku. One. Ispostavilo se da na izlazu imamo dva fajla - originalni RAW i RAW konvertovani u dng. To je učinjeno kako biste, ako se nešto dogodi, lako mogli dobiti izvor i ne žaliti se da se ne može vratiti. Algoritmi za pretvaranje iz RAW u dng su nepoznati i rezultat se može neznatno razlikovati. Ova funkcija je potrebna za izbjegavanje takvih situacija. Ali u slučaju ugrađenog RAW originala, veličina datoteke se značajno povećava.
U pododjeljku Generisanje naziva datoteke označava koje znakove ne treba koristiti i šta raditi s razmacima. Mislim da vam takve suptilnosti neće trebati. Barem u doglednoj budućnosti.
Camera Raw Cache postavke – Postavke keš memorije Lightroom. Keš memorija je fascikla u kojoj se pohranjuju privremeni fajlovi koje je program generisao tokom rada. Važna točka ovdje je lokacija keša. Što je brži disk na kojem se nalazi keš memorija, to će se posao brže odvijati. Posebno će se ubrzati prelazak na modul Develop (režim uređivanja) iz biblioteke. U idealnom slučaju, keš bi trebao biti smješten na SSD disku gdje se nalazi Lightroom katalog. Ako ne postoji poseban SSD disk za direktorij i keš memoriju, možete ga jednostavno postaviti pored direktorija. Sljedeći parametar je veličina keša. Što više prostora zauzima, to će pohraniti relevantnije podatke. Po mom mišljenju, bolje je postaviti vrijednost u rasponu od 10-40 GB.
Ako pritisnete dugme Purge Cache , tada će keš biti obrisan. One. Svi fajlovi pohranjeni u njemu će biti izbrisani. S vremena na vrijeme korisno je to učiniti pritiskom na dugme ili ručno. Posljednja postavka određuje veličinu keša za video zapise. Jer Ne radim sa videom u Lightroomu, pa sam ga ostavio kao zadano.
Interface
Ova kartica služi za prilagođavanje izgleda Lightroom-a. Ovdje možete konfigurirati pozadinu, veličinu fonta, način razdvajanja ključnih riječi, prikazivanje ocjena, prikazivanje fotografije u navigacijskom prozoru kada zadržite kursor.
Ako imate visoku rezoluciju s malom dijagonalom (na primjer, 15" FullHD laptop) i sve vam se čini malo, onda ima smisla povećati font (parametar Veličina fonta gore). Oznaka nasuprot Zumiraj kliknuto na centar tačke odgovoran je za to da kada uvećate fotografiju, vaš kursor bude tačno u sredini. Odnosno, ako želite da uvećate gornji desni ugao fotografije, kliknite na tačku u gornjem desnom uglu i ta tačka će se pojaviti tačno u sredini u uvećanom prikazu.
Lightroom mobilni
Lightroom Mobile daje fotografima pristup moćnim Lightroom alatima, uključujući:
- Sinhronizujte izmene, metapodatke i unapred postavljene promene u vašem Lightroom katalogu na vašem Mac ili Windows računaru;
- Automatski uvozite slike snimljene na vašem iPad-u i sinhronizujte ih sa vašim Lightroom katalogom na vašem desktop uređaju;
- Obradite slike na iPad-u čak i bez internetske veze za istinski mobilni rad;
- Sinhronizirajte fotografije između Lightroom 5 i Lightroom Mobile. Pored toga, sinhronizovane fotografije se mogu pregledati korišćenjem bilo kojeg web pretraživača.
Osim toga, pojavile su se još dvije oznake: Performanse i Mreža.
Performanse
Lightroom 6 i noviji su počeli da koriste resurse grafičke procesorske jedinice (GPU) da ubrzaju obradu i gledanje fotografija. Međutim, kada je ova opcija omogućena, sistem često počinje da kvari. Barem je tako bilo na mom kompjuteru. Ako vaš program počne da kvari, pokušajte da poništite okvir ispred stavke: Koristi grafički procesor. Zahtjevi za video karticu: podrška za OpenGL 3.3 i najmanje 1 GB video memorije.
Mreža
Još nisam koristio karticu Mreža, pa ću vam reći o tome čim shvatim.
Ako imate bilo kakvih pitanja ili imate nešto da dodate na temu, slobodno pišite u komentarima pa ćemo o tome razgovarati.
Za one koje zanimaju mogućnosti ovog programa, predlažem da pročitate članak koji vam govori kako spojiti kameru na računar i koristiti Lightroom program za snimanje fotografija direktno na računar. I to je sve što imam za danas.
Nove mogućnosti za pretragu i deljenje slika, istovremeno spajanje panorame i HDR, brže daljinsko upravljanje Canon kamerama.
Na konferenciji Adobe Max 2018, Adobe je najavio niz velikih ažuriranja svojih proizvoda. Na primjer, poboljšana pretraga pomoću Adobe Sensei AI i nove mogućnosti dijeljenja fotografija za Lightroom CC; simultano panoramsko i HDR spajanje za Lightroom Classic CC i Adobe Camera Raw.
I izgleda da će dvije verzije Lightrooma ići u malo različitim smjerovima. Barem za sada.
 Pametnije pretraživanje u Lightroom CC će predložiti podudaranja dok kucate riječ
Pametnije pretraživanje u Lightroom CC će predložiti podudaranja dok kucate riječ Lightroom CC ažuriranja
Lightroom CC ima novu opciju People View koja vam omogućava da brzo pronađete "ljude do kojih vam je stalo". Odnosno, program će automatski dodijeliti oznake osobama na fotografijama tako da ih možete pronaći na svim slikama na kojima se nalaze. People View će biti dostupan za Mac, Windows, iOS, Android i ChromeOS.
Zapravo, Adobe je poboljšao alate za pretraživanje Lightroom CC dodavanjem automatskih prijedloga za rezultate pretraživanja, prikazujući ih dok kucate riječ. Ovi prijedlozi se temelje na metapodacima slike, kao što su korištena kamera, objektiv, otvor blende, ISO, lokacija ili ključne riječi.

Opcije dijeljenja su također poboljšane - odjeljak Sharing olakšava pregled i dijeljenje albuma i slika kreiranih pomoću Adobe web stranice. Albumi se mogu dijeliti direktno na uslugu Adobe Portfolio koristeći novu tehnologiju Connectors.

Mobilne verzije Lightroom CC će vam omogućiti da dijelite slike na osnovu zastava ili ocjena.
Zanimljivo je da je Adobe dodao opciju Apple Photos Migrator, koja vam omogućava da premjestite biblioteku slika iz Apple cloud servisa na Adobe uslugu. Očigledno je ovo, zajedno s opcijom pretraživanja ljudi, dizajnirano da privuče više novih korisnika u Lightroom CC ekosistem.
Ažuriranja za Lightroom Classic CC i Adobe Camera Raw
Ali Adobe je odlučan da ne izgubi postojeće korisnike koji prvenstveno rade sa PC verzijom Lightrooma. Stoga je Lightroom Classic CC također dobio nekoliko inovacija. Fokus je na poboljšanju performansi i mogućnosti obrade.
Ljubitelji HDR-a i panorama sada ih mogu spojiti pomoću nove funkcije HDR Panorama Merge. Odnosno, biće moguće odmah spojiti slike u panoramu sa proširenim dinamičkim opsegom. Ranije je ovo bio dug proces u dvije faze. Ova funkcija je takođe dostupna u Adobe Camera Raw.

Lightroom Classic CC je takođe poboljšan za daljinsko upravljanje Canon kamerama. Promjene su uticale na brzinu i stabilnost prijenosa slike - sve će raditi 1,5-2 puta brže. Prema Adobe-u, kompanija trenutno radi na istim poboljšanjima za Nikon kamere – ona će biti predstavljena u sljedećem ažuriranju proizvoda.
Još jedna nova karakteristika u Lightroom Classic CC i Adobe Camera Raw je alat za maskiranje opsega dubine, koji vam omogućava da preciznije i brže odaberete objekte za kreiranje maske na osnovu podataka o dubini (tj. položaja objekta u 3D prostoru). Međutim, alat neće raditi ni sa jednom fotografijom - zahtijevat će slike sa modernih pametnih telefona, gdje se informacije o položaju objekta snimaju kao poseban kanal slike. Ova funkcija je, na primjer, dostupna na iPhoneu kada snimate u portretnom načinu.
Kao i kod Photoshopa CC, poboljšanja Lightrooma i Adobe Camera Raw su više površna nego revolucionarna. Lightroom CC još uvijek nema sve karakteristike Lightroom Classic CC, a Lightroom Classic CC nema iste mogućnosti pretraživanja kao Lightroom CC.
Nastavljamo sa instalacijom i aktivacijom Adobe Photoshop Lightroom 6. U prozoru Potrebna prijava, kliknite na link: Imate problema sa povezivanjem na internet? (Ne možete se povezati na Internet?).
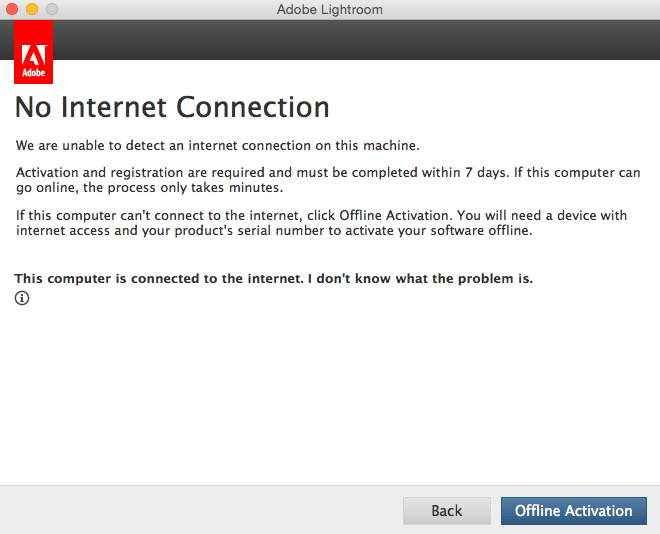
U sljedećem prozoru kliknite na dugme: Generiraj kod zahtjeva.
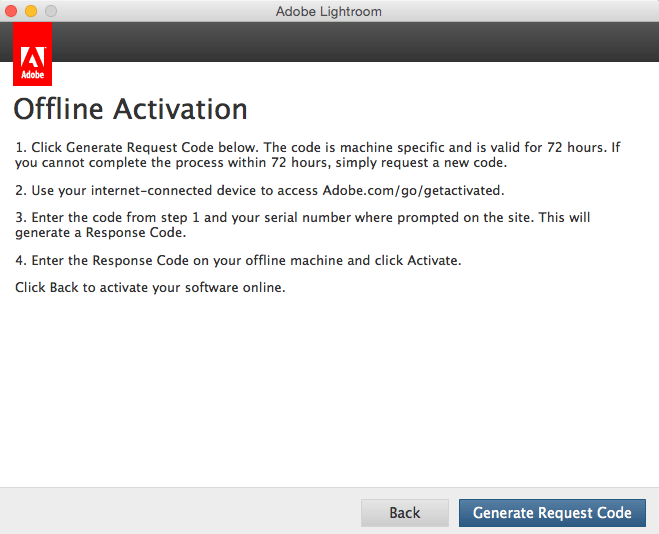
Odaberite primljeni kod zahtjeva i kopirajte ga u međuspremnik.

Zalijepite kod u Adobe Creative Cloud 2015 – X-FORCE keygen u polje Request Code: Zatim kliknite na dugme: Gen. Aktivacija.
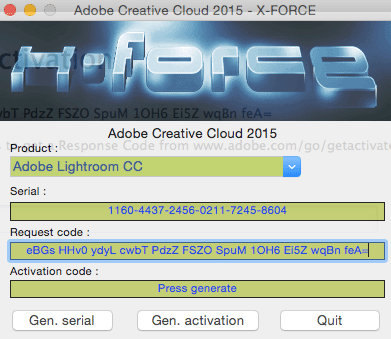
Kopirajte primljeni aktivacijski kod:

I umetnite ga u polje koda odgovora: Kliknite, sada na aktivno dugme: Aktiviraj.
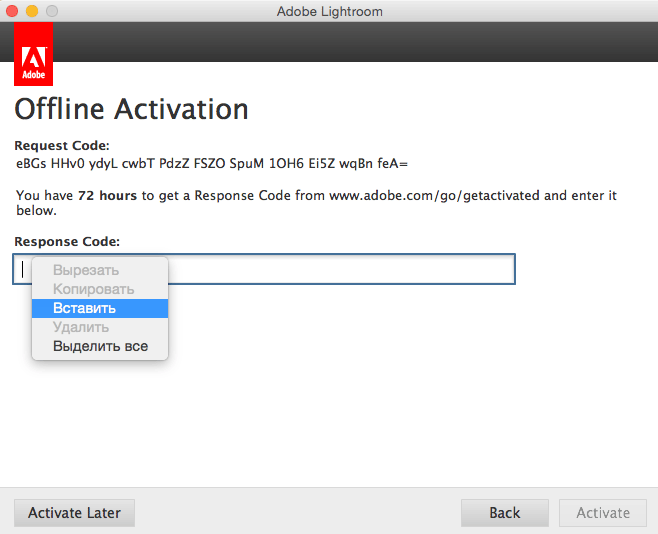
Vanmrežna aktivacija je završena. Adobe Lightroom je uspješno aktiviran i spreman za korištenje. Kliknite na dugme: Pokreni.
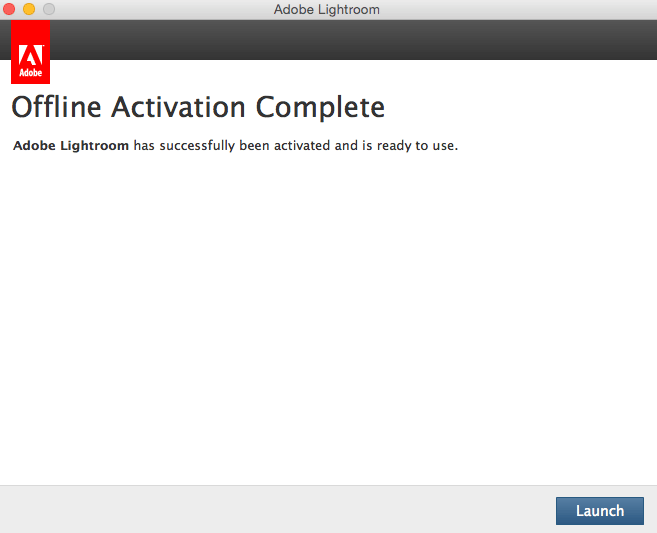
Pokrenut će se početni ekran Adobe Lightroom 6. Zatim će se otvoriti prozor Kreiranje novog kataloga u kojem kliknemo na dugme: Nastavi.
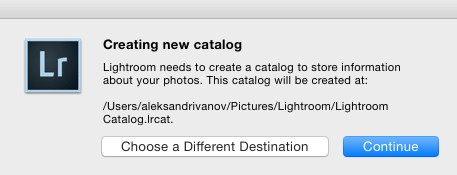
U sljedećem prozoru prebacite se na OFF i kliknite na dugme: Nastavi.

Kliknite na dugme: OK.
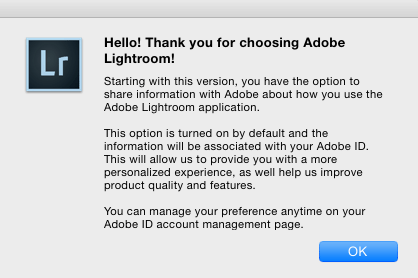
Izvršite naredbu: Pomoć > Informacije o sistemu...

A u prozoru System Info gledamo koju verziju OpenGL-a podržava grafička kartica.
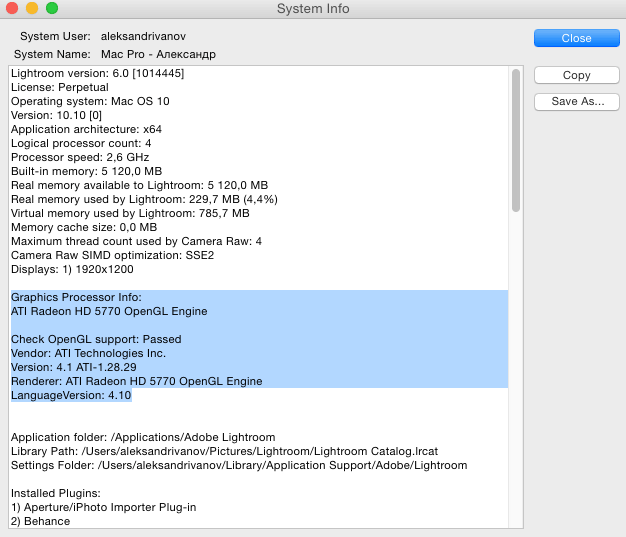
Pogledajmo verziju programa: Adobe Photoshop Lightroom 6 Verzija 6.0, Camera Raw 9.0.

Preuzmite ažuriranje Adobe Lightroom CC 2015.5 (6.5) sa sljedećeg direktnog linka:
http://swupdl.adobe.com/updates/oobe/aam20/mac/AdobeLightroom-6.0/6.5/setup.dmg
Adobe je objavio Lightroom CC 2015.5 (6.5). Ovo ažuriranje uključuje brojne ispravke grešaka i dodaje podršku za nove kamere i objektive.
Ažuriranje popravlja nekoliko problema do kojih je došlo prilikom kreiranja panorama. Na primjer: “pametno” uklanjanje mrlja koje se uklanja sa prve slike, a ostale će se automatski ukloniti, što je korisno kada, na primjer, prašina dospije na matricu.
Dodatno, ispravljene su greške za alat Boundary Warp, koji pomaže u ispravljanju iskrivljenih ivica spojenih panorama.
Ispravljene su i greške koje nisu povezane sa spajanjem panorame. Ovo su greške u sinhronizaciji. Adobe također tvrdi da je sinhronizacija sa Lightroom Android i iOS aplikacijama sada brža.
Sada veličina video keš memorije navedena u Preferences radi ispravno.
Photomerge sada radi ispravno sa virtuelnim kopijama i ne zatvara se.
Sada možete unijeti bilo koje datume u dijalog Uredi vrijeme snimanja, uključujući: 1966, 1969, 1999, itd.
Rešen je problem sa reprodukcijom videa na Windows 10 operativnom sistemu.
Slideshows se vraćaju u visokoj rezoluciji.
Ispravljena je netačna vrijednost EXIF:ColorSpace u izvezenim TIFF-ovima.
Nakon izvoza, kombinacija tipki: CTRL+ALT+S nije radila u Develop.
Mjeseci u neengleskoj konfiguraciji bili su prikazani na engleskom.
Nije bilo moguće uvesti DNG fajlove sa Parrot Bebop drona.
Vodeni žig je prethodno izgubio postavke prilikom otvaranja dijaloga za uređivanje.
Dodata podrška za nove digitalne fotoaparate: Canon EOS-1D X Mark II, Canon EOS 80D, Canon EOS 1300D (Rebel T6, Kiss X80), Nikon D5, Nikon D500, Olympus PEN-F, Olympus SH-3, Panasonic DMC-CM10 , Panasonic DMC-GF8, Panasonic DMC-ZS100 (DMC-ZS110, DMC-TZ100, DMC-TZ101, DMC-TZ110, DMC-TX1), Samsung NX3300, Sony Alpha a6300 (ILCE-6300) i Yuneec.
Dodato preko 70 profila sočiva od Canon, Fujifilm, Olympus, Panasonic, Pentax, Samsung, SIGMA i Sony.
Dvaput kliknite na setup.dmg.
Widget iz FS-a
13.12.2018
Adobe je objavio ažuriranje za cijeli Lightroom ekosistem, uključujući Lightroom Classic CC i Lightroom CC za Mac, Windows, Android, ChromeOS i iOS. Ispod su glavne promjene za različite platforme.
Lightroom Classic
Sa decembarskim ažuriranjem za Lightroom Classic CC, kompanija kaže da se fokusira na povećanje produktivnosti i efikasnosti toka posla.
Sada možete prilagoditi redoslijed i sakriti alate u modulu za razvoj tako što ćete kliknuti desnim gumbom miša (ili Ctrl+klik na Macu) bilo koji naslov panela i odabrati “Prilagodi Develop Panel”.
Postao je i automatski uvoz fotografija direktno u kolekciju. Nakon što odaberete folder, nove slike iz foldera će se automatski uvoziti i dodati u kolekciju. Da biste to učinili, odaberite stavku Postavke automatskog uvoza u izborniku i kliknite na "Dodaj u kolekciju".
Modul Book sada ima grid snapping. Što se tiče poboljšanja performansi, povećana je brzina skrolovanja mreže, a brzina prebacivanja između modula Library i Develop na 4K i 5K monitorima je povećana za 5 puta.
Lightroom CC za Mac i Windows
Sada je moguće koristiti ciljni album. Da biste postavili album kao cilj, potrebno je da kliknete desnim tasterom miša na njega (Ctrl+klik za Mac) i odaberete “Postavi kao ciljni album”. Nakon toga, kada pritisnete tipku "T", svaka odabrana fotografija se automatski dodaje u ciljni album.
Još jedna inovacija je dodatno filtriranje prilikom dijeljenja albuma. Sada kada dijelite Lightroom albume sa prijateljima ili porodicom, možete filtrirati koje fotografije se mogu vidjeti na osnovu ocjene (broja zvjezdica) ili ručnim odabirom pojedinačnih fotografija. Na ovaj način dijelite cijeli album, ali će samo odabrane fotografije biti dostupne za gledanje.
Takođe u Lightroom CC za Mac i Windows, povećana je brzina uvoza sa SD memorijskih kartica i kamera putem USB-a, a povećana je i brzina učitavanja lica u People modul.
Lightroom CC za Android i ChromeOS
Lightroom CC za Android i ChromeOS ima novu karticu s albumima koje ste podijelili putem lightroom.adobe.com. Osim toga, postalo je moguće dijeliti ne cijeli album odjednom, već pojedinačne fotografije iz različitih albuma.
Tu je i podrška za žičani internet, "često tražena funkcija za pokretanje Lightroom Androida na ChromeOS-u", prema kompaniji.
Lightroom CC za iOS
Adobe kaže da ažuriranje uključuje samo "mala ažuriranja i poboljšanja performansi" dok se kompanija priprema za izdavanje novih "uzbudljivih funkcija koje dolaze u novoj godini".
Ažuriranja su dostupna za preuzimanje putem Creative Cloud-a, App Store-a i Google Play-a.
Widget iz FS-a
