Что делать если завис айпад. Как выключить или перезагрузить iPad если он завис и не реагирует не на какие действия. Что делать если не включается iPad
Если у вас завис Айпад, например, мигает яблоко iPad (логотип), устройство не реагирует на прикосновения, не спешите обращаться в сервисный центр, попробуйте перезагрузить устройство. Если iPad не выключается и виснет, отремонтировать устройство можно самостоятельно. Причины зависания гаджета могут быть различными, способ их устранения зависит от конкретного случая.
Из-за чего возникают проблемы зависания iPad
Если зависание планшета происходит не по причине механических повреждений, скорее все произошел операционный сбой.
Среди наиболее частых причин того, что Айпад завис, можно выделить те, которые связаны с внутренними ошибками гаджета:
- сбой настроек (программный сбой, проблемы с файлом ошибки)
- завис экран во время загрузки логотипа (сбой при обновлении ПО, некорректная установка приложений, программный дефект, механическое повреждение устройства)
- моргает белый экран Айпада (программная или аппаратная ошибка)
- моргает во время зарядки (неоригинальный кабель)
К основным причинам того, что завис iPad вследствие механических повреждений, можно отнести попадание влаги внутрь устройства, сильный перепад температуры, проникновение пыли и удары вследствие падения планшета. Способы устранения неисправности выбираются в зависимости от признаков неполадки и причины, по которой завис планшет.
Признаки неполадки iPad
Когда зависает планшет Apple, пользователи не сразу реагируют на проблему, считая ее несерьезной. Однако если iPad виснет достаточно часто, такой сбой может привести к более сложным неполадкам. Каждый случай индивидуален и устраняется различными способами.
К основным признакам того, что завис Айпад, можно отнести следующие проблемы:
- Айпад не реагирует на прикосновения
- не работает интернет (периодически пропадает или не включается)
- Айпад мигает без остановки, мигает яблоко (логотип Apple)
- постоянно горит громкость звонка
- не выключается Айпад
- зависает при обновлении прошивки или сбросе настроек
- экран Айпада зависает и не реагирует на зарядку
- появляется ошибка при использовании мобильного интернета и приложений
Если пропадает интернет, экран периодически не реагирует на прикосновения, мигает iPad (значок логотипа), своевременно нужно устранить причину неисправности.
Основные способы решения проблемы зависания планшета iPad
Зависание устройства (экрана iPad) является достаточно распространенной проблемой, которая может возникнуть по разным причинам. В некоторых ситуациях достаточно принудительно прекратить работу открытых приложений или перезагрузить iPad.
Если завис экран и закрыть приложения не получилось, попробуйте ребутнуть устройство, используя такой способ перезагрузки:
- зажмите и держите одновременно кнопки «Home», «Power»
- дождитесь запуска планшета (появления логотипа стартовой заставки)
- проверьте работоспособность устройства
Если завис планшет, но перезагрузка гаджета не помогла, попробуйте перепрошить устройство, подключив его кабелем к ПК. Когда после обновления программного обеспечения проблема не устранена, обратитесь за помощью к опытным специалистам. Для этого не надо тратить время на поездку в сервисный центр, закажите услуги мастеров на сайте YouDo.
Профессиональный ремонт техники Apple
Сертифицированные мастера выедут по указанному адресу в любое время, чтобы провести диагностику и определить причину, по которой завис iPad. У квалифицированных специалистов в наличии оригинальные комплектующие, что позволяет выполнить работу незамедлительно.
К преимуществам заказа профессионального обслуживания планшета можно отнести:
- в любом месте
- использование оригинальных комплектующих, запчастей и специальных инструментов
- длительная гарантия на все виды работ
Если завис Айпад (экран) и вы не можете восстановить его работоспособность самостоятельно, закажите на сайте сайт услуги опытных мастеров – ремонт будет выполнен быстро и качественно.
В жизни практически каждого человека возникают мелкие проблемы либо вопросы, ответ на которые знают далеко не все, а только посвященные люди. Ситуации с разнообразной техникой служат этому ярким примером. Не все могут разобраться, как отключить нечаянно активированную функцию на телефоне, как справиться с навязчивыми подписками и тому подобное.
Сегодня речь пойдет о довольно популярной проблеме, с которой сталкиваются многие владельцы устройств Apple: сообщением «iPad отключен, подключитесь к iTunes». Что делать? Для начала стоит разобраться с причинами такой блокировки устройства.
«iPad отключен, подключитесь к iTunes». Что делать?
Эта ошибка возникает в том случае, когда iPad или четырехзначным паролем. Подбирая код для разблокировки устройства, ввести его можно только 6 раз неправильно, после чего iPad заблокируется ровно на минуту. При дальнейшем неверном вводе пароля iPad блокируется после 10 попытки неправильного ввода.

Такие ситуации случаются крайне часто, сталкиваются с ними пользователи iPad, iPad mini, iPhone и некоторых моделей iPod. Не все могут держать в голове уйму паролей, явок и еще кучу информации. Банально забыв код разблокировки, владельцы начинают судорожно подбирать его наугад. Либо играющие с планшетом, телефоном или плеером дети понажмут уйму ненужных клавиш. Хотя возможно, что это действительно будет мошенник, пытающийся взломать дорогой гаджет с целью полного завладения им.
Все это приводит к блокировке, когда на дисплее написано «iPad отключен, подключитесь к iTunes». Что делать в этом случае?
На самом деле, столкнувшись с такой проблемой, не стоит отчаиваться. Выход есть всегда, главное - суметь его найти, не правда ли? Решить эту ситуацию с mini, iPhone и iPod можно двумя довольно несложными путями.
1. Подбор пароля на экране блокировки

Самый простой метод заключается именно в подборе. Огромным достоинством этого метода является полная сохранность данных, находящихся на устройстве, которое заблокировано. То есть в том случае, если не создана резервная копия устройства. Недостатком же этого метода является то, что время от времени нужно будет обнулять количество набранных попыток через iTunes, который будет работать только со знакомым ему устройством. То есть, если гаджет ранее подключался к этому компьютеру, иначе iTunes его просто не увидит. Все-таки
2. Сброс пароля через iTunes
Если пункт №1 не помогает, и устройству не удается подключиться к iTunes, то нужно сделать это принудительно. В смартфонах, планшетах и плеерах компании Apple есть специальный режим - DFU, который предназначен для перепрошивки устройства.

- Первое, о чем стоит позаботиться, - это скачать и установить актуальную версию iTunes.
- Нужно подключить в выключенном состоянии iPad к компьютеру с iTunes.
- Теперь необходимо войти в режим DFU посредством долгого нажатия на кнопку HOME (в выключенном состоянии гаджета!) и последующего нажатия кнопки включения. Стоит заметить, что удерживать кнопки нужно в течение 10-15 секунд.
- Далее на экран монитора компьютера выйдет страница iTunes, предлагающая либо обновить устройство, либо восстановить его. Зачастую на планшетах и смартфонах уже установлены новейшие версии операционной системы, поэтому нужно нажать кнопку «Восстановить…».
- Если же горит кнопка «Обновить», и пользователь знает, что есть такая возможность, лучше обновлять свой гаджет, так как в этом случае все данные сохраняются. При восстановлении же вся пользовательская инфомрация удалится.
Важно! Никогда не нужно нажимать кнопку «Обновить», если на устройстве установлен джейлбрейк (магазин Cydia на экране). Для прошивки таких телефонов или планшетов нужно использовать восстановление.
Обновление устройства через DFU-режим
Обновление устройства через DFU-режим позволяет избежать некоторых программных ошибок. Это эффективный способ замены в старых устройствах операционной системы на новые версии. Шаги обновления практически такие же:

- Скачать актуальную версию iTunes.
- Загрузить обновленную версию операционной системы.
- В выключенном состоянии подключиться к iTunes.
- Зажать кнопку HOME, через 5 секунд нажать и удерживать кнопку включения. Эта операция занимает 10-15 секунд.
- Далее iTunes найдет устройство и покажет соответствующий значок.
- Удерживая кнопку Shift на клавиатуре, выбрать пункт «Восстановить».
- Появится окошко, в котором нужно выбрать прошивку в формате.ipsw
- Выбрать файл прошивки и нажать «Открыть», после чего процесс установки прошивки будет начат.
Вот такие нехитрые способы существуют для разблокировки устройства на iOS. Теперь, столкнувшись с надписью на экране «iPad отключен, подключитесь к iTunes», что делать, пользователь знает наверняка. Немного времени, и проблема решена. А чтобы не допускать такие ситуации снова, нужно изменить на устройстве некоторые настройки.
Как отключить функцию «Стереть данные»
1. Необходимо на устройстве открыть настройки (настройка iPad).
3. Затем пролистать в самый низ и поставить переключатель «Стереть данные» в выключенное положение (в этом случае полоска будет серой, если она зеленая, то функция активна).
Для того чтобы в случае экстренных ситуаций не потерять накопленные данные, нужно настроить резервное копирование устройства на компьютер через iTunes или напрямую в iCloud.
в iCloud
- Требуется подключиться к сети Wi-Fi.
- Затем зайти в настройки, далее в раздел iCloud - «Резервная копия».
- Переключатель резервного копирования должен быть активен. Если нет - нужно перевести его во включенное положение.
- Нажать «Создать резервную копию» и дождаться процесса загрузки. Важно не отключать при этом сеть Wi-Fi.

Резервное копирование этого вида может выполняться автоматически, но при условии, что устройство подключено к сети Wi-Fi и источнику питания. Если места в хранилище достаточно, и экран заблокирован, то копия создастся в iCloud. Многие ставят телефон на ночь на зарядку. За это время он успевает создать копию. Но нужно следить за свободным пространством в iCloud.
в iTunes
- Подключить устройство к iTunes.
- На главной странице устройства в iTunes необходимо нажать «Создать копию сейчас».
- Дождаться процесса загрузки.
В резервном сохранении информации данного вида также возможно автоматическое создание копий устройства при каждом подключении его к компьютеру. Для этого на главной странице нужно выбрать соответствующую графу. Это очень удобно, поэтому многие люди по всему миру пользуются перечисленными советами в повседневной жизни!
И самое главное, нужно помнить, что все пароли обязательно стоит хранить в недоступном месте. Специалисты советуют всегда устанавливать свой Apple ID профилем в функцию "Найти айфон" для повышения безопасности. Также эта функция позволяет найти свое устройство как при банальной ситуации потери его в домашних условиях (при активации функции поиска устройство подает сигнал, указывая свое местоположение), так и при краже или утере гаджета (из личного кабинета сайта icloud.com есть возможность определить местоположение аппарат по карте).
Статьи и Лайфхаки
«Яблочный» планшет остаётся одним из самых востребованных и желанных гаджетов по всему миру. К сожалению, новоиспечённые пользовали зачастую даже не могут себе представить, как настроить Айпад . Попробуем разобраться в первоначальных и ключевых настройках, а также в некоторых функциях нашего устройства.
Начинаем работу с Айпадом: первоначальная настройка
Сразу же отметим: если в момент настройки мы сделали что-то не то, можно всегда начать делать всё заново, нажав кнопку «Home» («Домой»).
Итак, приступим. Включаем планшет, зажав кнопку питания «Power» (в зависимости от модели, может находиться сбоку или сверху). После приветствия проводим по дисплею слева направо. Выбираем свой язык, страну или регион (это необходимо для корректного отображения времени и даты). Теперь подключаемся к сети Wi-Fi (если её нет, используем сотовую связь) и переходим в меню «Геолокация», активируя нужные нам службы.
Следующий этап – настройка Touch ID (если на планшете есть дактилоскопический сканер) и установка пароля для защиты данных (должен состоять из 6-ти символов). Функция Touch ID поможет в совершении покупок и разблокировке планшета при помощи отпечатка пальца, ну а без пароля тут не обойтись. Чтобы сократить число символов пароля, к примеру, до 4-х знаков, нужно выбрать пункт «Параметры».
Теперь мы знаем, как настроить Айпад изначально. Если мы желаем перенести на него информацию со старого Android-устройства, из iTunes или iCloud, самое время сделать это. Если ничего восстанавливать не нужно, выбираем «Настроить как новый». Далее вводим свой Apple ID (если его нет, создаём новый) и приступаем к настройке iCloud Drive.
Стираем данные с Айпада и настраиваем его как новое устройство
Если информация, которую мы собираемся удалить, нам ещё понадобится, создаём её резервную копию (на компьютере или в «облаке»). Это относится к музыке, контактам, фотоснимкам, видеороликам и так далее. Чтобы удалить данные, заходим в меню «Сброс» через основные настройки планшета и выбираем «Erase All Content and Settings» («Стереть настройки и контент»). Подтверждаем свои действия и переходим к настройке iPad в качестве нового устройства. После отображения экрана с приветствием выбираем «Set Up as New iPad» («Настроить как новый iPad»). Пропускаем вход при помощи Apple ID («Skip This Step»). Уточняем свои действия («Don’t Use»).
После удаления всей информации произойдёт откат устройства к заводским настройкам. Теперь можно восстановить все данные из резервной копии.
Даже самая качественная техника не застрахована от неисправностей. И устройства Apple, завоевавшие любовь пользователей своей функциональностью и безупречной надежностью, не стали исключением.
Если у вас не включается iPad, не нужно сильно переживать. Причиной этого необязательно является аппаратная неисправность, скорее всего, проблема решается легко и банально.
Следует определить причины такого поведения планшета. Это может случиться из-за выхода из строя аккумуляторной батареи или по причине неисправности кнопки включения.
Причины и решения
Такое поведение Айпаду обычно свойственно после разрядки аккумулятора.
Факторы, связанные с повреждением аккумулятора, условно делятся на три группы:
- деформация контактов (может произойти, если планшет упал в воду);
- минимальный заряд;
- внутренние неполадки.
Закончился заряд батареи
В первую очередь, при невозможности включения Айпада его следует подсоединить к зарядному устройству. Полностью разряженный аккумулятор частенько является причиной такого поведения Айпада. Обычно заряда батареи достаточно лишь для отображения пустой батареи, но нередко бывает и так, что кроме темного экрана ничего не видно.

Минимально рекомендуемое время для зарядки планшета от Apple составляет 20 минут. После этого необходимо попытаться его отключить. Если на дисплее появится красная батарея, то планшет разряжен, и необходимо продолжать зарядку.
Перезагрузка
Самым результативным действием в борьбе с самопроизвольным отключением планшета считается его жесткая перезагрузка. Для этого следует нажать одновременно две клавиши на Айпаде «Home» и «Power» и не отпускать их до тех пор, пока на экране не появится яблоко (логотип Apple) или графическое изображение о состоянии аккумулятора.

Появление на дисплее яблока говорит о том, что проблема решена, планшет заряжается и будет доступен для функционирования в штатном режиме.
Следует отметить, что при жесткой перезагрузке происходит сброс временных данных.
Восстановлением операционной системы iOS при помощи программы iTunes
Если после жесткой перезагрузки планшет по-прежнему не включается, то можно попытаться восстановить работоспособность iPadа с помощью полной перепрошивке устройства.
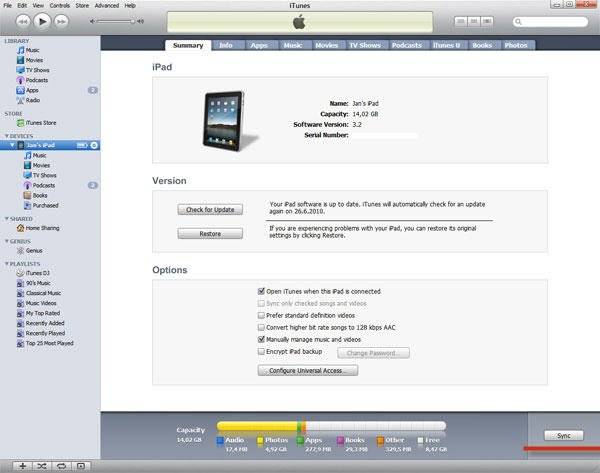
Для того чтобы восстановить операционную систему через iTunes потребуется:
- самая свежая версия iTunes (желательно);
- предварительно скачанный файл с версией iOS, которая в настоящий момент установлена на iPad.
Восстановление iOS осуществляется по следующей последовательности действий:

iTunes автоматически удалит весь контент и загрузит «свежую» прошивку во внутреннюю память iPad. После обновления аппарат будет переведен в Recovery Mode, и будет выполнено восстановление аппарата до заводского состояния.
Другие причины
Нередко, даже при загруженной батарее, Айпад все равно не включается.
Причин такого поведения устройства может быть несколько:
- инсталляция нелицензионных приложений и установка новой прошивки. Возможное решение проблемы заключается в переустановке операционной системы с помощью программы iTunes. Но до переустановки операционной системы необходимо попробовать жестко перегрузить устройство;
- неполадки элементов Айпада. Чаще всего ломается кнопка включения. Для диагностики подобной проблемы требуется подсоединить устройство к зарядному устройству. Если на экране отобразится показатель зарядки батареи, то практически наверняка кнопка включения вышла из строя;
- неисправен разъем зарядки. Данный вид поломки выявить гораздо сложнее, так как при подсоединении Айпада без заряда к зарядке ничего не происходит. Возможный способ устранения подобного рода неисправности – очистка контактов разъема;
- попадание влаги внутрь планшета. С этой проблемой можно попробовать справиться самому. Нужно разобрать планшет и дать устройству просохнуть в течение 2-3 дней. Данный способ не всегда действенный и рисковый, так как существует вероятность окисления платы. Ремонт платы обычно является довольно дорогостоящим, а в некоторых случаях устройство совсем становится неремонтопригодным. В связи с этим рекомендуется сдать планшет в сервисный центр для устранения проблемы в кратчайшие сроки;
- короткие замыкания. Несмотря на то, что причина невероятна при корректной эксплуатации, при использовании неоригинального зарядного устройства такое может случиться. Единственный выход из проблемной ситуации – замена сгоревших элементов.
Видео: Что делать, iphone не включается
iPad завис на яблоке и не включается
Ситуация, когда планшет от Apple не включается, а на дисплее горит яблоко, достаточно распространена. Вероятный источник проблемы кроется в сбое в работе программного обеспечения. Для ее решения требуется установить новую прошивку планшета, используя iTunes.
Кроме программной проблемы причина такого поведения может быть аппаратной. При неисправности внутренних узлов планшета без помощи сторонних специалистов не обойтись.

В целом при появлении на экране яблока не стоит сильно беспокоиться, скорее всего, ничего критичного с планшетом не произошло, и проблема может быть решена самостоятельно. Однако, в крайних случаях, таких как попадание влаги внутрь устройства, лучше обратиться в сервисный центр.
Как правило, если планшет от Apple выключился и не включается, это означает, что cлучился сбой в системе электропитания устройства . При этом планшет может самостоятельно включаться или отключаться, периодически меняя показатель уровня зарядки аккумулятора. Обычно при таких неполадках помогает замена батареи, даже если гаджет приобретен совсем недавно.
Безошибочно ответить на вопрос, что делать, когда не включается планшет iPad, могут только опытные специалисты. Своевременное обращение в специализированный сервисный центр поможет избежать более серьезных проблем и излишних затрат.
Пользователи уже научились «лечить глюки» айпадов первых поколений, когда устройство зависает и нажатия на кнопки не приводят ни к каким результатам. Конечно, такие события на айпаде пугают, но есть известные средства, способные снять зависание и восстановить работу iPad, о которых мы расскажем в данной статье. Если айпад стал тормозить, что же делать?
Одним из самых распространенных способов является применение клавиши перезагрузки. Для этого в случае зависания айпада нужно нажать и удерживать кнопку Hard Reset до 20-30 секунд, чтобы появился «яблочный» логотип и устройство перезагрузилось. После чего зависание айпада должно прекратиться.
Режим жесткой перезагрузки
Если вы заметили, что iPad тормозит, медленно загружаются страницы, а в некоторых случаях айпад вообще виснет на долго и ничего с ним сделать нельзя, то в этом случаете выполните жесткую перезагрузку. При этом все запущенные на устройстве задачи снимутся. Для этого необходимо одновременно зажать клавишу «Home» и «Power» и удерживать их вместе до появления логотипа «Яблоко», затем отпустите кнопку Power, а вторую кнопку продолжайте удерживать еще секунд 15, пока устройство снова не запустится.

Другим не менее эффективным способом по снятию зависания айпада является перезагрузка учетной записи. Для этого необходимо войти в меню «Настройки» айпада и активировать функцию «iCloud», а затем выйти из «учетной записи». Далее следует выполнить перезагрузку iPad и заново ввести данные. В конце нужно активировать учетную запись в iCloud.

Как сделать айпад более шустрым
Планшетные устройства на базе до iOS 8.0.2 отлично лечатся вышеперечисленными методами, но для системы выше iOS 8.0.2 такие методы при зависании устройства уже не всегда помогают. Если ни одно из перечисленных решений не эффективно, то у пользователей этих версий айпадов возникает резонный вопрос: почему айпад тормозит и что делать?
Как выяснилось при бета-тестировании iOS9, эта программа выпущена с некоторыми лагами, имеет недостатки, процесс становится замедленным и поэтому iPad периодически подвисает. Следовательно простая перезагрузка не помогает. Остается ждать выпуска новой iOS, при которой будут учтены недоработки первой версии. Как же быть тем, у кого версия айпада iOS 8.0.2 и выше?
Чтобы устранить некоторые подвисания системы, нужно отключить некоторые параметры айпада, которые мешают быстрой работе устройства. Тогда производительность планшета будет более высокой и лагов станет чуть поменьше.
Как уменьшить движение
Хорошим вариантом избавления от зависания устройства является действие по уменьшению основательной нагрузки на устройство. Что это значит? Для начала нужно активировать на iPad функцию «Уменьшение движения». С этой целью надо зайти в меню «Настройки», где выбрать пункт «Основные», и перейти к разделу «Универсальный доступ», а далее соответственно активировать опцию «Уменьшение движения».
Чтобы эта функция работала в полную силу, нужно также выполнить переустановку системы, для чего лучше обновить прошивку iOS. Кроме того, данный процесс лучше выполнить через программу iTunes, для чего необходимо подключить айпад к ПК через кабель USB. Далее в подключенной программе нужно выполнить восстановление прошивки ОС через меню «Устройства» и раздел «Информация».

Отключение обновлений контента
Еще одним методом для устранения проблем с зависанием является уменьшение нагрузки на устройстве за счет закрытия и деактивации различных программ на айпаде. Учтите, что приложения, установленные на вашем айпаде, время от времени обновляются и подгружаются, при этом расходуется заряд аккумулятора. Чтобы реально снизить нагрузки активных приложений, нужно зайти в главное меню «Настройки» и выбрать параметр «Основные», а далее выполнить отключение параметра «Обновление контента».
После этого ваш айпад будет работать стабильно, без подвисаний, так как фоновые загрузки приложений не будут происходить вообще. Если возникнет необходимость обновить контент или программу, сделайте это вручную. Обычно к такому методу прибегают в том случае, если оперативная память на айпаде слишком мала, да и основная в основном заполнена. Поэтому, уменьшив количество старых и не совсем важных программ, вы разгрузите работу на iOS.

Если вы хотите очистить ваш айпад, чтоб он начал работать как в самом начале, то сначала сделайте резервную копию данных с него, а затем выполните полный сброс устройства через функцию, имеющуюся в айпаде. В итоге планшет обновится и будет работать как часики.
Отключение функции Siri
Последние Apple флагманы, работающие на iOS 9, имеют в своей базе дополнительную функцию «Предложения Siri», при использовании которой можно настроить голосового помощника, который упорядочит ваши дела, напомнит о встрече, подскажет путь на карте, включит музыку, отправить почту, иначе говоря, без него работать было бы очень сложно, если уже успели к нему привыкнуть.

Чтобы чуть наладить производительность айпада, то лучше выключить эту функцию, если вы больше не нуждаетесь в Siri. Для этого зайдите в меню «Настройки» и выберите раздел «Основные», а далее нажмите «Поиск Spotlight», чтобы отключить функцию.
Как понизить прозрачность
Многие пользователи планшетов не знают как понизить прозрачность. Во-первых, прозрачность — это особый многослойный эффект объемности, который придает объектам на картинке или матовость или четкость. Чтобы снизить прозрачность в целях уменьшения расхода энергии айпада, нужно зайти в меню «Настройки», где в разделе «Основные» выбрать функцию «Универсальный доступ», а затем в параметре «Увеличение контраста» включить опцию «Понижение прозрачности».

Обычно данная опция по умолчанию включена. После того, как прозрачность будет понижена, производительность iOS увеличится, при этом открытие страниц, загрузка фотографий или документов будет проходить быстрее, без подвисаний, а кнопки будут более послушными и отзывчивыми.

