Что менять в биосе при установке винды. Как настроить BIOS для загрузки с диска или флешки
Здравствуйте дорогие подписчики и гости сайта. В данном материале я хочу подробно поговорить о микропрограмме BIOS. Узнаем, что из себя это представляет, какие полезности в себе несёт, её функции и, как производится настройка BIOS для установки любой версии Windows.
Что такое подсистема BIOS
Для начала я хотел бы поговорить об определении Биос, а только потом о настройки параметров.
BIOS – это базовая система ввода/выводы, являющаяся набором микропрограмм, которые находятся в энергонезависимой динамической памяти CMOS. Переводится эта фраза так: Complementary Metal-Oxide-Semiconductor (комплементарный металлооксидный полупроводник — КМОП). Отвечает БИОС за состояние всех комплектующих в конфигурации ПК, а также за запуск операционной системы. При запуске системы БИОС запускает микропрограмму POST , опрашивающую все комплектующие (диски, оперативную память, видеокарту, процессор), если всё отлично, то загрузка продолжается. Если БИОС заметила неполадку во внутреннем устройстве, вы услышите характерный звуковой сигнал или их сочетание. О звуковых сигналах BIOS можно прочитать .
Чип БИОС находится на материнской плате. Конечно, расположение БИОСа на разных платах будет разное, но характерно он расположен рядом с энергонезависимой памятью – круглая батарейка CMOS. Такая микросхемка на системной плате имеет два типа:
- EPROM – данные на плате будут уничтожены с помощью ультрафиолетового излучения, эти микросхемы BIOS были актуальны раньше. Сейчас используют тип
- EEPROM – данные стираются с помощью электросигнала.
Что такое программа самотестирования POST
POST – это очень важная процедура при включении компьютера. BIOS с помощью POST проводит тестирование оборудование на предмет неисправностей и неполадок. Проводится проверка жёстких дисков и SSD, настройка частоты системных шин инициализация такого оборудования, как видеокарты, звуковые карты, мониторы, дисководы, оперативной памяти (ОЗУ), и внешних подключенных устройств.
В общем с помощью POST проводится очень много тестов, призванных проверить оборудование, а если с одним из компонентов что-то не так, БИОС высветит соответствующее сообщение на экране и звуковой сигнал. При успешном завершении тестов вы можете услышать один звуковой сигнал – писк. При условии, что в системном блоке встроен специальный динамик. На ноутбуках такого нет.

Помимо этого, БИОС позволяет настроить очень много параметров, которые помогут установить Windows или новое оборудование, а также немного . Есть очень много секретов и нюансов при работе с этой технологией, которые в рамках этой статьи не уместятся. Поэтому я рекомендую вам прочитать замечательную книгу – 1000 и 1 секрет BIOS А.В. Кубин П.А Дмитриев . В данной книге вы найдете много информации по работе с БИОС, в том числе со всеми типами производителей – AMI BIOS, AWARD BIOS и Phoenix BIOS.
По сути BIOS это очень старая технология, которая неизвестным образом выжила до настоящего времени. Хотя сейчас есть более совершенная технология – BIOS UEFI. Создана в 2007 году совместно с Intel, Microsoft и AMD. К сожалению, перепрошить обычный БИОС на UEFI нельзя.

Более подробно об этом типу BIOS я писал .
Кратко о разделах BIOS
Сейчас я вкратце расскажу об основных разделах BIOS, где производятся все основные настройки, в том числе для установки Windows.
Main
В данном разделе возможно настроить системное время и дату некоторые параметры дисковых накопителей, опции выдачи сообщений программы POST, клавиатуры и и ОС. Пункт Main находится в типе AWARD BIOS или AMI.
Это полезно:

Advanced
В данном разделе мы найдем опции процессора, памяти, задание частоты шин смена параметров портов. В общем случае, этот раздел для энтузиастов, которые занимаются разгоном.
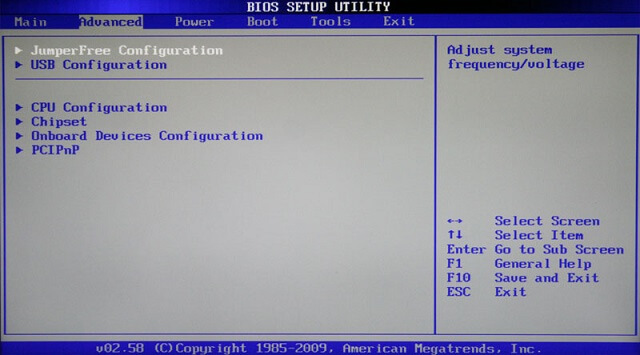
Boot
Этот тот раздел, который нам сегодня понадобится. Здесь мы можем настраивать порядок загрузки устройств – диски, флешки и прочие устройства. Простыми словами, чтобы произвести загрузку с вставленной флешки с Windows, необходимо это устройство выставить на первое место.

Power
В данном пункте вы найдете опции, отвечающие за энергопотребление ПК. Здесь можно мониторить работу компьютера и выставлять время выключения или включения ПК.

Exit
Самый последний раздел, отвечающий за выход из БИОС. Здесь вы можете выйти без изменений сделанных параметров, а также с их сохранением. Помимо этого, здесь вы найдете . Читаем об этом по приведённой по ссылке, если интересно.

Настройка BIOS для установки Windows и прочих программ
Вот мы и перешли к основной теме нашей статьи. Для начала вам нужно войти в BIOS, но на разных моделях материнских плат и ноутбуков это делается по-разному. Читаем статью, . Ещё информация по входу есть в паспорте к материнской плате, надеюсь он у вас сохранился.
Допустим, нехитрым методом вы попали в BIOS, теперь при помощи стрелочек переходим на вкладку Boot. Там вы найдете опцию Boot Device Priority
.
На картинке мы видим 3 устройства. Чтобы загрузится с оптического диска нужно выставить на первом месте CDROM, а если грузитесь с флешки, то естественно USB будет на первом месте.

Если у вас другой тип БИОСа, где совсем другие настройки и расположение опций, то параметры приоритетности устройств находятся в разделе Advanced BIOS Features .
В этом разделе вы найдете подраздел First Boot Device , отвечающий за первое загружаемое устройство при включении ПК. Следом идет подраздел Second, отвечающий за второе устройство и Third – третье устройство.

Сохранение настроек производится на главном экране БИОС с помощью опции Save & Exit Setup .

Обо всех основных нюансах я рассказал. Как видите настройка биоса на компьютере делается очень просто. Главное знать перевод каждой функции. Хочу немного облегчить вам жизнь. При загрузке с устройств необязательно заходить в БИОС и выставлять настройки загрузки. Очень быстро это можно сделать с помощью
Чтобы установить практически любую операционную систему с самого начала нужно обязательно настроить систему ввода/вывода (BIOS) компьютера с целью изменения приоритета загрузки. С оптических носителей информации вы будете устанавливать операционку, то есть с (CD/DVD) или с флешки, вы должны правильно выставить настройки BIOS, поверьте это не сложно. Итак, что бы в BIOS произошла вам придётся самостоятельно изменить параметры BIOS, чтобы при включении компьютера была произведена попытка загрузки с компакт-диска или с флешки, а затем с жесткого диска. Если вы чего-то не найдёте в этой статье, попробуйте поискать в других.- ноутбуки Acer, Sony, Samsung, MSI, Toshiba, НР, ASUS...
- и как им пользоваться!
- отличается от загрузки с дисковода на стационарном компьютере.
- на любом компьютере, ноутбуке, нетбуке.
- давайте подумаем, почему не получается загрузиться с флешки.
- или как сконфигурировать правильно два жёстких диска IDE на одном шлейфе.
- ошибка при загрузке компьютера, как бороться.
- как сбросить настройки BIOS на дефолтные.
- , если вы не можете войти в сам БИОС
Когда вы включаете компьютер, первым делом происходит тестирование оборудования на работоспособность, простыми словами он как бы проверяет себя, это так называемая процедура (POST), далее эстафетная палочка передаётся специальной программе-(MBR), которая выбирает с какого раздела на жестком диске произвести загрузку операционной системы, так вот до этого выбора мы должны произвести загрузку с компакт-диска или с флешки, как это сделать наша статья .
Как зайти в (BIOS)? Если у вас каким то чудом осталась инструкция к материнской плате, то там обязательно про это написано, если нет то при включении компьютера смотрим на мониторе надпись, она может выглядеть так: Press DEL to enter SETUP, то есть для того что бы зайти в (BIOS) вам надо, пока горит надпись на мониторе, несколько раз нажать клавишу
Надписи могут могут быть разные, может даже и не быть никаких надписей, это не должно вас смутить, в большинстве случаев это клавиши- F2 или Delete, реже F1,еще реже
Ami BIOS
Award BIOS

BIOS: Загрузка с диска
Для многих кто будет это проделывать всё в первый раз, и что-то сделает не так, прозвучит важная информация, если вы изменили незнакомые вам параметры, нужно проследовать на вкладку (Exit), она находится от вкладки (Boot) справа после вкладки (Tools) и на фото подчёркнута красным. Далее нужно проследывать с помощью стрелок на вашей клавиатуре к пункту Load Setup Defaults , и нажать Enter, далее заходим в меню.

Load Setup Defaults применит настройки (BIOS) по умолчанию, и они будут такими, какие были до ваших экспериментов, выбираем OK и настройки сбрасываются по умолчанию, запомните это.

Вернёмся после всех этих нужных отступлений к основной теме и к первому фото. Нам нужен пункт Boot, стрелками на клавиатуре выбираем его, жмём Enter и далее заходим в пункт Boot Device Priority.
В последнее время, многие материнские платы вместо привычной прошивки bios имеют улучшенный вариант под названием uefi. Интерфейс программы поддерживает выбор языка, позволяет использовать новые типы жестких дисков с объемом больше 2 Тб и содержит другие улучшения. Если у вас на компьютере установлена новейшая прошивка uefi bios, то мы расскажем, как установить windows 7 за несколько шагов.
Преимущества прошивки uefi перед программой bios
Плюсом прошивки uefi является необычайно эффективное ускорение загрузки вашей операционной системы. Кроме того, на uefi bios легче восстановить информацию, установить обновления и присутствуют другие преимущества. Опытные пользователи понимают разницу в дисках MBR и GPT, но вы можете не забивать голову. Просто запомните, что uefi - реальное близкое будущее, а bios морально устарело.
Неприятная особенность прошивки uefi
Самой печальной особенностью данной программы является невозможность перехода с установленной операционной системы Windows 8 на новом компьютере. Так что если у вас предустановленная 8-ка, то 7-ку вам так просто не установить. Виной всему наличие обязательного протокола, который теперь требует Microsoft от всех лицензионных версии Windows - загрузка Secure Boot, который отсутствует в Windows 7 и не предусмотрен в ранее выпущенных версиях ОС. Решить это можно отключением этой опции в меню программы. Зайдите в раздел Безопасности - Security, отключите Secure Boot.

Не забудьте включить режим совместимости! Маршрут такой: вкладка Advanced - System configuration - Boot Mod (может быть OS Mode Selection).

Найденную опцию выставляем таким образом: UEFI OS (или UEFI BOOT) меняем на "CSM Boot" или же "UEFI and Legacy OS", "CMS OS".

Прежде чем приступить, вам либо нужно создать самостоятельно загрузочную флешку или иметь лицензионный установочный диск с этой системой. Владельцам дистрибутивов рекомендуем сразу начать переустановку, потому что метод того, как работать с загрузочной флешкой описан ниже в инструкции. Установочный диск никаких проблем не вызовет.
Теперь настроим uefi для установки с флешки.

Каждый пользователь рано или поздно сталкивается в необходимость установки операционной системы. Бытует миф, что самостоятельно это сделать сложно, хотя на деле это не так. Все, что необходимо – иметь базовые навыки пользователя ПК и следовать простым инструкциям, которые будут рассмотрены ниже.
Перед установкой
Существует ряд моментов, о которых следует позаботиться перед началом установки.
Чтобы сделать это правильно, в первую очередь обратите внимание на следующее:
- выберите желаемую версию операционной системы;
- определитесь с ее разрядностью;
- подготовьте жесткий диск к установке;
- позаботьтесь о драйверах.
Если вы читаете эту статью, с выбором версии ОС проблем не возникнет – это будет Windows 7. Но что насчет ее разрядности? Как узнать, какая именно подойдет для вашего ПК?
Вы можете столкнуться с двумя видами систем:
- x86 (32bit);
- x64 (64bit).
В чем их отличия? 32-х битные поддерживают до 4 Гб оперативной памяти, а 64-х – от 4 Гб и более. Производительность работы 64-х битной системы выше, поэтому, если технические характеристики вашего ПК это позволяют, стоит выбрать именно ее. Определить объем оперативной памяти компьютера очень просто – достаточно кликнуть правой кнопкой мыши на значок «Компьютер» на рабочем столе и в появившемся окне отобразятся нужные технические данные.
Важно! Нужно учесть, что после выбора той или иной разрядности, в дальнейшем устанавливаемые программы должны быть оптимизированы именно под нее.

Теперь нужно подумать о том, куда именно будет установлена новая операционная система. Чаще всего для этого выбирается диск С. При этом нужно помнить, что все данные, находящиеся на диске (в том числе и рабочем столе!) будут безвозвратно удалены. Все важные файлы должны быть перенесены на другой диск или скопированы на флеш-накопитель.
Другой важный пункт – драйвера. Чаще всего они идут в комплекте к оборудованию на специальных дисках, но если нет – заранее скачайте их из интернета. Найти необходимые драйвера можно на официальных сайтах производителей видео-, сетевых карт и других компонентов ПК. Почему об этом нужно позаботиться заблаговременно? Потому, что после установки, без наличия драйвера для сетевой карты, сделать это не представится возможным.
Видео: установка Windows 7
Создание диска
Для начала процесса установки нужен диск с Windows 7. При его наличии можно смело переходить к следующему шагу. Если он отсутствует, то сначала его придется создать. Понадобится образ операционной системы, а также программа для записи. Лучше всего отдать свое предпочтение «чистым» MSDN сборкам, которые не были сильно модифицированы. Запись с образа ничем не отличается от работы с обычным диском. Сделать это можно, например, программой UltraISO.
Для этого необходимо:

Установка Windows 7 с диска через Биос
Переходим к основному процессу. Начинается он с работы с BIOS – базовой системой ввода-вывода. Именно установка через биос так пугает начинающих пользователей, но сложного в обращении с ней ничего нет. Для нашей задачи потребуется выполнить всего несколько базовых манипуляций.
Настройка BIOS
Для начала нужно попасть в BIOS:

Сам процесс
После перезапуска система запустит вставленный диск и начнется непосредственный процесс установки:

Обратите внимание! Если вы хотите произвести установку windows 7 с диска с форматированием, то заранее позаботьтесь о сохранности данных, которые могут быть утеряны во время этой процедуры.
Начнется установка, обычно занимающая от 15 минут до получаса. По окончании система предложит ввести имя пользователя и пароль (по желанию), а также установить фразу-подсказку для их восстановления. Дальше будет предложено ввести серийный номер, который обычно находится в коробке с копией ОС. Если он отсутствует или сборка делает это автоматически, пропускаем этот шаг.
Впереди еще несколько небольших шагов:
- указываем «рекомендуемые» настройки безопасности;
- свой часовой пояс;
- тип сети.
На этом установка завершается и система почти готова к использованию, остается только настроить ее.
Видео: Установка и настройка
Настройка системы
Первым делом нужно активировать операционную систему (если это не произошло автоматически в процессе установки). Не стоит забывать об этом, ведь по истечении 30 дней начнут появляться докучливые напоминания, сообщающие об истечении срока регистрации.
Как проверить активирован ли Windows:

Драйвера и программы
Следующим важнейшим шагом является установка драйверов. Их отсутствие может привести к неправильному отображению графики, некорректной работе компьютера и невозможности подключения к сети Интернет. Как определить в каких именно драйверах нуждается система?

Часто Windows 7 устанавливает драйвер для видеоадаптера, поэтому он не будет значиться в списке как неопознанный. Несмотря на это, драйвер для видеокарты все же нужен, ведь без него она не будет работать на полную мощность (что может быть заметно по не совсем корректному отображению значков на рабочем столе). Устанавливаем его с диска производителя или скачанный заранее с официального сайта.
Важно! Не забудьте про установку драйвера для сетевого адаптера, ведь без него будет невозможен доступ в сеть.

Стоит заметить, что все подобные программы достаточно эффективны и способны обезопасить вашу систему. Для наибольшей эффективности время от времени стоит менять используемый антивирус. После его установки не забудьте об активации и обновлении, чтобы получить последние версии баз данных, способные защитить от недавно обнаруженных угроз.
Теперь можно приступать к установке браузера. Его выбор также полностью зависит от личных предпочтений пользователя. Когда новый поисковик установлен, первым делом обновите Flash Player, ведь без него будет невозможно смотреть видео или слушать музыку на множестве ресурсов.
Сделать это можно за считанные секунды на официальном сайте.
Используя свежеустановленный браузер, начните наполнять систему новыми программами, без которых не обойдется ни одна система:
- офисными приложениями (Microsoft Office, OpenOffice);
- архиваторами (WinRAR, 7-Zip);
- программами для прослушивания музыки и просмотра видео;
- полезными утилитами (CCleaner);
- приложениями для общения (Skype, Mumble);
- другим необходимым вам софтом.
Установка любой операционной системы – дело, требующее основательного и внимательного подхода. Несмотря на это, бояться его не стоит. Просто следуйте простым инструкциям, и совсем скоро ваш ПК сможет похвастаться новой ОС.
BIOS: назначение и возможности
BIOS или основная система ввода-вывода – это набор микропрограмм, жестко “вшитых” в микросхему флеш-памяти на материнской плате компьютера. Задача BIOS – начальная инициализация оборудования ПК, “предстартовая” проверка работоспособности устройств и передача управления операционной системе.
Основная часть кода BIOS неизменяема и поэтому скрыта от пользователя, но некоторые настройки можно устанавливать по своему выбору. А именно:
- формировать порядок опроса загрузочных устройств;
- задействовать или отключать встроенное в материнскую плату оборудование;
- управлять рабочими параметрами “железа”;
- настраивать время и дату;
- разрешать или запрещать выполнение некоторых тестов (для ускорения загрузки) и кое-что еще.
Всё это делается при помощи утилиты BIOS Setup, которую можно запустить перед стартом Windows 7, нажав определенную клавишу.
Иногда пользователи спрашивают, связаны ли между собой настройки BIOS и операционной системы, в конкретном случае, Windows 7? Да, БИОС может хранить внутри себя сведения о лицензировании ОС. Такая возможность появилась еще до выхода семерки и создана она была для защиты от распространения пиратских копий.
Крупные производители компьютерной техники часто продают продукцию с предустановленной операционной системой. В этом случае чать лицензионной информации вносится в SLIC-таблицу BIOS, куда у пользователя доступа нет. Это создает некую привязку Windows 7 к железу ПК и ограничивает возможности пиратской “активации”.
Сегодня традиционный и весьма устаревший BIOS сменяет новый интерфейс – UEFI.
Он обладает следующими характеристиками и возможностями:
- поддерживает жесткие диски объемом более 2,2 ТиБ;
- имеет систему защиты от вредоносных программ, которые проявляют активность на раннем этапе загрузки;
- имеет встроенный эмулятор BIOS для совместимости со старыми платформами.
- имеет удобную графическую оболочку (на стационарных платах) с поддержкой многих языков, в том числе русского;
- поддерживает управление с помощью мыши, выход в Интернет без загрузки Windows 7, а также запуск ряда системных утилит для настройки и диагностики оборудования.
Настройка BIOS и UEFI для установки Windows 7
Устанавливаем приоритет загрузки в БИОС
Чтобы войти в настройки утилиты Setup, после включения компьютера необходимо зажать или несколько раз быстро нажать клавишу входа. Если вы не знаете, какую именно – она обозначена на заставке материнской платы.
Чаще всего это Delete, F1, F2, F4, F12, но иногда и другие.
После входа в настройки Setup, необходимо попасть на вкладку “Boot”, перемещаясь с помощью стрелок “вправо-влево”
или “вверх-вниз”. В Award БИОС нужно щелкнуть в главном меню строчку “Advanced BIOS Features”, а следом – “Boot Secqense”.
Теперь наша задача – назначить загрузочное устройство, которое будет опрашиваться первым. Если вы устанавливаете Windows 7 с CD или DVD-диска, выберите оптический привод. Если с флешки – выберите Removable Devices или USB-HDD. Нажатием “+” переместите устройство наверх списка.
Для сохранения настройки и выхода из Setup щелкните F10. Также не забудьте, что после установки Виндовс приоритет загрузки с флешки или DVD лучше переключить на жесткий диск. Иначе запуск системы будет более долгим.
Настройки UEFI для установки Windows 7
Для инсталляции Windows 7 х64 на жесткий диск с разметкой GPT достаточно, чтобы дистрибутив был записан на DVD или флешку, отформатированную в FAT32. Для начала установки нужно просто выбрать загрузочный носитель и запустить его.
Рассмотрим порядок действий на примере UEFI от Asus.
- Загрузим UEFI и откроем расширенное меню. Для этого щелкнем кнопку “Выход/Дополнительный” в верхнем правом углу окна.
- Выберем из предложенных вариантов “Дополнительный режим”.
- Откроем вкладку “Загрузка” и, используя прокрутку, спустимся в самый низ. В разделе “Изменение загрузки” щелкнем носитель дистрибутива Windows 7. В нашем примере это флешка.
После клика по этому пункту загрузка с установочного носителя начнется немедленно.
Порядок действий при установке Windows 7 любой разрядности на диск с разметкой MBR будет несколько иным.
Инсталляция системы, которую UEFI не поддерживает, требует включения эмуляции BIOS и отключения “Безопасной загрузки” (Secure Boot).
- Откройте меню “Загрузка” и щелкните по пункту “CSM” – это и есть эмулятор BIOS. В настройках UEFI других производителей опция может называться “Legasy”.
- В следующем окне щелкните “Запуск CSM” и в открывшемся окошке отметьте “Включено”. Кликните по кнопке с изогнутой стрелкой для возврата в предыдущее окно.
- Теперь щелкните пункт “Безопасная загрузка”.
- В меню безопасной загрузки нажмите “Тип ОС”. В маленьком окошке, которое открывается кликом по этому пункту, выберите “Другие ОС”. После этого вернитесь в предыдущее окно.
В основном меню вкладки “Загрузка” выберите установочный носитель с Windows и щелкните по нему. Запуск установщика произойдет сразу же.
Иногда при инсталляции Windows на компьютер с UEFI случается, что программа-установщик не находит на жестком диске подходящего по объему раздела, куда она могла бы перенести файлы системы. Несмотря на то, что такой раздел создан и места на нем достаточно – диск может быть даже полностью чистым. Опция форматирования в этом случае также не активна.
Оказывается, проблема решается легко: в настройках меню “Загрузка” должен быть назначен приоритет загрузки с жесткого диска. Просто некоторые пользователи “по старинке” первым загрузочным устройством устанавливают флешку или DVD. В этом еще одно отличие UEFI от BIOS.
После установки Windows 7 х86 или любой разрядности, но на жесткий диск, размеченный по стандарту MBR, важно, чтобы настройки UEFI оставались такими же, какими вы их установили. Если сбросить их в умолчания – отключить эмуляцию БИОС и включить Secure Boot, система перестанет запускаться.
Чтобы избежать неожиданностей, после инсталляции системы еще раз войдите в UEFI, удостоверьтесь, что все параметры настроены как нужно, нажмите кнопку “Выход” и щелкните пункт “Сохранить изменения и выполнить сброс”.
После этого проблем с загрузкой Windows 7 обычно не бывает.

