Что нужно чтобы создать стрим. Можно ли стримить с игровой консоли. Лагает стрим на Твиче через ОБС
Д
ля стрима на Twitch и YouTube существует большое разнообразие программ, давайте разберемся, какая из них, подход для этого не легкого дела, лучше всего. Вы узнаете, каким стриминговыми программами, пользуются популярные стримеры, о их возможностях, какую лучше выбрать для себя.
Стримы (прямые эфиры) для многих стали хорошим времяпрепровождением, приносящим приличные деньги. Сегодня для организации трансляций достойного качества существует ряд программ.
Лучшие программы для стрима на YouTube и Twitch
Принцип действия программ подобного рода одинаков - пользователь выбирает одно или несколько приложений, данные с которых необходимо отправить в сеть, а ПО самостоятельно выполняет поставленные перед ним задачи. Рассмотрим наиболее популярные варианты для достижения желаемых целей.
Как начать стрим на твиче и ютубе с помощью OBS
Бесплатное ПО, которым пользуются тысячи профессиональных стримеров. Выделяется массой функций. Разработчики не так давно выпустили обновление, названное OBS Studio, но классическая версия также остается актуальным инструментом.
Использование контента: присутствует возможность добавления неограниченного количества видео, изображений, аудиофайлов, текстов. ПО захватывает как полноэкранный поток, так и данные из отдельных окон - браузеров, веб-камер и т. д. Результат может одновременно передаваться в сеть и записываться локально для дальнейшего использования автором.
Управление: в целях достижения более удобного контроля в режиме реального времени предусмотрены горячие клавиши, позволяющие переключаться между созданными сценами.
Трансляция: по умолчанию в OBS доступны профили популярных стриминговых сервисов - Twitch, YouTube и т. д. Пользователю предоставлены инструменты, позволяющие вручную добавлять URL, ключи, производить отладку задержки, вносить другие изменения.
Донат: подключение служб для сбора денег и вывода информации от пользователей на экран осуществляется с помощью установки плагинов, предоставляемых подобными сервисами.
Звук: запись аудио ведется с микрофона и внутреннего канала ПК. При необходимости можно регулировать громкость, добавлять отдельные звуковые потоки, например, с плеера, воспроизводящего фоновую музыку.
Чем отличается OBS Studio? Это абсолютно новый продукт, сделанный с нуля. В нем есть все функции, присутствующие в стандартной версии. При этом добавлен дополнительный экран для подготовки данных к трансляции. Приложение корректно работает на других операционных системах. Большое число плагинов было добавлено в стартовый пакет.
Посмотрите на прочие плюсы:
- Изображения можно располагать вручную на экране;
- Появилось больше переходов, фильтров, дополнительных эффектов;
- Сцены и окна легко переносятся с рабочей зоны в эфир с помощью одного клика.
Следует отметить, что новые функции повысили нагрузку на «железо», потому для обладателей слабых ПК разумным решением станет выбрать классический OBS.
Как запустить стрим на твиче через obs? Вначале нам потребуется произвести настройки. Запускаем OBS, нажимаем правом углу кнопку настройки, переходим в раздел “Вещание”, устанавливаем сервис вещания, Twitch. На следующем этапе, вводим ключ потока, чтобы его узнать, вы должны войти на сайт Twitch под своим аккаунтом и перейдите по ссылке https://www.twitch.tv/dashboard/ переходим в раздел “Ключ трансляции”, нажимаем показать ключ.

Какой выбрать сервер? Выбирается для каждого индивидуально, постарайтесь выбрать тот, который территориально ближе к вам. На этом основные настройки можно считать законченными.
Хотите улучшить качество стрима? Перейдите в раздел “Вывод”, установите значение видеобитрейта 3500, также можно установить кодировку видео не на процессор (программный х264), а на видеокарту (аппаратный NVENC), который доступен на видеокартах от компании Nvidia. Изменить разрешение видео можно в разделе “Видео”, как правило разрешение должно быть 1920×1080.
Давайте запустим стрим на твиче, для этого нам нужно добавить источник захвата видео, этом может быть, как рабочий стол, отдельное окно или игра. Нажимаем правой кнопкой мыши по области источник, из списка выбираем захват окна, выбираем окно, которое хотим транслировать, после нажимаем ОК. Для игр рекомендуем выбирать режим захвата игры.

Перед тем, как начать стрим, нажмите кнопку предпросмотр, чтобы убедится, что все работает, если все работает хорошо, нажимаем запустить трансляцию.
Как запустить стрим на ютубе? Все то, что мы описали выше, вам необходимо сделать, только в разделе “Вещание” выбираем сервис вещания YouTube. Как узнать ключ трансляции ютуба? Спросите вы, перейдите по этой ссылке https://www.youtube.com/live_dashboard он находится в самом низу, в разделе “Настройка видеокодера”. Помните ключ сообщать нельзя, в противном случае, любой пользователь зная его сможет провести трансляцию на вашем канале.

XSplit одна из лучших программ для стрима
XSplit платное ПО, предоставляемое по подписке. Если OBS имеет более простой интерфейс, не обладающий графическим оформлением, то XSplit выделяется приятным и стильным дизайном. Всеми функциями своего конкурента, описанного выше, программа также обладает. Потому разберем встроенные возможности, на которые стоит обратить внимание.
Мультистриминг: функция, позволяющая отправлять поток на несколько сервисов, без каких-либо дополнительных ухищрений и установки плагинов.
Простота настройки: для начинающих пользователей этот пункт особенно важен, ведь большинство хочет запустить ПО, сразу начав трансляцию.
С XSplit сделать это легче. Вдобавок можно вносить изменение в битрейт, не прерывая трансляции, что позволит быстро отладить качество.
Работа с зеленым экраном: в последних сборках OBS данная возможность также присутствует, в XSplit она появилась с версии 2.5. Убирает фон, позволяет поставить собственное видео или изображение на задний план, либо вовсе оставить его прозрачным.
Чем отличается XSplit Gamecaster? Это упрощенная версия программы, имеющая лишь автоматические настройки. Создана для так называемого легкого старта. «Молодым» стримерам рекомендуется именно она. Расходует меньше ресурсов.
Как запустить стрим на твиче в GeForce Experience
GeForce Experience (ShadowPlay) компания-производитель видеокарт NVIDIA выпустила приложение, названное GeForce Experience, позволяющее оптимизировать игры, снижая нагрузку на «железо» вашего ПК. Для стримеров частой проблемой являются высокие затраты ресурсов при потоковых трансляциях, а потому установка данного ПО может стать хорошим решением для улучшения качества картинки, увеличения FPS и т. п.
Принцип работы - GeForce Experience самостоятельно собирает информацию о запущенных играх, отталкиваясь от параметров процессора и других компонентов, после чего перенастраивает систему.
Стриминг через ShadowPlay - оверлей позволяет получить доступ к функции записи и трансляции при нажатии клавиш “Alt+Z”. Поддерживается Twitch и YouTube Live. Имеется функция быстрого повтора. Максимально доступное разрешение - 1080p при частоте кадров 60 fps.
Хочется сразу отметить, стримить через GeForce Experience, нам понравилось, удобно и всегда под рукой. Чтобы начать стрим, в игре нажмите горячие клавиши, для открытия меню Alt+Z, нажимаем кнопку режим трансляции/пуск/пуск на этом все, вы в прямом эфире, чтобы завершить трансляцию, повторите подобные действия.
Если не хотите заморачиваться с настройками трансляции, рекомендуем ознакомиться с программой , в ней легко проводить стримы и просто освоить.
Выводы
Open Broadcaster Software и XSplit - две программы, остающиеся основными инструментами для проведения стримов. Главным преимуществом OBS следует назвать активное сообщество людей, создающих для ПО бесчисленное количество плагинов и расширений. XSplit делается одной командой разработчиков, при этом мало чем уступает конкуренту. Избавляет пользователя от необходимости плотно изучать интерфейс, предоставляя понятный для начинающего набор функций.
С каждым годом телевидение все больше теряет свою популярность, и на замену ему приходит Интернет. Больше нет необходимости дожидаться интересного фильма и терпеть рекламу, ведь в любой момент его можно скачать или посмотреть онлайн. Не нужно выбирать между пафосными ток-шоу на тв – можно включить любую понравившуюся передачу на Ютубе. И главное – создавать контент теперь можно самостоятельно. Снимать и выкладывать свои видеоклипы, записывать интервью, проводить стримы – все это доступно любому пользователю интернета.
Сегодня поговорим о том, как начать стрим, если вы никогда раньше не пробовали это делать. Существует несколько сервисов, предусмотренных для стрим-вещания. Самые известные – это YouTube, Twitch, Goodgame и Cybergame. Мы рассмотрим два наиболее удобных и популярных: Ютуб и Твич.
Сразу предупредим, что так долго настраивать параметры на YouTube вам придется только первый раз. В дальнейшем все будет гораздо проще – достаточно будет нажать всего одну кнопку.
Отметим, что вы обязательно должны иметь аккаунт в Гугл и авторизоваться на Ютубе. Рекомендуем также привязать свой профиль к телефону – так у вас будет больше возможностей на канале – например, вы сможете загружать ролики длительностью более стандартных 15 минут.
Для начала нам нужно активировать возможность запускать трансляции на канале. Заходим в «Творческую студию» (щелкаем на иконку своего канала в правом верхнем углу экрана и выбираем нужный пункт), затем в левом меню выбираем раздел «Канал» – «Статус и функции». Находим вкладку «Прямые трансляции» и выбираем «Включить».
После того, как вы нажмете на эту кнопку, ваша заявка отправится на рассмотрение модераторами Ютуба. Запустить стрим получится в течение 24 часов после ее одобрения
Далее нам нужно настроить видеокодер – программу для захвата и трансляции видео с компьютера. Вы можете выбрать любую, но мы рекомендуем Open Broadcaster Software (OBS) – бесплатное приложение с огромным спектром возможностей. Скачать OBS можно .
После установки программы на компьютер заходим в раздел «Файл» – «Настройки» – «Вещание», откуда копируем информацию из пунктов «URL» и «Ключ потока». Эти данные переносим на Ютуб – в раздел «Прямые трансляции» – «Настройка видеокодера».
 Кстати, подробная инструкция по запуску стрим-вещания есть и на самом Ютубе – ознакомиться с ней можно
Кстати, подробная инструкция по запуску стрим-вещания есть и на самом Ютубе – ознакомиться с ней можно Затем указываем информацию о трансляции: название, описание, категорию. Дальше разбираемся с параметрами. Они достаточно корректно указаны по умолчанию, поэтому если не хотите заморачиваться, можете все оставить без изменений. Расскажем вкратце о каждом из них.
Опция видеомагнитофон дает возможность вашим зрителям отматывать видео до нужного момента. Например, если кто-то опоздал на старт трансляции, но хочет посмотреть ее с самого начала, это делается очень легко. Единственное ограничение, которое здесь предусмотрено – нельзя вернуться более чем на 4 часа.
Отметим удобство функции «Сделать запись доступной только по ссылке», которая позволяет создавать закрытую трансляцию. Вы сможете открыть доступ только своим друзьям или подписчикам, у которых будет ссылка на ваш стрим.
 Настройки стрима оформлены максимально понятно, поэтому вам не составит особого труда в них разобраться
Настройки стрима оформлены максимально понятно, поэтому вам не составит особого труда в них разобраться
Хотите общаться со зрителями в прямом эфире без задержки? За это отвечает функция «Вести эфир с наименьшей задержкой». Однако небольшой разрыв по времени (около пары секунд) все равно будет, этого не избежать.
В меню «Подсказки» вы сможете настроить дополнительную информацию, которая будет выводиться во время трансляции. Это могут быть ссылки на полезные интернет-ресурсы, важные комментарии, опросы и т.д.
На этом основной этап подготовки можно считать завершенным. Стрим-вещание начнется автоматически, когда вы включите видеокодер. Завершится трансляция соответственно в тот момент, когда видеокодер будет отключен. Запись стрима по итогу сохранится на вашем канале.
Подробно о пошаговом запуске стрима и настройке OBS можете узнать в видео ниже.
Итак, подведем итоги работы с Ютубом.
Преимущества:
- высокое качество;
- возможность перемотки видео в режиме реального времени;
- быстрое сохранение трансляции на сайте (сразу после ее окончания);
- крупнейший видеохостинг;
- возможность стримить с телефона;
- функция редактирования сохраненной видеозаписи.
Недостатки:
- для каждого раза нужно создавать новую трансляцию.
Запускаем трансляцию на Твич.тв
Вторая площадка, которую мы хотим рассмотреть – это Twitch . Сайт ежедневно транслирует сотни записей популярных игр и объединяет на своей платформе геймеров со всего мира. Раньше этот сервис был очень примитивным, но по мере того, как росла его популярность, появлялись новые полезные функции и возможности.
Для начала вам необходимо зарегистрироваться и подтвердить свой электронный ящик.
 Также можно зайти с помощью профиля на Фэйсбуке
Также можно зайти с помощью профиля на Фэйсбуке Дальше настраиваем видеокодер. На этот раз возьмем для примера XSplit. В отличие от Open Broadcaster Software, он имеет частично платный функционал. Если не хотите тратить деньги и скачивать программу с официального сайта , можете поискать бесплатную версию на форумах геймеров.
После того, как XSplit будет установлен на ваш компьютер, нужно будет настроить параметры видео. Начнем с разрешения – для этого в разделе «View» выбираем «Resolution» и устанавливаем необходимое значение – например, 1280х720. В этом же разделе задаем остальные параметры: «Frame rate», «Transition» и «Scale view port». Значения зависят от мощности вашего компьютера, поэтому подбираются индивидуально.
 К неудобствам приложения стоит отнести интерфейс на английском языке, хотя в целом интуитивно все более-менее понятно
К неудобствам приложения стоит отнести интерфейс на английском языке, хотя в целом интуитивно все более-менее понятно Далее необходимо привязать программу к Твич.тв. В разделе «Broadcast» нажимаем «Edit channels», а затем «Add», где выбираем Твич. Перед вами появится окошко, в которое нужно ввести имя пользователя и пароль от аккаунта Twitch, а также указать желаемые параметры видео и звука.
Теперь остается только выбрать область экрана, которая будет транслироваться зрителям. Для этого в левом нижнем углу программы нажмите на вкладку «Add» – «Screen region». Дальше выделите нужную часть экрана.
Чтобы запустить трансляцию, достаточно перейти в раздел «Broadcast» и кликнуть название своего профиля на Твич.тв.
Будьте внимательны – если после завершения трансляции не активировать опцию «Сохранить навсегда», то через несколько дней запись будет удалена.
Подытожим особенности работы с Twitch.
Преимущества:
- доступ к огромной целевой аудитории;
- наличие партнерской программы для монетизации стрим-вещания;
- поддержка на всех устройствах: ПК, телефоны, PlayStation, Xbox и др.;
- большое количество утилит, созданных для улучшения работы с Твич.тв.
Недостатки:
- неудобное меню, разбросанное по сайту;
- необходимость стримить только те игры, которые входят в топ-10.
Выводы
И Ютуб, и Твич – это настоящие монстры стрим-вещания, имеющие громадную популярность у пользователей интернета. Эти сервисы в целом похожи по функционалу, но сильно отличаются по основной направленности. Если Twitch предусмотрен исключительно для геймеров, то у Ютуба гораздо более обширная аудитория.
Если вы решили впервые запустить стрим, рекомендуем попробовать обе площадки, протестировать их и определиться с тем, какая нравится больше. Некоторые стримеры пользуются и Твичем, и Ютубом, тем самым привлекая к себе большее количество зрителей. Может быть, вы тоже выберете такую стратегию и сможете наслаждаться достоинствами обеих платформ.
Порой нам кажется, что – это пустяковое дело и с ним справиться даже ребенок. Но это не совсем так. Мы расскажем о некоторых нюансах того, как нужно вести стрим.
Для начала нужно понять, чем является для тебя твой стрим. Если это просто хобби, развлечение и ничего больше, тогда статья не для тебя. А вот если же, ты хочешь подойти к стримингу серьезно и зарабатывать на этом, тогда лучше тебе почитать эту статью.
Как вести стрим на Twitch?
Самое главное это серьезный подход. Ты должен разработать график стримов и четко его придерживаться. Особенно важно это в начале карьеры, когда подписчиков и постоянных зрителей еще нет. В этом случае лучше подходить системно.
Позаботься чтобы ничего не мешало и не отвлекало. Вряд ли зрителям будет интересно наблюдать за тем, как ты говоришь по телефону или за пустым креслом, пока ты ушел перекусить или вышел в туалет. Хотя ситуации бывают разные, но лучше все предусмотреть. Перекуси и сходи в туалет до начала стрима, чтобы потом не бросать зрителей. Запомни: чем дольше ты отсутствуешь, тем больше людей покинут твой канал.
Также старайся не забывать о таких мелочах, как включить все , проверить микрофон и наушники, веб-камеру. В общем сделать так, чтобы стрим был идеальным. От этого много зависит. Ведь если у тебя перестанет работать микрофон, и ты не заметишь этого, то стиму, считай, конец.
Как вести стрим на Youtube?

Youtube не так давно запустил сервис для стриминга. Там еще совсем немного стримеров и зрителей. Но с каждым днем проект растет и развивается. Поэтому нам кажется, что если сейчас и начинать стримить, то переходить на Youtube.
Во-первых, меньше стримеров – значит меньше конкуренции и меньше порог входа. Да, есть и минус – намного меньше зрителей. Но сервис растет. И зрители будут туда идти. А значит если расти вместе с сервисом, то можно стать очень популярным в будущем.
Есть ли какие-то особенности в ведении стримов на Ютубе по сравнению с Твичем? Нет! По большому счету все тоже самое. Чем качественнее подходишь к этому, тем больше результатов получаешь. Вот и вся логика.
Но не зацикливайся только на своих стримах. Смотри и другие стримы. Может где-то заметишь какую-то фишку, которую раньше не использовал, но она тебе бы очень пригодилась. Развивайся и ищи возможности для улучшения стрима. Только так он будет оставаться самым лучшем на протяжении долгого времени.
Сайт потокового видео Twitch.tv был запущен в 2011 году и за 5 лет работы стал одним из главных мест в интернете, где можно в режиме онлайн следить за киберспортивными турнирами или игрой отдельных харизматичных персонажей. Аудитория Твитча такова, что крупные корпорации вроде Microsoft проводят на своих каналах неофициальные презентации новых игровых проектов.
Даже если вы не понимаете, как можно смотреть на то, как другие играют, то знать, как стримить на Twitch вам будет полезно хотя бы по той причине, что этот сервис делает людей популярными или скандально известными, что, в свою очередь, приносит неплохой доход, который автор канала получает от пользователей, оформивших платную подписку.
Как стримить на Twitch
Регистрация на сервисе
Если вас заинтересовал вопрос, как начать стримить на Twitch TV, то первым делом нужно создать учетную запись на этом сайте потокового видео.
На указанный адрес электронной почты придет письмо с просьбой подтвердить e-mail. Кликните по кнопке «Verify your e-mail».
В браузере откроется страница Twitch с играми, в которые играют авторы, на каналы которых вы можете подписаться. Но мы тут изучаем, как стримить на Твиче самому, так что подписки на другие каналы пока подождут.
Настройка трансляции
Для стрима на Твитче обычно используется две программы XSplit и Open Broadcaster Software (OBS). Первое приложение платное, но дает больше возможностей. Однако для новичка вполне хватит функций OBS.
Если канал будет пользоваться популярностью и приносить доход, то потом можно перейти на XSplit.

Убедитесь, что в настройках отмечены пункты «CBR (постоянный битрейт)» и «CBR паддинг». Максимальный битрейт установите не выше 2300. Картинка будет передаваться в качестве 1280×720 без лагов, при условии, что у вас . Аудио настройки поставьте следующие: кодек AAC, битрейт 128, формат 48 kHz, канал stereo. Щелкните «Применить» для сохранения параметров.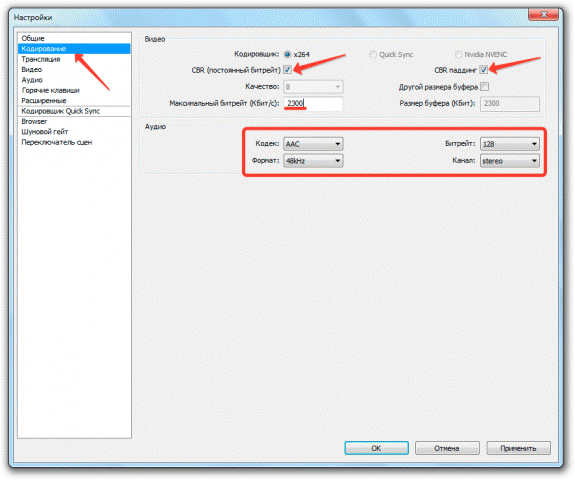
Перейдите на вкладку «Трансляция» и укажите параметры стриминга. Пойдем по порядку:

Если внизу вы видите сообщение о том, что какие-либо параметры установлены неверно, нажмите кнопку «Оптимизировать». Программа самостоятельно подберет настройки для работы с Twitch.
Видео и аудио
Перейдите на вкладку «Видео» и поставьте разрешение 1920×1080. Соотношение сторон изменится автоматически на 16:9. Установите значение FPS 30 кадров в секунду. Сохраните конфигурацию, нажав «Применить».
Откройте вкладку «Аудио». Выберите устройство воспроизведения и микрофон, которыми вы будете пользоваться во время стрима, чтобы общаться со зрителями канала.
Остальные аудио-настройки можно не менять. Нажмите «Применить» для сохранения новой конфигурации.
Горячие клавиши и расширенные настройки
На вкладке «Горячие клавиши» вы можете назначить определенные кнопки на клавиатуре, нажатие на которых будет запускать выполнение определенной функции. Например, вы не хотите, чтобы зрители слышали, что происходит в помещении, откуда вы стримите. Активируйте функцию «Нажми и говори» и назначьте горячую клавишу, при нажатии на которую вы сможете управлять тем, что слышат подписчики.
То же с трансляцией: горячие клавиши помогут сэкономить время при управлении прямым эфиром и работе с повторами.
Что касается вкладки «Расширенные настройки», то к уже имеющимся параметрам добавьте кодирование в полном спектре, подгонку звука под тайминг видео и улучшенную синхронизацию микрофона.
Создание сцен и источников
Вернитесь в главное окно OBS. Внизу есть два поля: «Сцены» и «Источники». Разберемся с этими понятиями.
- Сцена включает в себя несколько источников.
- По сути, сцена – это игра, геймплей которой вы стримите. Например, я хочу стримить геймплей Serious Sam. Именем сцены будет название игры.
- В сцене «Serious Sam» будет два источника – игровой процесс и моя веб-камера, чтобы подписчики видели, как я выгляжу. Зайдите на любой канал на Твитче, и вы сразу поймете, как это выглядит.
- Источники накладываются как слои. Источник, который выше в списке, находится на переднем плане.
Закончили с теорией, создадим первую трансляцию. Раскройте меню «Набор сцен» и нажмите «Создать». Укажите имя сцены. Я пишу «Serious Sam», так как хочу стримить эту легендарную игру 2001 года.

Для стрима нам потребуется:
- Аккаунт на twitch.tv. Нужно зарегистрироваться и пройти стандартную процедуру подтверждения.
- Программа Open Broadcaster Software Classic (OBS Classic). Необходимо установить и произвести настройку программы.
Существуют и другие программы, позволяющие проводить онлайн-трансляции, например, Xsplit. Мы выбрали OBS Classic, поскольку она бесплатна, обладает широким функционалом и легко расширяема: Вы можете писать для нее собственные плагины, если владеете программированием. Кроме того, OBS Classic лучше оптимизирована и расходует меньше ресурсов железа, что позволяет стримить на более слабых машинах. К минусам OBS Classic до недавнего времени относилось некоторое неудобство и неочевидность интерфейса, но с выходом новых версий программы это ушло в прошлое.
1. Скачивание и установка
Для начала нам потребуется скачать саму программу. Для этого качаем по , затем устанавливаем её.
2. Запуск и настройка программы
2.1. Запускаем OBS Classic и идем в «Настройки» > «Настройки».
2.2. Вкладка «Общие» которая откроется самая первая, мы може поменять язык интерфейса и задать имя профиля. «Профиль» в OBS Classic– своего рода шаблон настроек стрима: например, вы можете создать два профиля, чтобы транслировать в качестве 720р и 1080р и переключаться между ними. На данной вкладе нам нужно создать профиль. Вы можете задать любое имя; после этого нажимаем «Добавить». Здесь же можно поставить галочки «Значок в трее» и «Сворачивать в трей» - первая галочка позволяет быстро запускать программу прямо из трея, вторая может освободить дополнительное место на панели задач, переместив свернутую программу в трей.
Здесь же вы можете удалять ненужные профили, добовлять и переименовывать. При установке программы автоматически создается профиль «Untitled». Набирете своё название например «Twitch» и нажмите «Переименовать», а при нажатии кнопки «Добавить» будет создан новый профиль с именем «Twitch».
2.3. Вкладка «Кодирование». Здесь происходит основная настройка параметров стрима, от которых будет зависать качество изображения.
Твич выдвигает требование установки постоянного битрейта; поэтому, чтобы стримить на нем, необходимо, чтобы галочки «CBR (постоянный битрейт)» и «CBR паддинг» были проставлены.
Выставляем «Максимальный битрейт (Кбит/c)». Для твича наиболее оптимальной величиной будет 2000-2500. Следует помнить, что чем выше битрейт, тем выше будет качество картинки, но и фризы будут чаще, и наоборот. Возьмем среднее значение и выставим 2200, далее вы уже сами можете поэкспериментировать и найти оптимальное соотношение скорость/качество. На официальном сайте также содержиться информация по битрейту, там предлогается выполнить тест скорости и на основе этого выставлять значение битрейта: например при скрости передачи в 1.50mbp рекомендуется выставлять значение в 1000 - 1100 и помните если есть потери кадров при стриме лучше всего уменьшить битрейт, всегда обращайте на это внимание.
2.4. Вкладка «Трансляция». Здесь выбираем сервис, на котором будем транслировать, после чего указываем ключ от канала. Выставляем следующие значения:
«Режим»: Прямой эфир
«Сервис вещания»: TwitchTV
Для параметра «Сервер» задаем сервер с наименьшим пингом и отсутствием потери пакетов. Определить наиболее оптимальный можно, например, с помощью программы .
«Play Path/Stream Key (при наличии)». Здесь задается ключ потокового вещания от нашего канала. Получить его можно, залогинившись в своем аккаунте на твиче и пройдя по ссылке http://ru.twitch.tv/broadcast . Там нужно нажать кнопку «панели управления». Копируем появившийся ключ и вставляем его в соответствующее поле. Ввод ключа не является обязательным требованием, но помогает системе лучше понять, какой именно сервер будет наиболее оптимальным для вашего стрима. Рекомендуется использовать ключ, если вы хотите хотите начать серьезно стримить, поскольку это значительно облегчает работу с твичем.
«Автопереподключение»: для удобства стриминга проставляем эту галочку.
«Задержка автопереподключения». Определяет, через сколько секунд после разрыва соединения будет предпринята попытка автоматического переподключения. Выставляем 10 или любой другой удобный для вас показатель.
«Задержка (сек)». Оставляем 0.
2.5. Вкладка «Видео». Базовое разрешение: выбираем «Пользовательское» и выставляем 1280 х 720. Это - то разрешение, в котором пользователь будет видеть трансляцию. Кадров в секунду (FPS) ставим 30.
2.6. Вкладка «Аудио». Здесь задаются настройки для микрофона и всего звука в целом. Выставляем следующие параметры:
«Устройство воспроизведения»: Динамики
«Микрофон»: По умолчанию
«Усиления приложений (множитель)»: 1. Бывает так что нужно увеличить громкость игры по отношению к микрофону в этом поможет вам этот параметр
«Усиление микрофона (множитель)»: 1. Параметр, увеличивающий громкость микрофона. Увеличивайте, если будут поступать жалобы от зрителей на то, что вас не слышно.
«Задержка НиГ (мс)»: 200. Количество миллисекунд, на протяжении которых Push To Talk будет работать после того, как клавиша будет отпущена.
2.7. Вкладка «Горячие клавиши» нам будут интересны следующие пункты:
«Использовать «Нажми и Говори»»: галочка ставится, если вы хотите использовать систему Push To Talk – вас будет слышно в стриме только при нажатии определенной кнопки. В поле справа от чекбокса задается клавиша, нажатием которой будет активизироваться подача звука.
«Отключить/включить микрофон» и «Отключить/включить звуки рабочего стола» - здесь задаются соответствующие клавиши или сочетания клавиш.
2.8. Вкладка «Расширенные». Выставляем галочку для «Многопоточной оптимизации», выставляем значение «Средний» для «Приоритета процесса» и 400 для «Времени буферизации». Такие настройки позволяют наиболее оптимально использовать преимущества многопоточного вещания.
«Предустановка x264 CPU». Здесь регулируется нагрузка на центральный процессор. Обладателям мощных машин можно выставить «fast» или «faster», всем остальным - стримить на «veryfast».
Интервал ключевых кадров: твич требует выставлять значение 2.
Проставляем галочки «CFR (постоянная частота кадров)» и «Подгонять звук под тайминг видео».
3. Настройки Сцен и Источников
Для начала давайте разберемся что такое Сцена а что такое Источник.
Сцена - это некий профиль который содержит в себе один и более источник(и). Т.е. для удобства мы можем создать сцены с названием игр: « » « » «CS» и т.д. а уже в каждой сцене будет настроены свои источники, например в сцене « » будет источник с захватом игры, источник с вашей веб-камерой и т.д. т.е. Источники являются некими слоями, и тот источник что находится выше в списке будет находиться на переднем плане, а тот что ниже, на заднем. Ну давайте перейдем к делу.
3.1. Изначально у нас есть Сцена давайте ее переименуем в "WOT" для этого кликаем правой кнопкой мышки на ней и выбираем "Переименовать" пишем "WOT" жмем ok. получаем сцену с названием WOT
Нажимаем правой кнопкой мыши в пустом окне Источники: и выбираем «Добавить» > «Игра»
Вводим название, например «WOT».
У нас появляется окно. В Приложение: мы в выпадающем меню должны найти нашу игру : WoT Client так же ставим галочку "Растянуть изображение во весь экран" и "Захват мыши" жмем «Ok»
Для того что бы настроить тот или иной слой (его размер или положение на экране) - НЕ выходя из режима Предпросмотра, нажмите на Изменение сцены и нажмите на источник который хотите отредактировать. Вокруг выбранного источника появится красная рамочка, растягивая которую вы можете изменять размер самого источника. Так же можете передвигать источник в любое место.
Так же мы видим красные "столбики" которые помогут вам настроить баланс громкости между микрофоном и остальными звуками (тут я вам не советчик, это очень индивидуально и нужно согласовывать со зрителями.)
Ну и финишная прямая, для того что бы начать трансляцию - останавливаем предпросмотр и жмем Запустить трансляцию.
Очень важно что бы при стриме у вас не было Потери кадров. Если у вас есть потери кадров, то возможно у вас проблемы с интернетом или вам банально не хватает вашего канала для текущих настроек стрима. Попробуйте уменьшить битрейт.

