Что значит ошибка при получении данных с сервера rpc s 7 aec 0. Проверка некоторых параметров. Очистка данных из программы «Сервисы Google Play»
Количество всевозможных приложений в Google Play Маркет растет заметными темпами. Как правило, сервис работает безукоризненно, но все же ошибки при загрузке и обновлении приложений иногда случаются. Причем, это касается даже таких современных и популярных устройств, как , /S5 и модельная линейка Nexus. Одна из таких ошибок - RPC:S-7:AEC-0
, появляющаяся при получении информации с сервера и связанная с невозможностью идентификации процессора, либо оперативной памяти или устройства в целом. К счастью, чтобы избавиться от неё, не потребуется прилагать титанические усилия или изобретать невероятно сложные способы.
Итак, представьте себе, что вы хотите загрузить с Google Play понравившееся Вам приложение, а устройство выдает ошибку RPC: S-7: AEC-0. Избавиться от неё можно несколькими способами, выбор которых зависит от одного интересного обстоятельства.
Метод 1: для тех, кто имеет в Google Wallet прикрепленную кредитную карту.
Если вы когда-то прикрепили в Google Wallet кредитную карту, чтобы оплачивать приложения и контент на Google Play, именно это может стать причиной ошибки RPC: S-7: AEC-0. Устранять ее будем следующим образом
:
1) Переходим по ссылке ;
2) Выполняем авторизацию в сервисе;
3) Удаляем прикрепленную в Google Wallet кредитную карту;
4) Перезагружаем Android-смартфон;
5) Проверяем, не появляется ли ошибка снова.
Если все в порядке, прикрепляем кредитную карту заново.
Метод 2: для тех, у кого нет прикрепленной карты в Google Wallet.
1)
Заходим в «Настройки
» /«Приложения
»/«Все
»;
2)
Находим Google Play Маркет;

3) Выполняем «Стереть данные » и «Очистить кэш »;

4) Заходим в «Настройки »/«Аккаунт »/«Google » и удаляем свой аккаунт;

5) Выполняем перезагрузку Android-устройства;
6) Создаем Google аккаунт заново и входим в него.
Метод 3: универсальный
1)
Заходим в «Настройки
», выбираем «Приложения
»/«Все
».
2)
Для «Google Play Маркет» «Google Services Framework» и «Сервисы Google Play» последовательно выполняем следующие операции
:
1. «Остановить»;
2. «Стереть данные»;
3. «Очистить кэш».


3) Заходим в «Настройки », выбираем «Аккаунты »/«Google », после чего снимаем все галочки в настройках синхронизации аккаунта;

4) Перезагружаем Android-устройство;
5) После этого, не запуская никаких других приложений, сразу же идём в «Настройки »/«Аккаунты »/«Google » и возвращаем обратно галочки в настройках синхронизации. Если появится ошибку синхронизации, не обращаем на сообщение о ней никакого внимания;
6) Снова перезапускаем смартфон или планшет.
Надеемся, что ошибка RPC:S-7:AEC-0, возникающая при получении информации от сервера во время попытки скачивания приложений, больше вам не помешает.
Проблема в виде ошибки RPC S-7 AEC-0 может возникать при установке любой утилиты для Android. Ошибка проявляет себя при каких бы то ни было затруднениях при получении данных с сервера Гугл. Хотя порой бывают случаи когда она появляется и из-за других обстоятельств. Проблема достаточно распространенная, так что действия по ликвидации этой ошибки уже проверены. Давайте же теперь рассмотрим эти решения.
Решения для ошибки RPC S-7 AEC-0 в Google Store
1. Отключение аккаунта Гугл
- Пройдите путем «Настройки» -> «Аккаунты» -> выберите Google -> «Отключить/Удалить аккаунт».
Таким образом вы удалите ваш аккаунт Play Store, но не переживайте — вы выполните его подключение заново позже, просто введя свои личные данные.
2. Очистка Кеша и данных
- Пройдите путем «Настройки» -> «Менеджер приложений» ->»Все» -> «Google Play Store» -> «Очистить Кеш и удалить данные».
Это удалит ваш кеш с утилиты Google Play Store. Эту же последовательность действий необходимо выполнить для всех служб и утилит Google, плюс для Менеджера загрузок.
3. Добавление аккаунта Google
Теперь выполните перезагрузку своего устройство и добавьте Gmail-аккаунт, который вы убрали в первом пункте. Пройдите путем «Настройки» ->»Аккаунты» ->»Google» ->добавить аккаунт.
Эти несколько действий должны решить вашу проблему с ошибкой RPC S-7 AEC-0. Однако если ничего не помогло, то вы можете пойти даже дальше — полностью удалить Google Store и затем снова его установить.
13 ответов
Проверьте, используете ли вы последнюю версию Google Play.
Следуя инструкциям ниже.
Ошибка RPC: AEC: 0 известна как отказ CPU/RAM/Device/Identity.
Только возможный способ, которым вы можете следовать, чтобы избавиться от этой ошибки,
Перейдите в настройки > приложение > Воспроизвести магазин > Очистить данные и Очистить кеш.
Перейдите в аккаунт > Google > Удалить учетную запись.
Перезагрузите устройство.
Снова Настройки > Аккаунт > Google > Вход.
Factory Reset является последним рабочим параметром, если ничего из вышеописанного не работает.
У меня тоже была эта проблема... выясняется, что моя информация о кредитной карте в файле была обновлена до моей новой даты истечения срока действия.
Эти инструкции были получены при устранении неполадок на моем телефоне.
На компьютере (не планшете или телефоне) войдите в Google Кошелек , затем нажмите "Способы оплаты", затем отредактируйте для редактирования информации. Надеюсь, это сработает и для вас!
Это сработало для меня, когда я столкнулся с той же проблемой в своем KitKat. Удалите свою учетную запись с устройства (Настройки > Учетные записи > Google > Удалить учетную запись)
Удалите следующие данные: Настройки > Приложения > Все > Загрузки > удалить данные. Настройки > Приложения > Все > Воспроизвести магазин > удалить данные. Настройки > Приложения > Все > Рамки служб Google (или если они есть на английском языке: Рамка услуг Google) > удалить данные.
Войдите в систему снова, и это было исправлено для меня.
У меня была аналогичная ошибка при использовании in-app-purchase в android. Моя ошибка заключается в том, что я использовал неправильный идентификатор покупки при копировании покупок.
Public static final String PRODUCT_ID_ASTRO_Match = "android.test.product";//wrong id not in play store dev console
Заменили его:
Public static final String PRODUCT_ID_ASTRO_Match = "android.test.purchased";
и он работал.
на эмуляторе BlueStacks работал у меня следующее решение
Перейдите в раздел " Настройки " → " Приложения " → " Управление приложениями " и выберите " Все > "
Перейдите в раздел " Рамки услуг Google Play " и выберите " Очистить данные " и " Очистить кеш ", чтобы удалить все данные.
Перейдите в раздел " Google Play Store " и выберите " Очистить данные " и " Очистить кеш ", чтобы удалить все данные о Google Play магазин.
Перейдите в раздел Настройки "- > " Аккаунты "- > " Google "- > Выберите" Ваша учетная запись strong > "
Перейдите в " Меню " и выберите " Удалить учетную запись ".
Теперь " Перезапустить " ваше мобильное устройство.
Перейдите в " Меню " и " Добавить свою учетную запись ".
и попробуйте выполнить обновление или загрузить.
Убедитесь, что приложение на тестовом устройстве и консоли разработчика Google Play действительно соответствует.
У меня может быть отдельный случай, но он может помочь кому-то: во-первых, я загрузил пакет в Google Play, который я создал с помощью ant build script. Во-вторых, на тестовом устройстве я отлаживал одно и то же приложение (или так я думал). Я получил "Ошибка при получении информации с сервера". "и отображается лог-код:
Класс не найден при разборке: com.google.android.finsky.billing.lightpurchase.PurchaseParams, e: java.lang.ClassNotFoundException: com.google.android.finsky.billing.lightpurchase.PurchaseParams
Проблема заключалась в том, что в ant script у меня есть команда aapt для изменения имени пакета. Однако Eclipse не запускает эту команду, поэтому было обнаружено несоответствие имени пакета между приложениями в Google Play и тестовом устройстве.
Эта ошибка также может быть связана с вашей учетной записью Google, с которой связана учетная запись Google Кошелька /Google Checkout. Существующую учетную запись нельзя использовать, например, это учетная запись продавца. Мне потребовалось 20 минут, чтобы понять. Добавьте новую учетную запись Google на свое устройство, перезапустите. В то время как в Google Play переключитесь на новую учетную запись. Купите свое приложение/книгу/фильм.
У меня была такая же проблема - она отсортировалась через ~ 3 часа после того, как я загрузил приложение в Play Play. Согласно Google :
Предупреждение: может потребоваться до 2-3 часов после загрузки APK для Google Play распознает вашу обновленную версию APK. Если вы попытаетесь проверить ваше приложение до того, как вы загрузили APK, распознается Google Play, ваше приложение получит "отмененный ответ на покупку" с сообщением об ошибке "Эта версия приложения не включена для In-app Billing.
Ошибка возникает при попытке загрузить какое-либо приложение с Google Store . В сообщении ошибки говорится следующее: Ошибка при получении данных с сервера
Также данная проблема может возникать у людей которые используют популярный эмулятор Android — Bluestacks.
При попытках купить любое приложение в Google Store у вас также есть шанс наткнуться на похожую ошибку. Между ними есть небольшая разница, которую легко не заметить. На конце ошибки с покупкой вместо AEC-7 стоит AEC-0.
Решения для ошибки RPC S -7 AEC-7
Метод №1 Аккаунт Google
Как вы знаете, всегда необходимо подключать свой Google аккаунт для работы с приложением Google Store. В данной ситуации вам необходимо его отключить. Для этого пройдите путем «Настройки» -> «Аккаунты» -> «Выберите Google» -> «Отключить/Удалить аккаунт».
Далее нам понадобится очистить кеш для Google Store и других приложений связанных с Google . В этот раз идите путем «Настройки» -> «Менеджер приложений» -> «Все приложения» -> «Google Play Store» -> «Удалить данные и очистить кеш». Все выше указанное выполните для всех приложений Google. После этого выполните перезагрузку устройства.
Теперь нужно заново подключить ваш аккаунт обратно к системе. Для этого пройдите путем «Настройки» -> «Аккаунты» -> «Google» -> добавьте аккаунт и введите необходимые данные.
Метод № 2 С помощью ПК
Для выполнения этого метода вам понадобится скачать apk-файл нужного приложения на персональный компьютер. После этого делаем следующее:
- Для начала необходимо удостоверится, что вы можете устанавливать приложения из «Неизвестных источников» . Найти этот параметр вы можете в «Настройках» -> «Безопасность» . Включение этой опции позволит вам устанавливать приложения не только с Google Store .
- Обязательно проверьте надежность ресурса с которого вы скачивайте apk-файл.
- После загрузки нужного файла, перенесите его с компьютера на ваше устройство с помощью usb-кабеля.
- Теперь находим файл на устройстве и выполняем его установку просто нажав на него.
При использовании Google Play Market могут возникать различные ошибки, которые в том числе не позволяют скачивать с сервера приложения. О некоторых из таких ошибок мы рассказывали прежде, сегодня поговорим об ошибке RH-01. Она возникает при открытии Google Play Market и полностью звучит так: «Ошибка при получении данных в сервера: ».
А вот как выглядит ошибка на экране смартфона или планшета:

Как справиться с возникшей проблемой? Существует несколько решений, о каждом из которых мы подробно расскажем.
Способ 1. Перезагрузка
Тут все просто — банально перезагрузите свой планшет или смартфон. Практика говорит о том, что такая простая процедура способна решать огромное количество проблем.

Способ 2. Очистка данных и кэша сервисов Google
Об этом решении наш сайт уже рассказывал прежде. Оно, можно сказать, универсальное и помогает во многих случаях, когда вы испытываете проблемы как с Плей Маркетом, так и в целом со своим устройством. Суть — удаление данных и кэша сервисов Google (и не только).
На рабочем столе найдите приложение «Настройки» и зайдите в него.


В установленных приложениях найдите приложение «Сервисы Google Play». Тапните по нему.

Вы оказались на странице приложения. Нажмите «Стереть данные» и «Очистить кэш» (не одновременно, по очереди).

Сделали? Прекрасно. Теперь то же самое проделываете с приложениями «Google Play Маркет» и Google Services Framework.
Откройте Google Play Market и посмотрите, исчезла ли ошибка. Если исчезла, поздравляем, если нет, попробуйте другие решения.
Способ 3. Установите верные время и дату
Следующее решение часто подходит и для других ошибок, которые возникают в Google Play Market — необходимо установить точную дату и время.
Заходим в настройки, находим раздел «Дата и время».

Видим, что дата и время синхронизировано с сетью.

Если указано ошибочное время или дата, отключите синхронизацию и выставите данные вручную. Обратите внимание на часовой пояс, он может быть ошибочно выставленным.

Если же у вас изначально отключена синхронизация времени и оно выставлено руками, включите синхронизацию с сервером при подключенном интернете. Затем попробуйте зайти в Google Play Market.
Способ 4. Удаление и добавление Google-аккаунта
Еще один вариант решения вопроса. Вам нужно удалить свой аккаунт из системы и добавить его вновь. Некоторые пользователи рекомендуют не удалять аккаунт, а просто отключить и включить синхронизацию, однако это не всегда помогает.
В настройках найдите раздел «Аккаунты».

Выберите свой Google-аккаунт.

В меню выберите «Удалить».
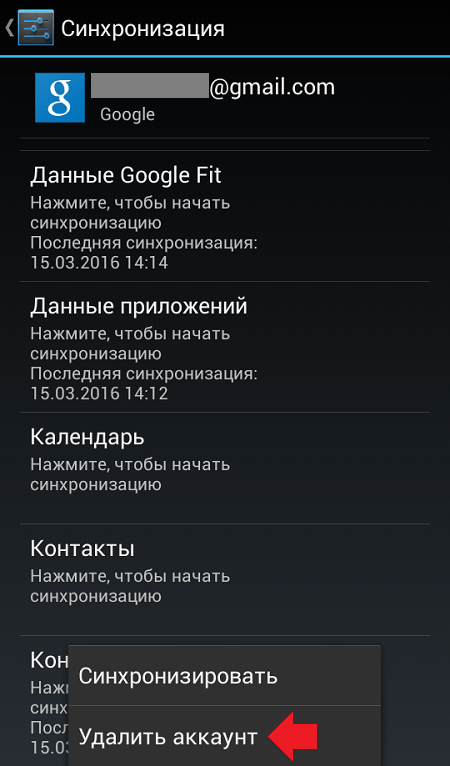
Помните, что при удалении аккаунта могут быть потеряны данные, которые не были синхронизированы. Будьте внимательны, поскольку таким образом вы можете потерять важную информацию!
После удаления аккаунта при открытии Google Play Market вам будет предложено ввести данные от своего аккаунта — логин и пароль. Вы должны их знать. Об этом мы уже .
Способ 5. Проблема в приложении Freedom
Если у вас установлено приложение Freedom, скорее всего, проблема именно в нем. Его нужно правильно удалить. Для этого:
- В приложении Freedom вызовите меню и нажмите Stop (без этой процедуры удалять Freedom нельзя!).
- Удалите приложение через настройки, а лучше — с помощью приложения для очистки данных.
- Перезагрузите свое устройство.
Смысл в том, что Freedom изменяет данные в , в результате чего с Google Play Market нельзя соединиться. Если вы до этого удалили Freedom неверно, установите его вновь и удалите правильно.

