Дополнительные настройки канала
Немаловажный пункт настройки канала YouTube - навигация. И дело здесь не только в удобстве, но и в презентабельности. Давайте рассмотрим, как настроить канал на Ютубе, что можно сделать на главной странице Вашего канала и как загруженный на него контент можно организовать.
Шаг первый - включаем обзор
Для этого наводим мышкой на карандашик напротив названия канала, кликаем по нему и выбираем «Настройки навигации».
Здесь нас интересует «Обзор». Нажимаем по кнопке «Включить» и не забываем сохранить изменения внизу страницы.

После этого внешний вид канала несколько изменится.

Шаг второй - добавляем трейлер
Для этого даже не надо заходить туда, где настройки канала YouTube. Если предыдущий шаг Вы сделали правильно, кнопка «Трейлер канала» появится прямо на главной странице (как на скрине выше). Нажимаем на нее и выбираем в качестве трейлера видеоролик из уже загруженных, либо вводим URL видео на YouTube.
Шаг третий - добавляем разделы

Вы можете показывать на канале некоторые из своих плейлистов (узнайте, как добавить плейлист на YouTube , из моей предыдущей статьи), популярные ролики, последние добавленные видео или что-либо другое из списка. Единственный нюанс - я не рекомендовала бы делать выбор в пользу последних четырех вариантов. По крайней мере, не тогда, когда настраиваете страницу, которую будут видеть Ваши новые гости. Человеку, впервые заглянувшему на Ваш канал, лучше показать, какие ролики на нем имеются, а не последних авторов, на которых Вы подписались, или чужие видео, лайки на которые поставили. Это может увести от Вас подписчиков.
Определившись с контентом, Вы можете организовать его в ряд по горизонтали или расположить в вертикальные блоки. Первое, наверное, привычней. Но решать, конечно, Вам. Сохраняем изменения - и готово!
Поскольку подписчики будут видеть Ваш канал по-другому, чем новички, отдельно настройте для них навигацию. Переключиться можно вот этой кнопкой:

У Вас возник вопрос "Как настроить канал на Ютубе?", но Вам было бы удобнее ориентироваться не по скринам, а по видеоуроку, все наглядно показано в одном из последних роликов на моем канале:
Если хотите быть продвинутым специалистом по работе с YouTube, обязательно скачивайте практический видеокурс «Секретный метод Лоренс ». Желаю удачи, и оставайтесь с нами, чтобы постоянно быть в курсе событий на YouTube!
Привет, друзья. В предыдущей статье мы с вами разобрались с тем, . Сегодня я начну рассказывать про то, как настроить канал на Ютубе, и дам пошаговый чек-лист с инструкциями для начинающих.
Крайние 2 дня сидел — работал над структурой своего канала и решил, что всё-таки я буду вести два канала. Один будет личный, с живыми видео, а другой — обучающий, с различными видеоуроками по удалённой работе и всем, что с ней связано.
- Василий Блинов — мой личный.
- Школа Удалёнщика — обучающий.
Создал новый канал, который буду настраивать вместе с вами с полного нуля. Вообще, для меня настройка нового проекта — это процесс единоразовый. Всё продумал, настроил, запустил и потом только занимаешься новым контентом и продвижением.
От правильной настройки Ютуб-канала и оформления очень много чего зависит и влияет на его продвижение и заработок. Поэтому рекомендую уделить настройке 2 — 3 дня времени, изучить все статьи, о которых пойдёт речь дальше, и запустить свой проект в работу на 100 %.
Чтобы был наглядно понятен весь процесс настройки, первым делом, распишу полный чек-лист, что необходимо сделать.
Чек-лист настройки канала на YouTube
Сейчас, если зайти на мой новый канал с компьютера, он выглядит совершенно пустым. Если вы тоже только что создали свой канал, то у вас он выглядит также.
С настройками у Ютуба на самом деле большая неразбериха и многие новички даже не могут найти, где они находятся.
Какие вопросы мы по ходу дела будем решать? В этой статье я сделаю только небольшой обзор и дам ссылки на подробные инструкции по каждому пункту настройки. Если у вас уже сделаны какие-то настройки, то просто пропускаете ненужный шаг.
Шаг 1. Подтвердить аккаунт и дополнительные функции
Инструкция -Самый первый шаг, с которого мы начнём — это подтверждение своего аккаунта. Чтобы включить дополнительные возможности Ютуб и в будущем канала, необходимо подтвердить его по номеру телефона и указать страну.
Шаг 2. Придумать и изменить название канала
Рекомендации - Инструкция -Вторым шагом, я считаю, нужно придумать интересное и оригинальное название канала. В отдельных статьях я дам несколько советов по придумыванию названия и инструкцию, как его поменять.
Шаг 3. Добавить ключевые слова
Инструкция -В этом уроке разберём, что такое ключевые слова и для чего их необходимо прописывать в настройках. Не путайте ключи канала с тегами, которые прописываются к каждому видео. Про теги будет отдельный разговор, когда будем оптимизировать до и после загрузки видео.
Шаг 4. Сделать описание для канала
Инструкция -Создаём хорошее описание и вставляем его на Ютуб. В инструкции я рассказал подробно, на что оно влияет и дал несколько советов, как его написать.
Шаг 5. Добавить ссылки на внешние ресурсы и соц. сети
Инструкция -Сразу после описания в той же вкладке можно добавить полезные для подписчиков ссылки на внешние сайты и свои социальные сети. Все ссылки будут красиво отображаться в правом нижнем углу шапки.
У кого есть свой сайт, то ещё в этом же шаге можно привязать его к своему каналу.
Шаг 6. Установить аватар канала
Инструкция -Переходим к части по внешнему . Аватар (значок) — это лицо канала, в отдельной инструкции я дам несколько советов, как его создать и поставить.
Шаг 7. Сделать шапку (обложку)
Инструкция -На 7-м шаге настройки канала нам нужно сделать фоновую заставку (шапку) канала. Важный элемент, потому что она создаёт общее впечатление о проекте и дополняет его визуально.
Шаг 8. Сделать трейлер канала
Инструкция -Трейлер является одним из главных элементов настройки и оформления. Это первое, что увидит новый гость, попав на вашу страницу на Ютубе. Поэтому к его созданию нужно отнестись более ответственно и сделать его супер интересным для своей целевой аудитории.
Шаг 9. Создать плейлисты (по необходимости)
Инструкция -Кроме информации о создании, настройке и работе с плейлистами, в этой инструкции вы найдёте информацию о том, как вывести их на полке главной страницы канала. Создание разделов является также очень важной настройкой.
Шаг 10. Установить логотип канала
Инструкция -Основные настройки канала на Ютубе закончились, теперь пошли дополнительные, не столь важные, но они тоже играют незначительную роль и помогают в работе. Для начала разберём, как установить фирменный логотип канала, который будет показываться в каждом видео.
Шаг 11. Установить настройки для загрузки новых видео
Инструкция -Эта функция с настройкой параметров по умолчанию не только делает процесс загрузки новых видео удобнее, но и экономит в сумме большую часть времени. Если вы собираетесь грузить еженедельно много новых роликов, то стоит её изучить и настроить.
Шаг 12. Установить рекламный ролик канала
Шаг 13. Изменить URL-адрес канала
(статья с инструкцией будет позже)
Получилось 13 необходимых шагов для полной настройки своего канала на Ютубе. Рекомендую их все изучить.
Всё это необходимо для бренда и удержания своей аудитории, тем самым улучшается продвижение на Ютубе. Об этом мы ещё поговорим в отдельной статье.
Итак, проходите уроки, настраивайте свой канал и увидимся позже. Обязательно подписывайтесь на обновления блога, чтобы не пропустить интересный материал по Ютубу, и задавайте оставшиеся вопросы в комментариях.
Мы выпустили новую книгу «Контент-маркетинг в социальных сетях: Как засесть в голову подписчиков и влюбить их в свой бренд».

Ютуб стал той площадкой, на которую может выйти каждый и заявить о своем существовании. Ну или о существовании своего кота. Или о своем доме из алмазных блоков в Майнкрафте. Это небольшая инструкция о том, как создать и настроить .
Все просто, понятно и без всяких сомнительных наставлений.
Как сделать канал на YouTube
После покупки медиагиганта Корпорацией Добра (сиречь Google), произошла интеграция сервисов друг в друга.
Теперь для регистрации на YouTube нужно иметь аккаунт в Google.
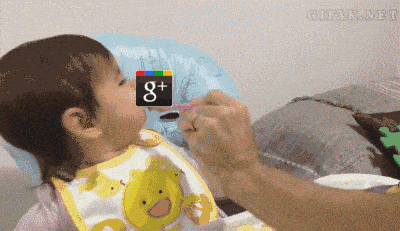
Конечно, можно оформить себе аккаунт из любого сервиса Гугл, но мы же про Ютуб.

Добавить аккаунт.
Здесь можно указать уже существующий, но если участь быть зарегистрированным вас минула, то придется все-таки приобщиться.

Создать аккаунт.

Все поля обязательны для заполнения. Кроме запасного адреса, который пригодится при восстановлении доступа, если пароль вдруг потеряется.
Назвать можно по имени и фамилии, указанным при создании аккаунта, или придумать свое.

При этом вы создаете не только канал YouTube, но и аккаунт в Google+. После этого уже можно разогревать горн в кузне контента.
Как правильно настроить канал на Youtube: руководство для самых маленьких
На самом деле Ютуб можно и не настраивать.
В то же время со стандартным оформлением невозможно сколько-нибудь раскрутиться - это лицо, которое открыто любому пользователю.
Логотип и оформление
Ютуб (как и Гугл) любит, когда все красиво и для людей. Поэтому канал нужно украсить всяким. Это не так сложно, а очки в карму за уникальность оформления все равно капают. Да и любому зашедшему будет казаться, что над контентом работают, а значит и подписаться не грешно.
Логотип – это просто
Наводим курсор на изображение буквы (по умолчанию используется первая буква вашего имени) и тыкаем на карандаш «Изменить». Снова Гугл+. Желательно, чтобы картинка соответствовала ToS Google (вы же прочитали их, верно?). Если нет, то без 18+ и подобного. Через несколько минут изображение появится на главной.
Оформление – это шапка
Под этим громким словом подразумевается обычная шапка с изображением. Предварительно его необходимо создать в Фотошопе или любом удобном аналоге.

Всё. Устанавливается так же, как и лого.
Описание – это читать про котиков, а не смотреть на них
Теперь нужно добавить описание. Буквально то, о чем все это будет.
Естественно, его мало кто читает - зачем читать про котиков, если можно ни них смотреть - но будет полезно и «шоб как у людей».

Чтобы его задать, нужно перейти в раздел «О канале» и кликнуть по «Описание».
В последнем разделе настроек страницы-описания канала Ютуб можно добавить ссылки на ваши ресурсы и страницы в социальных сетях. Если это корпоративный аккаунт, то стоит добавить ссылку на сайт компании, а если личный - на страницу Вконтакте или бложик.
Обратите внимание, что здесь настраивается количество таких ссылок, которые будут отображаться на главной.

ЧПУ
Я уже говорил, что Гугл любит, когда «все для людей»? Так вот, теперь нужно настроить ЧПУ для вашего канала YouTube. Для тех, кто не в курсе: ЧПУ - ЧеловекоПонятныйУрл - когда указатель на ресурс выглядит не как не образец для создания сложного пароля, а понятное описание. Мы писали об этом пару лет назад.
К тому же он понадобится вам, если вдруг потребуется настроить виджеты подписки в бложике или RSS.
Есть одна небольшая загвоздка. Для создания ЧПУ нужны:
- более 100 подписчиков;
- фотографии на логотипе;
- настроенное оформление;
- время жизни канала от 30 дней.
После получения воображаемых галочек в каждом из пунктов требований нужно проделать следующие пассы руками:
- переходим в «Настройки»;
- выбираем «Дополнительно»;
- кликаем по «Чтобы выбрать собственный URL, нажмите…»;
- дальше Гугл сам создаст для вас несколько ссылок, из которых предстоит выбрать любую. К ней можно добавлять буквы или цифры.
Не забываем принять принять условия и т.д.
Внешний вид канала
Оформление главной страницы является двигателем количества подписчиков. Здесь можно разместить небольшой трейлер, последние вышедшие ролики, плейлисты (свои или чужие).
Пользователь при заходе на канал видит, что он не мертв, что новые видео появляются и show все-таки go on. И если ему нравится контент, то он с большей долей вероятности подпишется.
Симпатии
Справа еще можно добавить ссылки на других пользователей. Обычно это используется в качестве эдакой партнерской рекламы, когда несколько видеоблогеров пиарят друг друга. Но никто не мешает разместить там ссылку на любого понравившегося блогера.
Снятие ограничений
Изначально Ютуб не разрешает загружать видео длительностью более 15 минут. Чтобы это обойти и стать полноценным пользователем, нужно пройти подтверждение номера телефона. Для этого при загрузке видео кликните на «Увеличьте свой лимит» (хе-хе) и пройдите две стадии подтверждения.

То же самое сделать можно через Dashboard - Канал - Подтвердить.
Подтверждение аккаунта требуется для включения всех остальных дополнительных функций вроде пожертвований от благодарных зрителей, пользовательских значков в видео, прямых трансляций и других интересных дел.
Каждый человек может зарегистрировать свой канал в YouTube и загружать собственные ролики, даже иметь с них какую-то прибыль. Но перед тем, как приступить к загрузке и продвижению своих видеороликов, необходимо правильно настроить канал. Давайте пройдемся по основным параметрам настройки и разберемся с редактированием каждого.
Перед настройкой нужно создать свой канал, важно сделать это правильно. Вам всего лишь нужно следовать нескольким шагам:


Оформление канала
Теперь вы можете приступить к визуальной настройке. В вашем доступе изменение логотипа и шапки. Давайте рассмотрим действия, которые нужно выполнить, чтобы сделать оформление канала:

Добавление контактов
Если вы хотите привлечь больше людей, а также, чтобы они смогли поддерживать связь с вами или интересовались другими вашими страницами в социальных сетях, необходимо добавить ссылки на эти страницы.


Теперь в шапке вы сможете видеть кликабельные ссылки на страницы, которые вы добавили.

Добавление логотипа канала
Вы можете настроить показ вашего логотипа во всех загруженных видеороликах. Для этого только нужно подобрать определенное изображение, которое было заранее обработано и приведено в красивый вид. Обратите внимание, что желательно использовать логотип, который будет иметь формат.png, а также изображение не должно весить больше одного мегабайта.


После сохранения на все ваши уже добавленные и те ролики, которые вы будете добавлять, будет накладываться ваш логотип, и когда пользователь нажмет на него, автоматически будет перенаправлен на ваш канал.
Дополнительные настройки
Перейдите в творческую студию и в разделе «Канал» выберите вкладку «Дополнительно» , чтобы ознакомиться с остальными параметрами, которые можно отредактировать. Давайте разберем их подробнее:



Настройки сообщества
Помимо настроек, которые напрямую связанны с вашим профилем, вы также можете редактировать параметры сообщества, то есть, взаимодействовать различными способами с пользователями, которые вас просматривают. Давайте разберемся в этом разделе подробнее.



Это все основные настройки, о которых хотелось бы рассказать. Обратите внимание на то, что многие параметры влияют не только на удобство пользования каналом, но и на продвижение ваших роликов, а также непосредственно на ваш заработок с ресурса YouTube.
Привет, друзья! Сегодняшняя статья будет полезна всем, кто использует код для вставки видео с Ютуба на своих сайтах, блогах, лендингах. Поговорим о дополнительных командах, которые позволяют настраивать этот плеер под себя.
Встраивая новое видео на свой блог, я особо не заморачиваюсь и чаще всего ничего в коде не меняю. Единственное – это выбираю подходящие мне размеры проигрывателя. Их можно настроить на этапе копирования кода с Ютуба: выбрать из предложенных вариантов или указать свои.
Либо, когда видео уже добавлено, размеры можно корректировать прямо в коде.
Также в настройках мы можем отключить показ похожих видео в конце, просто убрав соответствующую галочку. Тогда в коде появляется дополнительный парамертр ?rel=0 . Смотрите на скриншоте:
Ну а если видео добавляется на страницу подписки, продажник или сайт-прокладку, то тут уже можно поэкспериментировать с другими настройками и убрать то, что вам кажется лишним. Для этого нам и пригодятся соответствующие команды.
Вот основные из них:
vq=hd720 – данный параметр позволяет сразу задать вашему видео высокое качество воспроизведения. Это удобно, так как по умолчанию Ютуб проигрывает видео в среднем качестве (360p или 480p). То есть, в том, которое без проблем потянет медленный интернет.
С другой стороны, если скорость интернета слабая, то качество 720p и выше будет тормозить видео и, вероятнее всего, его так и не досмотрят.
autoplay=1 – видео запускается автоматически. То есть, как только посетитель попадет на ваш сайт, ролик начнет воспроизводиться сразу, без дополнительных действий с его стороны.
start=N – воспроизведение с конкретной секунды, где вместо N мы просто указываем нужное значение. Например, команда start=120 задает показ видео со 2-ой минуты.
showinfo=0 – скрывает название и информацию о видео в верхней части:

controls=0 – скрывает полностью нижнюю панель управления. Пользователю становится недоступной полоса прокрутки, настройка звука и качества. В этом случае, в правом нижнем углу появляется кликабельное лого Ютуба.

modestbranding=1 – убирает логотип Youtube в нижней панели, но при этом он появляется сверху.

Даже если использовать последние три команды вместе (showinfo=0, controls=0, modestbranding=1), то логотип в правом нижнем углу все равно отображается. Так что, совсем его не убрать.
И еще несколько команд:
disablekb=1 – не позволяет управлять воспроизведением видео с клавиатуры, в частности останавливать его пробелом и прокручивать стрелками вперед-назад.
fs=0 – запрещает разворачивать видео на весь экран.
theme=light – делает панель управления светло-серой. Вот такой:

iv_load_policy=3 – отключает аннотации.
Теперь о том, как добавлять эти параметры в код видео.
Все очень просто. Первая команда указывается сразу после ссылки на ваш ролик, после вопросительного знака (?), а все последующие – после амперсанда (такого вот значка &).
Смотрите на примере моего кода:
Здесь я задала такие команды, как автопроигрывание, скрытие панели управления и начало с 35-ой секунды. Вы можете менять все это местами, добавлять другие параметры, либо какой-то один. Главное не забывайте – первый всегда указываем после?, иначе работать не будет.
Еще несколько слов об альтернативе…
У Юджина Боса есть такой бесплатный скрипт «Ютуб Профессионал». Он позволяет генерировать код видео с дополнительными параметрами автоматически. Правда, настроек в нем поменьше – только самые распространенные.
Пользоваться скриптом проще простого:
Ставим галочки напротив тех параметров, которые нам нужны.
Жмем сгенерировать код, и копируем его справа. Если вдруг видео не отображается, просто добавьте перед ссылкой http://
«Ютуб Профессионал» вместе с другими бесплатными скриптами можно скачать здесь .
И напоследок, посмотрите видео – наглядный вариант статьи:
Если появятся вопросы – пишите в комментариях. Всегда рада помочь.
P.S. На днях заметила, что после очередного обновления Ютуб, стало больше настроек плеера на сайте. Теперь во вкладке html-код, под кодом вставки видео, отображается надпись “ЕЩЕ”, кликая по ней, мы раскрываем дополнительные настройки. И здесь также можем скрывать панель управления, название видеоролика и информацию о нем.

