Эксель автоматическое заполнение ячеек. Autofill — автоматическое заполнение форм
Автозаполнение форм на сайте – это отличный способ сэкономить время при использовании ресурсов интернета. При желании вы можете воспользоваться указанной опцией, покопавшись в настройках вашего браузера.
Основные возможности по использованию автозаполнения заключаются в следующих действиях с данными:
- добавлением;
- редактированием;
- удалением.
Особенности хранения данных
Многие пользователи не знают, какими должны быть данные для автозаполнения форм и что это вообще такое. Обычно к информации, которую можно сохранять указанным способом, относятся следующие варианты автозаполнения:
- имя пользователя;
- адрес электронной почты;
- номер телефона;
- название организации;
- почтовый адрес.
При использовании интернета рядовые пользователи часто сталкиваются с предложением запомнить данные, предназначенные для авторизации на различных ресурсах. А с распространением платежей в электронном виде, становится популярной возможность автозаполнения на сайте данных, касающихся сведений о банковской карте, хотя с предоставлением доступа к финансовой информации следует быть предельно осторожными.
Программа для автозаполнения форм в браузере
Автозаполнение форм в Firefox представляет собой возможность появления выпадающего списка при начале набора текста в специальном текстовом поле на различных сайтах. Ранее используемые на сайте варианты, похожие на вводимые сейчас, предоставляются в виде выпадающего списка. Это делается автоматически. Вы можете по желанию настраивать автозаполнение в FireFox.

Отличается ли автозаполнение форм в Chrome от предыдущего варианта? В принципе, основные возможные действия с данными будут аналогичными. Кроме того, у пользователя будет возможность сохранения паролей с помощью раздела «Пароли и формы», которые также можно включить, сохранить, отредактировать и удалить. Для использования паролей с разных устройств применяются настройки синхронизации. При совершении покупок в интернете используется синхронизация с сервисом Google Payments. Если вы боитесь оставлять конфиденциальную информацию, связанную с финансовыми вопросами сторонним ресурсам, Гугл частично устранит ваши опасения. При переходе на подозрительные ресурсы он заранее предупредит вас о возможных рисках информацией о незащищенном или опасном подключении, небезопасном входе и небезопасной оплате, посоветовав воздержаться от автозаполнения.
Для использования паролей с разных устройств применяются настройки синхронизации. При совершении покупок в интернете используется синхронизация с сервисом Google Payments. Если вы боитесь оставлять конфиденциальную информацию, связанную с финансовыми вопросами сторонним ресурсам, Гугл частично устранит ваши опасения. При переходе на подозрительные ресурсы он заранее предупредит вас о возможных рисках информацией о незащищенном или опасном подключении, небезопасном входе и небезопасной оплате, посоветовав воздержаться от автозаполнения.
Напоследок рассмотрим автозаполнение форм в отечественном Яндекс браузере. В разделе «Пароли и формы» существует опция по включению данного сервиса одним кликом. Также вы можете добавить нужные сведения, а также удалить их или очистить всю историю. В классическом интерфейсе у пользователя существует возможность самостоятельно задать список адресов, для которых разрешено или запрещено использовать рассматриваемую нами функцию.
В классическом интерфейсе у пользователя существует возможность самостоятельно задать список адресов, для которых разрешено или запрещено использовать рассматриваемую нами функцию.
Браузер Яндекс хранит пароли в виде хешей в собственной базе данных и уверяет, что на подбор нужной комбинации у злоумышленника уйдет около ста лет. Он использует дополнительную защиту от фишинга и заранее предупреждает о нежелательности применения одинаковых паролей для разных ресурсов. Дополнительно сервис Яндекс Помощь предлагает пользователям подробные инструкции по отключению запоминания данных на сайте в основных популярных браузерах, использующихся на сегодняшний день.
Отличного Вам дня!
Графики и диаграммы (5)
Работа с VB проектом (12)
Условное форматирование (5)
Списки и диапазоны (5)
Макросы(VBA процедуры) (63)
Разное (39)
Баги и глюки Excel (3)
Списки автозаполнения
Если вы еще не знаете про такой прием в Excel, как автозаполнение
ячеек путем протягивания мышью крестика - то самое время это про него узнать. Эта возможность очень полезная. Что дает автозаполнение: допустим вы хотите заполнить строку или столбец днями недели(Понедельник, Вторник и т.д.)
. Человек, который про автозаполнение не знает последовательно вводит в каждую ячейку вручную все эти дни. Но в Excel для выполнения подобной операции вам потребуется заполнить лишь первую ячейку. Запишем в неё Понедельник
. Теперь выделяем эту ячейку и ведем курсор мыши к нижнему правому углу ячейки. Курсор приобретет вид черного крестика:
Как только курсор стал крестиком, жмем левую кнопку мыши и удерживая её тянем вниз(если надо заполнить строки)
или вправо(если надо заполнить столбцы)
на необходимое количество ячеек. Теперь все захваченные нами ячейки заполнены днями недели. И не одним Понедельником, а по порядку следования:
для заполнения вниз подобным методом большого количества строк можно не тянуть за крестик, а быстро дважды нажать левую кнопку мыши на ячейке, как только курсор приобретет вид крестика
Напрашивается вопрос: так можно сделать только с днями недели или есть еще какие-то возможности? Ответ - есть, и немалые.
Если вместо левой кнопки мыши, зажать правую и протянуть, то по завершении Excel выдаст меню, в котором будет предложено выбрать метод заполнения: Копировать ячейки
, Заполнить
, Заполнить только форматы
, Заполнить только значения
, Заполнить по дням
, Заполнить по рабочим дням
, Заполнить по месяцам
, Заполнить по годам
, Линейное приближение
, Экспоненциальное приближение
, Прогрессия
:
Выбираете необходимый пункт и вуаля!
Серым шрифтом выделены неактивные пункты меню - те, которые нельзя применить к данным в выделенных ячейках
Подобное автозаполнение доступно для числовых данных, для дат и некоторых распространенных данных - дней недели и месяцев.
Однако помимо использования встроенных в Excel списков автозаполнения, можно создать и свои списки. Например, Вы часто заполняете шапку таблицы словами: Дата, Артикул, Цена, Сумма
. Можно их вписывать каждый раз или копировать откуда-то, но можно сделать и по-другому. Если Вы используете:
- Excel 2003 , то переходите Сервис -Параметры -Вкладка Списки ;
- Excel 2007 -Кнопка Офис -Параметры Excel -вкладка Основные -кнопка Изменить списки ;
- Excel 2010 -Файл -Параметры -вкладка Дополнительно -кнопка Изменить списки... .
Появится окно: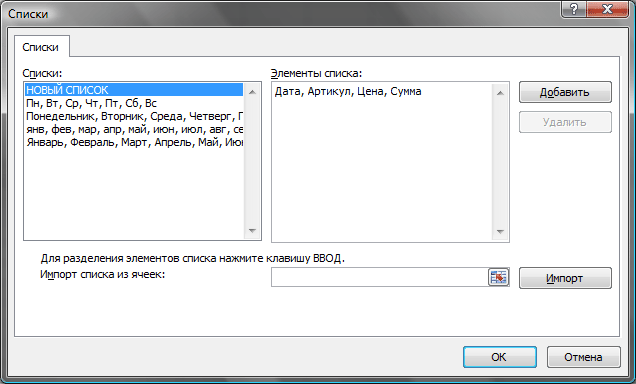
Выбираете пункт НОВЫЙ СПИСОК - ставите курсор в поле Элементы списка и заносите туда через запятую наименования столбцов, как показано на рисунке выше. Нажимаем Добавить .
Так же можно воспользоваться полем Импорт списка из ячеек . Активируем поле выбора, щелкнув в нем мышкой. Выбираем диапазон ячеек со значениями, из которых хотим создать список. Жмем Импорт . В поле Списки появиться новый список из значений указанных ячеек.
Теперь остается проверить в действии. Пишем в любую ячейку слово Дата и протягиваем, как описано выше. Excel заполнил нам остальные столбцы значениями из того списка, который мы сами только что создали. Вы можете изменять и удалять, созданные Вами списки, добавлять новые.
Созданные пользователем списки доступны из любой книги на том ПК, на котором эти списки были созданы.
Так же см.:
[[Выпадающие списки]]
[[Связанные выпадающие списки]]
{"Bottom bar":{"textstyle":"static","textpositionstatic":"bottom","textautohide":true,"textpositionmarginstatic":0,"textpositiondynamic":"bottomleft","textpositionmarginleft":24,"textpositionmarginright":24,"textpositionmargintop":24,"textpositionmarginbottom":24,"texteffect":"slide","texteffecteasing":"easeOutCubic","texteffectduration":600,"texteffectslidedirection":"left","texteffectslidedistance":30,"texteffectdelay":500,"texteffectseparate":false,"texteffect1":"slide","texteffectslidedirection1":"right","texteffectslidedistance1":120,"texteffecteasing1":"easeOutCubic","texteffectduration1":600,"texteffectdelay1":1000,"texteffect2":"slide","texteffectslidedirection2":"right","texteffectslidedistance2":120,"texteffecteasing2":"easeOutCubic","texteffectduration2":600,"texteffectdelay2":1500,"textcss":"display:block; padding:12px; text-align:left;","textbgcss":"display:block; position:absolute; top:0px; left:0px; width:100%; height:100%; background-color:#333333; opacity:0.6; filter:alpha(opacity=60);","titlecss":"display:block; position:relative; font:bold 14px \"Lucida Sans Unicode\",\"Lucida Grande\",sans-serif,Arial; color:#fff;","descriptioncss":"display:block; position:relative; font:12px \"Lucida Sans Unicode\",\"Lucida Grande\",sans-serif,Arial; color:#fff; margin-top:8px;","buttoncss":"display:block; position:relative; margin-top:8px;","texteffectresponsive":true,"texteffectresponsivesize":640,"titlecssresponsive":"font-size:12px;","descriptioncssresponsive":"display:none !important;","buttoncssresponsive":"","addgooglefonts":false,"googlefonts":"","textleftrightpercentforstatic":40}}
Эксель – один из лучших редакторов для работы с таблицами на сегодняшний день. В этой программе есть все необходимые функции для работы с любым объемом данных. Кроме того, вы сможете автоматизировать практически каждое действие и работать намного быстрее. В данной статье мы рассмотрим, в каких случаях и как именно можно использовать автозаполнение ячеек в Microsoft Office Excel.
Стоит отметить, что подобные инструменты отсутствуют в программе Microsoft Word. Некоторые пользовали прибегают к хитрости. Заполняют таблицу нужными значениями в Экселе, а затем переносят их в Ворд. Вы можете делать то же самое.
Настроить автоматический вывод нумерации очень просто. Для этого достаточно сделать несколько очень простых действий.
- Наберите несколько чисел. При этом они должны находиться в одной колонке или одной строке. Кроме этого, желательно, чтобы они шли по возрастанию (порядок играет важную роль).

- Выделите эти цифры.
- Наведите курсор на правый нижний угол последнего элемента и потяните вниз.

- Чем дальше вы будете тянуть, тем больше новых чисел вы увидите.

Тот же принцип работает и с другими значениями. Например, можно написать несколько дней недели. Вы можете использовать как сокращенные, так и полные названия.
- Выделяем наш список.
- Наводим курсор, пока его маркер не изменится.
- Затем потяните вниз.

- В итоге вы увидите следующее.

Эта возможность может использоваться и для статичного текста. Работает это точно так же.
- Напишите на вашем листе какое-нибудь слово.
- Потяните за правый нижний угол на несколько строк вниз.

- В итоге вы увидите целый столбец из одного и того же содержимого.

Таким способом можно облегчить заполнение различных отчётов и бланков (авансовый, КУДиР, ПКО, ТТН и так далее).
Готовые списки в Excel

Как видите, вас не просят скачать какие-нибудь бесплатные дополнения. Всё это работает сразу же после установки программы Microsoft Excel.
Создание своих списков
Описанные выше примеры являются стандартными. То есть эти перечисления заданы в Excel по умолчанию. Но иногда бывают ситуации, когда необходимо использовать свои шаблоны. Создать их очень просто. Для настройки вам нужно выполнить несколько совсем несложных манипуляций.
- Перейдите в меню «Файл».

- Откройте раздел «Параметры».

- Кликните на категорию «Дополнительно». Нажмите на кнопку «Изменить списки».

- После этого запустится окно «Списки». Здесь вы сможете добавить или удалить ненужные пункты.

- Добавьте какие-нибудь элементы нового списка. Можете написать, что хотите – на свой выбор. Мы в качестве примера напишем перечисление чисел в текстовом виде. Для ввода нового шаблона нужно нажать на кнопку «Добавить». После этого кликните на «OK».

- Для сохранения изменений снова нажимаем на «OK».

- Напишем первое слово из нашего списка. Необязательно начинать с первого элемента – автозаполнение работает с любой позиции.
- Затем продублируем это содержимое на несколько строк ниже (как это сделать, было написано выше).

- В итоге мы увидим следующий результат.

Благодаря возможностям этого инструмента вы можете включить в список что угодно (как слова, так и цифры).
Использование прогрессии
Если вам лень вручную перетягивать содержимое клеток, то лучше всего использовать автоматический метод. Для этого есть специальный инструмент. Работает он следующим образом.
- Выделите какую-нибудь ячейку с любым значением. Мы в качестве примера будем использовать клетку с цифрой «9».
- Перейдите на вкладку «Главная».
- Выберите пункт «Прогрессия».

- После этого вы сможете настроить:
- расположение заполнения (по строкам или столбцам);
- тип прогрессии (в данном случае выбираем арифметическую);
- шаг прироста новых чисел (можно включить или отключить автоматическое определение шага);
- максимальное значение.

- В качестве примера в графе «Предельное значение» укажем число «15».
- Для продолжения нажимаем на кнопку «OK».

- Результат будет следующим.

Как видите, если бы мы указали предел больше чем «15», то мы бы перезаписали содержимое ячейки со словом «Девять». Единственным минусом данного метода является то, что значения могут выпадать за пределы вашей таблицы.
Указание диапазона вставки
Если ваша прогрессия вышла за рамки допустимых значений и при этом затерла другие данные, то вам придется отменить результат вставки. И повторять процедуру до тех пор, пока вы не подберете конечное число прогрессии.
Но есть и другой способ. Работает он следующим образом.
- Выделите необходимый диапазон ячеек. При этом в первой клетке должно быть начальное значение для автозаполнения.
- Откройте вкладку «Главная».
- Нажмите на иконку «Заполнить».
- Выберите пункт «Прогрессия».

- Обратите внимание, что настройка «Расположение» автоматически указана «По столбцам», поскольку мы выделили ячейки именно в таком виде.
- Нажмите на кнопку «OK».

- В итоге вы увидите следующий результат. Прогрессия заполнена до самого конца и при этом ничего за границы не вышло.

Автозаполнение даты
Подобным образом можно работать с датой или временем. Выполним несколько простых шагов.
- Введем в какую-нибудь клетку любую дату.
- Выделяем любой произвольный диапазон ячеек.
- Откроем вкладку «Главная».
- Кликнем на инструмент «Заполнить».
- Выбираем пункт «Прогрессия».

- В появившемся окне вы увидите, что тип «Дата» активировался автоматически. Если этого не произошло, значит, вы указали число в неправильном формате.
- Для вставки нажмите на «OK».

- Результат будем следующим.

Автозаполнение формул
Помимо этого, в программе Excel можно копировать и формулы. Принцип работы следующий.
- Кликните на какую-нибудь пустую клетку.
- Введите следующую формулу (вам нужно будет скорректировать адрес на ячейку с исходным значением).
- Нажмите на клавишу Enter .

- Затем нужно будет скопировать это выражение во все остальные клетки (как это сделать, было описано немного выше).

- Результат будет следующим.

Отличие версий программы Excel
Все описанные выше методы используются в современных версиях Экселя (2007, 2010, 2013 и 2016 года). В Excel 2003 инструмент прогрессия находится в другом разделе меню. Во всём остальном принцип работы точно такой же.
Для того чтобы настроить автозаполнение ячеек при помощи прогрессии, необходимо совершить следующие весьма простые операции.
- Перейдите на какую-нибудь клетку с любым числовым значением.
- Нажмите на меню «Правка».
- Выберите пункт «Заполнить».
- Затем – «Прогрессия».

- После этого вы увидите точно такое же окно, как и в современных версиях.

Заключение
В данной статье мы рассмотрели различные методы для автозаполнения данных в редакторе Excel. Вы можете применять любой удобный для вас вариант. Если вдруг у вас что-то не получается, возможно, вы используете не тот формат данных.
Обратите внимание на то, что необязательно, чтобы в ячейках значения увеличивались непрерывно. Вы можете использовать любые прогрессии. Например, 1,5,9,13,17 и так далее.
Видеоинструкция
Если у вас возникли какие-нибудь трудности при использовании этого инструмента, дополнительно в помощь можете посмотреть видеоролик с подробными комментариями к описанным выше методам.
Каждый день пользователям интернета приходится заполнять различные формы на сайтах, в интернет-магазинах. И это часто отнимает наше драгоценное время.
Возьмем, к примеру сайт одного туроператора. Как много полей, неправда ли?
Как много полей, неправда ли?
И надо сказать, что достаточно обременительно заходить в каждое и выбирать. Особенно, если приходится это делать несколько раз.
Ведь подбор тура по заданным вами параметрам не всегда есть в наличии и приходится корректировать уловия. Но если же вы определенно решили найти тур, который 100% соответствует вашим требованиям, и не смотря на то, что места есть не всегда, то всякий раз заново вводить одни и те же параметры для поиска будет достаточно рутинным занятием.

 Sergey Nivens / Shutterstock.com
Sergey Nivens / Shutterstock.com В этом поможет нам программа - конструктор скриптов, позволяющих автоматизировать любые действия в браузере, которая называется . Чтобы вы имели представление об этой программе, перечислю лишь базовый функционал.
Особенности программы XWeb Human Emulator
- Автозаполнение форм и текстовых полей.
- Запись и повтор работы с любым элементом сайта.
- Сбор, сравнение, хранение и отправка данных.
- Есть встроенный планировщик задач, который можно запускать в назначенное вами время.
- Во время работы можно свернуть ее в систрэй. Это никак не скажется на производительности других приложений.
Как видите, даже этого достаточно, чтобы назвать программу функционально богатой.
А теперь, я на примере покажу, как можно автоматизировать процесс заполнения формы на сайте.
Автозаполнение формы
В адресную строку (выделено желтым маркером). Ниже, в правой части окна программы, подгружается веб-страница с формой для поиска и бронирования туров.


2. Выбираем в главном меню раздел «Макрос» и нажимаем на «Запись». Тоже самое можно сделать, нажав горячие клавиши Ctrl+Shift+R . Теперь программа будет записывать все наши действия в отдельный макрос.
Статья по теме: Как внести изменения в файл hosts


3. После того, как мы заполнили на сайте форму поиска тура и получили результат выборки, нужно остановить запись макроса. В том же пункте меню «Макрос» нажать на «Остановить» или выполнить эту команду, нажав горячие клавиши Ctrl+Shift+S .


4. Теперь, если нужно повторить поиск тура по указанным ранее параметрам, достаточно нажать все одну кнопочку «Выполнить». Макрос за считанные секунды сам заполнит все поля и вы тут же получите результаты поиска.
Как вы уже знаете, очень полезной возможностью MS Excel является автозаполнение ячеек типовыми наборами данных. То есть если ввести в ячейку «Апрель», а затем протащить её мышью на несколько соседних ячеек, они последовательно заполнятся названиями других месяцев: «Май», «Июнь» и так далее. Аналогичный фокус проходит с датами, названиями дней недели и даже просто с цифрами, что особенно удобно при нумерации строк таблицы.
Автозаполнение в MS Excel — очень удобная штука. Вписал первое значение, а остальные появятся автоматом
Однако… списки «типовых наборов данных» не ограничиваются примерами выше, верно? При работе с часто используемыми списками городов, артикулов, номеров деталей и т.п., было бы очень удобно иметь свой собственный шаблон для автозаполнения.
Итак, сегодня я избавлю вас от нудной рутины, когда один и тот же список приходится набивать вручную (на худой конец копировать из другого документа) — самое время научится формировать в MS Excel собственные списки автозаполнения!
Создаем пользовательский список автозаполнения в MS Excel
Для начала, неплохо было бы как-то наш будущий список автозаполнения зафиксировать. Вы можете открыть таблицу с уже заполненным примером такого списка или набить его заново на черновике. Лично я начну с черновика и создам простейший автозаполняемый список из четырех пунктов с номерами годовых кварталов: «Первый квартал», «Второй квартал»… итак далее.

Сделали? Теперь выделяем наш список целиком, идем на вкладку «Файл» и выбираем в появившемся меню пункт «Параметры» .
Как только на экран будет выведено окно настроек программы, щелкаем в списке слева пункт «Дополнительно» , прокручиваем экран настроек почти до самого низа и находим кнопку «Изменить списки» .
В открывшемся окне настроек слева мы увидим перечень уже сформированных списков автозаполнения, а внизу выделенный нами ранее диапазон и кнопку «Импорт». Нажмите на неё и увидите, как пустовавшее до этого правое поле окна «Списки» заполнится уже знакомым нам перечнем.

Список автозаполнения Excel по умолчанию. А внизу — диапазон выбранных нами ячеек
Вы можете прямо здесь набить к списку дополнительные пункты — окно справа доступно для редактирования. Если же созданный список вам вдруг станет не нужен, вы смело можете его удалить воспользовавшись одноименной кнопкой в правой части окна.

Пользовательский список автозаполнения готов
Обратите внимание: удалить или редактировать заданные по умолчанию списки автозаполнения MS Excel (месяцы, дни недели и т.п.) — нельзя.
Ну всё, нажимаем «Ок» (и ещё раз «Ок») чтобы применить изменения. Самое время попробовать что у нас получилось. Пишем в первой ячейке «Первый квартал», протягиваем её за уголок… и получаем полностью сформированный автозаполняемый список, с чем вас и поздравляю.

Пользовательский список автозаполнения в действии
Остается только добавить, что вы можете создать любое число пользовательских списков автозаполнения — никаких ограничений на этот счет в MS Excel не заложено.

