Πώς να δημιουργήσετε αντίγραφα ασφαλείας της αλληλογραφίας του Mozilla Thunderbird. Τρέχοντα πρόσθετα και προγράμματα για το Mozilla Firefox ® και άλλα αντίγραφα ασφαλείας του Mozilla thunderbird
Ο Heathy γράφει:
Μπορείτε παρακαλώ να μου πείτε εάν είναι δυνατό (και πώς) να αντιγράψω όλα τα αποθηκευμένα μηνύματα και τις ρυθμίσεις στο Thunderbird για να τα μεταφέρω σε άλλον υπολογιστή;
Ο Softbloger απαντά :)
Υπάρχει ένα ειδικό δωρεάν πρόγραμμα για αυτό από τον Τσέχο προγραμματιστή Pavel Cvrcek (δεν μπορώ καν να φανταστώ πώς να διαβάσω το επίθετο) - το οποίο σας επιτρέπει να δημιουργήσετε αντίγραφα ασφαλείας για προφίλ οικογενειακών προγραμμάτων Mozilla ( MozSuite/SeaMonkey, Mozilla Firefox, Mozilla Thunderbird) και Netscape. Το MozBackup δημιουργεί αντίγραφα αλληλογραφίας, σελιδοδεικτών, βιβλίων διευθύνσεων, κωδικών πρόσβασης και πολλά άλλα.
Το MozBackup υποστηρίζει τις ακόλουθες εκδόσεις λογισμικού:
Firefox 1.0 - 3.0 Alpha 6
- Thunderbird 1.0 - 2.0
- Sea Monkey 1.0a - 1.1
- Mozilla Suite 1.7 - 1.7.x
- Netscape 7.x.
Το πρόγραμμα λειτουργεί μόνο σε Windows (98/ME/NT/2000/XP/2003/Vista).
Σύντομες οδηγίες για τη δημιουργία αντιγράφου ασφαλείας των ρυθμίσεων και των δεδομένων του Mozilla Thunderbird (η εργασία με άλλα υποστηριζόμενα προγράμματα είναι παρόμοια):
1. Κάντε λήψη, εγκατάσταση και εκτέλεση του MozBackup:
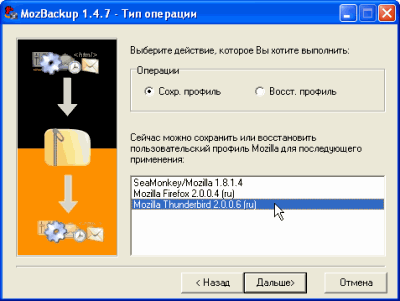
3. Ακολουθώντας τις προτροπές, επιλέξτε το προφίλ και τη θέση στον σκληρό δίσκο του υπολογιστή όπου θα αποθηκευτεί το αρχείο αντιγράφου ασφαλείας. Κάντε κλικ στο "Επόμενο":
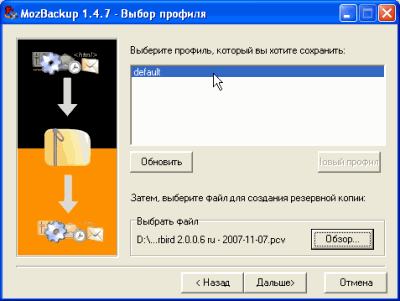
4. Εδώ το MozBackup μας ρωτά αν θέλουμε να προστατεύσουμε το αρχείο δεδομένων με κωδικό πρόσβασης:

Αποφασίζουμε και πηγαίνουμε στο παρακάτω παράθυρο:

Εδώ πρέπει να επιλέξετε τα στοιχεία που θέλετε να αποθηκεύσετε. Είναι καλύτερα να τα αφήσετε όλα όπως είναι. Προχώρα".
5. Αυτό είναι. Οι γραμμές της αναφοράς θα αναβοσβήσουν και το αρχείο θα αποθηκευτεί στον κατάλογο που υποδεικνύεται παραπάνω:
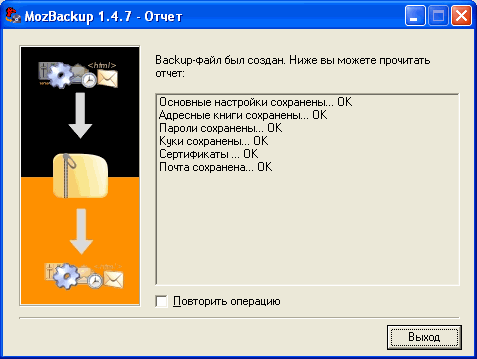
Εάν θέλετε να δημιουργήσετε ένα αντίγραφο ασφαλείας για άλλο πρόγραμμα, επιλέξτε το πλαίσιο δίπλα στο "Επανάληψη της λειτουργίας" και κάντε κλικ στο "Επόμενο".
Η επαναφορά των δεδομένων του προγράμματος γίνεται με παρόμοιο τρόπο.
Μπορείτε να κάνετε λήψη της πιο πρόσφατης έκδοσης της ρωσικής έκδοσης του MozBackup και της Λευκορωσικής.
ΥΣΤΕΡΟΓΡΑΦΟ. (23.11.2007)
Σκέφτηκα σήμερα - αν υπάρχουν ρωσικές και λευκορωσικές μεταφράσεις του MozBackup, τότε μάλλον πρέπει να υπάρχουν και ουκρανικά. Σκέφτηκα και σκέφτηκα, και μετά το πήρα και μετέφρασα το απλωμένο
Το πρόγραμμα αλληλογραφίας Mozilla Thunderbird διευκολύνει πολύ την εργασία με αλληλογραφία και ομάδες συζήτησης, εάν έχει ρυθμιστεί σωστά. Αυτή η διαδικασία είναι απλή και δεν απαιτεί πολύ χρόνο από τον χρήστη, αλλά θα βοηθήσει στη βελτιστοποίηση της ροής εργασίας στο μέλλον. Από αυτόν τον οδηγό, θα μάθετε πώς να προσαρμόζετε το Mozilla Thunderbird "για τον εαυτό σας" όσο το δυνατόν πιο αποτελεσματικά, προκειμένου να αξιοποιήσετε πλήρως τις δυνατότητες αυτού του εργαλείου.
Τι είναι ένα προφίλ Mozilla Thunderbird
Προφίλ - πληροφορίες που δημιουργούνται κατά τη λειτουργία του προγράμματος-πελάτη αλληλογραφίας, αλλά δεν ισχύουν για τα εκτελέσιμα αρχεία του προγράμματος:
- τοπική αλληλογραφία και αντίγραφα μηνυμάτων email (εξαρτάται από τις ρυθμίσεις).
- προσαρμοσμένες ρυθμίσεις (θέματα, γραμμές εργαλείων, κ.λπ.).
Από προεπιλογή, το Mozilla Thunderbird αμέσως μετά την εγκατάσταση δημιουργεί ένα προφίλ με το όνομα προεπιλογή. Θα χρησιμοποιηθεί από το πρόγραμμα στο μέλλον, εκτός εάν δημιουργήσετε ειδικά ένα νέο χρησιμοποιώντας το Profile Manager.
Πού αποθηκεύεται
Κατά τη δημιουργία ενός προφίλ, εκχωρείται ένα όνομα όπως xxx.yyy, όπου xxx είναι 8 αριθμοί που δημιουργούνται τυχαία από το πρόγραμμα και yyy είναι το εμφανιζόμενο όνομά του. Σε διαφορετικές εκδόσεις του λειτουργικού συστήματος, η θέση των αρχείων προφίλ είναι διαφορετική. Για να βρείτε γρήγορα ένα προφίλ,
Θα πρέπει να κάνετε κλικ στο κουμπί του κύριου μενού του προγράμματος και να ακολουθήσετε τη διαδρομή "Βοήθεια" - "Πληροφορίες για την επίλυση προβλημάτων". Απέναντι από το στοιχείο "Φάκελος προφίλ" υπάρχει ένα κουμπί "Άνοιγμα φακέλου" Κάνοντας κλικ σε αυτό, θα μεταφερθείτε στον κατάλογο προορισμού όπου θα δείτε τα απαιτούμενα αρχεία.


Δημιουργία αντιγράφων ασφαλείας και επαναφορά προφίλ
Για να δημιουργήσετε ένα αντίγραφο ασφαλείας των αρχείων προφίλ του Mozilla Thunderbird, ακολουθήστε έναν απλό αλγόριθμο:
- κλείσε το πρόγραμμα;
- ανοίξτε τον κατάλογο με τα αρχεία προφίλ με τον τρόπο που υποδεικνύεται παραπάνω.
- Ανεβείτε ένα επίπεδο και αντιγράψτε το φάκελο προφίλ με το όνομα xxx.yyy.
- αποθηκεύστε τον κατάλογο στη θέση προορισμού στο δίσκο.
Μπορείτε να αποθηκεύσετε ένα αντίγραφο ασφαλείας τόσο στον σκληρό δίσκο του υπολογιστή όσο και σε εξωτερικά μέσα - μονάδες οπτικού δίσκου, μονάδες flash, φιλοξενία αρχείων και διακομιστές cloud.
Για να επαναφέρετε ένα προφίλ Mozilla Thunderbird, απλώς αντιγράψτε το φάκελο στον κατάλογο προορισμού με αντικατάσταση αρχείου. Εάν η διαδικασία πραγματοποιηθεί μετά την επανεγκατάσταση του λειτουργικού συστήματος και το προεπιλεγμένο προφίλ λάβει διαφορετικό όνομα μετά την επανεγκατάσταση του προγράμματος, δεν πρέπει να αντιγράψετε το φάκελο, αλλά μόνο τα αρχεία που περιέχονται σε αυτόν.
Λογαριασμός Mozilla Thunderbird
Κατά τη διαδικασία ρύθμισης του Mozilla Thunderbird, οι περισσότερες από τις επιλογές ρυθμίζονται αυτόματα. Οι μη αυτόματες ρυθμίσεις απαιτούνται μόνο εάν ο πάροχος email δεν περιλαμβάνεται στις βάσεις δεδομένων αυτόματης διαμόρφωσης του προγράμματος ή χρησιμοποιούνται μη τυπικές ρυθμίσεις λογαριασμού email.
Αυτόματες ρυθμίσεις
Το μόνο που απαιτείται από τον χρήστη σε αυτήν την περίπτωση είναι η διεύθυνση email, ο κωδικός πρόσβασης του λογαριασμού και το όνομα χρήστη. Όλες οι άλλες παράμετροι - πρωτόκολλα ασφαλείας, ονόματα τομέα και θύρες που χρησιμοποιούνται, το Mozilla Thunderbird θα πραγματοποιήσει λήψη από τον διακομιστή από τη βάση δεδομένων διαμόρφωσης.
Η πρόταση διαμόρφωσης εκδίδεται από το πρόγραμμα κατά την πρώτη εκκίνηση μετά την εγκατάστασή του. Εάν ο χρήστης παρέλειψε αυτό το βήμα για οποιονδήποτε λόγο, η ρύθμιση αλληλογραφίας Mozilla Thunderbird καλείται ανά πάσα στιγμή μέσω του κύριου μενού ("Δημιουργία" - "Λήψη νέας εγγραφής αλληλογραφίας").

Στο παράθυρο διαλόγου που εμφανίζεται, το Mozilla Thunderbird θα σας ζητήσει να δημιουργήσετε ένα νέο γραμματοκιβώτιο. Μπορείτε να εξαιρεθείτε κάνοντας κλικ στο κατάλληλο κουμπί.

Στο επόμενο παράθυρο, πρέπει να συμπληρώσετε τα προτεινόμενα πεδία και να κάνετε κλικ στο κουμπί "Συνέχεια".

Το μόνο που μένει να γίνει είναι να επιλέξετε το κατάλληλο πρωτόκολλο (IMAP ή POP3) και να κάνετε κλικ στο κουμπί "Τέλος".

Το πρόγραμμα θα ανακατευθύνει το αίτημα στον διακομιστή αλληλογραφίας (στη συγκεκριμένη περίπτωση, δείχνει πώς να ρυθμίσετε το Mozilla Thunderbird για το Gmail), όπου θα πρέπει να συνδεθείτε και να του δώσετε πρόσβαση στον λογαριασμό σας.



Εάν εισαχθούν τα σωστά δεδομένα και όλα γίνουν σωστά, το πρόγραμμα-πελάτης αλληλογραφίας θα συνδεθεί στον λογαριασμό σας και θα πραγματοποιήσει λήψη όλης της αλληλογραφίας.
Σημείωση! Στην περίπτωση του Gmail, τα email και οι ειδοποιήσεις δεν ταξινομούνται σε κατηγορίες (Κοινωνικά και Προσφορές), όπως γίνεται κατά την είσοδο στο γραμματοκιβώτιο μέσω ενός προγράμματος περιήγησης. Στο Mozilla Thunderbird, παρουσιάζονται ως λίστα, η οποία δεν είναι πάντα βολική στη χρήση.

Αλλαγή πρωτοκόλλου λογαριασμού
Μια άλλη πτυχή που πρέπει να γνωρίζετε σχετικά με τον τρόπο ρύθμισης της αλληλογραφίας Mozilla Thunderbird είναι να αλλάξετε τον λογαριασμό σας από POP3 σε IMAP. Το POP3, ως πιο απαρχαιωμένο πρωτόκολλο, δεν χρησιμοποιείται σχεδόν ποτέ πουθενά αλλού, και όλοι οι μεγάλοι πάροχοι email έχουν εδώ και καιρό αλλάξει διακομιστές σε IMAP.
Εάν ο πάροχος σας δεν υποστηρίζει IMAP, αλλά θέλετε να επωφεληθείτε πλήρως από αυτό το πρωτόκολλο, συνιστάται να αλλάξετε τον πάροχο υπηρεσιών ρυθμίζοντας την προώθηση αλληλογραφίας από το παλιό γραμματοκιβώτιο στο νέο.
Αρκεί να δημιουργήσετε έναν νέο λογαριασμό IMAP, μετακινώντας όλη την απαραίτητη αλληλογραφία από τον παλιό:
- Απενεργοποίηση λογαριασμού POP3. Κάντε δεξί κλικ στο όνομα του λογαριασμού στο δεξί μέρος του παραθύρου και επιλέξτε "Ρυθμίσεις" - "Ρυθμίσεις διακομιστή". Εδώ πρέπει να καταργήσετε την επιλογή των πλαισίων "Έλεγχος για νέα μηνύματα κάθε XX λεπτά" και "Έλεγχος αλληλογραφίας κατά την εκκίνηση".
- Δημιουργήστε έναν νέο λογαριασμό χρησιμοποιώντας τη μέθοδο που περιγράφεται παραπάνω.
- Σύρετε τα απαραίτητα γράμματα από τον λογαριασμό POP3 στο IMAP για να τα ανεβάσετε στον διακομιστή.
- Διαγράψτε την παλιά καταχώριση - κάντε κλικ στο κουμπί "Ενέργειες" στο παράθυρο επιλογών και επιλέξτε το κατάλληλο στοιχείο.

Θέματα και σχέδιο
Στο Mozilla Thunderbird, τα θέματα παρουσιάζονται ως μεμονωμένα θέματα που πρέπει να ληφθούν από το Διαδίκτυο. Μπορείτε να το κάνετε αυτό χωρίς να επισκεφτείτε πόρους τρίτων απευθείας στο παράθυρο του προγράμματος. Για να το κάνετε αυτό, κάντε κλικ στο στοιχείο "Πρόσθετα" στο κύριο παράθυρο.

Κάντε κύλιση προς τα κάτω στα περιεχόμενα της καρτέλας "Λήψη πρόσθετων" και δίπλα στο στοιχείο "Επιλεγμένα θέματα" κάντε κλικ στον σύνδεσμο "Εμφάνιση όλων".

Μόλις βρείτε ένα κατάλληλο θέμα, κάντε κλικ στο όνομά του και στην επόμενη σελίδα, κάντε κλικ στο κουμπί "Προσθήκη στο Thunderbird". Μην ξεχάσετε επίσης να κάνετε κλικ στο κουμπί "Να επιτρέπεται" στο αναδυόμενο παράθυρο.

Το ληφθέν θέμα εφαρμόζεται αυτόματα. Εάν έχετε κατεβάσει πολλά θέματα, για εναλλαγή μεταξύ τους πρέπει να μεταβείτε στην καρτέλα "Εμφάνιση" του μενού διαχείρισης του πρόσθετου και να κάνετε κλικ στο κουμπί "Ενεργοποίηση" δίπλα στο όνομα του θέματος που θέλετε να εφαρμόσετε.

Στο ίδιο μενού, μπορείτε να αφαιρέσετε τα θέματα του Mozilla Thunderbird που δεν σας αρέσουν πλέον.
Ταξινόμηση γραμμάτων
Στο Mozilla Thunderbird, μπορείτε να εγκαταστήσετε ένα ή περισσότερα φίλτρα για να αυτοματοποιήσετε ενέργειες με ληφθέντα ή απεσταλμένα μηνύματα. Τα φίλτρα λειτουργούν με τη σειρά με την οποία βρίσκονται στη λίστα των χρηστών. Για να δημιουργήσετε ένα νέο φίλτρο, μεταβείτε στο κύριο μενού του προγράμματος και επιλέξτε "Φίλτρα μηνυμάτων". Στο παράθυρο που ανοίγει, επιλέξτε τον λογαριασμό στον οποίο θα εφαρμοστεί το φίλτρο και κάντε κλικ στο κουμπί "Δημιουργία".

Θα ανοίξει το μενού ρυθμίσεων φίλτρου. Όλες οι βασικές παράμετροι φιλτραρίσματος ορίζονται επιλέγοντας την κατάλληλη επιλογή από την αναπτυσσόμενη λίστα.

Χρησιμοποιώντας αυτό το εργαλείο, για παράδειγμα, μπορείτε να φιλτράρετε τα ανεπιθύμητα μηνύματα με μια συγκεκριμένη λέξη στο σώμα του γράμματος ή να ρυθμίσετε την αποθήκευση αλληλογραφίας από έναν συγκεκριμένο αντισυμβαλλόμενο σε έναν ξεχωριστό φάκελο.
Πώς να απαντήσετε αυτόματα στο Mozilla Thunderbird
Θα χρειαστείτε αυτή τη δυνατότητα εάν είστε σε διακοπές ή λείπετε για λίγες μέρες. Μπορείτε να το ρυθμίσετε χρησιμοποιώντας έναν απλό αλγόριθμο:
- Δημιουργήστε ένα νέο μήνυμα πατώντας Ctrl+N
- Σημειώστε στο σώμα του γράμματος "Απών από ... έως ...". Δεν χρειάζεται να καθοριστεί ο παραλήπτης.
- Στο μενού του παραθύρου δημιουργίας μηνυμάτων, επιλέξτε "Αρχείο" - "Αποθήκευση ως" - "Πρότυπο" και κλείστε το τρέχον παράθυρο.
- Δημιουργήστε ένα νέο φίλτρο όπως περιγράφεται παραπάνω.
- Στις παραμέτρους του φίλτρου, μετακινήστε το διακόπτη στη θέση "Χωρίς συνθήκες" και αντιστοιχίστε την ενέργεια "Απάντηση κατά πρότυπο".
- Επιβεβαιώστε τις αλλαγές πατώντας το κουμπί "OK".

Η ρύθμιση μιας αυτόματης απάντησης με αυτόν τον τρόπο είναι ευκολότερη και ταχύτερη από τη ρύθμιση παραμέτρων για κάθε συνδεδεμένο γραμματοκιβώτιο. Το κύριο πράγμα είναι να μην ξεχάσετε να απενεργοποιήσετε ή να αφαιρέσετε το φίλτρο όταν επιστρέψετε από τις διακοπές.
Στο Mozilla Thunderbird, η ρύθμιση Mail σάς επιτρέπει να ορίσετε μια απάντηση σύμφωνα με ένα πρότυπο όχι μόνο για όλα τα εισερχόμενα γράμματα, αλλά και, για παράδειγμα, για συγκεκριμένους αντισυμβαλλομένους ή με λέξεις-κλειδιά.
Προστασία και anti-spam
Η ρύθμιση του φιλτραρίσματος ανεπιθύμητης ή δόλιας αλληλογραφίας σε αυτό το πρόγραμμα είναι πολύ πιο εύκολη από τα φίλτρα. Για να το κάνετε αυτό, μέσω του κύριου μενού, μεταβείτε στο στοιχείο "Ρυθμίσεις".

Οι ακόλουθες ενέργειες είναι διαθέσιμες στην καρτέλα "Προστασία":
- Για antispam. Διαγράψτε ή μετακινήστε τα ανεπιθύμητα στον κατάλληλο φάκελο, επισημάνετε ως αναγνωσμένα. Παρέχεται ένα προσαρμοστικό φίλτρο εκμάθησης που ταξινομεί την επόμενη αλληλογραφία με βάση τις ενέργειες του χρήστη.
- Για δόλια email. Ενημερώστε εάν ένα εισερχόμενο μήνυμα είναι ύποπτο.
- Για antivirus. Επιτρέψτε στο λογισμικό προστασίας από ιούς να θέτει σε καραντίνα ύποπτα συνημμένα.
- Για κωδικούς πρόσβασης. Θυμηθείτε τους κωδικούς πρόσβασης για όλους τους λογαριασμούς και ορίστε έναν κύριο κωδικό πρόσβασης.

Ρυθμίσεις ήχου
Μπορείτε να βρείτε τις επιλογές ειδοποίησης ήχου μέσω του κύριου μενού στις ρυθμίσεις στην καρτέλα "Γενικά". Για να σηματοδοτήσετε τη λήψη αλληλογραφίας, μπορείτε να χρησιμοποιήσετε τόσο την τυπική συνοδεία από τον συνδυασμό ήχου του λειτουργικού συστήματος όσο και το αρχείο ήχου που είναι αποθηκευμένο στον σκληρό δίσκο του υπολογιστή. Εάν η λειτουργία δεν είναι απαραίτητη, μπορείτε να την απενεργοποιήσετε αποεπιλέγοντας το αντίστοιχο πλαίσιο ελέγχου.

Προσαρμογή των απαντήσεων προτύπου
Στην αλληλογραφία μέσω email, θεωρείται καλή πρακτική να περιλαμβάνονται όλα τα στοιχεία επικοινωνίας στο τέλος της επιστολής, ώστε ο παραλήπτης να μπορεί να επικοινωνήσει με τον αποστολέα με οποιονδήποτε βολικό τρόπο. Για να μην εισάγετε αυτά τα δεδομένα με μη αυτόματο τρόπο κάθε φορά ή για να μην τα αντιγράψετε από ένα αρχείο κειμένου, μπορείτε να δημιουργήσετε ένα έτοιμο πρότυπο βάσει του οποίου θα δημιουργηθούν νέα εξερχόμενα μηνύματα.
Το πρώτο βήμα είναι να κάνετε την ίδια την υπογραφή. Για να γίνει αυτό, δημιουργείται ένα νέο μήνυμα χρησιμοποιώντας το συνδυασμό πλήκτρων Ctrl + N και τα στοιχεία επικοινωνίας πληκτρολογούνται (ή αντιγράφονται). Στη συνέχεια, στο παράθυρο δημιουργίας μηνύματος, επιλέξτε "Αρχείο" - "Αποθήκευση ως" - "Αρχείο", επιλέξτε μια θέση αποθήκευσης στον υπολογιστή σας και καθορίστε ένα όνομα.
Στη συνέχεια, στις ρυθμίσεις λογαριασμού, πρέπει να βρείτε την επιλογή "Εισαγωγή υπογραφής από αρχείο", επιλέξτε το πλαίσιο και ορίστε τη διαδρομή προς το αποθηκευμένο αρχείο.

Το κείμενο υπογραφής μπορεί επίσης να τοποθετηθεί στο αντίστοιχο πεδίο στις ρυθμίσεις λογαριασμού. Επιπλέον, μπορείτε να επισυνάψετε μια επαγγελματική κάρτα - για παράδειγμα, μια εικόνα, μια κινούμενη εικόνα ή ένα σύντομο βίντεο.
Διαμόρφωση ρυθμίσεων διακομιστή
Για να επεξεργαστείτε αυτές τις τιμές, πρέπει να κάνετε δεξί κλικ στο όνομα του λογαριασμού, να επιλέξετε το στοιχείο ρυθμίσεων και στο παράθυρο που ανοίγει, να μεταβείτε στην καρτέλα "Ρυθμίσεις διακομιστή".

Εδώ συνιστάται η προσαρμογή του διαστήματος ελέγχου αλληλογραφίας και των ενεργειών με τα διαγραμμένα μηνύματα, αλλά μην αλλάξετε τις βασικές παραμέτρους του προγράμματος - τη θύρα που χρησιμοποιείται, την ασφάλεια και τις μεθόδους ελέγχου ταυτότητας, καθώς οι εσφαλμένες ρυθμίσεις μπορεί να προκαλέσουν προβλήματα με το Mozilla Thunderbird.
Εξαγωγή ρυθμίσεων και λογαριασμού Mozilla Thunderbird
Δεδομένου ότι το πρόγραμμα είναι cross-platform, όλα τα δεδομένα εργασίας μπορούν να μετακινηθούν μεταξύ διαφορετικών λειτουργικών συστημάτων - για παράδειγμα, Windows και Linux προς οποιαδήποτε κατεύθυνση. Ο λογαριασμός ανήκει επίσης σε αυτά τα δεδομένα, επομένως αποθηκεύεται στην ίδια θέση με όλα τα άλλα αρχεία προφίλ (όπου ακριβώς, βλέπε παραπάνω). Η εξαγωγή ενός λογαριασμού Mozilla Thunderbird πραγματοποιείται με τον ίδιο τρόπο όπως και η μεταφορά ρυθμίσεων: απλώς αντιγράψτε αυτά τα αρχεία στον υπολογιστή προορισμού. Μπορείτε να χρησιμοποιήσετε όχι μόνο φυσικές μονάδες δίσκου, αλλά και να τις μετακινήσετε μέσω απομακρυσμένης πρόσβασης - για παράδειγμα, χρησιμοποιώντας τα προγράμματα Team Viewer ή Radmin.
Ρυθμίσεις προγράμματος για διαφορετικές υπηρεσίες αλληλογραφίας
Οι παράμετροι που απαιτούνται για τη σωστή εργασία με το Gmail φαίνονται στο παραπάνω παράδειγμα. Είναι βολικό οι ρυθμίσεις του Mozilla Thunderbird για Mail ru ή Yandex να μην διαφέρουν: αυτοί οι δημοφιλείς πάροχοι χρησιμοποιούν το πρωτόκολλο IMAP για μεγάλο χρονικό διάστημα, επομένως η διαμόρφωση φορτώνεται αυτόματα από την εφαρμογή.
Η δημιουργία αντιγράφων ασφαλείας είναι ένας από τους πιο σημαντικούς παράγοντες για την ασφάλεια των δεδομένων σας, είτε πρόκειται για τα αρχεία του ιστότοπού σας είτε για το αρχείο αλληλογραφίας σας. Σε αυτόν τον οδηγό, θα μάθετε πώς να δημιουργείτε αντίγραφα ασφαλείας της αλληλογραφίας σας χρησιμοποιώντας τρία δημοφιλή προγράμματα-πελάτες email.
Γρήγορη πλοήγηση:
Πριν ξεκινήσετε αυτό το σεμινάριο, αξίζει να επεκτείνετε λίγο τις γνώσεις σας σχετικά με τα πρωτόκολλα εισερχόμενης αλληλογραφίας και τις διαφορές μεταξύ τους. Υπάρχουν δύο πρωτόκολλα αλληλογραφίας: IMAP και POP3. Η κύρια διαφορά είναι ότι το IMAP σάς επιτρέπει να συγχρονίζετε τα email σας σε πολλές συσκευές, ενώ το POP3 όχι.
Ένα άλλο μεγάλο μειονέκτημα του POP3 είναι η αδυναμία εξαγωγής εξερχόμενων email σε ένα πρόγραμμα-πελάτη email. Επομένως, συνιστάται η χρήση του πρωτοκόλλου IMAP εάν το επιτρέπει ο πάροχος αλληλογραφίας σας. Για μια πιο λεπτομερή εξήγηση της διαφοράς μεταξύ IMAP και POP3, ρίξτε μια ματιά στο .
Πριν ξεκινήσουμε αυτόν τον οδηγό, θα χρειαστείτε τα εξής:
- Πρόσβαση στον πίνακα ελέγχου φιλοξενίας.
- Πελάτης αλληλογραφίας.
Βήμα 1 — Συλλογή δεδομένων διακομιστή αλληλογραφίας
Αρχικά, πρέπει να λάβετε πληροφορίες σχετικά με τον διακομιστή αλληλογραφίας σας. Στον πίνακα ελέγχου του Hostinger, μπορείτε να το βρείτε σε ειδική ενότητα. Ακολουθήστε αυτά τα βήματα για να το αποκτήσετε:
- Συνδεθείτε στον πίνακα ελέγχου του Hostinger και μπείτε Λογαριασμοί αλληλογραφίαςστο πεδίο αναζήτησης.
- Ή βρείτε το εικονίδιο Λογαριασμοί αλληλογραφίαςΣτο κεφάλαιο Ταχυδρομείοκαι κάντε κλικ σε αυτό.

- Κάντε κλικ στο κουμπί Ελεγχοςμπροστά από τον λογαριασμό αλληλογραφίας σας, λοιπόν Πληροφορίες.

- Θα εμφανιστεί ένα παράθυρο με όλα τα απαραίτητα δεδομένα. Καταγράψτε τα ή αντιγράψτε τα σε ένα πρόγραμμα επεξεργασίας κειμένου στον υπολογιστή σας. Θα τα χρειαστούμε αργότερα.

Βήμα 2 — Δημιουργία αντιγράφων ασφαλείας αλληλογραφίας
Αφού λάβετε τα απαιτούμενα στοιχεία διακομιστή αλληλογραφίας, μπορείτε να προχωρήσετε στη ρύθμιση του προγράμματος-πελάτη αλληλογραφίας και στη δημιουργία αντιγράφων ασφαλείας των μηνυμάτων ηλεκτρονικού ταχυδρομείου σας. Παρακάτω μπορείτε να βρείτε 3 επιλογές για τον τρόπο δημιουργίας αντιγράφων ασφαλείας αλληλογραφίας χρησιμοποιώντας διαφορετικά προγράμματα-πελάτες email.
Επιλογή 1 - Δημιουργία αντιγράφων ασφαλείας αλληλογραφίας στο Outlook
Ας ξεκινήσουμε προσθέτοντας τον λογαριασμό σας στο Outlook. Σε αυτόν τον οδηγό, θα χρησιμοποιήσουμε το Outlook 2016. Για οδηγίες σχετικά με τον τρόπο εκτέλεσης αυτής της διαδικασίας σε προηγούμενες εκδόσεις του Outlook, ανατρέξτε σε αυτόν τον οδηγό.
- Ανοίξτε το Outlook και κάντε κλικ Αρχείο → Προσθήκη λογαριασμού.

- Στο παράθυρο που εμφανίζεται, επιλέξτε Μη αυτόματη ρύθμιση ή πρόσθετοι τύποι διακομιστώνκαι πατήστε Περαιτέρω.

- Τύπος Πρωτόκολλο POP ή IMAP, έπειτα Περαιτέρω.

- Στο νέο παράθυρο, εισαγάγετε τα δεδομένα που ελήφθησαν στο πρώτο βήμακαι πατήστε το κουμπί Περαιτέρω.

- Για να ολοκληρώσετε τη ρύθμιση, πατήστε το κουμπί Ετοιμος.

- Κάντε κλικ Αρχείο, επιλέξτε Άνοιγμα και εξαγωγήκαι κάντε κλικ στο κουμπί Εισάγω και εξάγω.

- Στο νέο παράθυρο, επιλέξτε την επιλογή Εξαγωγή σε αρχείοκαι πατήστε το κουμπί Περαιτέρω.

- Επιλέξτε έναν τύπο αρχείου. Σε αυτόν τον οδηγό, θα χρησιμοποιήσουμε Αρχεία δεδομένων του Outlook (.pst). Κάντε κλικ Περαιτέρω.

- Τώρα επιλέξτε τον λογαριασμό αλληλογραφίας σας από τη λίστα και κάντε ξανά κλικ Περαιτέρω.

- Τέλος, επιλέξτε τον φάκελο εξαγωγής και κάντε κλικ στο κουμπί Ετοιμος.

- Θα μπορείτε να βρείτε ένα αντίγραφο ασφαλείας των email σας στον επιλεγμένο φάκελο .pstμορφή.

Η δημιουργία αντιγράφων ασφαλείας των email σας στο Outlook είναι μια αρκετά εύκολη διαδικασία και διαρκεί μόνο λίγα λεπτά.
Επιλογή 2 - Δημιουργία αντιγράφων ασφαλείας αλληλογραφίας στο Thunderbird
Εκκινήστε το Thunderbird και ενεργοποιήστε τον Οδηγό ρύθμισης νέου λογαριασμού αλληλογραφίας. Εάν αυτή είναι η πρώτη φορά που τρέχετε το Thunderbird, θα εμφανιστεί αυτόματα ο οδηγός εγκατάστασης. Μπορείτε επίσης να το καλέσετε κάνοντας κλικ στο κουμπί Ταχυδρομείο:
- Στο πρώτο παράθυρο επιλέξτε Παραλείψτε αυτό και χρησιμοποιήστε την υπάρχουσα αλληλογραφία μουεπειδή έχετε ήδη λογαριασμό αλληλογραφίας.

- Τώρα εισάγετε το όνομά σας, τη διεύθυνση email, τον κωδικό πρόσβασης από αυτό και κάντε κλικ Προχωρώ.

- Στο επόμενο βήμα, το Thunderbird θα προσπαθήσει να ανακτήσει αυτόματα τις λεπτομέρειες του διακομιστή αλληλογραφίας. Ωστόσο, στις περισσότερες περιπτώσεις αυτή η διαδικασία δεν λειτουργεί. Επομένως, πρέπει να εισάγετε τα δεδομένα με μη αυτόματο τρόπο. Απλώς εισάγετε τα δεδομένα από την πρώτη Βήμακαι πατήστε το κουμπί Επανάληψη δοκιμής. Εάν δεν λάβετε σφάλματα, κάντε κλικ στο κουμπί Ετοιμος.

Πρέπει να έχετε παρατηρήσει ότι το Thunderbird δεν εμφανίζει κανένα από τα μηνύματά σας αυτήν τη στιγμή. Για λήψη των μηνυμάτων σας από τον διακομιστή, κάντε κλικ στο κουμπί Λάβετε μηνύματα.

Έχετε διαμορφώσει με επιτυχία τον πελάτη Thunderbird. Τώρα ας προχωρήσουμε στη δημιουργία αντιγράφων ασφαλείας των email σας. Αυτό μπορεί να είναι λίγο δύσκολο, καθώς το Thunderbird δεν διαθέτει ενσωματωμένη δυνατότητα εξαγωγής μηνυμάτων. Ωστόσο, υπάρχει μια λύση:
- Δημιουργήστε έναν νέο φάκελο στον υπολογιστή σας και ονομάστε τον Δημιουργία αντιγράφων ασφαλείας αλληλογραφίας.
- Στο Thunderbird, μεταβείτε στο φάκελο αλληλογραφίας που θέλετε να δημιουργήσετε αντίγραφα ασφαλείας.
- Χρήση CTRL + A (CMD + A για MacOS)για να επιλέξετε όλα τα μηνύματα σε έναν φάκελο.
- Κάντε δεξί κλικ στα μηνύματα και επιλέξτε την επιλογή Αποθήκευση ως…

- Επιλέξτε το φάκελο που δημιουργήσατε ως θέση αποθήκευσης.
- Αυτό ήταν όλο, το Thunderbird θα εξαγάγει αυτόματα όλα τα επιλεγμένα email στη μορφή eml.

Ολοκληρώσατε με επιτυχία τη δημιουργία αντιγράφων ασφαλείας όλων των εισερχόμενων email σας και τα αποθηκεύσατε στον υπολογιστή σας.
Επιλογή 3 - Δημιουργία αντιγράφων ασφαλείας αλληλογραφίας στο Mac Mail
Οι χρήστες MacOS μπορούν να δημιουργήσουν αντίγραφα ασφαλείας της αλληλογραφίας χρησιμοποιώντας το πρόγραμμα-πελάτη Mac Mail. Ακολουθήστε αυτά τα βήματα για να προσθέσετε τον λογαριασμό αλληλογραφίας σας στο Mac Mail:
- Εκκινήστε το Mac Mail και επιλέξτε Αλληλογραφία → Προσθήκη λογαριασμού.
- Επόμενη επιλογή Άλλοι λογαριασμοί email...και πατήστε το κουμπί Προχωρώ.

- Εισαγάγετε τα στοιχεία του διακομιστή αλληλογραφίας σας από Βήμα 1και πατήστε Να ερθει μεσα.

- Εάν τα στοιχεία που εισαγάγατε είναι σωστά, το Mac Mail θα συνδεθεί στον λογαριασμό email σας και θα πραγματοποιήσει λήψη των τελευταίων μηνυμάτων ηλεκτρονικού ταχυδρομείου σας.
Η διαδικασία δημιουργίας αντιγράφων ασφαλείας email στο Mac Mail είναι πολύ απλή:
- Κάντε δεξί κλικ στο φάκελο με τα γράμματα που χρειάζεστε και επιλέξτε Εξαγωγή γραμματοκιβωτίου.

- Επιλέξτε μια τοποθεσία για να εξαγάγετε τα email σας και κάντε κλικ στο κουμπί Επιλέγω.
- Το Mac Mail εξάγει τα email σας ως mboxαρχείο.

Αυτό ήταν όλο, έχετε δημιουργήσει επιτυχώς αντίγραφα ασφαλείας της αλληλογραφίας σας χρησιμοποιώντας το πρόγραμμα-πελάτη Mac Mail. Μορφή mboxυποστηρίζεται από τους περισσότερους σημαντικούς πελάτες email. Επομένως, δεν θα πρέπει να έχετε προβλήματα εάν αποφασίσετε να μεταφέρετε τα email σας σε άλλα προγράμματα-πελάτες email.
συμπέρασμα
Σε αυτό το σεμινάριο, έχετε μάθει πώς να δημιουργείτε αντίγραφα ασφαλείας αλληλογραφίας χρησιμοποιώντας 3 διαφορετικά προγράμματα-πελάτες email. Αποκτήσατε επίσης γνώσεις σχετικά με τις κύριες διαφορές μεταξύ των πρωτοκόλλων POP3 και IMAP.
Το Thunderbird αποθηκεύει προσωπικές πληροφορίες όπως μηνύματα, κωδικούς πρόσβασης και προτιμήσεις χρήστη σε ένα σύνολο αρχείων που ονομάζεται "προφίλ", το οποίο αποθηκεύεται σε ξεχωριστή θέση από τα αρχεία του προγράμματος Thunderbird. Ενώ είναι δυνατό να έχετε πολλά προφίλ, οι περισσότεροι χρήστες χρησιμοποιούν απλώς την ενιαία προεπιλογή (ανατρέξτε στην ενότητα Χρήση πολλαπλών προφίλ για περισσότερες πληροφορίες).
Πίνακας περιεχομένων
Τι είναι το προφίλ;
Στο Thunderbird, το προφίλ αποθηκεύει δύο βασικά σύνολα αντικειμένων. Αρχικά, αποθηκεύει την τοπική αλληλογραφία σας και πιθανώς αντίγραφα μηνυμάτων που βρίσκονται στον διακομιστή αλληλογραφίας (ανάλογα με τη διαμόρφωση του λογαριασμού σας). Δεύτερον, αποθηκεύει τυχόν αλλαγές που κάνετε κατά τη χρήση του Thunderbird (για παράδειγμα, αλλαγές στις ρυθμίσεις λογαριασμού και αλλαγές στη γραμμή εργαλείων).
Όταν εγκαθιστάτε το Thunderbird δημιουργεί ένα προφίλ που ονομάζεται "προεπιλογή". Αυτό το προφίλ θα χρησιμοποιηθεί αυτόματα, εκτός εάν επικαλεστείτε τον Διαχειριστή Προφίλ και δημιουργήσετε ένα νέο προφίλ.
Πού είναι αποθηκευμένο το προφίλ μου;
Τα αρχεία προφίλ αποθηκεύονται χωριστά από τα αρχεία προγράμματος Thunderbird. Τα αρχεία προγράμματος είναι στατικά και δεν αλλάζουν (εκτός από την περίπτωση που αναβαθμίσετε την έκδοση της εφαρμογής Thunderbird). Επειδή αποθηκεύουμε τα αρχεία προφίλ και προγραμμάτων χωριστά, μπορείτε να απεγκαταστήσετε το Thunderbird χωρίς να χάσετε τα μηνύματα και τις ρυθμίσεις σας και εάν κάτι δεν πάει καλά με μια ενημέρωση του Thunderbird, οι πληροφορίες σας θα εξακολουθούν να είναι διαθέσιμες. Σημαίνει επίσης ότι δεν χρειάζεται να εγκαταστήσετε ξανά το Thunderbird για να διαγράψετε τις πληροφορίες σας ή να αντιμετωπίσετε ένα πρόβλημα.
Κάθε προφίλ αποθηκεύεται στον σκληρό σας δίσκο σε έναν φάκελο προφίλ. Ο φάκελος ονομάζεται σύμφωνα με την ακόλουθη σύμβαση:
Οπου" %APPDATA%\Thunderbird\Profiles\xxxxxxxx.default\ ~/Library/Thunderbird/Profiles/xxxxxxxx.default/ ~/.thunderbird/xxxxxxxx.default/ Το Thunderbird αποθηκεύει το φάκελο του προφίλ σας σε αυτήν τη θέση στον υπολογιστή σας, από προεπιλογή: Για να δημιουργήσετε αντίγραφα ασφαλείας του προφίλ σας, κλείστε πρώτα το Thunderbird εάν είναι ανοιχτό και μετά αντιγράψτε το φάκελο προφίλ σε άλλη θέση. Σπουδαίος:Τα ονόματα των φακέλων προφίλ πρέπει να ταιριάζουν ακριβώς για να λειτουργήσει, συμπεριλαμβανομένης της τυχαίας συμβολοσειράς των 8 χαρακτήρων. Εάν τα ονόματα δεν ταιριάζουν ή εάν επαναφέρετε ένα αντίγραφο ασφαλείας σε διαφορετική τοποθεσία, ακολουθήστε τα παρακάτω βήματα. Εάν τα ονόματα των φακέλων προφίλ δεν ταιριάζουν ή εάν θέλετε να μετακινήσετε ή να επαναφέρετε ένα προφίλ σε διαφορετική τοποθεσία, κάντε τα εξής: Σημείωση:Εάν μόλις εγκαταστήσατε το Thunderbird σε έναν νέο υπολογιστή, μπορείτε να χρησιμοποιήσετε το προεπιλεγμένο προφίλ που δημιουργείται αυτόματα κατά την πρώτη εκτέλεση του Thunderbird, αντί να δημιουργήσετε ένα νέο προφίλ. Περιστασιακά, μπορεί να θέλετε να μετακινήσετε ένα προφίλ ή να πείτε στον Thunderbird να χρησιμοποιήσει ένα προφίλ που είναι αποθηκευμένο σε άλλη τοποθεσία. Απλώς συνέβη ότι σε αυτό το πρόγραμμα-πελάτη αλληλογραφίας τη στιγμή της σύνταξης αυτού του κειμένου, η λειτουργία της αυτοματοποίησης της δημιουργίας αντιγράφων ασφαλείας των γραμμάτων από ενσωματωμένα εργαλεία δεν εφαρμόζεται. Φυσικά, είναι δυνατό να προσθέσετε γράμματα στο αρχείο, αλλά πρέπει να το κάνετε χειροκίνητα, κάτι που δεν είναι τόσο βολικό, ειδικά για τον διαχειριστή, ο οποίος, σε αυτήν την περίπτωση, θα παραμείνει ακραίος. Υπάρχουν πολλά άλλα προγράμματα-πελάτες email των οποίων η ενσωματωμένη λειτουργικότητα σάς επιτρέπει να δημιουργήσετε αυτόματα αντίγραφα ασφαλείας, αλλά συνήθως πληρώνονται. Χωρίς να λάβουμε υπόψη αυτό το μικρό μειονέκτημα, το πρόγραμμα-πελάτη αλληλογραφίας Mozilla Thunderbird είναι γενικά αρκετά καλό και λειτουργικό, ειδικά επειδή είναι εντελώς δωρεάν. Ευτυχώς, μπορείτε να αντιμετωπίσετε τη δυσκολία πολύ απλά, χρειάζεται μόνο να εγκαταστήσετε μια επέκταση που συμπληρώνει τη λειτουργικότητα που λείπει από το πρόγραμμα-πελάτη αλληλογραφίας. Και επεκτάσεις όπως το Awesome Auto Archive και το AutoarchiveReloaded μπορούν να μας βοηθήσουν σε αυτό. Χρησιμοποιώντας το τελευταίο ως παράδειγμα, καθώς είναι ρωσικό, θα δείξουμε πώς να ρυθμίσετε την αυτόματη αρχειοθέτηση γραμμάτων. 1. Εκκινήστε το Mozilla Thunderbird και αναπτύξτε το αναπτυσσόμενο μενού. 2. Επιλέξτε το στοιχείο μενού "Πρόσθετα" 3. Στην αναζήτηση, πληκτρολογήστε το όνομα της επέκτασης. Στη λίστα που προκύπτει, επιλέξτε το επιθυμητό και κάντε κλικ στο "Εγκατάσταση". 4. Θα χρειαστεί να επανεκκινήσετε το πρόγραμμα-πελάτη αλληλογραφίας σας. 5. Μετά την επανεκκίνηση, ανοίξτε ξανά το μενού, επιλέξτε το στοιχείο «Πρόσθετα» και στην καρτέλα «Επεκτάσεις» βρίσκουμε το πρόσφατα εγκατεστημένο AutoarchiveReloaded. Κάντε κλικ στο κουμπί "Ρυθμίσεις" για να ορίσετε τις συνθήκες αρχειοθέτησης. 6. Επιλέξτε το πλαίσιο "Κατά την εκκίνηση" και "εκτεταμένο αρχείο καταγραφής", εάν απαιτείται. 7. Οι υπόλοιπες ρυθμίσεις γίνονται στις ρυθμίσεις λογαριασμού. Υπάρχουν δύο τρόποι πρόσβασης στο μενού ρυθμίσεων λογαριασμού. Μέσω του μενού "Εργαλεία". ή τοποθετώντας τον κέρσορα στο όνομα του λογαριασμού, κάντε δεξί κλικ για να καλέσετε το μενού περιβάλλοντος, όπου επιλέξτε το στοιχείο "Ρυθμίσεις". 8. Στο παράθυρο που ανοίγει, επιλέξτε πρώτα την ενότητα «Αντίγραφα και φάκελοι» και μετά κάντε κλικ στο κουμπί «Ρυθμίσεις αρχειοθέτησης». 9. Εδώ επιλέγουμε την επιθυμητή δομή φακέλου για το αρχείο που θέλουμε να δημιουργήσουμε. 10. Και, τέλος, στην ενότητα "Ρυθμίσεις αυτόματης αρχειοθέτησης", επιλέξτε τις προϋποθέσεις που πρέπει να πληρούν τα αρχειοθετημένα γράμματα. Αυτό ολοκληρώνει τη ρύθμιση του προγράμματος-πελάτη αλληλογραφίας. Σύνοψη τοποθεσίας προφίλ
Πώς να βρείτε το προφίλ σας
Εύρεση του προφίλ σας χωρίς άνοιγμα του Thunderbird
Γ:\Χρήστες\
Τα Windows αποκρύπτουν τον φάκελο AppData από προεπιλογή, αλλά μπορείτε να βρείτε το φάκελο του προφίλ σας ως εξής:
χωρίς να πατήσετε Enter. Θα εμφανιστεί μια λίστα με φακέλους προφίλ.
%APPDATA%\Thunderbird\Profiles\
χωρίς να πατήσετε Enter. Μια λίστα με προφίλ θα εμφανιστεί στο επάνω μέρος του μενού Έναρξη.Δημιουργία αντιγράφων ασφαλείας προφίλ
Επαναφορά αντιγράφου ασφαλείας προφίλ
Επαναφορά σε διαφορετική τοποθεσία
Μετακίνηση προφίλ












Προκειμένου να προστατεύσετε το αρχείο από τους χρήστες, το οποίο θα ενημερώνεται σε κάθε εκκίνηση, δεν θα είναι περιττό να δημιουργήσετε ένα σενάριο που θα αντιγράφει το φάκελο αρχειοθέτησης σε άλλη θέση. Και στον Προγραμματιστή εργασιών των Windows, μπορείτε να ορίσετε ένα χρονοδιάγραμμα για την εκτέλεση αυτής της δέσμης ενεργειών. Αφού κάνετε αυτούς τους απλούς χειρισμούς, μπορείτε να είστε σίγουροι ότι όλα τα γράμματα ή οι επιστολές από άλλους χρήστες στο τοπικό δίκτυο είναι κρυμμένα με ασφάλεια και δεν θα είναι δύσκολο να λάβετε ένα χαμένο γράμμα, εάν είναι απαραίτητο.

