Емайл почта войти зарегистрироваться. Как написать письмо в майле на электронную почту
У Вас есть электронная почта? Если нет, то через 5 минут будет!
Из данного урока Вы узнаете как легко и быстро создать почтовый ящик на mail. ru . Ведь в интернете без почты никуда. При любой регистрации нужно указывать свой почтовый ящик, он обязателен как паспорт в жизни.
Ничего сложного в регистрации почты нет, но все равно возникают вопросы и ежедневно сотни людей ищут ответ на этот вопрос. Этот урок будет в помощь всем новичкам!
Существует достаточно много сервисов, которые предлагают создать почтовый ящик. В этом уроке я расскажу Вам, как завести почтовый ящик на mail.ru .
Приступаем прямо сейчас!
Для этого переходим на сайт mail.ru и кликаем по ссылке «Регистрация в почте ».

В открывавшемся окне заполняем поля своими данными : вводим имя, фамилия, день рождения, город. В поле Почтовый ящик придумываем логин для своего ящика, и такой, который будет свободен. Рядом с логином выбираем @mail.ru или из списка другую доменную зону. Затем придумываем пароль, в нём должный быть и цифры и буквы, вводим номер мобильного телефона и нажимаем кнопку «Зарегистрироваться ».

На указанный номер должно прийти смс-сообщение с кодом для подтверждения. В следующем окне его нужно ввести и нажать «Готово ».

Всё регистрация почтового ящика на mail. ru завершена! Следующее окно – это уже наш почтовый ящик, видно, что у нас есть два входящих письма. Это письма от самого mail.ru, от администрации.
В письме нас приветствует служба mail.ru и благодарит за регистрацию. Эти письма можно сразу удалить.
Без собственных электронных почтовых ящиков в интернете пользователь будет очень сильно ограничен в удобствах и возможностях. Мало того, что не будет возможности отравлять и получать электронные письма, на большинстве сайтов и сервисов интернета, а также в социальных сетях, регистрация участника почти всегда производится через email-подтверждение. Поэтому, если у вас еще нет своей электронной почты, займитесь решением этой проблемы как можно скорее.
Тем более что это бесплатно и очень просто. Для домашнего пользования бесплатно. А вот если речь идет о корпоративном решении для бизнеса, вам потребуется платная система. Почему так? Почему нельзя пользоваться для связи с партнерами по бизнесу через обычную бесплатную почту Google или Яндекс?
Все дело в уровне конфиденциальности. Бесплатные сервисы используют довольно-таки слабые схемы шифрования и защиты передаваемых через интернет данных. Доступ к бесплатной почте могут получить хакеры и украсть важные и дорогостоящие коммерческие секреты. Кроме того, на серверах бесплатных почтовиков письма хранятся в незашифрованном виде. И стоит злоумышленникам взломать сервер, как миллионы электронных писем окажутся в третьих руках.
Как создать email-адрес Yandex
Первым делом открываем страницу https://passport.yandex.ru/registration/

Если вам нужна почта для сообщения с абонентами в пределах Рунета, подойдет Яндекс.Почта. Для получения нового аккаунта совершите следующие действия.
- Зайдите на сайт Яндекса. В правом верхнем углу находится форма почты.
- Найдите ссылку Регистрации.
- Войдите в интерфейс регистрации и заполните представленные поля.
- Подтвердите согласие и нажмите OK.
Вот и все дела. Теперь ждите, через несколько секунд вам придет первое электронное письмо с поздравлением о создании нового адреса. Минуты идут, а письмо не пришло? И не придет, потому что вы забыли настроить свой почтовый клиент.
Чтобы сервис смог получать письма какого-то адреса, нужно добавить новый аккаунт. Войдите в настройки, введите email и пароль, создайте новый почтовый ящик. Вот теперь проверьте корреспонденцию и прочитайте свое первое письмо.
Как создать почту Gmail
Электронная почта от Google вам пригодится в том случае, если вы активно общаетесь с иностранцами. Кроме того, адрес Gmail – это ваши логин и пароль ко всем бесплатным сервисам компании Google. Вы даже на YouTube не сможете зайти без гугловского адреса почты.
Если у вас стационарный компьютер, удобнее всего создавать почту Gmail в браузере Google Chrome. Если у вас такого пока еще нет – рекомендуется скачать и установить. Кроме всех сервисов Google вы получите самый быстрый и экономичных интернет-обозреватель сегодняшнего дня. Вот именно, Chrome по скорости обогнал многолетнего лидера Mozilla Firefox.
Чтобы создать ящик Gmail, вам даже не придется искать интерфейс. Просто попытайтесь войти в любой из сервисов Google. Появится панелька с предложением авторизоваться либо создать новый аккаунт. Выберите создать новый, заполните все поля формы, получите новый аккаунт Google. Это ваш адрес. Не забудьте создать дополнительный аккаунт в почтовом клиенте, пользуйтесь замечательной почтой Gmail на здоровье абсолютно бесплатно.
Регистрация в Mail.ru
В большинстве почтовых сервисов регистрация одинакова и подробно описывать её нет смысла. В Mail.ru имеется аналогичная форма регистрации.
И регистрируемся:

Порядок регистрации нового почтового адреса
Алгоритм создания нового email-адреса немного различается в зависимости от провайдера и используемого вами почтового клиента – приложения для получения и отправки электронных писем. Если такой программы на вашем компьютере еще нет, начинать свою новую жизнь необходимо со скачивания продукта.
Для бесплатной электронной почты на стационарном компьютере оптимальным выбором будет Mozilla Thunderbird. Если же вашим браузером по умолчанию является Opera – так вот в этом обозревателе имеется встроенный клиент. Вам не придется запускать отдельную программу, чтобы получать, оправлять имейлы.
Эти два сервиса хороши еще тем, что от пользователя не потребуется вводить никаких адресов входящих и исходящих серверов и прочих непонятых вещей. Достаточно только адреса ящика и пароля. Все остальное происходит автоматом.
Как создать электронную почту на планшете или смартфоне
Если у вас имеется смартфон или планшет на платформе iOS или Android, процесс создания электронного почтового ящика значительно упрощается. Мобильные устройства специально разрабатываются для комфорта пользователя.
Проверьте предустановленные приложения. Там обязательно будет почтовый клиент. А уж если у вас Android-устройство, то там без вопросов будет приложение для Gmail. В этом случае создавать новые ящики можно непосредственно прямо изнутри сервиса.
- Откройте почтовое приложение Gmail.
- Найдите Настройки и войдите в них.
- Найдите пункт Добавить аккаунт и нажмите на него.
Теперь вам будет предложено выбрать, какую почту вы желаете зарегистрировать. Если почта от Google, тогда можно создать новый ящик здесь же. Выберите и нажмите ОК. Адреса других провайдеров здесь можно только добавить в список аккаунтов. А для создания новых адресов придется посетить сайты этих провайдеров.
Национальные особенности электронной почты
Некоторые провайдеры плохо адаптированы для работы в нашей стране. При регистрации ящика AOL (популярного в Великобритании) вам потребуется указывать домашний адрес, ZIP-код. И все это в формате, который у нас не используется. Могут возникнуть проблемы с авторизацией.
Здравствуйте, земляне!
Решили узнать: как завести электронную почту на mail.ru? Молодцы! Я уже там давно. Ну, что пошли, я вас проведу на эту «электронку» и расскажу: что и как!
Регистрация
Пишем в адресной строке https://mail.ru .
Попадаем сюда:
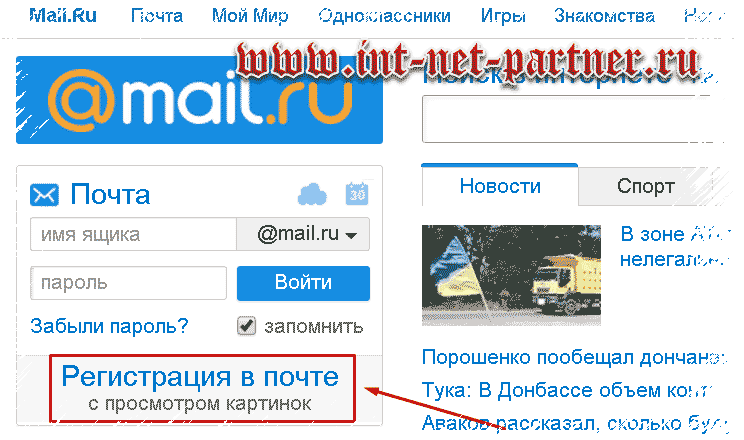
Жмем «Регистрация в почте ».
На странице своих данных заполняем необходимые поля:

Тут ничего сложного нет, поэтому основу заполните сами. Я лишь подскажу ключевые моменты. В поле «Почтовый ящик » вводите свой вариант логина (только строчные латинские буквы, цифры, знак подчеркивания, тире):
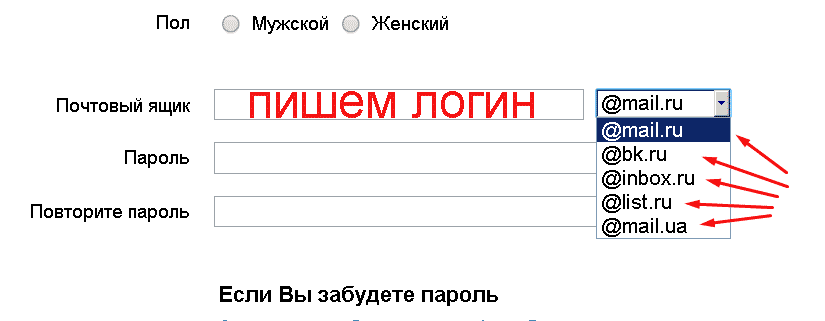
А справа, в выпадающем списке выбираем: какому почтовому домену будет соответствовать ваша «электронка». Какой вариант лучше? Даже не знаю. Я лично «сижу» на mail.ru, мои друзья – на bk.ru, list.ru. Разницы мы не замечаем. Поэтому выбирайте сами по своему вкусу.
Важно! Чем больше вы заполните информации о себе, причем достоверной (особенно номер мобильного телефона), тем реальнее будет восстанавливать аккаунт в случае, если вдруг забудете логин и пароль. Если вам это нипочем, то можете писать «Вася Пупкин». J Полиция проверять не будет.
После нажатия кнопки «Зарегистрироваться »

и вводе капчи начнется пошаговое заполнение вашего профиля данными. Вы сможете установить фото своего аккаунта и откорректировать автоматическую подпись под каждым письмом, которое будете писать:

Выбрали тему своего кабинета и опять давим на такую же кнопку:
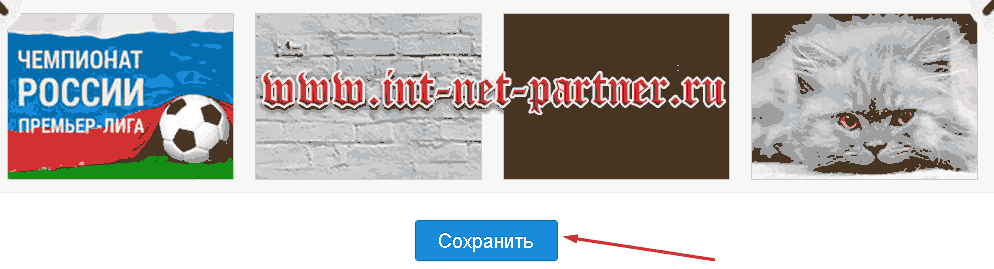
А теперь угадайте: какой кнопкой мы закончим процесс? Правильно! Она так и называется: «Закончить ». :
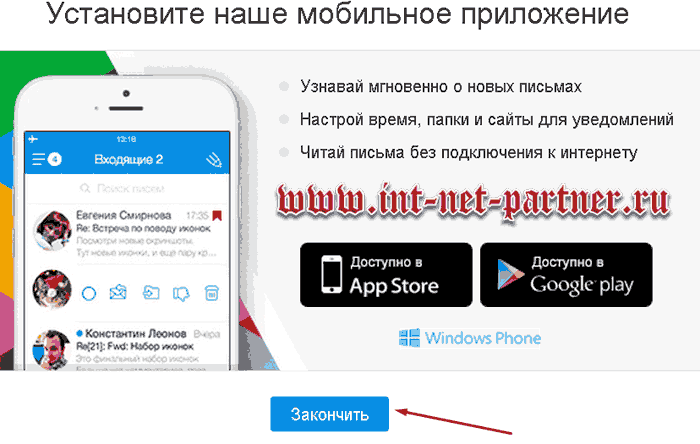
Таким образом мы осуществили вход в свой почтовый кабинет.
Почтовый кабинет
Здесь мы видим 3 письма от администрации:

Вы сможете подключить свою почту от сервисов Яндекса, Гугла и других! Для этого к своему э-мейлу на mail.ru нужно добавить остальные. Кликаем по адресу своей почты справа вверху:


Теперь мы можем выбрать любой свой e-mail на других сервисах и ввести свои данные для входа в него (логин и пароль):

Если из предложенных сервисов нет нужного, нажимаете «Другой » и вводите тот, который у вас есть. Галочку «Запомнить » не трогаете. Кликаете «Войти ».
Результат – Wow! Смотрите: кликаем опять по верхнему правому углу (по своему e-mail) и выбираем любой из нужных нам почтовых ящиков:

Ну, как? Нравится! Ну а кому не нравится, то может не пользоваться. Ведь каждый выбирает по своим запросам. Не так ли?
Настройки
Давайте снова вернемся в свой почтовый кабинет. Вы помните, как мы вводили свои данные при регистрации? Если вы захотите их сменить, то нужно открыть настройки: вверху, в меню выбираем «Еще => настройки »

и попадаем на такую страничку:

Кликнув по «Личные данные » мы увидим то, что намеревались менять: имя, фото, телефон и т.д. Пользуйтесь: все в ваших руках!
Тема меняется, вообще за два клика. В верхнем меню давим на «Тема »:

Мы можем легко настроить не только внешний вид кабинета, но и его функциональность. Например, если мы вернемся к вкладке «Настройки » и нажмем в левом меню «Работа с письмами »,

то мы сможем сделать для себя удобное отображение входящей информации:

Здесь рекомендаций никаких не даю. Поэкспериментируйте сами и настройте так, чтобы вам было удобно. Не забудьте внизу про галочку о получении информационных сообщений: если вы любите узнавать всякие новинки и регулярно их читаете, то не трогайте ее. В ином случае вас просто засыплют информационным мусором.
В левом меню на первое время вам могут понадобиться еще такие вкладки, как «Имя и подпись »,

где вы будете корректировать текст, который сопроводит каждое ваше сообщение, а также «Папки »:

Если нажать на странице настроек папок кнопку «Добавить папку » вы сможете создать их себе столько, сколько душа запросит! Но не увлекайтесь. Делайте так, чтобы было удобно что-то найти.
До встречи!
С другими функциями, надеюсь, вы разберетесь сами. Работайте, учитесь, общайтесь, подписывайтесь на новости моего блога : вдруг я еще что-то интересное напишу! А напишу – это факт! Если есть конкретные пожелания, то можете серьезно или в шутку о них написать в комментариях. Половина статей на блоге написаны именно по вашим просьбам, дорогие мои читатели! Жду вас на следующей странице! До встречи!
P/S
С уважением, Александр Сергиенко
Привет дорогие читатели блога сайт! Цель этой статьи познакомить вас с одним из популярнейших почтовых клиентов (после от Google), электронной почтой Mail РУ, ведь в сфере сайтостроения, заработка просто нереально осуществлять свою деятельность, не имея электронного ящика для обмена сообщениями.
Mail.ru – проект, представленный компанией Mail.Ru Group, и являющийся на сегодняшний день крупнейшим сервисом бесплатной электронной почты среди русскоязычных пользователей.
Число активных аккаунтов уже успело перевалить за 100 миллионов – показатель говорит сам за себя. Поводом для гордости служит предоставление пользователям неограниченного объема почтового ящика и широкого пакета возможностей.
В данной статье вы узнаете историю сервиса, а также о том, как стать зарегистрированным пользователем и эффективно работать с почтой.
История создания Mail.ru
Почта Mail.ru была запущена питерскими программистами в 1998 году как самый первый проект компании. Сегодня в ее арсенале более трех десятков разработок.
Следом за запуском Почты стали осуществляться все новые замыслы. В 2003 году представлен Агент Mail.ru.
Значимым стал 2004 год – запускается мобильная версия Почты и вводится безлимитный размер почтового ящика. Кроме того, ее признают лучшей почтой рунета.
В 2012 году внедряется поддержка IMAP, запускаются мобильные приложения для iOS, Android, Windows Phone и bada.
Год 2013 – запущено Облако Mail.ru и почта Mail.ru для бизнеса.
2014 год – запускается Почта для образования, в Облаке Mail.ru появляется онлайн-редактор документов.
Дополнительную информацию об истории компании Mail.Ru Group можно найти по адресу corp.mail.ru/ru/ .
Здесь вы найдете все вехи ее развития в очень понятном и структурированном формате.
Регистрация в почтовом сервисе
Итак, если вам нужно создать новый почтовый ящик на Mail.Ru, для начала зайдите на официальный сайт проекта — ссылка mail.ru .
Здесь вы увидите интерактивную модель всех доступных ресурсов Mail.ru с собственной системой поиска.
Для того чтобы начать работу с почтовым ящиком просто кликните по надписи «Регистрация в почте» в специальном блоке.

Вы увидите регистрационную форму с полями, которые нужно будет заполнить.
Большинство из них – обязательные, введение названия города проживания не так критично, система в любом случае умеет распознавать местонахождение пользователя по .
После того как вы ввели персональные данные, автоматически будут сгенерированы несколько вариантов названий почтового ящика. Но можно его придумать и ввести самостоятельно.

Обеспечение конфиденциальности информации, которую может содержать ваш аккаунт – приоритетная задача для подобного сервиса.
Если вы сомневаетесь, как правильно создать пароль, воспользуйтесь всплывающей подсказкой «специальные символы» в поле для ввода.
Она вас выведет к статье, где подробно изложены основные критерии подбора пароля с высоким уровнем сложности.

Пользуясь этими правилами, можно создать короткий и легкий для запоминания пароль, который обеспечит сильную . Мне понадобилось всего 7 символов.

Для дальнейшего удобства в использовании почты и работы с другими сервисами рекомендуется ввести номер мобильного телефона и нажать кнопку «Зарегистрироваться».

На ваш телефон будет выслан код для подтверждения. Он приходит моментально, и после введения в специальное поле завершает процесс регистрации.

Знакомство с аккаунтом и интерфейсом
Регистрация действительно проходит очень быстро, и уже через несколько минут вы сможете приступить к работе.
После ее подтверждения вас поприветствует красочный интерактивный интерфейс в виде 4-ступенчатой настройки.
Шаг 1. Как и многие почтовые сервисы, Почта Mail.ru старается собрать как можно большую аудиторию пользователей.
Поэтому предлагает объединить уже имеющиеся ящики на других ресурсах. Добавить почтовый ящик довольно просто – введите его имя и пароль, которым он защищен.
После этого все почтовые сообщения будут устремляться в один большой «сборник».

Шаг 2. Загружаем изображение аккаунта – либо с компьютера, либо, сделав моментальную фотографию с помощью веб-камеры.
Подпись – не менее важная деталь. Особенно если вы будете использовать почту для деловой переписки.
Можно воспользоваться предложенным вариантом или придумать что-то самостоятельно.

Шаг 3. Выбор оформления почтового аккаунта. Просто кликните по понравившемуся изображению и нажмите «Сохранить».
Предложено порядка 30 вариантов. В дальнейшем можно легко поменять фон в настройках почты.

Шаг 4. Система предлагает установить мобильное приложение для постоянной возможности пользоваться почтой на различных устройствах.
А для завершения первичной настройки аккаунта нажмите на кнопку «Закончить».

После этого вы автоматически будете перенаправлены на папку «Входящие». Здесь вас уже будут ждать три стандартных письма-приветствия.
Интерфейс очень понятный – слева есть небольшая панелька для доступа ко всем письмам, а сверху – к основным операциям с ними.

Возможности и настройка почты
Доступ ко всем настройкам находится в специальном разделе почты в правом верхнем углу рядом с надписью «выход».
Нажав на «настройки», вы сможете изменить все необходимые параметры для работы с аккаунтом. Рассмотрим каждый пункт отдельно.

«Работа с письмами» . Здесь вы можете настроить размер списка писем, режим очистки «Корзины», автосохранение контактов в адресной книге, работу с рассылками.
«Темы» . Если вы еще не успели выбрать оформление, в вашем распоряжении множество красочных и разноплановых вариантов – от диснеевских мультиков до пейзажей.
Изображения разбиты на 4 категории для большего удобства – «Популярные», «Временные», «Динамические» и «Контрастные». Установка происходит в один клик.
«Папки» . Здесь вы сможете проследить за содержанием всех папок сразу и увидеть уровень их заполнения в мегабайтах. Дополнительно имеется возможность защитить каждую из них индивидуальным паролем.
«SMS-уведомления» . Использовать можно 1 телефонный номер, на который бесплатно будут приходить данные обо всех сообщениях на почте.
В России сервис поддерживается такими операторами, как МТС, МОТИВ, Акос.
Этот удобный сервис можно найти в правом нижнем углу. Он помогает бесплатно отправлять SMS на любой номер.
Для этого нажмите соответствующую кнопку в интерфейсе Агента – введите номер и текст сообщения (есть функция автотранслита).
Архив сообщений доступен при нажатии на номера и аккаунты других пользователей в списке мессенджера.

«Имя отправителя и подпись» . Это ваша визитная карточка, которую будут видеть получатели писем. Текст создается в свободной форме.
«Пароль и безопасность» . Данные настройки позволяют изменить пароль, добавить дополнительные email-адреса, включить усиленную защиту при входе.
Буквально на днях Mail.ru была представлена система двухфакторной аутентификации.
При ее активировании каждый раз, когда вы будете заходить на почту или сопутствующие сервисы, вам будет приходить SMS-уведомление с одноразовым кодом, который нужно ввести для подтверждения.

Здесь вы увидите расширенную форму, в которой можно выбрать «Поле» и фразу в нем для создания условия фильтрации сообщений. Их может быть неограниченное количество.
Далее - выбираем папку, в которую будут перенаправляться сообщения с введенными условиями. Кроме того, можно настроить автоматическое удаление или ответ на письмо, а также отправление копии на конкретный адрес.

«Почта из других ящиков» . Принцип работы с этой настройкой уже был описан выше – ничего сложного.
При его включении задается дата начала работы вплоть до минуты, можно ограничить срок – создать временный автоответчик.

Кроме перечисленных функций, в почте есть удобный поиск по сообщениям – вы увидите его наверху справа.
Для этого нужно выбрать что-то одно или сразу несколько параметров – дату (точную или приблизительную), слово, содержащееся в тексте, тему или адресата.

Облако Mail.Ru
В специальной вкладке «Файлы» уже существует возможность загружать и хранить информацию в самых различных форматах.
Работает оно по вполне стандартным принципам и предоставляется размером в 25 Гб. Есть возможность загрузить сопутствующее мобильное приложение.
Вы сможете легко загрузить или создать файлы прямо здесь – папку, документ, таблицу или презентацию, а затем скачать все одним архивом или по отдельности.
Можно предоставить общий доступ к папкам и раздавать ссылки на них.

Нельзя не отметить этот удобный сервис. Он позволяет вести учет значимым событиям и праздникам.
Сюда можно импортировать сведения о днях рождения ваших друзей из социальных сетей, отметить предстоящие дела и одновременно следить за погодой.
Поместите кнопку быстрого перехода на панель вашего браузера, и вы никогда не забудете о том, что важно.

Mail.Ru для бизнеса
Это один из самых свежих сервисов, к которому можно подключить свой корпоративный домен и использовать уже привычный интерфейс почты в широком масштабе.
На одном домене регистрируется до 5000 почтовых ящиков.

Как удалить почту Mail.Ru
Если вы хотите удалить текущий почтовый ящик по той или иной причине, обратитесь в Службу поддержки.
Для этого на почтовой панели выберите «Помощь» — между «Темами» и «Календарем» есть вкладка «Еще».
Вы сразу увидите наиболее часто задаваемые вопросы по работе с почтой – нам нужен тот, что под номером 11.


Восстановить ящик можно, но только с потерей всех находившихся там данных. Для этого нужно будет ввести его название и последний вариант пароля на главной странице Mail.Ru.
Почта Mail.Ru – динамично развивающийся сервис, который выигрывает за счет своего привлекательного интерфейса и демократичного подхода к пользователям.
Стратегия компании направлена на создание лучших условий для общения, и в скором времени можно ожидать новые разработки в этой сфере.
О самых последних новостях почты Mail.Ru можно узнать в ее собственном блоге на mailblog.mail.ru .
На этом я заканчиваю статью, надеюсь благодаря ей у вас не возникнет проблем с созданием, настройкой и работой в почтовом клиенте Mail. Пока!
Электронная почта, в наше время, нужна везде: записаться к врачу, купить билеты через интернет, зарегистрироваться в соцсетях. Поэтому я расскажу, как быстро и бесплатно создать новый почтовый ящик на Mail.ru
Регистрация почтового ящика на Mail.ru
Для регистрации заходите на сайт mail.ru (введите в адресную строку браузера). Откроется страница, на которой в левом верхнем углу будет специальная форма.
Начало регистрации в почте майл ру
 Регистрация нового почтового ящика на mail.ru
Регистрация нового почтового ящика на mail.ru
Открывается страница Регистрация . Ничего сложного в заполнении регистрационной анкеты нет. Имя 1 , фамилия 2 , дата рождения 3 , обязательны к заполнению, но никто проверять не будет, честно вы написали, или нет. Ваш пол выбираете путем переключения кнопки 4 .
Как выбрать имя почтового ящика (почтовый адрес)
В строке Желаемый почтовый адрес 5 , появятся варианты названий электронной почты, составленные автоматически, с учетом вашего имени, фамилии, даты рождения. Вы можете выбрать из предложенного списка, а, можете сами подобрать хорошее название.
Имя должно быть из 4-31 символов. Кроме латинских (английских) букв можно использовать цифры, знаки подчеркивания (_), точку, или дефис (-), но начинаться название почтового ящика с этих знаков не может. Приготовьтесь к тому, что простое имя, которое вы хотите использовать, уже занято и Вы получите ответ, что "Ящик с таким именем уже существует".
Имя почтового ящика вы можете выбирать в четырех доменах: mail.ru , inbox.ru , list.ru , bk.ru. Ваша электронная почта, в зависимости от этого, может выглядеть так: [email protected] , [email protected], [email protected], [email protected] .
Если в одном домене красивое имя занято, то, проверьте в других доменах. Для этого, нажмите на домен, который виден в окошке 6 , (в моём примере - bk.ru), откроется список из четырех доменов, и, вы из списка выбираете тот, который вам нравится. Когда завершите выбор названия почтового ящика - переходите к вводу пароля.
Как подобрать надежный пароль для почтового ящика
Если Вы собираетесь использовать e-mail долго и для серьезных целей, то и пароль 7 должен быть надежный. Русские буквы не допускаются. И, хотя мы любим использовать осмысленные слова, лучше этого не делать. Если Ваш пароль взломают, Вы не только потеряете письма, но Вам еще будет проблематично вернуть свой почтовый ящик.
Пароль должен состоять, минимум, из 6 знаков, но, он не должен состоять из одних чисел. В нём должны присутствовать английские буквы, цифры, а также символы (например: $, %, #). Буквы нужно использовать, как строчные, так и заглавные. По мере набора, справа от пароля будут меняться подсказки: ненадежный пароль , средний пароль , надежный пароль . Сделайте, чтобы пароль был надежным - тогда можно спать спокойно!
Чтобы убедиться, что пароль вы ввели правильно, в следующее поле 8 вводите тот же пароль, еще раз. После этого сразу же запишите имя электронного почтового ящика и пароль в записную книжку, пока не забыли!
Вводим номер своего мобильного телефона
Поле Телефон 9 нужно заполнить на случай, если Вы забудете пароль и не сможете попасть в свой почтовый ящик. Предусмотрите такую неприятность!
Для этого, выберите из выпадающего списка свою страну, и введите номер мобильного телефона. В течение минуты Вам придет сообщение с кодом подтверждения.
 Ввводим код подтверждения
Ввводим код подтверждения
Введите Код, пришедший по SMS в соответствующее поле и нажмите кнопку Продолжить.
Как зарегистрировать почтовый ящик без мобильного телефона?
Если же вы не хотите указывать номер мобильного телефона - тогда нажимаете ссылку У меня нет мобильного телефона 10 . Откроется дополнительное поле. В это поле вписываете дополнительный e-mail, если он у Вас есть, и нажимаете кнопку Продолжить. . В принципе, вы можете ничего не указывать, но имейте ввиду, что в случае взлома пароля, или его утери, вам будет сложно вернуть свой почтовый ящик.
Когда, вы регистрируете почту без номера телефона, то появится окно, в которое нужно ввести код с картинки. Я, для таких случаев, держу лупу под рукой. И, всё равно, приходится 2-3 раза нажимать ссылку Не вижу код, чтобы обновилась картинка на более разборчивую!
 Регистрация без мобильного телефона
Регистрация без мобильного телефона
Ввели код? Теперь нажимаете кнопку Продолжить, и Вы окажетесь в своем новом почтовом ящике. Там Вас будет ждать 3 письма от Команды Mail.ru с поздравлением и рекомендациями по работе с электронной почтой.
Хотя нет! Вы будете видеть содержимое своего нового почтового ящика, но перед ним появится окно настройки.
Настройка своего нового почтового ящика на майл ру в 3 шага
Итак, показываю, как быстро завершить настройку почты.
 Шаг 1. Загрузка фото и создание подписи
Шаг 1. Загрузка фото и создание подписи
На первом шаге появится окно, с помощью которого вы можете загрузить свою фотографию и создать подпись, которая будет вставляться в каждое отправляемое письмо. После этих действий нажимаете кнопку Сохранить. Впрочем, если фотографии под рукой у вас нет, а с подписью вы еще не определились - то, жмите на кнопку Пропустить, и вы окажетесь на следующем шаге.
 Шаг 2. Выбор темы для почтового ящика
Шаг 2. Выбор темы для почтового ящика
На втором шаге предстоит выбрать тему, которая будет украшать почтовый ящик во время вашей работы с письмами. Выбрав понравившуюся тему, жмите кнопку Сохранить. Можете нажать кнопку Пропустить - тогда останется Классическая тема. Как вижу, у большинства пользователей, именно она и остается.
 Шаг 3. Установите мобильное приложение майл ру
Шаг 3. Установите мобильное приложение майл ру
На третьем шаге предлагается установить мобильное приложение от Mail.ru . Если вы регистрируетесь на смартфоне, то сразу можете нажать кнопку App Store или Google play (в зависимости от модели вашего смартфона) и установить приложение на свой телефон.
Если же, вы создаете почтовый ящик на ПК, или ноутбуке, то - ничего страшного! Как только у вас появится смартфон - вы сможете установить приложение от майл ру и, с помощью логина и пароля связать свою электронную почту с этим приложением.
А теперь нажимаете кнопку Закончить, и вы окажетесь в своем новом почтовом ящике. Пишите и отправляйте свои письма, получайте и перечитывайте письма от друзей!
Регистрация почты майл - видеоурок по регистрации и настройке почтового ящика
В видеоуроке показано, как зарегистрировать себе e-mail на популярном сервере почты Майл ру, Видео 2017 года от Виртуальной компьютерной Академии
- Находим страницу регистрации в майле
- Как выбрать название электронного адреса?
- Вводим надежный пароль!
- Получаем по СМС код подтверждения.
- Заходим в свой почтовый ящик.

