Где в 7 винде удаление программ. Как правильно удалять программы в Windows
Со временем можно заметить, что ваш компьютер/ ноутбук стал медленнее работать, одной из причины этого может быть установка большого количества программ. Дело в том, что программы могут занимать много места на диске C, в связи с нехваткой места, компьютер/ ноутбук начинает притормаживать, конечно, можно расширить диск C , но зачем хранить то, чем вы не пользуйтесь. Плюс ко всему программы могут использовать оперативную память (если прописываются в автозагрузке). Самым оптимальным в этом случае я вижу регулярное удаление не используемых программ. Как вы наверно догадались эта статья будет для новичков и посвящена она будет удалению программ в Windows 7, Windows XP, Windows 8.
Я рассмотрю удаление программ в различных версиях Windows:
Удаление программ в Windows XP.
Для того, что бы удалить программу в Windows XP, необходимо нажать кнопку "Пуск" - "Панель управления"
Выбрать "Установка и удаление программ".


Откроется окно со списком программ. На самом деле сюда можно попасть более простым способом для этого достаточно нажать сочетание клавиш "Win" + "R" и ввести команду appwiz.cpl, нажать Enter.

Выберите программу, которую хотите удалить, нажмите на нее и выберите "Удалить".

Таким образом, вы с легкостью удалите программу в Windows XP.
Удаление программ в Windows 7.
Для того, что бы удалить программу в Windows 7, необходимо нажать "Пуск" - "Панель управления".

Выбрать "Программы и компоненты".

Еще один способ нажать сочетание клавиш "Win" + "R" и ввести команду appwiz.cpl.

Не важно каким методом вы пользовались перед вами открыто окно, в котором список всех установленных приложений. Для того, что бы удалить какую либо программу нажмите на нее и сверху выберите кнопку "Удалить" или нажмите на нее правой кнопкой мыши и в контекстном меню нажмите "Удалить".

Запустить процесс удаления программы, вам остается только с ним согласиться, после чего программа будет удалена.
Удаление программ в Windows 8/ 8.1
Удаление программ в Windows 8/ 8.1 не претерпело больших изменений в сравнении с предыдущими версиями. Единственное кнопка "Пуск" пропала или потеряла прежний функционал. Но можно обойтись и без нее, для этого нажмите сочетание клавиш "Win" + "R" и введите команду appwiz.cpl
после чего нажмите клавишу Enter.

Для тех, у кого это вызвало какие то проблемы можно воспользоваться более традиционным способом.
Для Windows 8
Наведите курсор мыши на левый нижний угол до появления окна Пуск, нажмите на нем правой кнопкой мыши и выберите "Программы и компоненты".

Для Windows 8.1
Нажмите на "Пуск" правой кнопкой мыши и выберите "Программы и компоненты".

В итоге у вас появится список из всех установленных программ, для того что бы удалить программу нажмите на ней правой кнопкой мыши и в контекстном меню выберите "Удалить" или нажав на программу сверху окна нажмите кнопку "Удалить".

В итоге запуститься процесс удаления программы.
Удалить программу с помощью Revo Uninstaller.
Revo Uninstaller считается одним из лучших инструментом для удаления программ в Windows, особенно пригодится, если нужно удалить то, что стандартными средствами Windows не удаляется или удаляется не полностью. Эта программа подойдет для любой операционной системы Windows (Windows 7, Windows XP, Windows 8).
Первым делом необходимо скачать Revo Uninstaller . Программа доступна в двух вариантах платная (пробный период 30 дней) и бесплатная. В данном примере использовалась бесплатная версия программы.
Установка программы сводится к нескольким нажатиям кнопки "Продолжить". В результате вы увидите окно с установленными у вас приложениями. Выберите то, которое хотите удалить и нажмите кнопку "Удалить".

Подтвердите свой выбор.

После этого вам будет предложено выбрать режим удаления, раз уж мы начали пользоваться сторонним решением для удаления программ нужно выжать из него максимум, поэтому выбираем "Продвинутый".

После этого запуститься стандартное удаление программы, нажимайте "Далее"... На очередном шаге в Revo Uninstaller появится окно чистки реестра, выделяете все "Выбрать все" и нажимаете "Далее".

Подтверждаете свой выбор.

В конце нажимаете "Готово".

Таким образом, вы удалите все ненужные программы, освободив место на диске и сделав работу компьютера/ ноутбука быстрее.
Установка и удаление программ - компонент, который входит в состав базового программного обеспечения, устанавливающегося вместе с операционной системой Windows. С помощью этого программного обеспечения пользователь с легкостью может удалять те программы, в которых он больше не нуждается, или изменять их конфигурации. Изменение конфигураций программ осуществляется путем добавления или удаления определенных компонентов программ. В Microsoft Windows 7, наименование установки и удаления программ было изменено, в связи с чем некоторые пользователи не могли найти этот компонент и, естественно, приходилось искать программы и удалять их вручную.
Программы и компоненты
Для того чтобы найти этот компонент в Microsoft Windows 7, нужно зайти в меню «Пуск» и выбрать «Панель Управления». Здесь пользователь может производить множество различных действий с программами, системой, периферийными устройствами, подключенными к компьютеру и т.п. В появившемся окне следует выбрать поле «Программы». «Панель управления» может отображаться немного иначе и тогда, чтобы найти пункт «Программы», нужно найти поле «Просмотр» и выбрать отображение по категориям. Затем, когда откроется новое окно надо выбрать пункт «Программы и компоненты». В Microsoft Windows 7 именно здесь можно удалять программы и изменять их компоненты.
Удаление, восстановление и изменение
Процедура удаления ничем не отличается от предыдущих версий Microsoft Windows. Сперва необходимо найти и выбрать ту программу, которая подлежит удалению. Рядом с ней появится кнопка «Удалить», которую надо нажать. После этого начнется процесс удаления программного обеспечения. Удаление программы будет происходить с помощью специального деинсталятора, который устанавливался вместе с программой.
Как было сказано выше, некоторые компоненты программ можно изменить, а иногда можно и восстановить, если они были повреждены. Для этого надо выбрать подходящую программу и нажать кнопку «Восстановить» или «Изменить», в зависимости от того, что вы хотите сделать. Некоторые программы могут потребовать прав администратора. Это значит, что если учетная запись обладает только стандартными правами, то сделать с программами ничего не получится без ввода пароля администратора. Если удаление происходит под учетной записью администратора, то понадобится только подтверждение. Рядом с такими программами будет стоять специальный значок.
Случайно установив ту или иную программу, можно столкнуться с проблемами, ошибками, а также замедлением работы системы. Кроме того, если было проинсталлировано вредоносное или сбойное программное обеспечение, это может привести к неработоспособности операционной системы.
На сегодняшний день, устанавливая одно приложение, можно получить «в подарок» целый список ненужных плагинов, дополнений и украшений. А один из виджетов может к тому же оказаться клавиатурным шпионом. Однако вручную удалять их крайне не рекомендуется, поскольку найти все необходимые файлы, скорее всего, не получится, что в конечном итоге вызовет проблемы с загрузкой Windows.
Зачем окно «Установка и удаление программ»
Для удаления установленного софта, а также редактирования перечня установленных компонентов Windows в седьмой версии существует специальное приложение . Поскольку удалять файлы вручную настоятельно не рекомендуется потому, как приложение может содержать целый ряд дополнительных записей и пользовательских настроек, которые невозможно найти через поиск, нужно воспользоваться штатными средствами операционной системы.
Однако эта функция используется не только для удаления ненужного ПО, также она необходима для управления компонентами Windows, которые можно отключить/включить при необходимости.
Два способа
Существует два способа открыть окно установка и удаление программ Windows:
- стандартный – способ, которым может воспользоваться каждый. Для того чтобы выполнить эту операцию, нет необходимости в специальных знаниях или навыках, достаточно следовать простой инструкции ниже;
- при помощи команды – операционная система содержит множество опций и приложений, каждое из которых отвечает за выполнение определенного действия. Воспользовавшись ей, можно вызвать то или иное окно, функцию или запустить необходимое ПО.
Видео: Программы и компоненты
Открытие через панель управление
Самый простой способ открыть окно установка и удаление программ Windows – это выполнить следующую последовательность действий:

Появившееся меню и есть окно установки и удаления. Но, в отличие от Windows XP, в седьмой версии оно немного отличается, в том числе и названием.
Консоль «Выполнить»
По умолчанию консоль «Выполнить» исчезла из основных опций в меню «Пуск». Однако её можно включить левой кнопкой мыши, активировав настройки и поставив галочку возле соответствующего параметра. Отключили её за ненадобностью, поскольку любую команду в седьмой версии операционной системы можно выполнить в поле поиска информации «Найти».
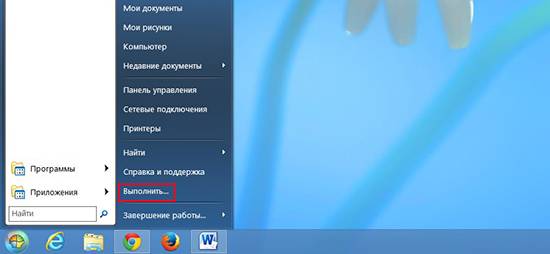
Кроме того, можно воспользоваться комбинацией клавиш «Win+R», которая откроет меню быстрого запуска софта и консолей для системного администратора. Функция или консоль, которая называется «Выполнить», позволяет запустить любой исполняемый файл, а также открыть любое приложение.
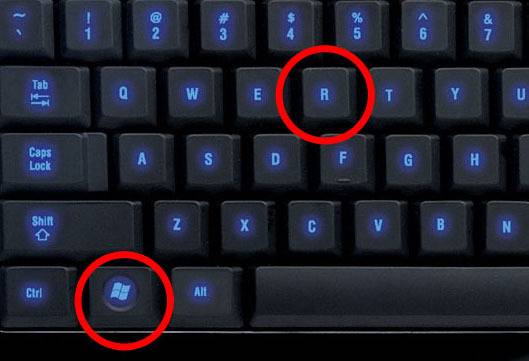
Причем сделать это можно несколькими способами:
- задать точное название ПО в поле «Найти»;
- набрать назначение опции, в данном случае «Установка» или «Удаление программ», в поле поиска и выбрать из предлагаемого системой интуитивно подобранного перечня;
- в строке «Найти» или «Выполнить» ввести точное имя команды или файла, который необходимо запустить.
Имя службы или команды, которая отвечает за функцию управления приложениями и компонентами, – appwiz.cpl . Вы можете скопировать её и вставить в строку поиска. Это может помочь в случае, если вирус переименовал имя опции в панели управления, или вы не смогли её найти.

Окно открыто
После того, как одно из вышеуказанных действий выполнено, пользователю предоставляется выбор одной из следующих функций:
- установка;
- удаление программ;
- включение или отключение компонентов.
Установка ПО практически не используется. Эта функция была введена во времена Windows 98, когда случались проблемы с установщиком, который не мог определиться, в каком случае его нужно использовать, а в каком нет. Может иногда понадобиться для исполняемых файлов с расширением *.exe, которые созданы при помощи архиватора и просто распаковываются, но установка не начинается.
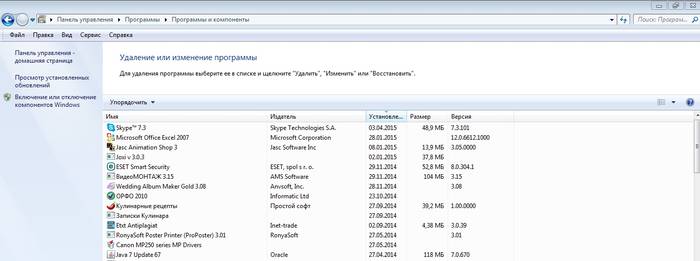
Кроме того, отсюда можно запустить функцию восстановления приложения, в случае, если её установщик это поддерживает (часто используется с системным и антивирусным ПО). Важной опцией является установка и удаление обновлений. Она позволяет выбрать ненужные и проверочные пакеты от Microsoft и удалить их.
Каждый пользователь должен знать, как и где можно удалить программу. Потому как одна из них может быть вредоносным или сбойным приложением и навредить работе компьютера.
Управляя «Установкой и удалением» в Windows 7, вы без проблем сможете разобраться, какие приложения и когда были установлены, а также с легкостью уничтожить их.
>Казалось бы, что такого сложного в том, чтобы удалить программу с компьютера? Думаю, большинству юзеров предельно ясен принцип данного механизма, однако следует все же учитывать некоторый процент новичков, которые не очень хорошо пока разбираются во всех подобных аспектах. Да и многие опытные пользователи не всегда могут справиться с ситуацией. В общем, независимо от того, имеете вы большой опыт или только учитесь, я предлагаю поговорить о том, как происходит удаление программ в виндовс 7.
С помощью инструментов Windows
Прежде всего я поделюсь с вами стандартным способом деинсталляции, который предусмотрен операционной системой Виндовс. Выполните следующие действия:
- Зайдите в пусковое меню, откройте раздел Панель управления.
- Далее откройте «Программы и компоненты». Кстати, еще один способ попасть сюда: зажмите на клавиатуре одновременно клавиши Win+R, а далее введите в строку поиска «appwiz.cpl» (без кавычек).
- Откроется окошко со всеми программами, установленными на вашем ПК. Чтобы удалить какую-то из этого списка надо выделить ее мышкой, а потом нажать на кнопку «Удалить», которая находится над самим списком. Таким способом поочередно удалите все ненужные проги.
Сторонние программы
К сожалению, встроенный в Windows деинсталлятор отнюдь не идеальный: частенько он оставляет часть удаленной программы в системе, в реестре или элементарно дает сбои. Если вы не хотите рисковать, предлагаю воспользоваться сторонними программами в качестве более надежной альтернативы.
- Revo Uninstaller. Считается одним из наиболее востребованных деинсталляторов, кроме того, помогает удалить те проги, которые традиционным способом почему-то не удаляются. Среди полезных функций этой утилиты можно выделить, например, режим охотника, который помогает определить, какое приложение в данный момент запущено; огромный перечень инструментов для очистки ОС, и т.д. без возможности их восстановления.
- CCleaner. Мне кажется, об этой программе не слышал только ленивый, да и у абсолютного большинства она уже давно установлена, а значит, юзеры умеют ею пользоваться. В числе функций CCleaner присутствует одна очень важная, которая называется « ». Чтобы воспользоваться ее возможностями, просто выделите нужную программу и кликните кнопку «Деинсталляция».
Программа удалится незамедлительно, причем можно не волноваться, что после нее останутся какие-то «хвосты» в операционной системе.

Как видите, для того чтобы удалить программы в Виндовс, достаточно обладать скромным багажом знаний. Уверен, у вас все получится!
Я и сам, когда мне только-только купили компьютер, попросту удалял ярлык с рабочего стола, думая, что удалил программу или игру. На самом деле все не так. Поэтому, сегодня мы поговорим о том, как правильно удалять программы в Windows 7? На самом деле этот способ вполне подойдет для Windows 8 и Windows 10.
Запомнить нужно следующее, после установки и последующей работы программы, она оставляет различные данные, например в папках, а также в . И сейчас мы узнаем, как все это удалять.
Способ 1
Удалять программ можно следующим образом. Открываем меню Пуск, нажимаем «Все программы» и там ищем то приложение, которое необходимо удалить. Отрываем папку с программой и ищем там файл Удалить
,Uninstall
, или Деинсталлировать
и запускаем его.
Способ конечно простой, но как по мне не эффективный, так как, опять же удаляется не все, поэтому рассмотрим следующие способы.
Способ 2
Этот способ на случай, если нужной программы в меню Пуск нет. Тогда, открываем панель управления
и ищем там категорию Программы и компоненты.

Там находятся все программы, которые Вы сможете удалить. Просто выбираем нужную прогу и выше нажимаем удалить
.

Способ 3
Способ немного похож на первый, нам необходимо зайти в системный диск или на тот диск, куда Вы устанавливали программу, зайти в папку Program Files
и найти ту программу, которую нужно удалить. Открываем папку и снова ищем значок удалить
или uninstall
.

Все эти способы являются стандартными в Windows и я не рекомендую ими пользоваться, так как они не дают таких возможностей, как стороннее ПО, о котором мы сейчас поговорим.
Для начала я перечислю те утилиты, с помощью которых мы можем полностью удалить все ненужное с компьютера. Это Total Uninstall Pro, MyUninstaller, Absolute Uninstaller, Ashampoo Unistaller, Uninstall Tool,Advanced Uninstaller Pro.
Лично я пользуются Uninstall Tool
и всем доволен, утилита способна удалить не только саму программу, но и остатки, находящиеся в и различные папки, остающиеся в моих документах.
Сейчас я немного расскажу о ней. На всех я зацикливаться не буду, да и не все я пробовал, мне вполне достаточно Uninstall Tool.
Если Вы установили данную программу, то в появившемся окне мы сразу видим сами приложения, которые можно удалить. Ниже мы видим несколько вкладок: Приложения, Системные, Скрытые, Недавно установленные, Установить и следить. Думаю и так понятно, что здесь да как.
Нажав на любую программу, слева мы можем увидеть путь, по которому она установлена и некоторые данные о самой программе.
Удалять программы очень легко. Два раза нажимаем мышкой по нужной и удаляете. Когда она удалиться, появится окно: Удаление остатков программы, которая просканирует реестр и прочие папки на наличие остатков удаляемой программы. Нажимаем удалить.
Как видим способов много, но не все эффективны, поэтому советую пользоваться такими программами, как Uninstall Tool.

