Где в виндовс 8 стандартные. Средство переноса данных Windows
Некоторым пользователям после перехода на Windows 8, 8.1 не сразу понятно как открыть панель управления в этих операционных системах, т.к. интерфейс значительно отличается от предыдущих версий Windows.
На самом деле есть несколько простых способов запустить панель управления Windows 8 и 8.1. Просто к ним нужно привыкнуть.
Способ 1: Через список приложений
В Windows 8 на начальном экране нажмите правой кнопкой мыши. В нижнем правом углу появится кнопка «Все приложения».
Нажмите на нее и на экране отобразится список приложений, в том числе и значок со ссылкой на панель управления в разделе «Служебные – Windows».

В Windows 8.1 панель управления открывается аналогичным образом. Разница заключается лишь в том, что открытие списка приложений осуществляется путем нажатия кнопки в виде кружка со стрелой в нижней части начального экрана.

Способ 2: С помощью команды control panel
Нажмите комбинацию клавиш “Win+R” чтобы открыть окно «Выполнить ». Затем введите и выполните команду control panel .

Способ 3: С помощью комбинации Win+I
Когда вы находитесь на рабочем столе Windows нажмите комбинацию клавиш «Win+I». В результате этих действий должна отобразится боковая панель, в которой можно выбрать пункт «Панель управления».

Способ 4: Через боковую панель
Наведите курсор мыши на правый верхний или нижний угол рабочего стола. В открывшейся боковой панели выберите пункт «Параметры». Там же в боковой панели откроется список параметров, среди которых присутствует пункт «Панель управления».

Способ 5: Через кнопку «Пуск»
На рабочем столе переместите курсор в нижний левый угол экрана, чтобы отобразилась кнопка «Пуск». Нажмите на ней правой кнопкой мыши и выберите пункт «Панель управления» в контекстном меню.

В Windows 8.1 нужно выполнить аналогичные действия. Разница лишь в том, что кнопка «Пуск» постоянно видна на рабочем столе.
Способ 6: Через поиск
Находясь на начальном экране Windows, начните набирать словосочетание «панель управления» . В результатах поиска отобразится пункт «Панель управления».
Приход операционной системы Windows 8 принес с собой с собой значительные изменения пользовательского интерфейса. Была введена система тайлов – симпатичных плиток, которые теперь занимают рабочий стол в полноэкранном режиме.
Вместе с этим изменилось и расположение многих привычных опций. Теперь, когда возникает необходимость установить или удалить программу, многие пользователи сталкиваются с проблемой нахождения соответствующего меню.
Дело в том, что в предыдущих версиях операционной системы для этого было достаточно зайти в «Установку и удаление программ», а в Windows 8 этот процесс был несколько изменен. Теперь существует несколько способов попасть в данную директорию, которые мы рассмотрим далее.
Прямое открытие окна Программы и компоненты
Такой важный инструмент как «Установка и удаление программ» поменял свое расположение. Именно поэтому пользователи задаются вопросом о том, где находится установка и удаление программ в windows 8. Теперь, чтобы ее найти, нужно перейти в окно «Программы и компоненты».
Сделать это можно несколькими способами:
- через контекстное меню на рабочем столе;
- используя специальное сочетание клавиш;
- с помощью командной строки.
Каждый из этих вариантов ведет к единой цели, поэтому их выбор полностью остается за личными предпочтениями пользователя.
Вызов контекстного меню с Рабочего стола
Первый из способов доступа к панели управления находится прямо на рабочем столе:

Сочетание клавиш Win + X
Еще один простой метод – использование сочетания клавиш Win + X. Это вызовет список аналогичный тому, что был описан в предыдущем способе. Тут расположено множество полезных инструментов, в том числе и «Программы и компоненты», находящиеся на самом его верху.
Команда appwiz.cpl
Открыть строку системных команд и программ можно также используя сочетание клавиш «Win+R». После этого появится окно «Выполнить», в котором необходимо ввести команду «appwiz.cpl» (без кавычек). Это напрямую откроет «Программы и компоненты», что позволяет сразу приступить к запланированным процессам.
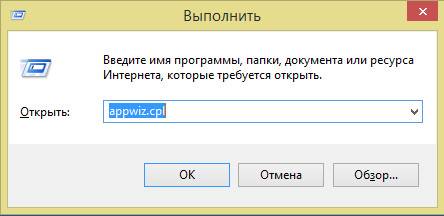
Пошагово этот процесс выглядит следующим образом:
- нажимаем на клавиатуре комбинацию Win+R;
- в соответствующей строке «Выполнить» вводим appwiz.cpl;
- попадаем в «Программы и компоненты», где можно начать установку или удаление нужных элементов.

Как найти установка и удаление программ в Windows 8 в Панели управления
Получить доступ к установке и удалению программ в Windows 8 можно и другими способами. Например, используя быстрый доступ к панели управления на рабочем столе или опцию поиска. Используя оба эти варианта можно попасть в необходимое меню всего за несколько кликов. Далее мы расскажем о них поподробнее.
Видео: Установка и удаление в windows 8
Раздел Настройки на Рабочем столе или Win+I
Раздел «Настройки» доступен на рабочем столе в полноэкранном режиме.
Чтобы перейти в него необходимо:
- навести курсор на правую сторону экрана до появления боковой панели;
- внизу появившегося списка будет значок шестеренки – это и есть «Настройки»;
- нажимаем на него и в новом окне выбираем «Панель управления»;
- отсюда переходим в «Программы и компоненты», находящиеся в левом нижнем углу окна.

Также эту функцию выполняет простое сочетание клавиш Win+I.
Через Меню кнопка Поиск
Попасть в искомую директорию можно и с помощью опции «Поиск».
Нужная для этого кнопка располагается на рабочем столе:


Обратите внимание! Внешний вид списка «Приложения» может значительно отличаться в зависимости от версии ОС и установленных на персональном компьютере программ. В «чистой» системе без дополнительных приложений его список будет довольно небольшим, но на более загроможденных ПК нужную иконку придется поискать.
Открыть меню «Поиск» можно и другим способом.
Для этого необходимо:
- навести курсор на значок «Пуск» в левой нижней части экрана;
- нажать на него правой клавишей;
- в появившемся окне выбрать «Поиск» (Search);
- с помощью данного меню найти нужную директорию.

Часто вместе со способами удаления самой программы возникает необходимость избавиться от соответствующего ярлыка, закрепленного в виде одной из иконок на рабочем столе. Как это сделать?
Во время этого процесса заходить в «Программы и компоненты» не понадобится:
- находим подлежащую удалению иконку;
- нажимаем на ней правой клавишей мыши или задерживаем курсор на несколько секунд;
- во всплывающей панели снизу выбираем «Убрать из меню пуск».
Надеемся, что данная статья ответила на вопрос как найти нужную вам директорию и перейти к установке и удалению программ. Каждый из описанных способов легок для выполнения и запоминания, поэтому у каждого пользователями, следовавшего нашим инструкциям, в дальнейшем не возникнет проблем с нахождением установки и удаления программ на устройствах, работающих под управлением Windows 8.
>Каковы системные требования Windows 8?
- Процессор : 1 гигагерц (ГГц) или выше с поддержкой PAE, NX и SSE2
- Оперативная память : 1 гигабайт (ГБ) для 32-разрядной Windows или 2 ГБ для 64-разрядной версии
- Свободное дисковое пространство : 16 ГБ для 32-разрядной Windows или 20 ГБ для 64-разрядной версии
- Видеокарта : Microsoft DirectX 9 графический адаптер с WDDM драйвером
Дополнительные требования для использования определенных функций:
- Чтобы использовать сенсорный ввод, нужен планшет или мультитач-монитор
- Для доступа к магазину Windows, загрузки и запуска приложений необходимо активное подключение к Интернету и разрешение экрана не менее 1024х768
- Для использования функции Snap (прикрепление приложений) необходимо разрешение экрана не менее 1366х768
- Доступ в Интернет
- Для защищенной загрузки необходима прошивка, которая поддерживает UEFI v2.3.1 Errata B и имеет в базе сигнатур UEFI сертификат центра сертификации Microsoft Windows
Какое минимальное разрешение для работы в Windows 8?
Запустить Windows 8 можно даже на самых минимальных, неприменяемых сейчас нигде разрешениях вроде 640x480. Для использования различных функций внутри Windows требуется соответствующее минимальное разрешение:
- Для доступа к магазину Windows, загрузки и запуска приложений необходимо разрешение экрана не менее 1024х768
- Для использования функции Snap (привязка приложений) необходимо разрешение экрана не менее 1366х768
При установке Windows 8 второй системой в ней не виден диск первой ОС
При установке Windows 8 второй системой на компьютер, где установлена другая ОС Windows (7, Vista или XP), разделу, на котором установлена предыдущая ОС не присваивается буква.
Для его отображения вы можете назначить букву диска вручную.
- Нажмите правой кнопкой мыши в нижнем левом углу экрана ---> Управление дисками .
- Нажмите правую клавишу мыши на разделе без буквы и выберите Изменить букву диска или путь к диску , после чего присвойте ему букву.
Образы каких форматов можно монтировать штатными средствами Windows 8?
Новая в Windows 8 функция - монтирование (подключение) образов дисков штатными средствами. Официально поддерживаются только образы форматов ISO и VHD, но по факту - все «переименованные» ISO, например IMG. Для образов других форматов придётся продолжать пользоваться программами сторонних разработчиков: Alcohol, DAEMON Tools, Virtual CloneDrive и т.д.
Учетная запись Майкрософт
Что такое учётная запись Майкрософт и для чего она нужна
Учётная запись Майкрософт является альтернативой обычному имени пользователя с паролем для входа в Windows. Главным отличием учётной записи Майкрософт является синхронизация настроек операционной системы и приложений через Интернет с другими компьютерами, где выполнен вход с этой же учётной записью.
Как начать использовать учётную запись Майкрософт или вернуться к локальной учётной записи?
Нажмите чудо-кнопку Параметры ---> ---> Пользователи --->
Переключиться на учетную запись Майкрософт
Переключиться на локальную учетную запись .
Здесь же вы можете изменить пароль.
Возможно ли войти в Windows при отсутствии подключения к Интернету?
Да, возможно. Подключение требуется для синхронизации данных, на возможность входа в Windows оно не влияет. Как только подключение вновь появится, данные синхронизируются.
Какие данные автоматически синхронизируются?
Вы можете задать, какие настройки будут синхронизироваться:
Нажмите чудо-кнопку Параметры ---> Изменение параметров компьютера ---> Синхронизация параметров --->
- Персонализация. Цвета, фон, экран блокировки и ваш аватар
- Персонализация рабочего стола. Темы, панель задач, высокая контрастность и другие параметры
- Пароли. Данные входа для некоторых приложений, веб-сайтов, сетей и домашней группы
- Специальные возможности. Экранный диктор, экранная лупа и другие параметры
- Настройки языка. Клавиатуры, методы ввода, язык интерфейса и другие параметры
- Параметры приложений. Некоторые параметры приложений и файлы, приобретенные через приложение
- Браузер. Параметры, журнал и избранное
- Другие параметры Windows. Проводник и мышь
Даже если у вас один компьютер, синхронизация может пригодиться. При переустановке Windows вам не придётся тратить время на настройку вышеперечисленных параметров, все настройки автоматически будут получены из облачного хранилища в Интернете.
Какие ещё преимущества есть у учетной записи Майкрософт?
- Автоматический вход в современные приложения Windows. Возможность беспрепятственного скачивания и обновления приложений в магазине Windows.
- Синхронизация данных в современных приложениях. Например, начав составлять список покупок дома, и поместив файл в папку сервиса SkyDrive на своём компьютере, этот файл автоматически будет отправлен в облачное хранилище в Интернете. Вы сможете продолжить его редактирование на работе, а затем, приехав вечером в магазин, вы просмотрите список на смартфоне или планшете. Очень удобно!
Если вы забудете поместить файл в хранилище, с помощью SkyDrive вы сможете добраться до него на удалённом компьютере. Главное, заранее разрешить такую возможность.
Знакомство с новым интерфейсом Windows 8
Где теперь находятся кнопка и меню Пуск? Как их вернуть?
В Windows 8 меню «Пуск» заменено начальным экраном.
Здесь Вы можете закрепить наиболее часто используемые приложения, а также получить доступ ко всем приложениям, установленным на компьютере. Начальный экран появляется сразу после загрузки Windows.
Вернуть «классическое» меню «Пуск» возможности нет. В качестве альтернативы можно использовать .
Кнопка «Пуск» появляется при наведении курсора в левый нижний угол экрана:

и вызывает она начальный экран.
Начальный (стартовый) экран
Появляется сразу после загрузки Windows.
Здесь по задумке авторов Windows 8 будут собираться все необходимые вам сведения. На одной плитке прогноз погоды, на другой заголовки новостей, здесь же плитки для запуска любимых программ и игр, для открытия веб-страниц и папок компьютера.
Начальный экран формируется вами по вашему вкусу. Вы можете прикреплять сюда нужные плитки и убирать ненужные, перемещать, уменьшать или увеличивать плитки для лучшего восприятия и вмещения большего количества динамической информации.

Начальный экран автоматически дополняется плитками устанавливаемых программ.
Как искать в Windows 8?
Самый простой способ:
- Находясь на начальном экране, начните набирать поисковый запрос.
- Затем при необходимости выберите, где будет осуществлён поиск: среди приложений, параметров, файлов или в одном из приложений
- Получите результат:
Также искать можно находясь в современном приложении. Для этого нажмите чудо-кнопку Поиск и наберите запрос.
Панель чудо-кнопок (Charms Bar)
Вызвать панель можно одним из способов:
Способов выключения существует множество. Стандартный способ для Windows 8 следующий: наведите указатель мыши на один из правых углов экрана (или быстро проведите пальцем от правого края к центру на сенсорном дисплее) -> Параметры (или нажмите сочетание клавиш Win +I ) -> Выключение .
В меню завершения работы отсутствует гибернация
Чтобы её туда добавить щёлкните правой кнопкой мыши в нижнем левом углу экрана ---> Управление электропитанием ---> Действия кнопок питания ---> Изменение параметров, которые сейчас недоступны ---> отметьте флажок Режим гибернации .
Почему заголовки окон не прозрачные?
По мнению Microsoft это потеряло актуальность. Прозрачность отключена в финальной версии Windows 8.
Приложения
Где найти «Все программы»?
В Windows 7 в меню «Пуск» присутствовал пункт «Все программы». В Windows 8 нажмите правой кнопкой мыши в любой пустой части начального экрана и выберите «Все приложения», либо нажмите Ctrl +Tab .

Панель переключения между приложениями
В левой части экрана Windows 8 имеется панель для переключения между приложениями. Для её вызова
- Наведите курсор мыши в один из левых углов, а затем вверх или вниз.
- Проведите пальцем от левого края сенсорного экрана, а затем, не отпуская палец, толкните приложение назад к левому краю.
- Используйте сочетание клавиш Win +Tab .
Вы увидите запущенные приложения и сможете выбрать нужное из них. Рабочий стол и все классические приложения присутствуют в виде одного элемента при переключении.
Для быстрого переключения между запущенными приложениями и классическими приложениями щелкайте мышкой в левом верхнем углу. При использовании сенсорного экрана проведите пальцем от левого края к центру.
Для переключения между всеми запущенными приложениями (в стиле Metro, как они раньше назывались) и классическими приложениями используйте многим привычное и любимое сочетание Alt +Tab .
Прикрепление приложений
С помощью прикрепления вы можете использовать два приложения одновременно. Например, во время путешествий по Интернету, управлять списком воспроизведения музыки.
Для прикрепления возьмите приложение за самый верх (курсор превращается в ладонь)

и потяните к правому или левому краю.
Вызовите панель переключения приложений и потяните миниатюру к другому краю.
Как закрыть современное приложение?
Закрывать их нет необходимости. При бездействии Windows приостанавливает современные приложения, а спустя некоторое время закрывает.
Если по какой-либо причине требуется закрыть современное приложение вручную, вот на ваш выбор несколько способов:
- Нажмите на клавиатуре сочетание Alt +F4 .
- Подведите курсор мыши вверх экрана и потяните до самого низа.
- Щелкните по миниатюре ненужного приложения на панели переключения приложений и нажмите Закрыть .

- Завершите приложение в диспетчере задач.
Как включить гаджеты?
Гаджеты отсутствуют в Windows 8, включить их возможности нет. Для решения проблемы поищите способы от народных умельцев.
Друзья, всем привет! Сегодня расскажу Вам немного о Windows 8, так как пришлось ознакомиться с данной системой и не все оказалось просто в самом начале, но на следующий день я уже немного разобрался и виндовс 8 мне очень даже понравилась. В статье кратко расскажу о том, где находится кнопка Пуск и как запускать программы в Windows 8, если возникают проблемы.
Кнопка Пуск и запуск программ Windows 8
Итак, моё знакомство с Windows 8 началось буквально недавно, я купил новый ноутбук, так как мой не тянул обработку видео в программе Camtasia Studio и других программах, так как эти программы кушают много ресурсов. Все это снижало производительность работы и отнимало драгоценное время. В итоге я приобрел новый ноутбук с процессором CORE i-7 на данный момент одним из самых лучших. Что не мало важно, моё приобретение обошлось мне совсем недорого, учитывая конфигурацию. В общем, то что продается за 40 000 — 50 000 рублей, обошлось всего в 25900, небольшой анализ, поиск отзывов и пару консультаций помогли мне сэкономить более 20 000 рублей. Но это уже другая история. Если интересно, можете посмотреть информацию о моем приобретении, я думаю не составит труда это сделать. Мой ноутбук , за такую цену, это просто самолет.

К примеру, мой старый ноутбук обрабатывал видео в 100 мб примерно 15-20 минут, а этот делает тоже самое за 2-3 минуты, я очень доволен приобретением. В общем радости не было предела, но когда я стал переносить все программы на Windows 8, так как восьмерка уже стояла на ноутбуке изначально, я столкнулся с тем, что половина моих программ не работало. Радость иссякла и нужно было решать проблему, но об этом чуть ниже. А пока расскажу о том, где же кнопка пуск на виндовс 8.
Скажу честно, первые 10-15 минут виндовс 8 вызвала у меня ступор, хотя я имеют немалый опыт работы на компьютере, но все же замешательство было. На самом деле была инструкция, довольно понятная и с основными функциями, в принципе все там понятно. Но мы все сами всегда делаем и инструкцию не всегда смотрим, я ее нашел вообще на третий день, когда стал убирать коробку от ноутбука 🙂
Оказывается все просто и удобно, кнопку пуск можно найти путем наведения мышки в левый нижний угол и у Вас откроется меню «Пуск» , там можно сортировать иконки, добавлять и убирать ненужные. Для того чтобы удалить иконку, достаточно кликнуть по ней правой кнопкой мышки и откроется внизу меню с различными настройками, там все просто и каждая кнопка подробно подписана. Также меню «Пуск» в Windows 8 можно открыть путем нажатия сочетания клавиш «Windows + С» и нажать Пуск, кнопку Вы увидите в меню справа. Если Вы не знаете что такое кнопка Windows, то она находится на клавиатуре слева внизу, она третья по счету на ноутбуке и вторая по счету на клавиатуре обычного компьютера (значок Виндовс — окна). Также попасть в меню пуск, можно простым нажатием данной кнопки, просто нажмите кнопку Windows и все дела.
Находясь в данном меню, вы можете нажать на свободном месте правой кнопкой мыши и внизу появится иконка всех программ, если на нее нажать, то у Вас откроются все программы, которые есть на Вашем компьютере и Вы можете выбрать нужные иконки и настроить их по своему усмотрению. Там же Вы найдете все нужные функции и проводник. Проводник дополнительно выведен в панель задач, что позволит Вам быстро найти нужную папку. В общем сложностей никаких нет, все довольно просто и удобно. Кстати, для того чтобы попасть на Рабочий Стол в Windows 8 , достаточно в панели пуск кликнуть на иконку Desktop или просто нажать клавишу Esc. Но для того, что бы Вам все стало более понятно, я записал видеоурок, который размещу ниже. А сейчас расскажу как запускать программы на Windows 8, если она не запускается.
Запуск программ в Windows 8 (совместимость)
Как я уже рассказывал выше, что после того как я начал переносить и устанавливать нужные мне программы на Windows 8 , то столкнулся с проблемой. Программы отказывались работать и выдавали ошибку. Надо было это решать и я обратился не только к знакомым, но и конечно же к интернету. Конкретного решения я не нашел, все предлагали сделать одно, это снести Windows 8 и поставить семерку, но не для всех это выход из положения. Не каждый может ставить систему, да и установочный диск нужно или покупать или скачивать на торренте или платить установщику за работу, в общем это дополнительные расходы. Конечно я бы снес систему и поставил бы себе Windows 7, но я решил поискать более простое решение и оно нашлось.
Все достаточно просто, нужно запускать программы в «Режиме совместимости» , на одном из форумов я нашел упоминание об этом, но не придал значения, в конечном итоге я все же решил данную проблему. После того, как вы установили программу, у меня это был Фотошоп, да и на Дримвивере пришлось применять данный финт, в общем после установки программы, кликайте правой кнопкой мышки по ярлыку и выбираете «Свойства» , в открывшемся окне ищите «Совместимость» и ставите галочку «Запустить в режиме совместимости», выбираете Windows 7, внизу ставите галочку «Выполнять эту программу от имени администратора» , применяете настройки и затем запускаете программу и все будет отлично работать.
Смотрите скриншот ниже

Как видите довольно простое решение и не надо переустанавливать систему, Windows 8 отлично работает. Главное немного разобраться и все будет замечательно. Ниже я для Вас записал пару небольших видео, в котором покажу все то, о чем написано в этой статье.
Видеоурок «Кнопка Пуск и запуск программ в Windows 8»
Видеоурок «Запуск в режиме совместимости»
P.S. Если Вы не совсем хорошо знакомы с компьютером или Ваши близкие все время просят Вас научить их работать на компьютере, то для Вас есть отличное решение. Одно время, мои родные просто «достали» меня — нaучи, нaучи! Но я ведь один, а их много. Тогда я просто приобрел для них электронные версии данного руководства и дело в шляпе, теперь я спокоен.

Режим «Computer Management» или «Управление компьютером
» в Windows 8 является хорошо нам известной MMC оснасткой или набором приложений, который содержит массу разнородных утилит для управления работой системы.
Эта ре режим ючает в себя такие известные утилиты, как «Назначенные задания», «Просмотр событий», «Управление дисками», «Диспетчер оборудования», «Учетные записи пользователей» и прочие компоненты.
Несмотря на то, что вы имеете возможность независимого запуска каждого из перечисленных компонентов, оснастка «Управление компьютером» дает более компактное их представление и обеспечивает быстрый запуск нужной утилиты.
Как открыть оснастку
1. Через «Панель управления»
Откройте раздел «Администрирование» через диалоговое окно стандартной «Панели управления». Далее найдите в конце списка доступных оснасток «Управление компьютером» и запустите ее.
2. Через командную строку
Запустите утилиту «Выполнить», либо откройте строку поиска через стартовое меню или рабочий стол. Наберите в командной строке название оснастки «compmgmt.msc» и нажмите кнопку «Enter».
Структура главного меню оснастки
Окно оснастки «Управление компьютером» в Windows 8 визуально разделено на три основных панели. Левая панель представляет собой список доступных утилит, которые могут работать как самостоятельные компоненты. Средняя панель дает полную расшифровку данных выбранной утилиты. А правая панель под названием «Действия» отображает список доступных к выполнению команд и дополнительных действий.
Все утилиты администрирования компьютера поделены на три основные категории в древовидном стиле. Это «Служебные программы», «Запоминающие устройства» и «Службы и приложения».
Ниже мы приводим описание всех, доступных в режиме управления компьютером, утилит.
Планировщик заданий
Windows 8 может выполнять назначенные задания в фоновом режиме. Например, она может запустить дефрагментацию диска в определенное вами время, что позволит обрабатывать хранимые данные с большей скоростью. Аналогично вы можете поставить задачу Windows на проверку и установку доступных обновлений. Помимо создания расписания для запуска системных задач, вы можете запланировать запуск любого другого приложения.

Просмотр событий
Windows имеет похвальную привычку протоколировать любые проблемы, возникающие в работе системы. Эта информация получила название «события». Такие события формируются при сбоях в работе системы, при нарушении безопасности, проблемах в работе сторонних приложений и в других случаях.
Все детали подобных событий вы можете просмотреть через журналы, которые ведутся в утилите «Просмотр событий». Она обычно переполнена информацией. Очень много событий попадает в журналы в момент загрузки операционной системы. Если бы Windows выводила все события на экран, пользователь мог бы сойти с ума. А так Windows просто хранит их в журналах, которые можно просмотреть только в случае необходимости.
Общие папки
Обмен данными между сетевыми компьютерами является привычным делом. Если вам нужно послушать какую-то музыку, размещенную на другом сетевом компьютере, то гораздо проще попросить владельца ресурса открыть доступ к нему по сети, чем переносить информацию с помощью портативных накопителей.
Через данную MMC оснастку вы можете управлять доступом к ресурсам своего компьютера. В ней вы увидите не только открытые в данный момент ресурсы, но и текущие сеансы потребления данных. Через данную утилиту вы можете «расшарить» любой ресурс на компьютере, или наоборот, закрыть доступ к нему.
Локальные пользователи и группы
Через эту оснастку вы можете управлять учетными записями локальных пользователей. Для этого она обладает очень серьезными возможностями. Здесь вы можете создать нового пользователя или удалить старого, сменить его пароль или временно заблокировать учетную запись. Кроме того можно изменить принадлежность учетной записи к группе пользователей, а также поменять место расположения домашнего каталога. Такие же возможности распространяются и на группы пользователей, которые можно создавать и удалять по собственному усмотрению.
Производительность
Если вы обнаружили, что компьютер тормозит при выполнении обычных задач, можно проверить производительность основных компонентов системы, для того, чтобы обнаружить узкое место в работе системы.
С помощью оснастки «Производительность» можно организовать мониторинг за основными показателями системы в реальном времени, дополнительно записывая их значения в специальный протокол. Он позволяет фиксировать основные показатели таких компонентов как процессор, жесткий диск, оперативная память и прочие.

Для мониторинга работы системы оснастка позволяет установить и активировать так называемые счетчики, например CPU Idle Time, CPU Busy Time, Hard disk read speed, Hard disk read time, Hard disk write time, Memory idle space и прочие.
Диспетчер устройств
Оснастка «Диспетчер устройств» словно универсальный швейцарский нож используется для тонкой настройки и ремонта установленного в систему оборудования. Когда вы подключаете к системе новое устройство, Windows 8 автоматически устанавливает для него драйвер, используемый для его правильной идентификации и функционирования.
Даже когда устройство отключено, драйвер к нему остается установленным в системе и при следующем подключении устройства его установка больше не понадобится.
В «Диспетчере устройств» отображается список всех установленных устройств, даже тех, которые интегрированы в систему по-умолчанию (например, спикеры ноутбука). Через этот список можно обновить драйвер любого устройства или удалить устройство из системы вместе с драйвером.
Управление дисками
Оснастка «Управление дисками» позволяет управлять логическими разделами на таких носителях, как жесткий диск, флеш-накопитель или оптический привод.
Через «Управление дисками» вы можете создавать и удалять разделы, или, если это необходимо, форматировать их. Тут же вы можете назначить логическому разделу другой буквенный индекс или изменить его размер.
Службы
Утилита «Службы» показывает список всех служб, которые установлены в Windows 8. Через нее вы можете вручную запустить остановленную или зависшую службу, или наоборот полностью остановить ее.
Кроме того можно настроить свойства запуска службы, например способ запуска – ручной или автоматический, под какой учетной записью она должна запускаться и т.д.

