Как сбросить Apple TV в заводские настройки. Подключение к телевизору и настройка Apple TV
В данной статье мы расскажем, как настроить соединение Apple TV с компьютером, телевизором и iPhone.
Навигация
Продукты компании Apple знамениты очень удобными интерфейсами для пользователей и возможностью быстрых и лёгких настроек. В данной статье мы обсудим подключение Apple TV к компьютеру, телевизору или iPhone. Операция занимает совсем немного времени.
Как подключиться к телевизору?
- Прежде всего, откройте коробку с Apple TV. Помните, что в комплекте нет кабеля HDMI, поэтому его придётся приобрести отдельно. Если он у вас есть, то подключите его к приставке и телевизору, а после этого уже включите ее в розетку.
- Когда все будет выполнено, то начнётся загрузка с отображением логотипа Apple. Выберите язык. Для этого используйте пульт — регулировку громкости и кнопку в середине.
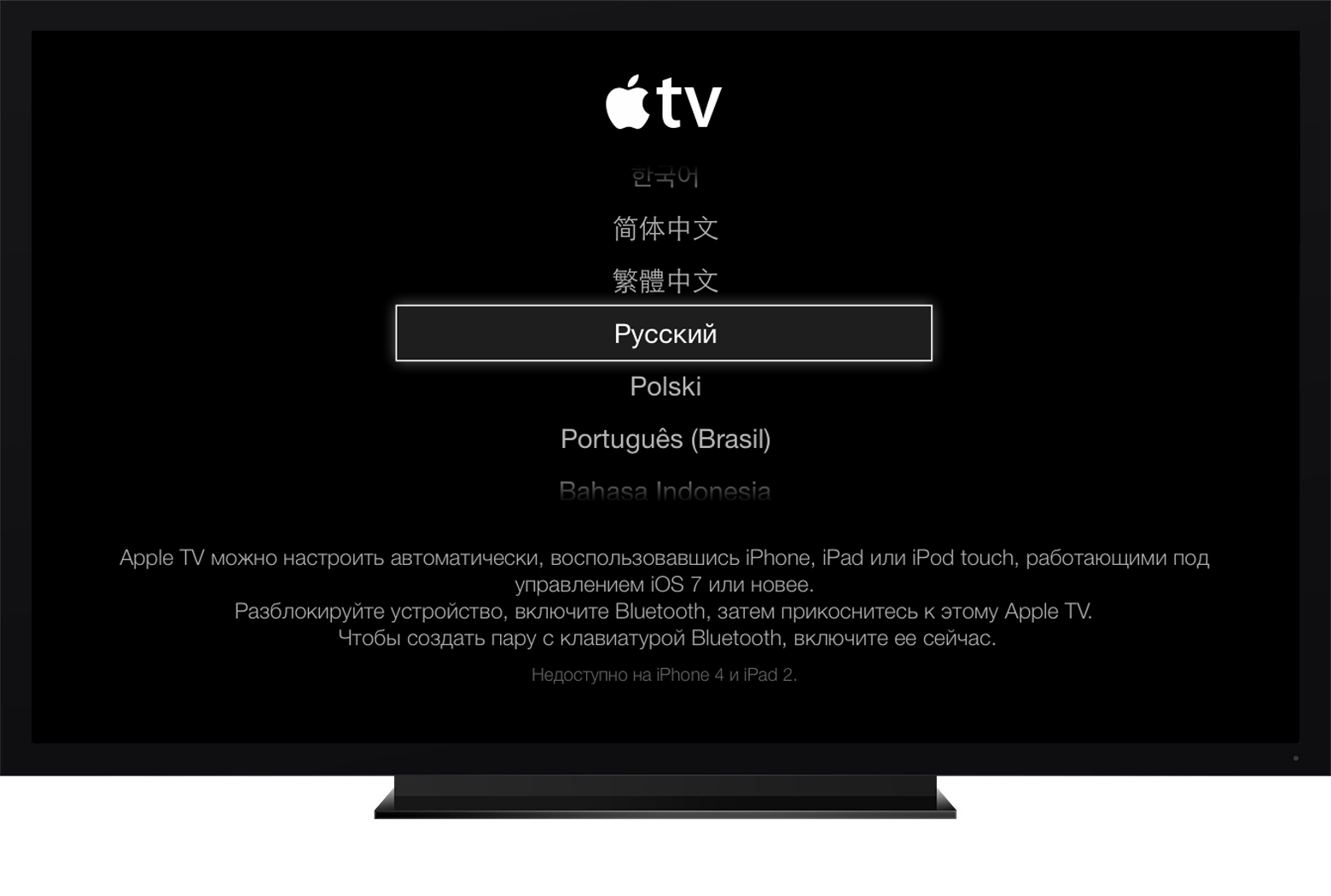
- Далее приставка начнёт процесс сканирования доступных сетей Wi-fi для соединения с ними. Вы также можете подсоединить к нему провод напрямую. Если подключение осуществляется без проводов, то выберите из подгрузившегося списка название вашего соединения, введите к нему пароль и подтвердите соединение.

- Откроется вопрос о согласии на передачу данных Apple. Выберите любой удобный ответ. Если вам все же необходим такой обмен информацией, то включите соответствующие пункты и все сведения о работе вашего Apple TV будут отправляться на официальный сайт компании. При этом ничего личного передаваться не будет, что для многих особенно важно.
- Проконтролируйте, что на ПК настроен сервис под названием Home Sharing. Он передает из Айтюнса на приставку контент для отображения его на телевизоре. Конечно, вы можете скачивать данные из интернета и без данного сервиса, но с ним намного удобнее.
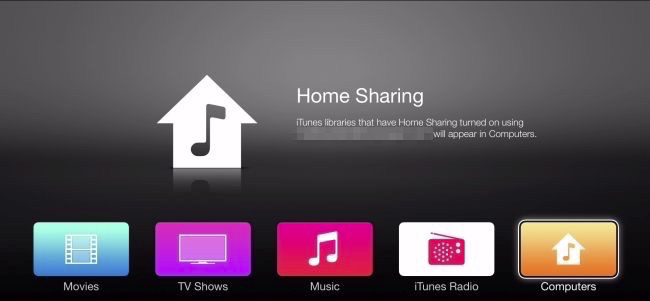
- После того, как все будет готово. Компьютер, ПК и приставка синхронизируются между собой и получится, что Apple TV соединен с интернетом и медиатекой Айтюнса.
Как управлять Apple TV через iPhone?
Когда появилась iOS 7, Apple предоставила возможность настройки приставки с iPhone. Это возможно за счет новой опции iBeacon. Она позволяет читать компакт-диски через iOS 7. В приложении встроен Bluetooth, за счёт которого осуществляется синхронизация с Apple TV.
Сервис тоже пользуется Bluetooth для обмена данными, которые нужны для поддержания соединения с локальной беспроводной сетью. Более того, iBeacon передаются данные для соединения Apple TV и ITunes Store, поэтому после покупки контента, использовать его можно на телевизоре.
Как только приставка будет подключена к телевизору и синхронизирована с ним, приготовьте сам телефон:
- Разблокируйте его и подключите к локальной беспроводной сети.

- Также активируйте Bluetooth.
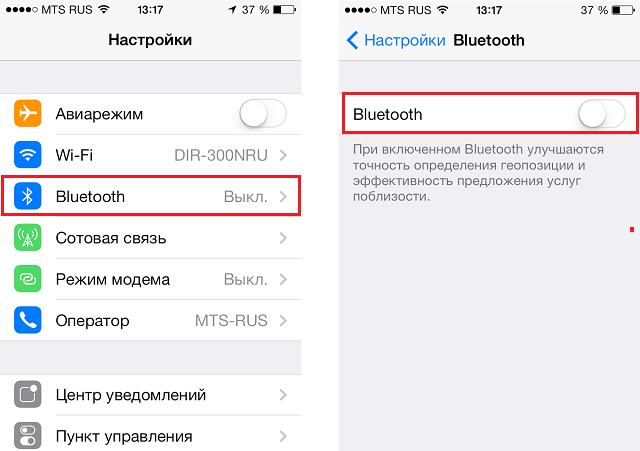
- Далее прикоснитесь телефоном к верхней части приставки и переместите его на небольшое расстояние — не больше 20 см.
- На дисплее должно высветиться предложение продолжить операцию. Выберите «Да» .
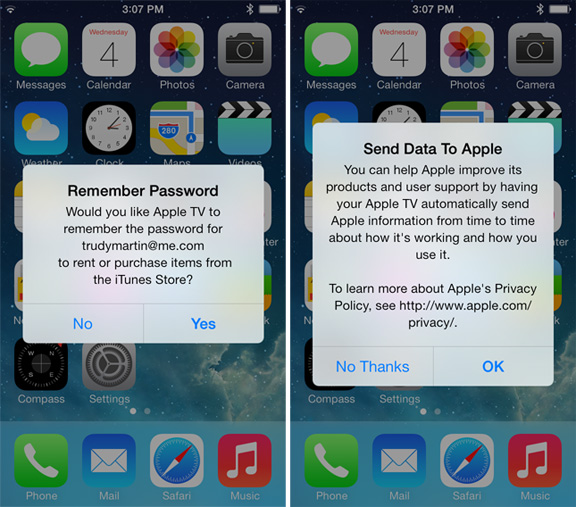
- Теперь укажите свои данные для входа в Apple ID.
- Далее вам высветится два запроса — сохранять ли Apple ID на приставке и разрешить ли ей отправку данных о работе компании.
- Ответьте на все вопросы и далее Apple TV начнёт операцию настройки.
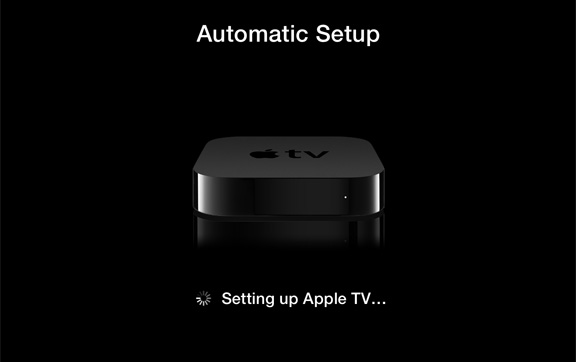
- Весь процесс происходит в режиме фона и потому на экране ничего не отображается. Подождите пару минут.
- После завершения конфигурации ваш Apple ID будет соединен с локальной сетью Wi-fi, а также настроится аккаунт iTunes. Теперь устройство можно использовать.
Подключение Apple TV к компьютеру
- Для начала отключите Apple TV.
- Далее отключите HDMI от домашнего кинотеатра и шнур питания. Если вы пользуетесь аудио-кабелем для A/V ресивера, то его тоже отключите.
- Далее соедините приставку с Mac через Micro USB.
- Откройте iTunes. Вы должны в главном меню увидеть свой Apple TV.
После получения доступа через Mac вы можете сделать следующее:
Обновить прошивку
- Как правило, прошивка несложно найти в интернете. Главное, чтобы у неё было расширение.ipsw.
- Нажмите Option и далее Restore на экране приставки в iTunes. Вам откроется окошко для указания расположения файла с прошивкой.
- Найдите его в системе и выберите Choose для продолжения установки.
Восстановить данные
- Для этого выберите кнопку Restore в Айтюнсе в окошке Apple TV
- iTunes попросит подтвердить совершение операции. Для этого выберите Restore and Update
Как видите, процесс настройки приставки совсем несложный.
Видео: Как подключить iPhone/iPad к телевизору? (2 способа)
Чтобы начать пользоваться Apple TV, выполните следующие действия.
Если не удается перейти к следующему шагу или нужно вернуться на шаг назад, нажмите кнопку меню. Чтобы начать процедуру сначала (на любом этапе), отключите устройство от источника питания, а затем снова подключите к нему.
Подключение к источнику питания
Подключите Apple TV к источнику питания. Если необходимо подключиться к Интернету с помощью кабеля Ethernet, подключите устройство Apple TV к маршрутизатору с помощью кабеля Ethernet. (Настройка сети Wi-Fi будет выполнена позже.)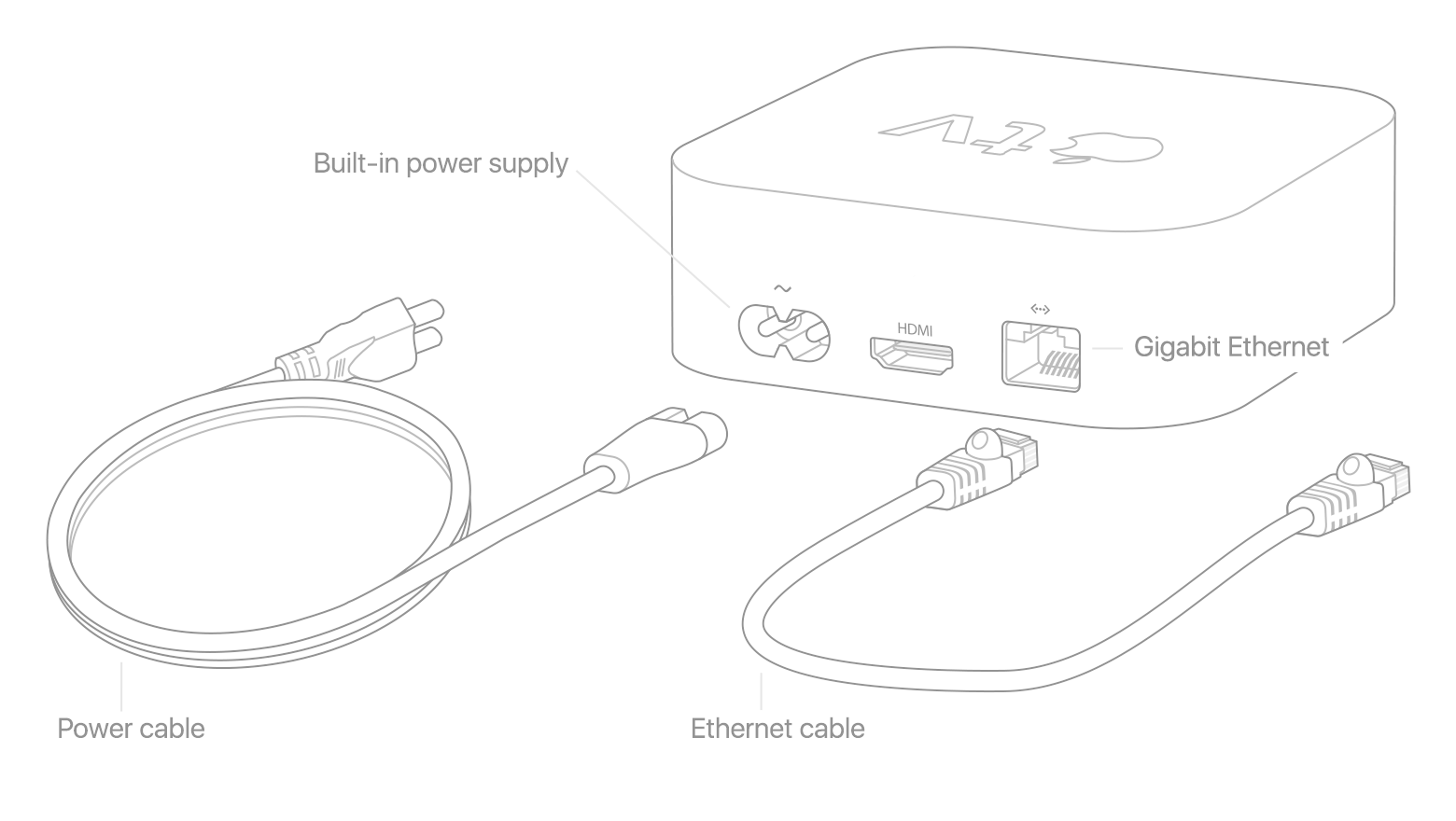
Подключение к домашнему кинотеатру
С помощью кабеля HDMI подключите Apple TV непосредственно к телевизору. Владельцам Apple TV 4K следует использовать кабель HDMI 2.0 или более поздней версии. Если используется ресивер или распределительная коробка HDMI, можно также с помощью кабеля HDMI подключить Apple TV непосредственно к ресиверу или распределительной коробке. При подключении устройства Apple TV 4K к ресиверу убедитесь, что он также поддерживает HDMI 2.0 или более поздней версии. Затем с помощью второго кабеля HDMI подключите ресивер или распределительную коробку к телевизору.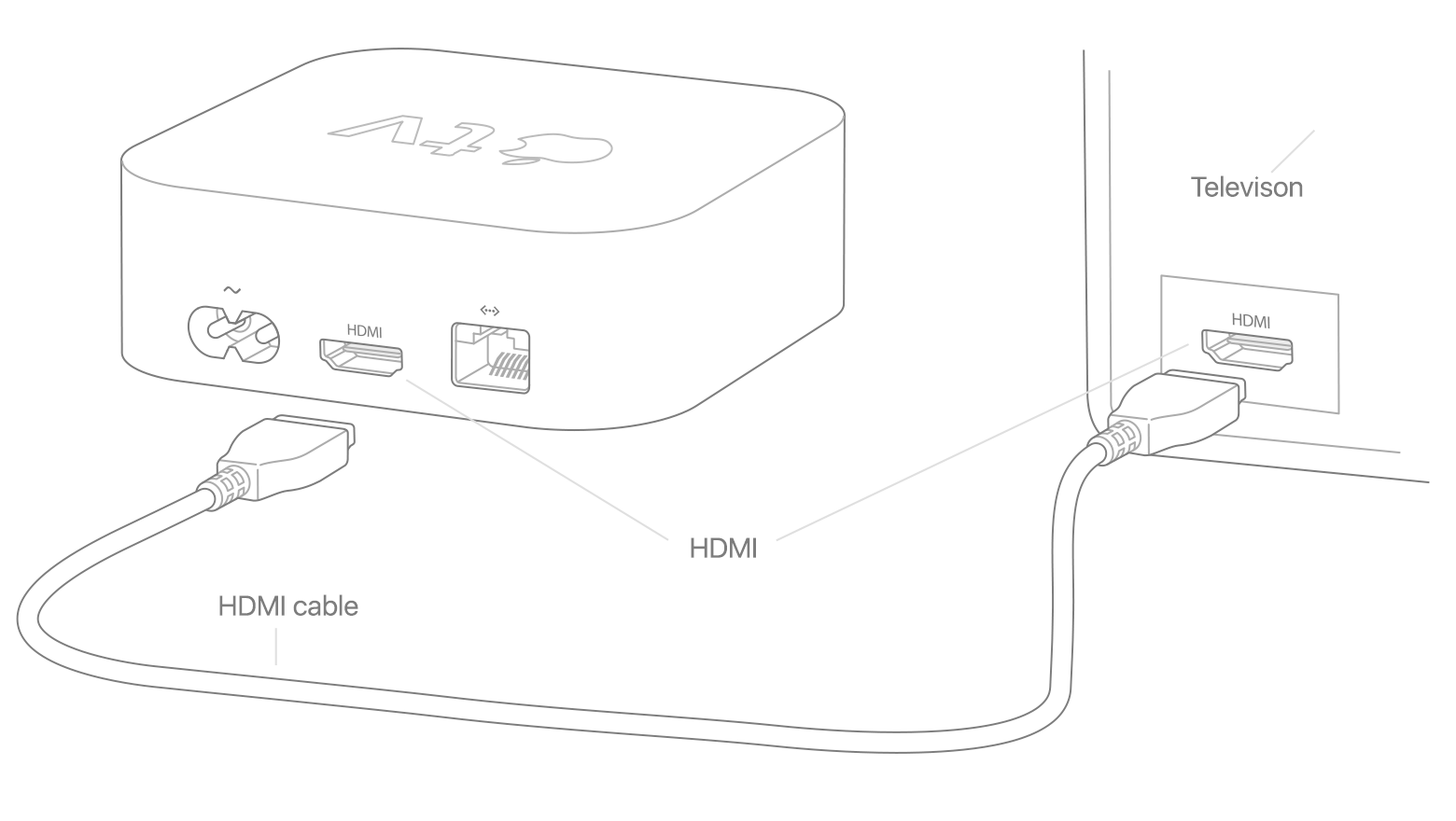
Включение телевизора для поиска экрана настройки
Включите телевизор (и ресивер или распределительную коробку), чтобы открыть экран настройки Apple TV.
Экран настройки не появился? Убедитесь, что на телевизоре выбран тот вход, к которому подключено устройство Apple TV. Справочную информацию см. в руководстве по эксплуатации телевизора. Если экран настройки не отображается и отсутствует звук, см. инструкции в .
Подключение пульта ДУ
Чтобы подключить устройства, нажмите на пульта ДУ для имитации щелчка мышью.
Нужна помощь? Если не получается подключить пульт ДУ, нажмите одновременно кнопку меню и кнопку увеличения громкости и удерживайте их в течение 5 секунд. Если появляется сообщение о том, что расстояние между устройствами слишком велико, положите пульт ДУ на 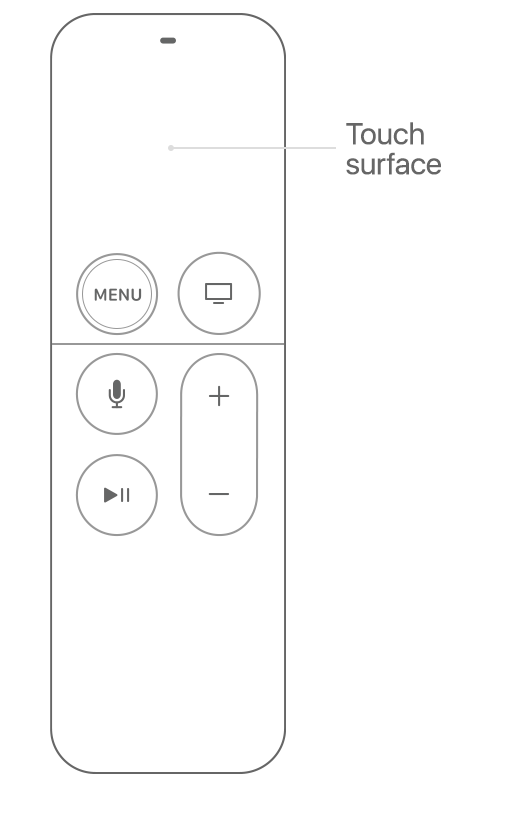 Apple TV.
Apple TV.
Выбор настроек языка
Выполните на сенсорной поверхности Touch пульта ДУ жест смахивания, чтобы выбрать свои язык и страну или регион. Нажмите на сенсорную поверхность Touch, чтобы выбрать нужный вариант. Если отобразится неправильный язык, нажмите кнопку меню для возврата к предыдущему экрану и повторите попытку. Чтобы запустить процедуру сначала, отключите Apple TV от источника питания, а затем снова подключите к нему.
Если появится запрос, выберите, нужно ли активировать Siri.
Настройка с помощью iPhone или другого устройства
Для передачи настроек с устройства с iOS на устройство Apple TV, например учетных данных для входа в iTunes, iCloud или подключения к сети Wi-Fi, выберите «Настроить устройством». Следуйте инструкциям на экране устройства с iOS и Apple TV.
При возникновении проблемы с процедурой «Настроить устройством» нажмите клавишу меню на пульте ДУ для возврата к предыдущему экрану и выберите «Настроить вручную».
Использование всех возможностей телевизора
Если устройство Apple TV 4K подключено к телевизору 4K с поддержкой HDR или Dolby Vision, может появиться запрос на выполнение короткого теста дисплея на совместимость с этими форматами. Следуйте инструкциям на экране для выполнения теста и убедитесь в том, что на экране четкая картинка. Дополнительные сведения о поддержке форматов 4K, HDR и Dolby Vision на устройстве Apple TV 4K см. .
Настройка функции «Один экран "Домой"» для всех устройств Apple TV
Функция «Один экран "Домой"» позволяет синхронизировать программы и экраны «Домой» на всех ваших Apple TV посредством входа в iCloud. Если отображается сообщение с запросом на использование функции «Один экран "Домой"», выберите «Согласовать экраны "Домой"». Если выбрать вариант «Не сейчас», эту функцию можно будет включить позже в меню «Настройки» > «Учетные записи» > iCloud > «Один экран "Домой"».
Продукция Apple славится своими сверхудобными пользовательскими интерфейсами и возможностью легкой и быстрой настройки. Конечно же, это утверждение верно и для Apple TV. Его подключение к телевизору выполняется совсем не сложно и занимает около 8-10 минут.
Подключение к телевизору
В первую очередь, Вам нужно распаковать Apple TV. Не забывайте о том, что кабели HDMI не входят в комплект поставки, поэтому Вам придётся купить их отдельно. Подсоедините кабель к HDTV и Apple TV, затем подключите устройство к розетке.
Если соединение установлено правильно, начнет загружаться, отображая логотип Apple на экране. Выберите язык, который Вы хотите использовать в меню с помощью пульта дистанционного управления (это делается с помощью переключателя громкости и кнопки в центре).
Apple TV начнет сканировать доступные Wi-Fi сети для подключения к ним (при условии, что вы используете Wi-Fi, поскольку Apple TV может также подключаться через Ethernet). Найдите Ваше подключение и выберите его, затем введите пароль и нажмите кнопку «ОК». Apple TV начнет подключаться к сети, если Вы правильно ввели всю информацию.
На отобразившийся вопрос выберите, хотите ли Вы, чтобы любая диагностическая информация передавалась на сайт Apple. Если Вам нужен такой обмен данными, сделайте соответствующие настройки, и сведения о том, как работает Apple TV (если наблюдаются неполадки, например) будут передаваться на официальный сайт компании. Вместе с тем, Ваша личная информация никуда отправляться не будет, поэтому беспокоиться не нужно.
Убедитесь, что на Вашем главном домашнем компьютере установлен и корректно работает сервис Home Sharing. Он позволяет передавать из библиотеки ITunes на Apple TV контент, который будет отображаться на вашем HDTV. Конечно, можно использовать Apple TV, чтобы подключиться к Интернету и получить файлы без использования этого сервиса, но с ним Вы получите больше возможностей.
После выполнения всех вышеуказанных действий все должно синхронизироваться - Apple TV должен быть подключен к Wi-Fi сети и Интернету, а также к библиотеке ITunes на Вашем компьютере.
Теперь Вы можете воспроизводить музыку или видео из с помощью AirPlay или содержание веб-страниц из ITunes Store, Netflix, YouTube и так далее. Остаётся одно - следить за обновлениями программного обеспечения.

Управление Apple TV с помощью iPhone
С появлением прошивки 7, Apple предоставила еще более быстрый и простой способ настроить Apple TV, используя только iPhone. Это стало возможным благодаря внедрению iBeacon - новой функции, обеспечивающей чтение компакт-дисков с помощью IOS 7. Использование встроенной технологии Bluetooth в iBeacon позволяет iPhone или Ipad (начиная с третьего поколения гаджетов) синхронизироваться с Apple TV (третьего поколения под управлением операционной системы 6.0). Сервис также использует Bluetooth для передачи всей информации, необходимой Apple TV для подключения к локальной беспроводной сети. Кроме того, iBeacon передает информацию, необходимую для подключения Apple TV к ITunes Store, поэтому Вы можете приобрести музыку, фильмы и ТВ-шоу и отображать их на экране телевизора с помощью Apple TV.
Как только Apple TV подключится к телевизору и синхронизируется с ним, подготовьте свой iPhone – он должен быть разблокирован и подключен к локальной беспроводной сети.
Вы также должны включить Bluetooth. Затем слегка коснитесь айфоном верхней части Apple TV, после этого переместите iPhone на расстояние не более 20 см от Apple TV. Затем на экране смартфона вы должны увидеть надпись «Хотите ли Вы продолжить?». Нажмите «Да».
После этого Вы увидите предложение ввести свой идентификатор Apple и пароль. Введите эти данные, а затем нажмите кнопку «OK» в диалоговом окне. Теперь Вы увидите два запроса: сохранить ли Apple ID на Apple TV, чтобы в дальнейшем делать покупки в магазине ITunes, и разрешить ли Apple TV отправлять диагностическую информацию на сайт компании. После ответов на эти вопросы Apple TV начинает процесс настройки.
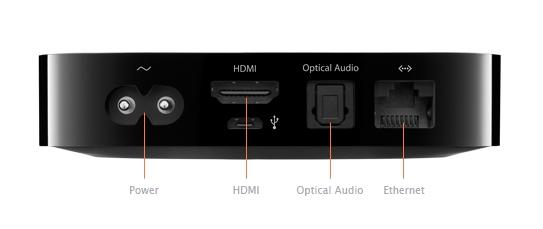
Процесс настройки при этом не будет отображаться на экране. Несмотря на то, что визуально будет складываться впечатление, что ничего не происходит, Вы должны подождать около 1 минуты. Когда конфигурация будет завершена, Ваш Apple TV окажется подключенным к локальной сети Wi-Fi, а аккаунт магазина Itunes будет настроенным. После этого устройство полностью готово к использованию.
Однако если выбранная беспроводная сеть не подключается или в диапазоне доступно несколько сетей Wi-Fi, Вы можете получить следующее сообщение в процессе установки: «Возникла проблема с подключением к сети. Сеть Wi-Fi, к которой Вы пытаетесь подключиться, не может быть найдена». Если это произойдет, просто нажмите клавишу Меню на пульте дистанционного управления Apple TV, выберите Other, а затем с помощью пульта введите имя беспроводной сети, которую Вы хотите использовать. Когда Apple TV распознает сеть, к которой подключен iPhone, он автоматически переходит к установке.
Видео-обзор Apple TV третьего поколения
26 Сен, 2013 68470 Комментировать (1)http%3A%2F%2Fwww..html %D0%9A%D0%B0%D0%BA+%D0%BD%D0%B0%D1%81%D1%82%D1%80%D0%BE%D0%B8%D1%82%D1%8C+Apple+TV+%D1%81+%D0%BF%D0%BE%D0%BC%D0%BE%D1%89%D1%8C%D1%8E+iPhone+%D0%B8%D0%BB%D0%B8+iPad+%D0%BD%D0%B0+iOS+7+%5B%D0%B8%D0%BD%D1%81%D1%82%D1%80%D1%83%D0%BA%D1%86%D0%B8%D1%8F%5D 2013-09-26+12%3A08%3A12 MacDigger http%3A%2F%2Fwww.сайт%2F%3Fp%3D68470
Последнее программное обновление для сделало возможным настройку «яблочной» телевизионной приставки с помощью iOS-устройств. Теперь пользователи i-девайсов могут применить основные настройки своих iPad или iPhone к Apple TV. В частности, на приставку передаются пароль от беспроводной сети, параметры учетной записи iTunes и языковые настройки. Функция поддерживается Apple TV третьего поколения.

Примечание : у вас должна быть установлена последняя версия прошивки Apple TV и iOS 7 на мобильном девайсе. Инструкция предусматривает пять простых шагов.
Шаг 1 : Подключите Apple TV к своему телевизору и включите питание на обоих устройствах.
Шаг 2 : Убедитесь, что на вашем iPhone или iPad включен Bluetooth (если нет, активировать его можно в Пункте управления). Также важно: оба аппарата - и Apple TV, и iOS - должны иметь доступ к беспроводной сети Wi-Fi.
Шаг 3 : Поднесите iPhone/iPod/iPad к Apple TV на расстояние 3-5 метров. На экране гаджета должно высветиться приглашение ввести данные аккаунта Apple ID для запуска автоматической настройки.
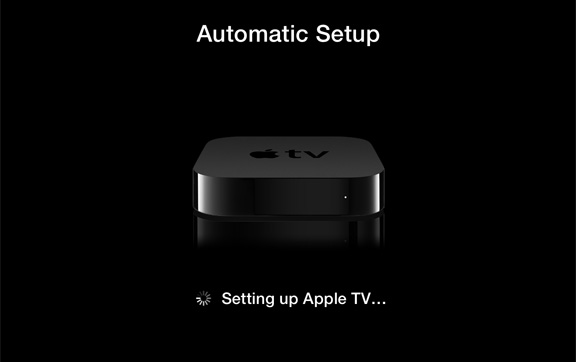
Шаг 4 : iOS 7 попросит указать пароль от учетной записи Apple ID, после чего предложит сохранить его в памяти Apple TV. Затем гаджет спросит разрешения на отправку диагностических данных с приставки на серверы Apple.
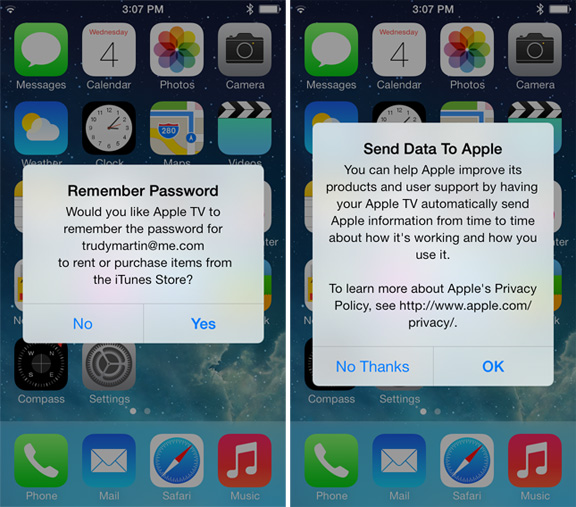
Шаг 5 : После закрытия третьего диалога в iOS 7 все остальное сделает Apple TV: подключится к беспроводной сети Wi-Fi, настроит учетную запись iTunes и произведет другие необходимые действия.
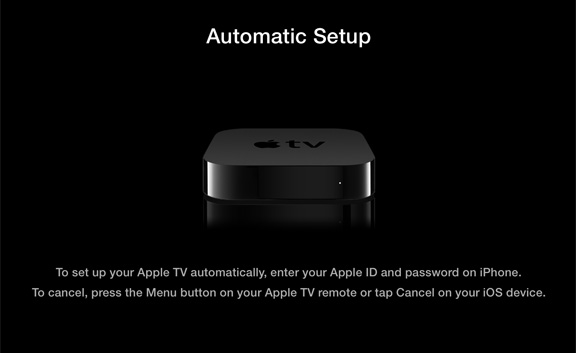
Это все. Настройка завершена – Apple TV готов к работе.
Пять шагов занимают значительно меньше времени, чем ручной ввод данных с помощью виртуальной экранной клавиатуры. Функция предусматривает установку лишь трёх опций: пароля от сети Wi-Fi, аккаунта iTunes Store и языковых настроек. Остальное придется настраивать вручную, вводить данные для сервисов iTunes Match, Home Sharing, iCloud и т.д.
Функция работает на Apple TV 3G с операционной системой версии 6. Из мобильных гаджетов поддерживаются iPhone 4s и выше, iPad 3 и выше, iPad mini и iPod touch не младше четвёртого поколения. Использовать iPhone 4, iPad 2 и более старые девайсы для настройки Apple TV не получится.
Функция автоматической настройки является первой публичной реализацией нового коммуникационного стандарта iBeacons. Эта технология основана на стандарте Bluetooth Low Energy (BLE, также известный как Bluetooth 4.0 и Bluetooth SMART) и позволяет взаимодействовать с различной электроникой с помощью мобильных устройств.

