Как установить время блокировки компьютера windows 7. Блокировка экрана Windows — как разблокировать экран компьютера от баннера
Бывают ситуации, когда необходимо защитить компьютер от несанкционированного доступа. Сделать это можно с помощью пароля, который будет знать только владелец ПК. Чтобы установить блокировку на компьютер, необходимо выполнить несколько действий.
Инструкция
Блокировка компьютера от постороннего доступа
Разбитые семьи, скандалы с родственниками, ранний сексуальный опыт у подростков, внезапная потеря любовницы - вот чем чревато безалаберное отношение к защите информации на вашем компьютере. Одно дело - когда компьютер по определению в семье является общественным, но и то - там надо создавать разных пользователей, чтобы у каждого были свои папки документов и медиафайлов. Ну и совершенно другое - когда у вас есть собственный компьютер (вот такой вы счастливый человек), в который, по идее, никто не должен лазить.
Сколько было таких наивных пользователей, которые считали, что жена в его отсутствие откажет себе в удовольствии полюбопытствовать, с кем он там чатился-скайпился, что теща не захочет посмотреть, что он про нее пишет в блоге в закрытых записях, что сынок не будет изучать, какие виды порнушки предпочитает дорогой папан!
У подавляющего большинства пользователей даже не установлен пароль или сделан автоматический ввод логина-пароля, так что подходи кто хошь, садись кто хошь, читай что хошь.
Это все, конечно, безобразие! С этим надо что-то делать! Впрочем, серьезные способы защиты информации далеко выходят за рамки данной статьи, но мы поговорим о том, как ставить самую элементарную блокировку - чтобы не сильно продвинутый враг не прорвался!
Действия эти вполне нехитрые.
1. У вашего логина обязательно должен быть пароль!
Если он не установлен, то пароль можно задать здесь: "Панель управления > Учетные записи пользователей > Создание пароля".
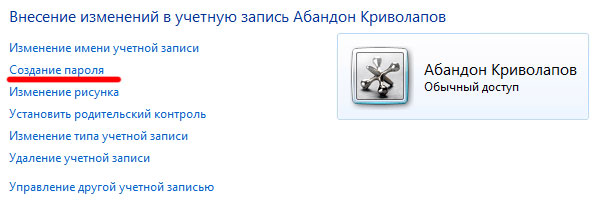
Изменение параметров
2. Если логин-пароль вводятся автоматом - это нужно отменить
Автоматический вход включается и выключается следующим образом:
"Пуск > Выполнить" (или Win+R), ввести control userpasswords2, ОК.
Там включить опцию "Требовать ввод имени пользователя и пароля". (Вообще, по умолчанию после установки системы она и будет включена.)
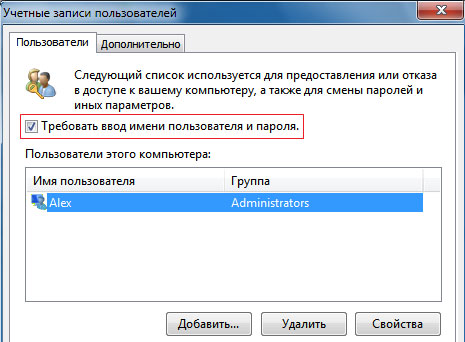
Настройка ввода пароля
Излишне говорить, что пароль должен быть хоть сколько-нибудь устойчивый. Уверяю вас, сынишка, жена и теща достаточно сообразительны для того, чтобы попробовать ввести "123456", "password" или дату вашего рождения. Придумайте что-нибудь пооригинальнее.
3. Используйте скринсейвер и там включайте опцию "Запрашивать пароль"
Это "Персонализация > Заставка". Там выберите нужную заставку (я обычно ограничиваюсь текстом "А ну, отошли от моего компа!"), поставьте разумный временной промежуток - обычно 10-15 минут - и включите опцию "Начинать с экрана входа в систему".
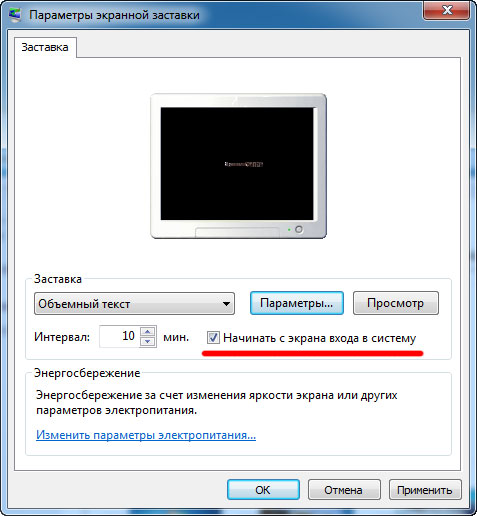
Настройки экранной заставки
Способ простой, но достаточно эффективный. Отошли от компьютера, заставка сработала - и все, для выхода из нее надо выбирать пользователя и вводить пароль. Граница на замке.
Но что делать, если жена-теща-ребенок-сосед такие шустрые, что успеют подбежать к компьютеру до запуска экранной заставки? Об этом - следующий пункт.
4. Блокируйте компьютер ручками
Ваше семейное счастье - в ваших руках. Волшебная комбинация клавиш Win+L немедленно блокирует компьютер и вызывает экран входа в систему. Вот тут уже точно никто к вашему компьютеру не прорвется!
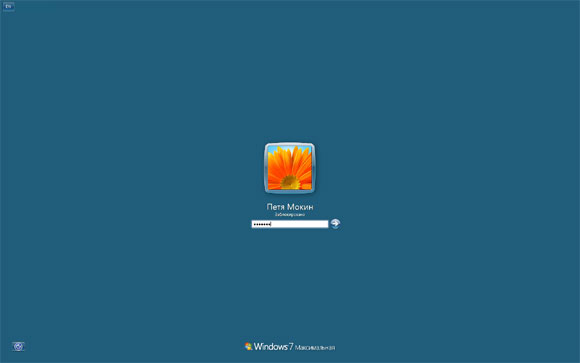
Окно блокировки
Вот и все нехитрые правила. Конечно, существуют значительно более продвинутые средства защиты: зашифрованные разделы, секретные диски, биоидентификация и так далее, но вам же не государственные секреты хранить, правильно? В домашних условиях вполне достаточно обычного пароля. Только не выдавайте его никому. Даже под пытками.
| [ |
Если вы отходите от компьютера, и не хотите, чтобы в ваше отсутствие кто-нибудь им воспользовался, то гарантию этого может дать только блокировка экрана с обязательным запросом пароля после пробуждения.
Приучите себя нажимать комбинацию клавиш Win+L или выбирать пункт меню «Пуск / Завершение работы / Блокировать » и вы будете знать, что ни ваши коллеги по работе, ни ваши домашние, не смогут воспользоваться компьютером без разрешения, и случайно или намеренно что-нибудь изменить в ваших документах. Но, чтобы быть абсолютно уверенным, настройте также автоматическую блокировку экрана.
Со времён Windows 95 и во всех последующих версиях, в том числе и в Windows XP, автоматическая блокировка настраивалась в свойствах рабочего стола, что на мой взгляд было весьма логично и удобно. Однако, когда я задался целью настроить это в Windows 7, то с удивлением обнаружил, что на привычном месте этой настройки нет. Более того, я так и не смог найти её самостоятельно. Пришлось гуглить. Но даже с помощью Гугла, я нашёл её не сразу. А дальше, всё чудесатее и чудесатее: оказывается в некоторых (более дорогих) версиях Windows 7 настройку автоблокировки найти сравнительно просто - если знать где искать. А в более дешёвых версиях Windows 7 добраться до неё можно только одним способом! И, может быть я слишком стар для этой операционной системы, но мне бы этот способ в голову никогда не пришёл бы. Итак…
Настройка автоматической блокировки экрана в Windows 7
Открываем панель управления («Пуск / Панель управления») и в поисковой строке в правом верхнем углу вводим волшебное слово «заставка» . Впрочем, можете попробовать там ввести слово «пароль», или «блокирование»… А вот слово «блокировка» вам ничего хорошего не найдёт.
Затем выбираем любую из ссылок «Изменение заставки» , «Включение или отключение экранной заставки» , «Задание пароля заставки» , «Блокирование компьютера, оставленного без присмотра» - в любом случае вы попадёте в одно и то же окно. Где можно выбрать вариант заставки; настроить интервал времени - заставка включится, если никто в течение этого времени не будет пользоваться компьтером; и установить галочку «Начинать с экрана входа в систему» , которая и включит требуемый нам запрос пароля.

Разумеется, пароль будет запрашиваться только если предварительно он задан. На всякий случай напомню…
Как установить пароль для пользователя в Windows 7
Открываем панель управления, находим «Добавление и удаление учетных записей пользоватлеей», выбираем нужного пользователя и кликаем ссылку «Изменение пароля».
Вы в первый раз столкнулись с такой проблемой, как блокировка экрана windows?. Наверное уже многие с ней сталкивались (в том числе и я). Предлагаю посмотреть классификацию блокировки системы windows и их способы устранения.
Прежде чем приступить к чтению о блокировке экрана windows, рекомендую Вам прочитать статьи:
Типы блокировки экрана компьютера
1 тип - это баннеры или порноинформеры, появляющиеся только в окне браузера. Наиболее легко удаляемый тип. Обычно они выдают себя за дополнительные плагины или надстройки для браузера. Выглядит обычно вот так.
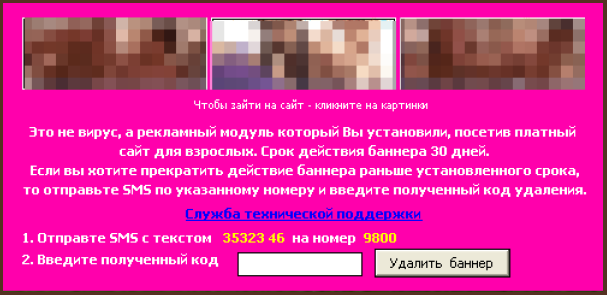
2 тип - это баннеры, которые остаются на рабочем столе после закрытия браузера и при этом закрывают большую его часть. Но у пользователей обычно остаётся возможность открывать другие программы, в том числе диспетчер задач и редактор реестра.
3 тип - это тип баннеров, который загружается после полной загрузки рабочего стола Windows. Они закрывают практически весь рабочий стол, блокируют запуск диспетчера задач, редактора реестра, а также загрузку в безопасном режиме. Некоторые разновидности полностью блокируют клавиатуру, предоставляя пользователю лишь цифровые клавиши из своего «интерфейса», и рабочую мышь для ввода кода.
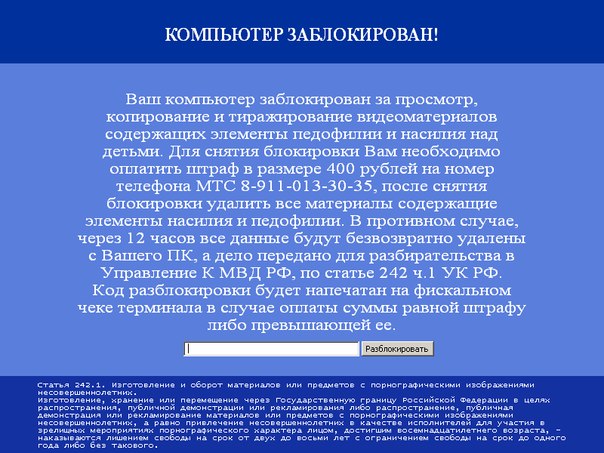
4 тип - это тип баннеров, который загружается до загрузки рабочего стола Windows, подменяя файл explorer.exe.
5 тип - это так называемый MBR.locker, вносящий изменения в Master Boot Record жесткого диска и, соответственно, блокирующий нормальную загрузку ОС.
Как снять блокировку экрана Windows
Что делать в случае заражения Trojan.Winlock
Ни в коем случае не выполняйте требования злоумышленников . Знайте, что смс, которое вы отправите будет стоить не столько, сколько написано, а гораздо больше, да к тому же вам не разблокируют систему. Проверено и доказано.
При возможности воспользоваться онлайн-сервисами подбора кода разблокировки на сайтах производителей антивирусного ПО (Dr.Web, Лаборатория Касперского).
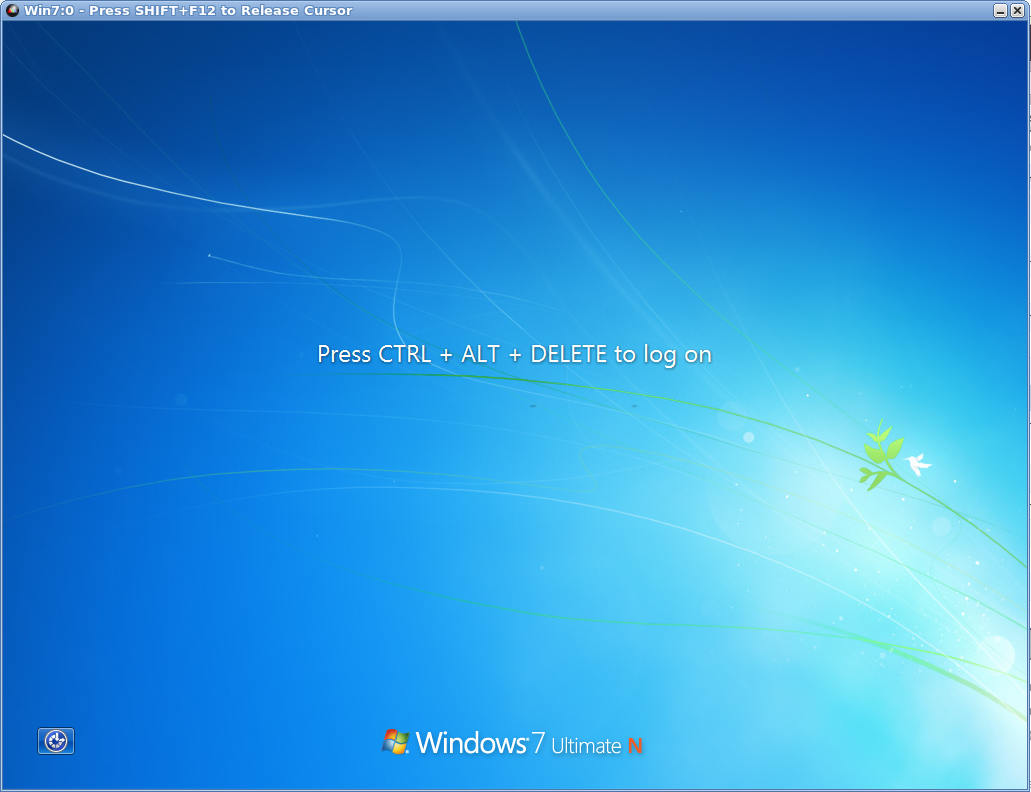
Произвести полное сканирование компьютера антивирусной утилитой со свежими обновлениями антивирусной базы (например, «одноразовым» антивирусом Dr.WebCureIt или KasperskyVirusRemovalTool, скачать его желательно со «здорового» компьютера, даже в случае успешной разблокировки системы подбором кода).
Открыть диспетчер задач (если это возможно). Посмотреть подозрительные процессы. Попробовать завершить процесс.Конечно, процесс в большинстве случаях перезагружается, но теперь вы знаете какая программа блокирует, так что сможет без проблем её удалить.

Если вирус блокирует доступ к определенным ресурсам Интернет (обычно к популярным социальным сетям и сайтам с антивирусным ПО), необходимо удалить лишние записи (кроме строки «127.0.0.1 localhost») из файла C:\WINDOWS\System32\drivers\etc\hosts и очистить кэш DNS (командой ipconfig /flushdns от имени администратора), а также очистить cookies и кэш в браузере.
Если вирус полностью блокирует экран windows, то можно попробовать загрузиться с помощью LiveCD и исправить проблему.
Если троян блокирует обычный безопасный режим, то при нажатии клавиши F8 необходимо выбрать безопасный режим с поддержкой командной строки. На данный момент времени большинство винлокеров не способны его заблокировать. После загрузки надо запустить редактор реестра при помощи команды regedit и искать там подозрительные записи. В первую очередь необходимо проверить ветку HKEY_LOCAL_MACHINE\SOFTWARE\Microsoft\Windows NT\CurrentVersion\Winlogon, в частности в параметре Shell должно быть написано explorer.exe, а в параметре Userinit — C:\WINDOWS\System32\userinit.exe, (обязательно с запятой). Если там всё в порядке, необходимо проверить этот же путь, но в ветке HKEY_LOCAL_USER. Также желательно проверить ветки, в которых прописаны автозагружаемые программы, например HKEY_LOCAL_MACHINE\SOFTWARE\Microsoft\Windows\CurrentVersion\Run. В случае обнаружения подозрительных записей, их необходимо заменить на стандартные значения (в случае с автозагрузкой удалить). После перезагрузки и входа в систему трояна можно удалить вручную по уже известному пути. Этот способ хоть и эффективен, но подходит только для опытных пользователей.
Кроме того, некоторые трояны заменяют собой один из файлов userinit.exe, winlogon.exe и explorer.exe в соответствующих каталогах. Рекомендуется восстановить их из дистрибутива или каталога C:\WINDOWS\System32\DLLCACHE.
Блокировка экрана windows может случится от трояна, который создает раздел HKEY_LOCAL_MACHINE\SOFTWARE\Microsoft\Windows NT\CurrentVersion\Image File Execution Options\userinit.exe, где прописывает вызов своего исполняемого файла (чаще всего debug.exe), а для возобновления работы системы необходимо удалить данный раздел.

Иногда, если система заблокирована полностью, можно использовать «Горячие клавиши»
Ctrl+Shift+Esc Вызвать Task Manager
Ctrl+Alt+Dell Вызвать Task Manager
Ctrl+Esc Активировать кнопку Start (Пуск)
Win+D Свернуть все окна(если сработает не будет мешать окно винлока)
Win+M Свернуть все окна
Win+R Вызвать окно «Выполнить»
Alt+F4 Закрыть активное приложение (программу)
Лично я сталкивался с этим вирусом 2 раза, при том вирус был 5 типа. Мне было легче переустановить операционную систему windows. Также, мне попадалась блокировка экрана windows, вызванная скачиванием обновления с сомнительного сайта.
Советую посмотреть хорошее видео по снятию блокировки windows

