Adb resmi. Instalasi driver ADB secara manual
Mayoritas pengguna Android tidak tahu apa-apa tentang A.D.B.. Nama lengkap - Jembatan Debug Android, singkatan dari Android Debug Bridge. ADB adalah bagian dari SDK Android . Pada bantuan ADB Anda dapat melakukan berbagai tindakan pada Anda tablet Android atau smartphone, seperti : flashing, copy file dari komputer ke android dan sebaliknya, system recovery dan lain-lain.
ADB untuk Android - apa itu?
Anda mungkin tahu bahwa sistem operasi Android didasarkan pada modifikasi Kernel Linux. Oleh karena itu, ada kebutuhan untuk menggunakan baris perintah dengannya. Ini adalah programnya adb membantu menjalin komunikasi antara komputer dan Android. Dia adalah bagian dari lingkungan Pengembangan Android SDK, jadi untuk menginstal Android Debug Bridge, Anda perlu mengunduh Android SDK dari situs resminya. Ada versi untuk semua sistem operasi populer: Windows, Mac OS dan Linux. Artinya, secara sederhana, adb memungkinkan mengontrol ponsel atau tablet Anda menggunakan komputer.
Saya juga merekomendasikan petunjuk berikut:
Perintah adb dasar Android
Hubungkan perangkat Anda ke PC melalui USB. Pastikan semua driver terinstal dan USB debugging diaktifkan.
Bekerja dengan Jembatan Debug Android Cara terbaik adalah melalui baris perintah Windows. Untuk melakukan ini, di Windows XP, klik "Start" dan di kolom input "Search program and files", masukkan "cmd", lalu tekan "Enter". Jika Anda memiliki Windows 7 atau lebih tinggi, klik "Start" dan di kotak "Run" ketik "cmd" dan tekan "Enter" lagi.
perangkat adb
Perintah adb yang paling umum. Dengan menggunakannya, Anda dapat menentukan apakah PC Anda melihat perangkat yang terhubung. Jika Anda melakukan semuanya dengan benar, baris berikut akan muncul: “Daftar perangkat terpasang.” Setelah itu Anda akan lihat nomor seri ponsel cerdas atau tablet Anda dan statusnya: “online” atau “offline”.
Jika tertulis “offline” berarti perangkat dalam mode tidur, jika “online” berarti perangkat siap menjalankan perintah Anda.

Berkat perintah ini Anda dapat menginstal aplikasi pada ponsel cerdas atau tablet Anda. Untuk melakukan ini, Anda perlu menentukan jalur tempat file APK berada:
adb intsall D:\papka_s_faylom\nazvanie_prilogeniya.apk
Untuk menghindari menulis jalan yang panjang, salin file ke direktori android-tools. Maka jalannya akan seperti ini:
adb intsall nazvanie_prilogeniya.apk
hapus instalan adb
Anda harus memasukkannya dengan cara yang sama seperti perintah sebelumnya. Ini akan menghapus aplikasi tersebut.
Tim ini memiliki fitur yang menarik. Jika Anda menambahkan kuncinya -k, maka ketika Anda menghapus game atau program, data dan cache-nya tidak akan terhapus, tetapi akan tetap ada perangkat Android.

Berkat perintah ini, Anda dapat mentransfer file dari komputer ke Android. Untuk melakukan ini, Anda perlu mengetahui jalur lengkap tempat file disimpan dan ke mana memindahkannya.
adb push D:\papka_s_faylom\nazvanie_fayla/sdcard/Android
Untuk menghindari penulisan jalur yang panjang, salin file ke direktori android-tools. Maka Anda harus memasukkan:
adb push nazvanie_fayla/sdcard/Android

Perintah ini menyalin file dari Android ke komputer. Anda perlu mengetahui jalur lokasi file di ponsel cerdas atau tablet Anda dan menunjukkan lokasi di mana Anda ingin menyimpan file. Jika Anda tidak menentukan yang terakhir, file akan disimpan di direktori android-tools.
adb pull /sdcard/nazvanie_fayla\D:\papka_gde_sohranity

Perintah ini akan me-reboot ponsel atau tablet Android Anda.

Dengan perintah ini Anda bisa langsung boot ke mode bootloader.
pemulihan reboot adb
Tidak semua perangkat mendukung perintah ini. Dengan menggunakannya Anda bisa masuk ke mode pemulihan.
koneksi adb
Dengan menggunakan perintah ini Anda dapat menghubungkan perangkat Anda ke jaringan Wi-Fi. Untuk melakukan ini, Anda perlu mengetahui alamat IP dan port perangkat.
adb menghubungkan ip:port
Dengan perintah ini Anda mendapatkan akses penuh ke semua file di perangkat Anda.

Cara kedua menggunakan adb shell adalah eksekusi perintah shell Android tunggal menggunakan konstruksi berikut:
cangkang adb<команда>
Jika Anda memasukkan ponsel atau tablet Android Anda ke mode bootloader, maka perintahnya adb tidak akan berfungsi lagi. Di sini Anda perlu menggunakan perintah fastboot.

Untuk memeriksa apakah PC dan Android dapat saling melihat, gunakan perintah:
Setelah memasukkannya, nomor seri perangkat Anda akan muncul.

Dengan memasukkan perintah ini, Anda dapat membuka kunci bootloader ponsel Anda dan tablet asus dan HTC. Saat perangkat Anda dalam mode bootloader, masukkan:
Selain itu, semua program dan data pribadi Anda yang terinstal akan hilang.

Dengan menggunakan perintah ini Anda dapat menampilkan isinya berkas log: perubahan, kesalahan, dll. Data akan bergulir terlalu cepat, jadi keputusan yang tepat akan menyimpannya ke dalam satu file TXT. Untuk melakukan ini, masukkan:
adb logcat > nama file.txt
sideload adb
Perintah ini akan berguna bagi pemilik perangkat saluran Google Perhubungan. Dengan menggunakannya Anda dapat memperbarui firmware perangkat. Unduh ke komputer Anda, sambungkan Nexus Anda ke sana, masuk ke mode Pemulihan, pilih "Terapkan pembaruan dari ADB" dan kemudian masukkan perintah.
IKHTISAR APLIKASI
Jalankan Adb - program yang nyaman, yang memungkinkan Anda mengelola alat dan perintah utama ADB untuk Android dengan cepat dan jelas.
Pasti banyak pengguna situs kami yang pernah mendengar tentang ADB setidaknya satu kali; fungsi utama dari program ini (konsol). Untuk membuat hidup lebih mudah bagi pemula dan pengguna berpengalaman dirilis program yang menarik disebut Adb Run. Program macam apa ini dan di mana tepatnya program ini bermanfaat, Anda akan mengetahuinya dari ulasan hari ini.
Hal pertama yang harus Anda perhatikan adalah kebutuhan untuk mengaktifkan USB debugging pada perangkat Anda, jika tidak, program tidak akan berfungsi.
Inti dari program ini adalah untuk mengotomatiskan tindakan yang sudah dikenal dengan menyederhanakannya dengan memasukkan angka melalui konsol khusus, yang ditawarkan oleh penulis program Adb Run.
Tangkapan layar menunjukkan bahwa pada saat penulisan ulasan, program ini terdiri dari 16 poin utama, yang masing-masing bertanggung jawab untuk melakukan tindakan tertentu. Agar Anda tidak memiliki pertanyaan yang tidak perlu, kami akan menjelaskan secara singkat setiap poin dan memberi tahu Anda untuk apa poin tersebut diperlukan. Sebagai kontrol, Anda perlu menggunakan tata letak keyboard numerik dan tombol “Enter” untuk mengonfirmasi tindakan yang dipilih.
Ikhtisar fungsi utama (item) Adb Run
1.Perangkat terpasang? – perintah yang memungkinkan Anda memeriksa apakah saat ini ponsel cerdas/tablet ke komputer (aktifkan USB debugging terlebih dahulu).

2. Move – perintah yang bertanggung jawab untuk memindahkan file dari smartphone/tablet Android ke PC dan sebaliknya. Pada titik ini ada menu tambahan dengan pilihan parameter yang diperlukan dan item terpisah untuk kembali ke menu utama.

3. Instal Aplikasi Android ke Perangkat - perintah yang dirancang untuk menginstal aplikasi pada perangkat Anda di bawah Kontrol Android. Ada opsi untuk: menyalin aplikasi ke folder tertentu pada perangkat; instalasi aplikasi secara instan; instalasi pada kartu memori; instalasi ulang dengan pelestarian informasi; instalasi ulang dengan menyimpan informasi dan memindahkannya ke kartu memori dan instalasi massal beberapa aplikasi sekaligus.

4. Reboot Perangkat – reboot perangkat dalam beberapa kali mode yang tersedia dengan kemungkinan pilihan lebih lanjut.
Reboot – reboot perangkat secara normal;
Reboot Cepat (hanya Berakar) – reboot cepat (hanya untuk perangkat dengan hak pengguna super);
Nyalakan ulang Bootloader– reboot ke bootloader;
Unduh Ulang ( untuk Samsung) – reboot ke bootloader (untuk perangkat Samsung);
Reboot Pemulihan – reboot ke menu pemulihan;
Fastboot Reboot ke Mode Normal – reboot cepat ke dalam modus biasa;
Fastboot Reboot ke Bootloader – reboot cepat ke bootloader;
Buka Fastboot – beralih ke mode fast boot, juga disebut “mode tidur”.

5. Fastboot – perintah dasar yang memungkinkan Anda mem-flash smartphone/tablet Android menggunakan mode fastboot.

6. Buka Kunci Gestur / Kunci Pin - salah satu item paling berguna yang memungkinkan Anda membuka kunci yang terlupakan kunci grafis di Android dan juga membuka kode Pin.

7. Perintah Manual dan Buka Kunci Bootloader - item yang memungkinkan Anda memasukkan perintah ADB yang Anda ketahui dan gunakan secara manual. Selain itu, ada perintah yang telah disiapkan sebelumnya untuk pemilihan.

8. Periksa program pembaruan Adb Run - periksa ketersediaan secara instan versi baru Adb Jalankan program.

9. Instal Bootanimation.zip – cepat dan cara mudah untuk mengubah/menginstal animasi boot perangkat Android Anda.

10. Memori dan Partisi – informasi rinci tentang blok memori dan partisi yang tersedia pada perangkat Android Anda.

11. Jalankan Skrip – item menu yang memungkinkan Anda mengotomatiskan eksekusi skrip tertentu dalam format bat. File berformat bat itu sendiri harus ditempatkan di jalur berikut: C:\adb\runscr\*.bat.
12. Cadangan pembuatan cepat dan pemulihan salinan cadangan data/aplikasi dari perangkat Android Anda.

13. Odex system *.apk dan *.jar – Odexisasi file firmware sistem dengan parameter tertentu untuk memilih dari.

14. Tangkapan Layar/Rekam – item yang memungkinkan Anda membuat/melihat tangkapan layar secara instan dan merekam video dari layar perangkat Anda dengan penyimpanan lebih lanjut di PC Anda. Ada sejumlah pengaturan untuk durasi perekaman dan bitrate video.

15. Root Android - informasi tentang mendapatkan hak Root untuk semua perangkat yang menjalankan Android.
16. Unduh Driver Android – halaman dengan semua driver yang diperlukan untuk perangkat Anda.
Saat ini, ini semua adalah fungsi yang disajikan dalam program. Menurut pengembangnya, fungsinya terus meningkat, dan fungsi-fungsi baru pasti akan muncul versi terbaru Jalankan Adb.
Di bawah ini Anda akan menemukan petunjuk yang memungkinkan Anda melakukan berbagai hal menarik sendiri dengan ponsel pintar/tablet Android Anda.
Petunjuk: Cara mengontrol Android dari PC di Windows:
Apa yang harus dilakukan jika Anda secara tidak sengaja menjatuhkan dan merusak tampilan perangkat Android Anda, dan data yang tersimpan di dalamnya sangat penting bagi Anda?!
Meskipun sangat beragam kasus tahan guncangan dan film/kacamata pelindung untuk smartphone dan tablet di Android, kebetulan layarnya pecah setelah terjatuh dan tidak merespon tekanan sama sekali. Apalagi biaya perbaikan tidak selalu murah model modern ponsel cerdas, dan untung saja, Anda memerlukan data yang disimpan di ponsel cerdas Anda? Tidak masalah, kami akan memberi tahu Anda secara rinci tentang metode utama yang akan membantu Anda "mengeluarkan" semua hal penting tanpa biaya atau perjalanan ke pusat layanan.
Kami ingin segera memperingatkan Anda bahwa artikel ini cocok untuk pengguna yang perangkatnya tidak merespons penekanan, tetapi masih menampilkan informasi di layar.
Metode satu (sederhana):
Jika Anda tidak tahu apa itu hak Root dan belum pernah menginstalnya di perangkat Anda seumur hidup, maka metode ini dirancang khusus untuk Anda. Masalah pemulihan data diselesaikan hanya dalam hitungan menit.
Yang Anda perlukan hanyalah mengunjungi situs web resmi perangkat Anda, mengunduh program berpemilik untuk pengelolaan data, misalnya, Sinkronisasi HTC atau Samsung Kies, sambungkan ponsel cerdas Anda melalui USB ke PC Anda dan salin semua data yang Anda perlukan ke PC Anda.
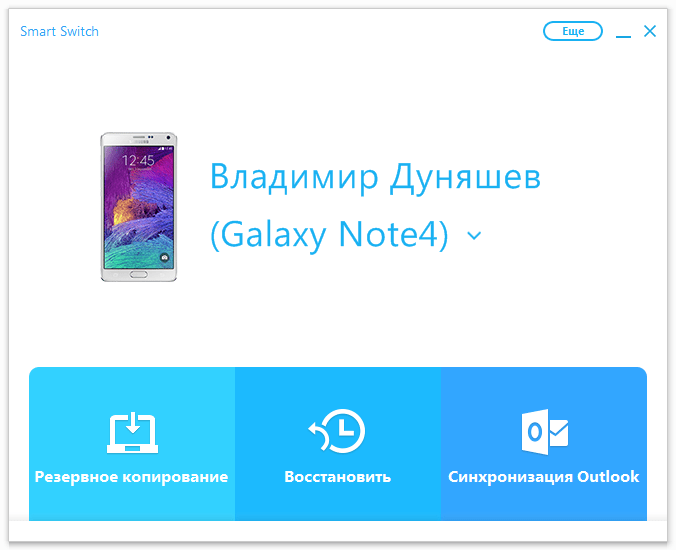
Metode dua (sederhana)
Untuk cara kedua, Anda memerlukan kabel USB OTG atau mouse komputer dengan konektor microUSB. Namun perlu diperhatikan bahwa tidak semua perangkat dapat berfungsi dengan benar/berfungsi sama sekali melalui kabel USB OTG.
Apa yang Anda perlukan:
1. Kabel/mouse USB OTG dengan konektor microUSB.
2. Smartphone/tablet dengan tampilan rusak.
3. Seekor tikus dan waktu luang.
Yang perlu kita lakukan hanyalah terhubung tetikus komputer ke perangkat Anda dan kemudian mengontrolnya dengan mouse, mentransfer data, kontak, dan informasi lainnya menggunakan kartu memori atau aplikasi terkait, misalnya.
Metode ketiga (untuk yang berpengalaman)
Metode ini cocok untuk semua pengguna, tetapi untuk menerapkannya, diperlukan beberapa detail, yang dijelaskan di bawah.
1. Komputer/laptop pribadi yang terinstal Windows.
2. kabel USB untuk menghubungkan perangkat ke PC.
3. Driver pra-instal untuk Android.
4. Mode debugging USB diaktifkan.
5. Program yang diunduh dan diinstal Jalankan ADB.
Cara menampilkan gambar smartphone/tablet di layar PC:
1. Luncurkan ADB Run yang terinstal.
2. Dengan menggunakan nomor “7”, buka item Manual Command and Unlock Bootloader, lalu masukkan nomor “9” dan masuk ke Bagian kontrol Android keluar Windows, lalu tekan angka “1” Masuk ke Website Java (Download Java JDK, dan install) dan masuk ke website Java untuk instalasi paket jawa JDK.
3. Di website Java JDK Anda perlu mendownload yang terbaru versi Jawa, dengan mempertimbangkan kedalaman bit sistem operasi jendela.

4. Setelah Anda menginstal Java SDK, Anda harus memilih Jalankan Kontrol Android keluar Windows dan tentukan jalur ke file Java, seperti yang ditunjukkan pada gambar di bawah (versi SDK mungkin berbeda, perhatikan baik-baik!).

5. Jika semua langkah diselesaikan dengan benar, maka Anda akan melihat jendela yang menggambarkan desktop perangkat Anda, dan mouse komputer bertindak sebagai kontrol.

Sangat dengan cara yang sederhana dalam beberapa menit Anda dapat "menarik" semua data yang Anda perlukan dari perangkat dengan tampilan rusak.
Petunjuk: Cara mengambil tangkapan layar dan merekam video layar Android menggunakan ADB Jalankan:
Banyak dari kita yang tahu bahwa untuk mengambil tangkapan layar di perangkat Android, Anda dapat menggunakan metode bawaan dengan menahan kombinasi tertentu tombol atau gunakan aplikasi pihak ketiga, yang memerlukan hak Root agar dapat berfungsi. Hari ini kita akan melihat cara mengambil tangkapan layar dan merekam video dari layar perangkat Android Anda di komputer, hanya menggunakan program ADB Run, hak Root tidak diperlukan;
Yang kami butuhkan:
1. Jalankan program ADB.
2. Perangkat dengan USB debugging diaktifkan.
3. Kabel USB dan komputer.
Cara mengambil screenshot di Android menggunakan ADB Run.


3. Untuk mengambil screenshot, pilih item pertama - Take a Screenshot, setelah itu screenshot yang baru saja Anda ambil akan muncul di folder Adb_Run_Screenshot di desktop Anda.

Cara Merekam Video Layar Android Menggunakan ADB Run.
1. Luncurkan program ADB Run dan sambungkan perangkat ke komputer melalui kabel USB.

2. Masuk ke menu Tangkapan Layar/Rekam.

3. Untuk merekam video dari layar perangkat Android Anda, Anda perlu memilih item Rekam Video Android, lalu tunjukkan bitrate perekaman video yang Anda minati, dan masukkan waktu perekaman yang diinginkan dalam hitungan detik. Proses perekaman akan dimulai, setelah itu video yang baru direkam akan muncul di folder Adb_Run_Record di desktop.
Seperti yang Anda lihat, tidak ada yang rumit, tindakan ini tidak memakan banyak waktu, dan hasilnya sangat mengejutkan.
Petunjuk: Cara membuat cadangan menggunakan ADB run:
Ada banyak cara untuk membuat dan memulihkan cadangan di perangkat Android Anda, tetapi hari ini kita akan membahasnya pendekatan non-standar, yaitu menggunakan program ADB Run.
Apa yang kita perlukan untuk membuat cadangan data:
1. Mengaktifkan USB debugging di Android.
2. Program yang diinstal ADB Run (sebaiknya versi terbaru).
3. Driver untuk perangkat Anda.
4. Kabel USB dan PC/laptop.
Cara membuat cadangan menggunakan ADB Run.
2. Pilih item yang diinginkan cadangan(data, data dan aplikasi, semuanya + kartu memori).
4. Setelah itu pesan berikut akan muncul di ponsel cerdas/tablet Anda, di mana Anda harus memilih opsi “Cadangkan data”. Salinan cadangan dengan file akan ditempatkan folder khusus di desktop komputer Anda.

Cara mengembalikan data dari cadangan menggunakan ADB Run.
1. Luncurkan ADB Run dan buka menu Cadangan.
2. Pilih Pemulihan ADB.
3. Sebuah jendela dengan pemulihan data akan muncul di perangkat Anda, di mana Anda harus memilih opsi “Pulihkan data”.
Pada titik ini, membuat salinan cadangan data Anda dan memulihkannya menggunakan program ADB Run dapat dianggap selesai.
Petunjuk: Cara menerapkan patch ke file teks sistem menggunakan ADB Run:
Banyak orang mengetahui bahwa sistem operasi Android adalah yang paling fleksibel dalam hal pengaturan, penyesuaian, dan modding, yang memungkinkan para profesional dan amatir tidak hanya membuat firmware mereka sendiri berdasarkan firmware resmi, tetapi juga membuat patch yang, pada tingkat tertentu atau lainnya, mempengaruhi pengoperasian sistem/komponen individual perangkat Anda.
Hari ini kita akan melihat contoh bagaimana Anda dapat menyalin file teks sistem menggunakan contoh build.prop dari OS Android ke komputer Anda, mengeditnya dan kemudian membuat patch yang dapat Anda terapkan dengan aman ke perangkat Anda, dan, jika perlu, putar kembali tindakan yang diambil.
Apa yang kita butuhkan untuk bekerja:
1. PC atau laptop yang menjalankan OS Windows.
2. Kabel USB untuk perangkat Anda (sebaiknya bermerek).
3. Download dan instal program ADB Run di komputer Anda.
4. Mengaktifkan USB debugging di Android.
5. Ketersediaan hak Root.
6. Menginstal program BusyBox di Android.
Proses membuat dan menerapkan patch:
Pertama kita harus menghubungkan perangkat ke PC melalui kabel USB, kemudian meluncurkan program ADB Run dan masuk ke menu Perintah Manual dan Buka Kunci Bootloader->ADB, petunjuk rinci tentang cara menggunakan ADB Run dapat ditemukan di awal ulasan programnya.
Sekarang kita perlu menyalin file build.prop, lalu kita masukkan perintah berikut di jendela program yang terbuka:
adb pull /system/build.prop %USERPROFILE%\Desktop
Setelah selesai, file build.prop akan disalin ke desktop PC Anda, dari mana Anda dapat membukanya dan mengeditnya, tetapi jangan lupa untuk mengubah nama file. Setelah file diedit dan disimpan, Anda perlu menyalinnya kembali ke perangkat, untuk itu kami akan menggunakan perintah berikut.
adb tekan %USERPROFILE%\Desktop\android_build.prop /sdcard/
Perintah ini memungkinkan kami memindahkan file teks ke kartu memori perangkat, dan langkah berikutnya adalah memindahkannya ke folder sistem, tetapi sebelum Anda mulai melakukan ini, Anda perlu memberikan izin menulis file. Untuk tujuan ini di bagian sistem Anda harus memasukkan perintah berikut:
cangkang adb
su
mount -o rw,remount,rw /system
Setelah langkah-langkah ini, Anda dapat dengan aman mengirim file yang kami buat partisi sistem dengan memasukkan perintah berikut:
cp /storage/emulated/0/android_build.prop /system
Sekarang kita tinggal membuat patchnya sendiri. Untuk melakukan ini, buka partisi sistem dengan perintah:
Dan gunakan perintah berikut untuk membuat kecocokan itu sendiri:
diff -u android_build.prop build.prop > ptch.diff
Saat ini, file bernama ptch.diff akan dibuat di mana perubahan kita akan dilakukan.
Hal terakhir yang harus dilakukan adalah menerapkan patch yang baru saja kita buat, dan ini dilakukan dengan perintah yang sangat sederhana:
tambalan -R< ptch.diff
Proses membuat dan menerapkan tambalan pada teks berkas sistem dapat dianggap selesai.
Petunjuk: Cara menghapus gambar dari Android:
Banyak pengguna yang memutuskan untuk mulai berkreasi firmware sendiri untuk Android, mereka tidak selalu mengerti bagaimana sebenarnya cara menghapus gambar dari Android. Dalam artikel hari ini Anda dapat mempelajari sedetail mungkin tentang blok mana yang Anda perlukan, cara menghapus dump dari blok tersebut, membongkarnya, dan memulihkannya, jika perlu. Dengan kata lain, Anda akan belajar cara mengambil dump dari partisi seperti: sistem, data, efs, preload, cache.
Apa yang mungkin Anda perlukan untuk mengambil gambar di Android:
1. Menginstal program ADB Run.
2. Smartphone/tablet dengan hak Root yang diperoleh di dalamnya.
3. Proses debug USB diaktifkan.
4. Instal driver untuk Android, jika ini pertama kalinya Anda menghubungkan ponsel cerdas Anda ke PC.
5. PC itu sendiri dan kabel USB.
Cara menghapus gambar dari Android (persiapan):
1. Hubungkan ponsel cerdas/tablet Anda ke komputer melalui kabel USB.
2. Luncurkan program ADB Run dan masuk ke menu Memory and Partitions, kita perlu mencari tahu /dev/block/, dengan kata lain, lokasi blok yang kita perlukan di memori perangkat. Untuk melakukan ini, Anda perlu pergi ke bagian Memori dan Partisi -> Partisi /dev/block/, coba salah satu dari 7 metode yang disajikan, yang memungkinkan Anda mengetahui semua blok yang kami butuhkan.
Setelah kami mengetahui di mana tepatnya semua bagian Android yang kami perlukan berada, kami dapat langsung mulai menghapus gambar tersebut. Sebelum melakukan prosedur ini, Anda harus memastikan bahwa terdapat lebih dari cukup memori bebas pada kartu memori perangkat Anda.
1. Nyalakan program ADB Run, masuk ke menu Backup -> Backup and Restore dev/block (IMG) -> Backup dev/block.
2. Kami menunjukkan blok yang kami butuhkan dan menunggu hingga gambar diambil (saat ini lebih baik tidak menyentuh perangkat).
Cara mengembalikan gambar Android ke keadaan semula:
1. Letakkan ponsel cerdas/tablet Anda dalam mode cepat boot cepat(bootloader) dan sambungkan ke komputer menggunakan kabel USB.
2. File boot.img dan system.img dari perangkat Anda harus disalin ke jalur berikut C:/adb/progbin.
3. Luncurkan ADB Run dan buka menu Perintah Manual dan Buka Kunci Bootloader -> ADB.
4. Masukkan (salin) perintah berikut:
fastboot flash boot boot.img
sistem fastboot flash system.img
reboot fastboot
Saat memulihkan sistem ke keadaan semula, lebih baik tidak menyentuh perangkat dan hanya setelah menyelesaikan semua tindakan Anda dapat melepaskan kabel USB dari komputer.
Ada banyak alat untuk bekerja dengan smartphone yang terhubung melalui kabel USB atau Wi-Fi. Alat yang sangat canggih memungkinkan Anda memindahkan file, menginstal dan menghapus perangkat lunak, melihat kontak, mengambil tangkapan layar, dan bahkan mengirim SMS, namun tidak ada alat grafis yang dapat menandingi kekuatan yang dapat diberikan oleh konsol Android. Pada artikel ini kita akan berbicara tentang ADB (Android Debug Bridge) - alat standar untuk debugging dan bekerja dengan Konsol Android dari komputer.
Perintah yang dijelaskan dalam artikel dapat dijalankan langsung di perangkat dengan mengunduh emulator terminal dari pasar, tetapi tentu saja lebih nyaman melakukannya dari komputer melalui adb.
Dasar-Dasar ADB
Untuk mulai bekerja dengan ADB, Anda perlu mengaktifkannya di perangkat Anda dan menginstal utilitas dan driver adb di komputer Anda. Tugas pertama dilakukan dengan mengaktifkan "USB Debugging" di item pengaturan "Untuk Pengembang" (jika item ini disembunyikan, klik tujuh kali pada nomor build di menu "Tentang Ponsel").
Untuk Instalasi ADB Unduh Adb Kit di komputer Anda dan ekstrak ke folder mana pun (saya sarankan menggunakan nama folder tanpa karakter Rusia). Kami juga mengunduh dan menginstal driver ADB.
Anda perlu bekerja dengan adb dari baris perintah. Tekan Win + R dan masukkan cmd, lalu masuk ke folder tempat adb berada. Untuk folder saya, perintahnya adalah:
CD\android
Agar tidak melakukan semua manipulasi ini setiap saat, Anda dapat menambahkan folder yang diinginkan ke variabel Path. Untuk melakukan ini, buka “Panel Kontrol -> Sistem -> Opsi tambahan sistem -> Variabel lingkungan", temukan variabel Path dan tambahkan di akhir baris, dipisahkan dengan titik koma, jalur ke folder dengan adb. Sekarang, setelah memulai konsol, Anda dapat langsung memasukkan perintah yang diperlukan.
Mari kita periksa koneksi kita ke telepon menggunakan perintah berikut (itu akan menampilkan daftar perangkat yang terhubung):
perangkat adb
Anda dapat bekerja dengan ADB melalui Wi-Fi. Untuk ini kita perlu hak root dan aplikasi WiFi ADB. Kami meluncurkan aplikasi, tekan tombol dan sambungkan ke ponsel cerdas menggunakan perintah sambungkan dan alamat IP yang ditunjukkan oleh aplikasi:
INFORMASI
Anda dapat menyalin keluaran konsol setelah memilihnya dengan mouse, dan Anda juga dapat menempelkan perintah atau nama file yang disalin ke konsol klik kanan tikus. Diaktifkan di properti konsol.Menginstal program
ADB dapat digunakan untuk menginstal aplikasi tanpa harus menyalinnya ke smartphone Anda. Yang perlu Anda lakukan adalah menjalankan perintah berikut:
Adb instal d:/downloads/filename.apk
Anda juga dapat menambahkan ke tim kunci tambahan. Akan bermanfaat -e- instal ulang aplikasi sambil menyimpan data dan -D- instal versi yang lebih kecil dari versi saat ini.
Program dapat dihapus, tetapi untuk melakukan ini Anda perlu mengetahui nama paketnya (saya akan memberi tahu Anda cara mengetahuinya nanti). Menggunakan contoh game Angry Birds Seasons, perintahnya akan terlihat seperti ini:
Adb hapus instalan com.rovio.angrybirdsseasons
Cadangan aplikasi
Android memiliki fungsi pencadangan bawaan yang juga dapat diluncurkan menggunakan baris perintah. Untuk melakukannya, gunakan perintah adb backup dan serangkaian opsi:
Cadangan adb [pilihan]<приложения>
- -F menunjukkan namanya file yang dibuat dan lokasinya di komputer. Jika kuncinya hilang, file backup.ab akan dibuat di direktori saat ini;
- -apk|-noapk menunjukkan apakah akan menyertakan hanya data aplikasi atau apk itu sendiri dalam cadangan (tidak menyertakannya secara default);
- -obb|-noobb menentukan apakah akan menyertakan ekstensi .obb untuk aplikasi dalam cadangan (tidak disertakan secara default);
- -dibagikan|-tidakdibagikan menentukan apakah akan menyertakan konten aplikasi pada kartu SD dalam cadangan (tidak disertakan secara default);
- -semua menunjukkan perlunya membuat cadangan semua aplikasi yang terinstal;
- -sistem|-tidak ada sistem menunjukkan apakah akan disertakan dalam cadangan aplikasi sistem(diaktifkan secara default);
- - daftar paket untuk cadangan.
Jika kita ingin membuat cadangan semua program non-sistem, termasuk .apk, di tempat tertentu, maka perintahnya akan terlihat seperti ini:
Cadangan adb -f c:\android\backup.ab -apk -all -nosystem
Setelah masuk, Anda harus mengonfirmasi dimulainya pencadangan pada perangkat itu sendiri. Untuk memulihkan cadangan yang dihasilkan, Anda perlu menjalankan perintah yang sesuai:
Pemulihan adb c:\android\backup.ab 
Konsol di dalam konsol
Selain konsol tersebut, yaitu konsol DOS untuk Windows, Android juga memiliki konsolnya sendiri. Itu disebut melalui cangkang adb dan pada dasarnya adalah konsol Linux standar, tetapi dengan serangkaian perintah yang tidak lengkap, yang dapat diperluas dengan menginstal BusyBox dari pasar. Ada dua cara untuk menggunakan konsol ini. DI DALAM mode interaktif itu diluncurkan dengan perintah
cangkang adb
Tanda $ muncul di konsol (selanjutnya dalam teks tanda ini berarti perlunya memasukkan perintah awal adb shell), dan setelah itu Anda dapat memasukkan serangkaian perintah, menerima respons setelahnya. Cara kedua adalah jika Anda hanya perlu memasukkan satu perintah, Anda dapat menuliskannya secara berurutan menggunakan adb shell.
Shell menggunakan perintah standar untuk menyalin, memindahkan dan menghapus file: cp, mv Dan rm. Anda dapat mengubah direktori ( CD) dan melihat isinya ( aku). Selain perintah Linux standar, yang dapat Anda pelajari dari buku referensi mana pun, Android memiliki beberapa alat khusus, tetapi untuk menggunakan beberapa di antaranya, Anda harus mendapatkan hak root pada ponsel cerdas Anda, dan setelah meluncurkan konsol, jalankan perintah su:
adb shell su
Ini perlu dilakukan jika, sebagai respons terhadap perintah apa pun, Anda melihat baris yang mirip dengan "akses ditolak" atau "apakah Anda root?". Jika berhasil maka tanda $ akan berubah menjadi #.


Mengambil tangkapan layar
Selesai dalam satu baris:
Screencap shell Adb /sdcard/screen.png
Setelah ini, gambar perlu dikeluarkan dari perangkat dengan perintah tarikan adb:
Adb tarik /sdcard/screen.png
DI DALAM tangkapan layar pemulihan dapat dilakukan dengan perintah berikut:
Adb tarik /dev/graphics/fb0
Maka Anda perlu mengonversi file fb0 menjadi gambar biasa menggunakan FFmpeg, yang perlu Anda unduh dan letakkan di folder dengan adb. Ekstensi harus diinstal pada perangkat Anda:
Ffmpeg -f video mentah -pix_fmt rgb32 -s 1080x1920 -i fb0 fb0.png
Rekam video yang terjadi di layar perangkat
rekaman layar adb shell --ukuran 1280x720 --bit-rate 6000000 --batas waktu 20 --verbose /sdcard/video.mp4Perintah ini akan mulai merekam video dengan resolusi 1280 x 720 (jika tidak ditentukan, resolusi layar asli perangkat akan digunakan), dengan bitrate 6 Mbit/s, panjang 20 detik (jika tidak ditentukan, maka nilai maksimum 180 detik), dengan log ditampilkan di konsol. Video yang direkam akan ditempatkan di /sdcard (file video.mp4).
INFORMASI
Semua diluncurkan dari konsol dan masuk cangkang adb proses yang memerlukan waktu untuk diselesaikan dapat dihentikan menggunakan kombinasi Ctrl + C. Keluar dari shell dan kembali menjalankan perintah adb normal - Ctrl + D.Manajemen aplikasi
Dua perintah digunakan untuk mengelola aplikasi: pm(manajer paket) - manajer paket dan pagi(manajer aktivitas) - manajer aktivitas. Tim-tim ini memiliki banyak kunci, yang dapat dilihat di portal pengembang. Mari kita lihat beberapa.
Untuk memulainya, kita akan mendapatkan daftar aplikasi yang terinstal di perangkat dalam bentuk nama paket yang berguna nantinya:
Kelanjutan hanya tersedia untuk pelanggan
Opsi 1. Berlangganan Hacker untuk membaca semua materi di situs
Berlangganan akan memungkinkan Anda membaca SEMUA materi berbayar di situs dalam jangka waktu yang ditentukan. Kami menerima pembayaran kartu bank
, uang elektronik dan transfer dari rekening operator seluler. Jembatan Debug Android (ADB) adalah aplikasi konsol yang memungkinkan Anda mengontrol berbagai fungsi perangkat seluler , bekerja berdasarkan ruang operasi sistem Android
. Tujuan utama ADB adalah untuk melakukan operasi debugging dengan perangkat Android. Android Debug Bridge adalah program yang bekerja berdasarkan prinsip " klien-server " Peluncuran pertama ADB dengan perintah apa pun tentu disertai dengan pembuatan server dalam bentuk layanan sistem
, yang disebut "setan". Layanan ini akan terus “mendengarkan” pada port 5037 menunggu perintah datang. Karena aplikasi ini adalah aplikasi konsol, semua fungsi dijalankan dengan memasukkan perintah dengan sintaksis tertentu ke dalam baris perintah.

Fungsionalitas alat yang dimaksud tersedia di sebagian besar perangkat Android. Satu-satunya pengecualian mungkin adalah perangkat dengan kemungkinan manipulasi seperti itu diblokir oleh pabrikan, tetapi ini adalah kasus khusus.
Untuk aplikasi pengguna rata-rata perintah Android Debug Bridge, dalam banyak kasus, menjadi kebutuhan saat memulihkan dan/atau mem-flash perangkat Android.
Contoh penggunaan. Lihat perangkat yang terhubung
Seluruh fungsi program terungkap setelah memasukkan perintah tertentu. Sebagai contoh, pertimbangkan perintah yang memungkinkan Anda melihat perangkat yang terhubung dan memeriksa kesiapan perangkat untuk menerima perintah/file. Untuk melakukannya, gunakan perintah berikut:
perangkat adbRespons sistem terhadap memasukkan perintah ini memiliki dua opsi. Jika perangkat tidak terhubung atau tidak dikenali (driver tidak diinstal, perangkat dalam keadaan tidak mendukung pengoperasian melalui Modus ADB dan alasan lainnya) pengguna menerima respons “ perangkat terpasang"(1). Pada opsi kedua, ketika perangkat terhubung dan siap untuk pengoperasian lebih lanjut, nomor serinya (2) ditampilkan di konsol.

Berbagai kemungkinan
Daftar fitur yang disediakan kepada pengguna oleh alat Android Debug Bridge cukup luas. Untuk mengakses daftar lengkap perintah pada perangkat, Anda harus memilikinya hak pengguna super (hak root) dan hanya setelah menerimanya kita dapat berbicara tentang membuka potensi ADB sebagai alat untuk men-debug perangkat Android.
Secara terpisah, perlu diperhatikan kehadiran sesuatu yang aneh di Android Debug Bridge sistem bantuan. Lebih tepatnya, ini adalah daftar perintah dengan deskripsi sintaksis, keluaran sebagai respons terhadap perintah:
bantuan adb
Solusi ini sering kali membantu banyak pengguna mengingat perintah yang terlupakan untuk memanggil fungsi tertentu atau ejaannya yang benar
Keuntungan
- Alat gratis yang memungkinkan Anda memanipulasi perangkat lunak Android, dapat diakses oleh pengguna sebagian besar perangkat.
Kekurangan
- Kurangnya versi Rusia;
- Aplikasi konsol yang membutuhkan pengetahuan tentang sintaks perintah.
A.D.B. Unduh secara gratis
Android Debug Bridge adalah bagian integral dari toolkit yang dirancang untuk pengembang Android (Android SDK). Alat Android SDK, pada gilirannya, disertakan dalam kit komponen Android Studio. Unduh Android SDK untuk keperluan Anda sendiri tersedia untuk semua pengguna secara gratis. Untuk melakukannya, Anda hanya perlu mengunjungi halaman download di situs resmi Google.
Utilitas ADB dan Fastboot disertakan dalam Android SDK (jangan bingung dengan Studio Android dan terlebih lagi, sulit untuk mengunduhnya file instalasi, kecuali, tentu saja, Anda akan mengembangkannya untuk Android). ADB adalah alat debugging yang memungkinkan Anda mengakses konsol Android dari komputer (dengan menghubungkan gadget ke PC melalui USB. Pada saat yang sama harus ada. Fastboot dirancang untuk berfungsi dengan perangkat saat dimuat dalam mode dengan nama yang sama (jika perangkat Anda memilikinya).
Dengan menggunakan ADB, Anda dapat mengontrol ponsel cerdas/tablet dari komputer Anda: lakukan cadangan aplikasi, rekam screencast, alihkan ponsel cerdas Anda ke mode Pemulihan, dan banyak lagi. Selain itu, Anda dapat bekerja dengan ADB melalui Wi-Fi. Untuk melakukan ini, perangkat Anda harus memiliki hak root, dan Anda juga memerlukan aplikasi khusus yang terhubung ke komputer Anda melalui jaringan. Misalnya ADB Nirkabel atau WiFi ADB. Tapi ini bahan untuk artikel tersendiri.
Menggunakan Fastboot, Anda dapat, Pemulihan khusus (atau), membuka kunci Bootloader (di HTC, Motorola, Sony, Nexus, Huawei, perangkat LG terbaru diblokir), membersihkan partisi sistem.
Cara menginstal ADB dan Fastboot: instruksi
1. Kunjungi situs resmi tempat Anda dapat mengunduh Android SDK: https://developer.android.com/studio/index.html. Gulir ke bawah ke bagian “Hanya alat baris perintah” dan pilih arsip untuk Windows.

2. Centang kotak “Saya telah membaca dan menyetujui syarat dan ketentuan di atas” dan klik tombol “Unduh Alat Baris Perintah Android” untuk Windows" Arsip akan mulai diunduh.

3. Unduh dan unzip ke root Drive “C:”.
4. Anda juga perlu mengunduh Pembangunan Jawa Kit dari halaman resmi. Buka situsnya, setujui persyaratannya perjanjian lisensi dengan mencentang item "Terima Perjanjian Lisensi" dan unduh versi JDK, sesuai dengan ukuran bit sistem Anda.

Cara pertama
Kembali ke folder Android SDK, buka “tools” dan jalankan “android”.

Centang "Alat Platform Android SDK" (serta " Google USB driver" jika Anda memiliki perangkat Nexus) dan klik "Instal Paket".

Baca di bawah tentang menginstal driver untuk perangkat lain.
Pilih "Terima Lisensi" dan klik "Instal".

Log saya menunjukkan bahwa ada kesalahan. Namun pada akhirnya semuanya berakhir dengan sukses.

Setelah menyelesaikan langkah di atas, di folder “sdk-tools-windows-”. versi"platform-tools" akan muncul, dan itu akan berisi "ADB" dan "Fastboot" yang kita minati.


Cara kedua
Masuk ke folder "sdk-tools-windows- versi» → “tools” → “bin” dan, sambil menahan tombol “Shift”, klik kanan pada area kosong. Pilih "Buka jendela perintah" atau "Buka jendela PowerShell di sini" jika Anda memiliki salah satu versi terbaru Windows 10 yang terinstal di PC atau laptop Anda.

Rekatkan perintah ke PowerShell atau Command Prompt (di PowerShell tambahkan ./ di awal):

Klik "Enter" untuk menjalankan perintah. File akan diunduh dan Anda akan diminta untuk menginstal:

Untuk mengaktifkan, ketik y, yaitu “yes”, dan tekan “Enter”, setelah itu instalasi “platform-tools” akan dimulai.

Pada akhirnya, sebuah pesan akan ditampilkan pada baris perintah bahwa prosedur berhasil diselesaikan. Dan folder “platform-tools” dengan ADB dan Fastboot di dalamnya akan muncul di “sdk-tools-windows- versi».
(!) Jika karena alasan tertentu Anda tidak dapat menginstal ADB dan Fastboot metode sebelumnya, gunakan opsi ketiga - cukup unduh arsip "platform-tools" dan unzip ke drive "C:".
Menginstal driver ADB dan Fastboot untuk Windows
Untuk komputer, ponsel cerdas, atau tablet, Anda perlu mengunduh driver USB:
- Samsung - driver disertakan dalam utilitas Kies: http://www.samsung.com/ru/support/usefulsoftware/KIES/ atau Anda dapat mengunduhnya secara terpisah dengan memilih model yang diinginkan: http://www.samsung.com /us/ support/download
- HTC – sebagai bagian dari HTC Sync Manager: http://www.htc.com/ru/software/htc-sync-manager/
- Nexus - Driver Android diinstal bersama dengan Android SDK, seperti dijelaskan di atas.
- Huawei – bersama dengan Utilitas HiSuite: http://consumer.huawei.com/minisite/HiSuite_en/index.html
- LG – instal LG PC Suite: http://www.lg.com/ru/support/software-firmware
- Motorola - lihat halaman ini: https://motorola-global-portal.custhelp.com/app/answers/detail/a_id/88481
- Sony Xperia - Driver FastBoot untuk semua model ada di sini: http://developer.sonymobile.com/downloads/drivers/
- Xiaomi – Mi PC Suite: http://pcsuite.mi.com
- MTK – untuk perangkat Tiongkok dengan chip MediaTek: http://online.mediatek.com/Public%20Documents/MTK_Android_USB_Driver.zip
- Lenovo - pilih model ponsel cerdas atau tablet Anda dan unduh driver ADB: http://support.lenovo.com/us/en/GlobalProductSelector
- Cari solusi untuk perangkat dari produsen lain di situs resminya.
Ada berbagai penginstal driver ADB universal (misalnya, yang ini: http://adbdriver.com/downloads/) - penginstal tersebut juga dapat digunakan, misalnya, ketika karena alasan tertentu tidak mungkin menginstal solusi resmi.
Jika model Anda dilengkapi dengan driver tanpa penginstal, Anda harus melakukan hal berikut:
1. Buka “Panel Kontrol” → “Pengelola Perangkat”. Di Windows 10, cukup klik kanan pada menu Start dan pilih “Device Manager.”

2. Temukan dalam daftar perangkat yang perlu Anda instal drivernya. Klik kanan dan klik Perbarui Driver.

Seperti yang Anda lihat, komputer mengenali tablet Nexus 7 saya dengan benar jika PC Anda salah mendeteksi ponsel cerdas atau ada segitiga kuning di sebelah perangkat tanda seru di dalam, instalasi manual driver Android diperlukan untuk Anda.
3. Pilih “Jelajahi komputer ini untuk perangkat lunak driver.”

4. Tentukan path ke folder driver di PC Anda.

Tunggu hingga instalasi selesai lalu sambungkan kembali gadget ke komputer melalui USB.
Cara memulai Fastboot dan ADB
Bekerja dengan ADB atau Fastboot dilakukan dari baris perintah; utilitas diluncurkan dengan dua cara:
1: Kunci kanan Klik "Mulai" dan pilih "Command Prompt (Admin)" atau "Windows PowerShell (Admin)". Selanjutnya, dengan menggunakan perintah, tentukan jalur ke folder dengan ADB dan Fastboot (setelah memasukkan masing-masing, tekan "Enter").
Untuk kembali ke root drive "C:\", gunakan:
Berkat perintah ini kami membuka folder yang diinginkan:
Dalam kasus saya, hasilnya seperti ini:
cd\alat_ versi-windows\platform-alat

Anda akan mendapatkan (pengembang Google mengubah nama arsip setelah menulis versi asli dari instruksi ini):
cd\sdk-alat-jendela- versi\platform-alat
Jalur ke Fastboot dan ADB ditunjukkan, sekarang kami bekerja dengannya dari konsol.
Untuk menghindari keharusan melakukan hal ini setiap saat, tambahkan path ke "platform-tools" ke variabel "Path". Pertama, masuk ke folder, di bilah navigasi, klik kanan pada “platform-tools” dan pilih “Copy Address”.

Buka "Panel Kontrol". Untuk melakukan ini, tekan "Win" + "R" dan di bidang "Open:", tempelkan control . Klik Oke.

Pilih Sistem → Pengaturan Sistem Lanjutan → Variabel Lingkungan....



Temukan variabel "Jalur", sorot dan pilih "Edit...".

Klik Baru, tempel jalur ke folder "platform-tools" dan klik OK.


