Peralihan tata letak keyboard otomatis - program terbaik. Tata letak keyboard dan peralihan bahasa di Windows
Mari kita cari tahu dulu apa arti kata kasar itu "Tata Letak" dalam kombinasi dengan kata papan ketik.
Jujur saja, otak saya pasti tidak ingin menganggap kombinasi kata ini sebagai sebuah konsep. Tapi kita harus menerimanya, seperti halnya konsep “”.
Konsep Rusia "Tata Letak" cocok dengan kata bahasa Inggris "tata letak"(tata letak), yang diterjemahkan ke dalam bahasa Rusia berarti penempatan, pengaturan, tata letak.
Dengan kata lain "Tata Letak" berarti di mana, pada tombol keyboard mana huruf atau simbol tertentu berada. Dan jika Anda telah memilih tata letak keyboard "Rusia", maka baris huruf tengah kamu punya SELALU akan ada surat "FYVAPROLJE", tepatnya di tempat-tempat ini dan tepatnya di tombol-tombol ini. Itu. korespondensi surat satu-ke-satu yakin kunci di papan ketik.
"Rusia" Tata letak yang biasanya dipasang terlihat seperti ini: 
Tetapi. Ada satu ketidaknyamanan kecil yang terkait dengan surat itu "Yo" dan tanda baca (dot Dan koma). Karakter-karakter ini sangat tidak nyaman untuk dimasukkan saat pencetakan cepat. Dan bagi mereka yang profesional dalam mengetik di keyboard, poin ini sangat penting. Berdasarkan pertimbangan ini, terdapat tata letak lain (dan papan ketik itu sendiri dengan huruf yang digambar untuk tata letak ini), yang disesuaikan secara khusus untuk pengetikan cepat. Hal ini sangat berguna bagi mereka yang telah menguasai “metode pengetikan sentuh”, yaitu mengetik teks tanpa melihat keyboard.
Tata letak keyboard ini disebut "Rusia (naskah)" dan terlihat seperti ini: 
Jadi, bergantung pada keyboard dan preferensi Anda, Anda dapat memilih salah satu dari dua tata letak untuk mengetik huruf Rusia: “Rusia” atau “Rusia (naskah)”.
Nah, dengan layout “Bahasa Inggris” lebih mudah. Pertama, tata letak bahasa Inggris yang pertama kali muncul. Dan kedua, di Bahasa inggris huruf yang lebih sedikit. Oleh karena itu, terdapat cukup ruang pada keyboard untuk tanda baca, dan letaknya cukup nyaman untuk mengetik cepat.

Biasanya, produsen keyboard sendiri memproduksi keyboard yang sama untuk dua tata letak (tentu saja untuk negara yang tidak berbahasa Inggris), dan ini logis. Nah, tombol “huruf” menggabungkan huruf bahasa Inggris dan alfabet nasional. Oleh karena itu, dua tata letak biasanya dipilih. Dalam kasus saya (dan kemungkinan besar Anda) ini adalah huruf Inggris (Latin) dan Rusia (Sirilik). Dan, karenanya, tata letak “Inggris” dan “Rusia”.
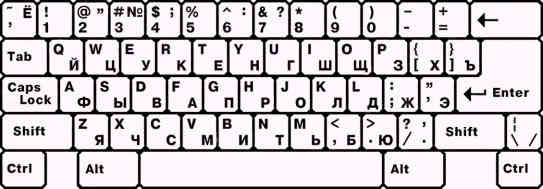
Tata letak “Bahasa Inggris” umumnya ada di semua papan ketik, karena pada dasarnya ini adalah bahasa “asli” untuk komputer. Dan Anda dapat “berkomunikasi” (dan berkomunikasi) dengan komputer dalam bahasa ini, memberinya perintah, dan sebagai imbalannya menerima hasil tertentu. Dan bahkan ada nama untuk komunikasi semacam itu - « Baris perintah» . Tapi itu cukup terpisah topik besar dan lebih menarik bagi para spesialis dan profesional.
Sebelum saya melanjutkan, saya ingin sekali lagi mengasah Milikmu Perhatian pada dua berbeda konsep: "papan ketik" Dan "tata letak keyboard".
Keyboardnya sendiri ditetapkan standar kunci Namun apa sebenarnya yang akan diketik setiap tombol saat kita menekannya ditentukan oleh tata letak keyboard. Mari kita lihat contoh salah satu kunci untuk memperjelas hal ini.

Jika kita sudah memilih Tata letak "Rusia"., kemudian ketika Anda menekan tombol ini, sebuah titik akan ditampilkan (tercetak) di layar monitor «.» atau koma «,» tergantung pada apa yang kita pilih daftar(kita akan membahasnya, ini tidak penting sekarang).
Jika kita sudah memilih tata letak "Rusia (naskah)", kemudian ketika Anda menekan tombol ini, huruf Rusia akan ditampilkan (dicetak) di layar monitor "e" atau "Yo"
Jika kita memilih Tata letak "Bahasa Inggris (AS)"., kemudian ketika Anda menekan tombol ini, simbol “garis miring” akan ditampilkan (tercetak) di layar monitor «/» (garis miring kanan) atau tanda tanya «?» tergantung register yang kita pilih.
Baiklah, mari kita buat tata letak yang lebih eksotis, tapi tidak terlalu banyak. Misalnya, Tata letak "Portugis (Brasil)".. Saat Anda menekan tombol ini, simbol “titik koma” akan ditampilkan (tercetak) di layar monitor «;» atau "titik dua" «:» tergantung register yang kita pilih. Yah, dll.
Kenapa aku menceritakan semua ini begitu lama dan membosankan? Asal tahu saja, jika tiba-tiba, ketika Anda menekan tombol yang digambar titik, misalnya, tanda tanya tercetak di layar monitor, bukan titik, maka ini berarti Anda telah memilih saat ini tata letak keyboard di mana, ketika Anda menekan tombol ini, tanda tanya akan dicetak.
Saya tidak tahu tentang Anda, tetapi bagi saya pada suatu waktu hal ini sangat sulit untuk dipahami. Tapi jangan membicarakan hal-hal yang menyedihkan.
Faktanya, tidak semuanya suram seperti yang saya tulis untuk Anda. Faktanya, semuanya lebih membosankan.
Keyboard biasanya semuanya standar. Dan di bawah Semua keyboard ada "benar" tata letak yang sudah terinstal di komputer Anda.
Pengecualiannya adalah keyboard “canggih” untuk para gamer dan pecinta musik dengan “heap” kunci tambahan seperti pengatur volume, tombol akses internet, dll, serta keyboard laptop dan netbook. Namun bahkan untuk keyboard ini, produsen peralatan ini selalu menyertakan CD tambahan dengan layout untuk keyboard tersebut. Dan selalu, jika terjadi sesuatu, Anda dapat mendownload tata letak yang diinginkan untuk keyboard Anda dari Internet.
Agar kita selalu tahu apa tata letak sedang dihidupkan (atau lebih tepatnya, yang mana bahasa masukan keyboard saat ini diaktifkan), terdapat “indikator tata letak keyboard” pada taskbar di sudut kanan bawah layar monitor. Artinya, jika indikator ini mempunyai nilai "EN", maka input teks akan dilakukan dalam huruf bahasa Inggris, jika nilai "RU", maka input teks akan dilakukan dalam huruf Rusia.
Sejujurnya, "indikator tata letak" ini secara resmi disebut "Panel bahasa".
Jadi dalam hal ini bilah bahasa dan berbagai pengaturan dan dipamerkan berbagai parameter terkait dengan tata letak keyboard dan bahasa input.
Namun sebelum kita mendalami parameter-parameter ini, mari kita lihat bagaimana bilah bahasa ini “muncul” dan “menghilang” di bilah tugas (izinkan saya mengingatkan Anda bahwa “Bilah Tugas” adalah sebuah garis biru di bagian bawah layar. Saya sudah memberi tahu Anda apa yang dapat Anda lakukan dengannya di salah satu artikel saya “”.)
Ada tidaknya bilah bahasa ditentukan oleh ada tidaknya “tanda centang” di seberang item menu "Panel bahasa" di properti panel. Cara menuju ke sana dan melihat ditunjukkan pada gambar.

Klik sekali pada "Bilah Tugas" klik kanan tikus. Kemudian, di menu yang muncul, gerakkan penunjuk tetikus ke item menu “Panel”.
Harap dicatat di sebelah kanan item menu "Panel" biayanya sedikit segitiga penunjuk. Indikator segitiga ini artinya begini butir menu memiliki tambahan tersendiri submenu.
Segera setelah penunjuk tetikus berada pada item menu "Panel", menu lain (submenu) akan muncul secara otomatis (mereka juga mengatakan "jatuh"). Ada kalanya submenu ini tidak muncul, maka cukup klik sekali saja tombol kiri mouse dan submenu ini pasti akan rontok.
Pada submenu yang muncul ini, akan muncul daftar “Panel” yang juga dapat ditempatkan di taskbar. Ke tempat setiap panel dari daftar yang muncul, cukup gerakkan penunjuk tetikus ke “nama” panel ini (item menu) dan klik item menu ini sekali dengan tombol kiri mouse. Hasilnya, “tanda centang” akan muncul di sebelah kiri item menu ini (walaupun kita tidak akan langsung melihatnya, karena kedua “menu” tersebut akan hilang), dan panel itu sendiri akan muncul di “Bilah Tugas”. Ke menyimpan tambahan panel dari bilah tugas, Anda perlu melakukan semua tindakan yang sama seperti yang ditunjukkan pada gambar, gerakkan penunjuk tetikus ke item menu yang diinginkan (yang sudah memiliki "tanda centang") dan klik item menu ini sekali dengan tombol kiri mouse.
Saat ini kami hanya tertarik pada satu panel - linguistik. Mari kita bereksperimen untuk memperjelasnya.
Jadi, kita memiliki menu (submenu) dengan daftar panel tambahan yang dapat kita instal di “Taskbar” (“Alamat”, “Tautan”, “Panel Input PC Tablet”, “Desktop” dan “Bilah Bahasa”). Seperti yang bisa kita lihat, ada tanda centang di seberang item menu “Bilah Bahasa”. Adanya tanda “centang” berarti “Bilah Bahasa” terletak (diaktifkan) pada “Bilah Tugas”. Hal ini benar, karena kita melihat “indikator” “EN” (atau “RU”).
Pindahkan penunjuk tetikus ke item submenu "Bilah Bahasa" dan klik tombol kiri tetikus. Kami akan kehilangan segalanya sekaligus. Baik “menu” dan “Bilah Bahasa” itu sendiri akan hilang dari bilah tugas.
Untuk mendapatkan milik kita kembali" Bilah bahasa"di tempat, kami akan melakukan semua tindakan yang sama seperti yang ditunjukkan pada gambar.
Sekarang kita melihat bahwa tidak ada tanda centang di sebelah item menu “Bilah Bahasa”. Pindahkan penunjuk tetikus ke item submenu "Bilah Bahasa" dan klik tombol kiri tetikus. “Menu” kita akan hilang, tetapi “Panel Bahasa” akan muncul di tempatnya.
Tampaknya hal ini sudah terselesaikan. Sekarang mari kita lihat apa tata letak Kami telah memasang keyboard.
Pindahkan penunjuk tetikus ke "Indikator" pada panel Bahasa "EN" (atau "RU") dan klik kanan sekali. Di menu yang muncul, gerakkan penunjuk tetikus ke item menu "Pilihan..." dan klik sekali dengan tombol kiri mouse. Kita akan melihat jendela untuk mengatur parameter "Bahasa dan layanan masukan teks» .
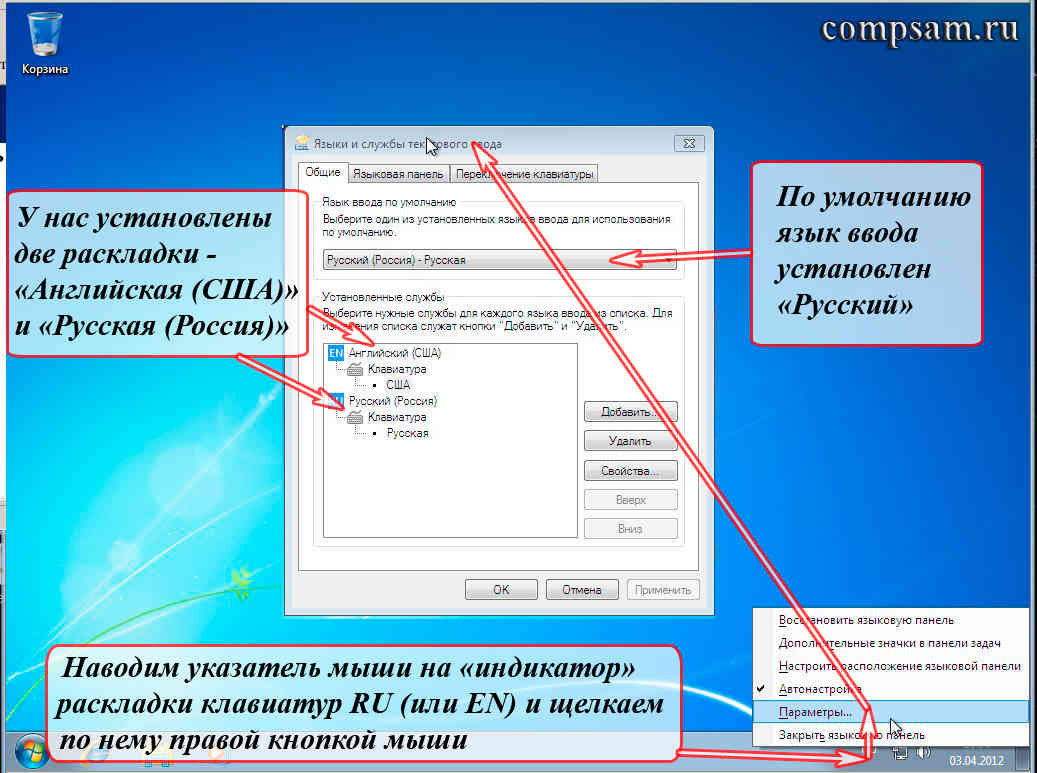
Yang ingin saya sampaikan kepada Anda sebelum melanjutkan. Di jendela pengaturan ini, konsepnya "Melayani" sesuai dengan konsepnya "Tata Letak". Hal ini mungkin tidak sepenuhnya benar dalam hal ini, tetapi jika Anda menggali lebih dalam (yang tidak akan kami lakukan untuk saat ini), pada dasarnya, itu benar. Percaya saja untuk saat ini bahwa di jendela pengaturan ini, menambah, menghapus, atau mengubah pengaturan layanan sama dengan menambah, menghapus, atau mengubah pengaturan tata letak keyboard.
Jadi apa yang kita lihat dan apa artinya?
Kami memiliki dua tata letak keyboard yang terpasang. Pertama "Bahasa Inggris (AS)" dengan indikator "EN", dan yang kedua "Rusia (Rusia)" dengan indikator "RU". Dan bahasa input sudah diatur "Rusia (Rusia) - Rusia".
Saya ingin berbicara sedikit tentang bahasa input default "Rusia (Rusia) - Rusia."
Mari kita lihat apa arti “tata letak Rusia yang diinstal secara default” dalam kaitannya dengan pekerjaan kita sehari-hari di komputer.
Jadi. Anda menyalakan komputer, komputer melakukan booting dan "Desktop" muncul di depan Anda. Di sudut kanan bawah bilah tugas Anda memiliki indikator tata letak "RU" menunjukkan bahwa bahasa input "Rusia" saat ini diaktifkan. Belum ada masalah.
Luncurkan peramban ( program khusus- browser untuk melihat halaman di Internet ( Penjelajah Internet, Firefox, Chrome, Opera...)). Di sudut kanan bawah masih ada indikator tata letak Rusia "RU" itu menunjukkan kepada kita. Ayo mari kita perkenalkan V bilah alamat beberapa alamat (misalnya, http://mail.ru). Kami menghubungi:
reezJ...fshdyukg
Setelah sedikit mengumpat, kami mengganti tata letak dari Rusia ke Inggris menggunakan mouse atau kombinasi tombol. Indikator keyboard beralih ke "EN". Artinya sekarang kita bisa memasukkan huruf bahasa Inggris. Kami menghapus apa yang telah kami ketik dan mencoba menghubungi alamat yang kami butuhkan:
Itu berhasil. Tapi katakanlah kita tidak hanya masuk ke halaman ini di Internet, tetapi kita ingin masuk ke halaman kita kotak surat. (Fitur sumber daya Internet yang memberi kami kesempatan untuk membuat kotak surat elektronik kami sendiri (mail.ru, google.com, dll.) adalah ketika Anda membuka halaman login untuk kotak surat Anda, maka, sebagai suatu peraturan, bidang“Nama kotak surat” sudah terisi dan Anda tinggal memasukkan kata sandi. Di sinilah dimulainya...) Biasanya kolom “Nama kotak surat” sudah terisi dan kita harus memasukkan kata sandi.
Tetapi. Kami kembali memiliki indikator tata letak di pojok kanan bawah "RU"(dan kata sandi aktif semua sumber daya utama yang serius selalu dimasukkan hanya dalam huruf bahasa Inggris, angka dan karakter khusus), yaitu tata letaknya secara otomatis beralih ke bahasa Rusia, karena kami memiliki tata letak Rusia. Tentu saja, kami tidak memperhatikan hal ini, karena kami akan melihat milik kami e-mail, dan tidak melihat monitor untuk mengetahui tata letak keyboard.
Kami memasukkan kata sandi kami, yang karena alasan keamanan tidak pernah ditampilkan di layar monitor. Tanda bintang “*” biasanya ditampilkan sebagai pengganti kata sandi. Komputer menunjukkan kepada kita sebuah pesan (aktif bahasa gaul komputer- “membuang kain lap”) bahwa kami salah memasukkan nama pengguna atau kata sandi. Hampir tidak mungkin untuk mengetahui apa masalah sebenarnya, baik pada tata letaknya, atau apakah kami benar-benar salah memasukkan kata sandi. Dan masalah ini tidak hanya dihadapi oleh pengguna pemula, tetapi, percayalah, oleh SEMUA pengguna komputer.
Saya tidak tahu tentang Anda, tetapi saya mulai panik tentang hal ini dalam waktu satu bulan.
Saya menulis cara mengatasi masalah buruk ini di artikel saya dan. Namun faktanya tetap menjadi fakta. DI DALAM dalam contoh ini Tata letak default Rusia bukan yang terbaik pilihan terbaik(Bahasa masukan bahasa Inggris default akan lebih baik).
Untuk meringkas hal di atas: Saat membuka jendela baru apa pun, tata letak dan keyboard dan bahasa masukan secara otomatis mengalihkan ke tata letak itu dan bahasa masukan yang kamu punya diinstal secara default (dalam kasus kami “Rusia”).
Sekarang saya ingin memberi Anda contoh sebaliknya.
Misalnya, aktivitas utama Anda adalah mengetik teks. Teks paling umum untuk tujuan ini editor Microsoft Kata dari ruang kantor Aplikasi Microsoft Kantor.
Anda membuka editor. Di sudut kanan bawah bilah tugas Anda memiliki indikator tata letak "RU". Tidak masalah. Anda mulai mengetik teks dalam bahasa Rusia. Semuanya baik-baik saja.
Setelah mengetik teks, Anda akan menyimpan teks ini ke file . Anda “memilih dengan mouse” masuk menu teratas item menu “File”, lalu pada submenu yang muncul, item “Simpan”. Anda mengerti jendela baru, di mana Anda dapat menulis “Nama” file. Dan Anda menulis nama ini dengan tenang dalam bahasa Rusia, mis. input dilakukan dalam huruf Rusia, karena Anda masih memiliki indikator tata letak di sudut kanan bawah bilah tugas "RU".
Dalam contoh ini, tata letak default Rusia tidak hanya nyaman, tetapi juga sangat nyaman.
Jadi terserah Anda untuk memutuskan tata letak default mana yang nyaman bagi Anda.
Nah, untuk menyelesaikan dengan “bahasa input default”, mari kita lihat bagaimana itu (bahasa input dan tata letak keyboard default) diinstal. Sejujurnya, ini cukup sederhana.
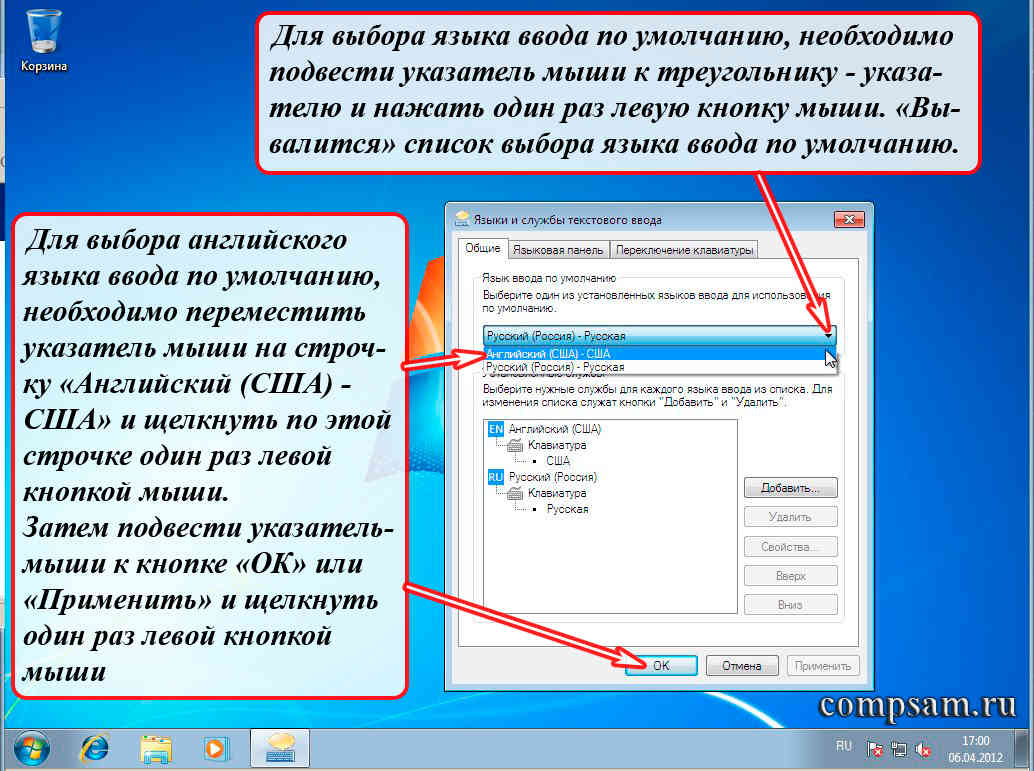
Untuk memilih bahasa input default, Anda perlu menggerakkan penunjuk tetikus ke segitiga penunjuk dan menekan tombol kiri tetikus sekali. Daftar pilihan bahasa input default yang sesuai dengan tata letak (layanan) yang dipilih akan muncul.
Untuk Pilihan bahasa Inggris input default, Anda perlu menggerakkan penunjuk tetikus ke garis "Bahasa Inggris (AS) - AS" dan klik pada baris ini sekali dengan tombol kiri mouse.
Kemudian gerakkan penunjuk tetikus ke tombol tersebut "OKE" atau "Menerapkan" dan klik sekali dengan tombol kiri mouse.
Saya ingin mengingatkan Anda apa perbedaan antara tombol “OK” dan “Terapkan”.
Jika Anda memilih tombol “Terapkan”, maka semua perubahan yang Anda buat akan berlaku, yaitu diterapkan. Pada saat yang sama, kami memiliki jendela pengaturan "Bahasa dan layanan input teks" tidak akan sia-sia. Dalam hal ini, kita dapat melanjutkan pengaturan (misalnya, kita dapat menambahkan lebih banyak tata letak, atau berubah pikiran dan ingin mengembalikan bahasa masukan Rusia default).
Jika Anda memilih tombol "OK", maka semua perubahan yang Anda buat juga akan berlaku, tetapi pada saat yang sama jendela pengaturan "Bahasa dan layanan input teks" akan berlaku. akan hilang.
Nah, sekarang mari kita beralih ke tata letaknya. Pada prinsipnya kita bisa melihat apa saja layout yang dipilih. Ini dilakukan sebagai berikut. Kami memindahkan penunjuk tetikus ke "nama" tata letak yang ingin kami lihat.

Jika kita ingin melihat layout “US English”, gerakkan penunjuk mouse ke nama layout keyboard “US” dan tekan tombol kiri mouse untuk memilih layout ini. Kemudian gerakkan penunjuk tetikus ke tombol "Properti..." dan tekan tombol kiri tetikus satu kali. Dengan demikian, kita dapat melihat tombol mana pada keyboard yang berisi huruf, angka, dan karakter khusus (Izinkan saya mengingatkan Anda bahwa karakter khusus adalah karakter berikut - .,@#!"№;%:?&$*() -_+ =).
Untuk melihat tata letak “Rusia (Rusia)”, lakukan tindakan yang sama, tetapi pilih nama tata letak “Rusia”.
Sebelum melanjutkan, mari kita definisikan nama-nama kunci pengubah Dan teknik menekan milik mereka kombinasi.

Saya harap Anda dapat memahami nama-nama dari gambar tersebut. Sekarang bagaimana cara menekan kombinasi tombol tersebut dengan benar.
Katakanlah tata letak keyboard Anda dialihkan menggunakan kombinasi tersebut "Alt Kiri + Shift". Pertama, tekan tombol "Alt Kiri". Kemudian, sambil menahan tombol ini (tanpa melepaskannya), tekan tombol “Shift Kiri”. Kemudian lepaskan kedua kunci secara bersamaan (atau apa pun yang terjadi, itu akan tetap berfungsi). Berapa lama Anda terus menekan tombol-tombol ini tidak penting, yang utama adalah ikuti urutan penekanannya. (Sejujurnya, kombinasi “Shift + Alt” bisa digunakan, tetapi lebih baik tidak melakukan ini dan Anda tidak perlu membiasakannya. Dalam beberapa program, kombinasi seperti itu, alih-alih mengubah tata letak, dapat memberikan hasil yang paling tidak terduga dan tidak dapat diprediksi).
Terserah Anda untuk memutuskan jari mana yang harus ditekan (otot tangan setiap orang berkembang secara berbeda). Saya melakukannya seperti ini. Jika saya menekan kombinasi “Alt Kiri + Shift Kiri”, maka dengan jari telunjuk tangan kiri saya tekan dan tahan tombol “Alt Kiri”. Kemudian dengan jari manis tangan kiri saya menekan tombol “Shift Kiri”. Lalu saya melepaskan kedua kunci tersebut.
Saya menekan kombinasi “Alt Kanan + Shift Kanan” dengan cara yang sama dengan jari telunjuk dan jari manis tangan kanan. Caranya saya tekan kombinasi “Ctrl Kanan + Shift Kanan” seperti ini: Dengan jari manis tangan kanan saya tekan dan tahan tombol “Ctrl Kanan”, lalu dengan jari tengah tangan kanan saya tekan tombol “Shift Kanan” kunci, lalu lepaskan kedua tombol. Yah, aku sudah terbiasa.
Mengapa aku menceritakan semua ini tentang diriku? Faktanya ada keyboard yang letak tombol pengubahnya digeser (yah, sekitar satu sentimeter ke kiri atau kanan). Mereka tampaknya berada di tempatnya masing-masing, tetapi sedikit bergeser. Semua. Bagi saya ini hampir merupakan bencana. Karena saya menekan kombinasi tersebut tanpa melihat keyboard, ternyata saya salah menekan. Sejujurnya, saya bingung.
Apa yang dilakukan orang lain dalam kasus ini, saya tidak tahu. Saya akan bercerita tentang diri saya. Ketika saya mendapatkan komputer baru di tempat kerja, saya akan meninggalkan keyboard lama atau pergi ke toko dan membeli yang baru, tetapi dengan lokasi yang familiar(tidak digeser) kunci. Untungnya, keyboard ini berharga sekitar 100 rubel.
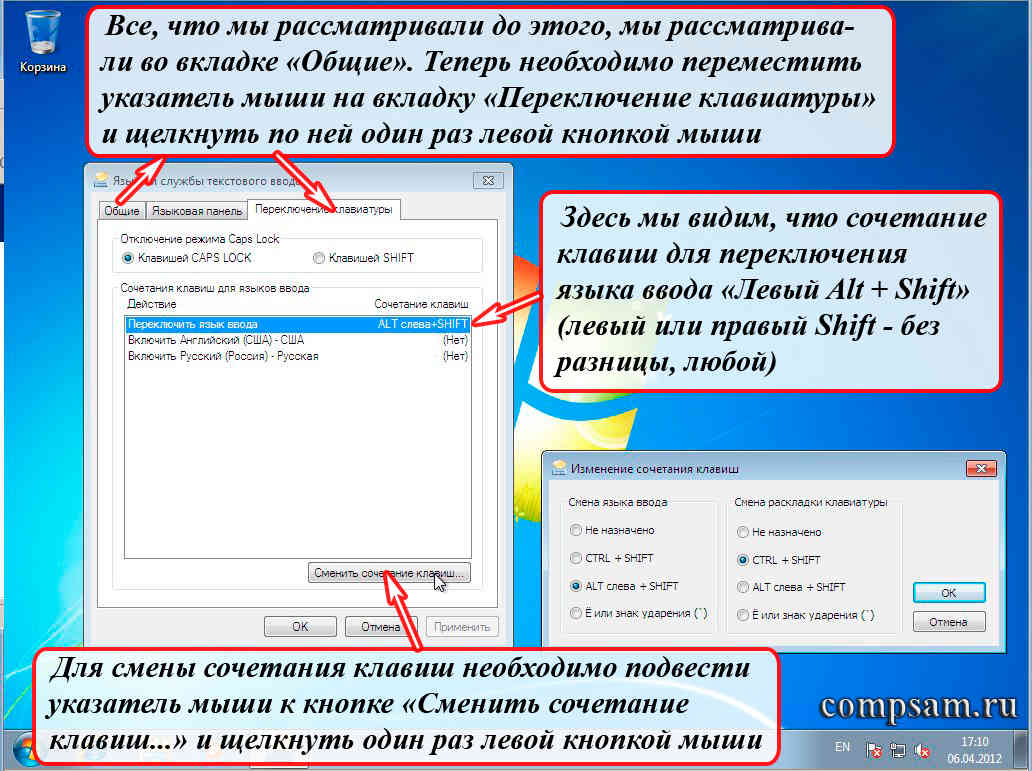
Untuk melihat kombinasi tombol yang mengganti bahasa input kita (tata letak keyboard), Anda perlu menggerakkan penunjuk tetikus ke tab "Pengalihan Keyboard" (di Windows XP, ini hanya tombol "Opsi Keyboard..." di tab yang sama ) dan klik sekali dengan tombol kiri mouse. Di sini kita sebenarnya akan melihat bahwa untuk mengganti bahasa input (tata letak keyboard), kombinasi tombol "ALT kiri + SHIFT" diatur.
Hal yang menarik. Jika Anda hanya memiliki dua tata letak (Rusia dan Inggris, misalnya) dan dua bahasa input, Anda dapat mengganti tata letak ini menggunakan kombinasi “Alt + Shift”. (“Alt Kiri + Shift Kiri”, “Alt Kiri + Ayak Kanan”, “Alt Kanan + Shift Kanan”, “Alt Kanan + Shift Kiri”).
Untuk mengubah pintasan keyboard, Anda perlu menggerakkan penunjuk tetikus ke tombol "Ubah pintasan keyboard..." dan klik sekali dengan tombol kiri mouse.
Kami akan memiliki 2 menu pilihan "Ubah pintasan keyboard". DI DALAM menu pilihan pertama “Ubah bahasa input”, kita dapat mengubah kombinasi tombol untuk mengganti bahasa input, misalnya menjadi “Ctrl + Shift”. Untuk melakukan ini, gerakkan penunjuk tetikus ke lingkaran di seberang tulisan "CTRL + SHIFT" dan klik sekali dengan tombol kiri tetikus. Setelah itu, klik tombol “OK” di jendela “Ubah pintasan keyboard” kami saat ini, dan kemudian tombol “OK” di jendela “Bahasa dan Layanan Input Teks”. (Tetapi kami tidak akan melakukan itu untuk saat ini.)
Di dalam menu pilihan kedua “Ubah tata letak keyboard” Anda dapat memilih pintasan keyboard untuk mengubah tata letak keyboard dengan cara yang sama.
Tapi ada satu "TAPI". Jika dengan kombinasi “Alt+Shift” bahasa input dan tata letak keyboard kita dialihkan tanpa masalah, maka menekan kombinasi tombol “Ctrl+Shift” tidak akan menghasilkan apa-apa. Komputer tidak bereaksi terhadap kombinasi ini.
Di sini kita sampai pada saatnya, akhirnya, kita dapat melihat dan memahami perbedaannya "Bahasa masukan" dari "Tata Letak Papan Ketik" .
Untuk melakukan ini, kami akan menambahkan tata letak lain misalnya "Rusia (naskah)". Di jendela pengaturan "Ubah pintasan keyboard", klik tombol "Batal" agar tidak mengubah apa pun untuk saat ini, meskipun kita mengubah sesuatu di sana dan menggerakkan penunjuk tetikus kembali ke tab "Umum". Klik sekali dengan tombol kiri mouse pada tab ini.

Kemudian, gerakkan penunjuk tetikus ke tombol “Tambah…” dan klik sekali dengan tombol kiri tetikus.
Jendela “Tambahkan bahasa input” akan muncul. Di sinilah kita akan menambahkan tata letak lainnya.
Jendela ini memiliki daftar yang sangat panjang untuk dipilih. Anda tentu saja dapat menggunakan segitiga penunjuk untuk "menggulir" daftar ini dengan mengklik segitiga penunjuk yang terletak di bagian atas dan bawah strip puluhan atau ratusan kali dengan tombol kiri mouse. Tapi itu panjang dan membosankan.
Untuk menelusuri daftar ini dengan cepat, ada satu cara yang "rumit". Di sebelah kanan daftar kita melihat “slider” aktif garis vertikal(panah pertama menunjuk ke sana).
Kami memindahkan penunjuk tetikus ke "slider" ini dan menekan tombol kiri tetikus. MENOLAK kiri tombol tikus ditekan, gerakkan mouse fisik itu sendiri (yang ada di tangan Anda) ke atas atau ke bawah. Dalam hal ini, daftar panjang kami akan “bergulir dengan cepat”. Segera setelah kami menemukan apa yang kami butuhkan (dan kami memerlukan tata letak “Rusia (naskah)”), kami AYO PERGI kiri tombol tikus. (Saya menggunakan metode ini di hampir semua program dan aplikasi yang teks atau hal lainnya tidak muat satu layar atau satu jendela - browser, editor, dll.).
Ada dua notasi yang lebih menarik di sini - ini adalah «+» Dan «-» dalam kotak. “+” berarti jika Anda mengarahkan penunjuk mouse ke atasnya dan mengklik sekali dengan tombol kiri mouse, daftar “tambahan tambahan” dari sesuatu (dalam kasus kami, tata letak tambahan) akan terbuka. Nah, dengan mengklik “-”, kita akan menciutkannya daftar tambahan(agar misalnya tidak mengganggu).
Beri tanda centang pada kotak di seberang tulisan “Rusia (naskah)” dengan mengarahkan mouse ke kotak ini dan mengklik sekali dengan tombol kiri mouse. Kemudian gerakkan penunjuk tetikus ke tombol “OK” dan klik sekali dengan tombol kiri tetikus.
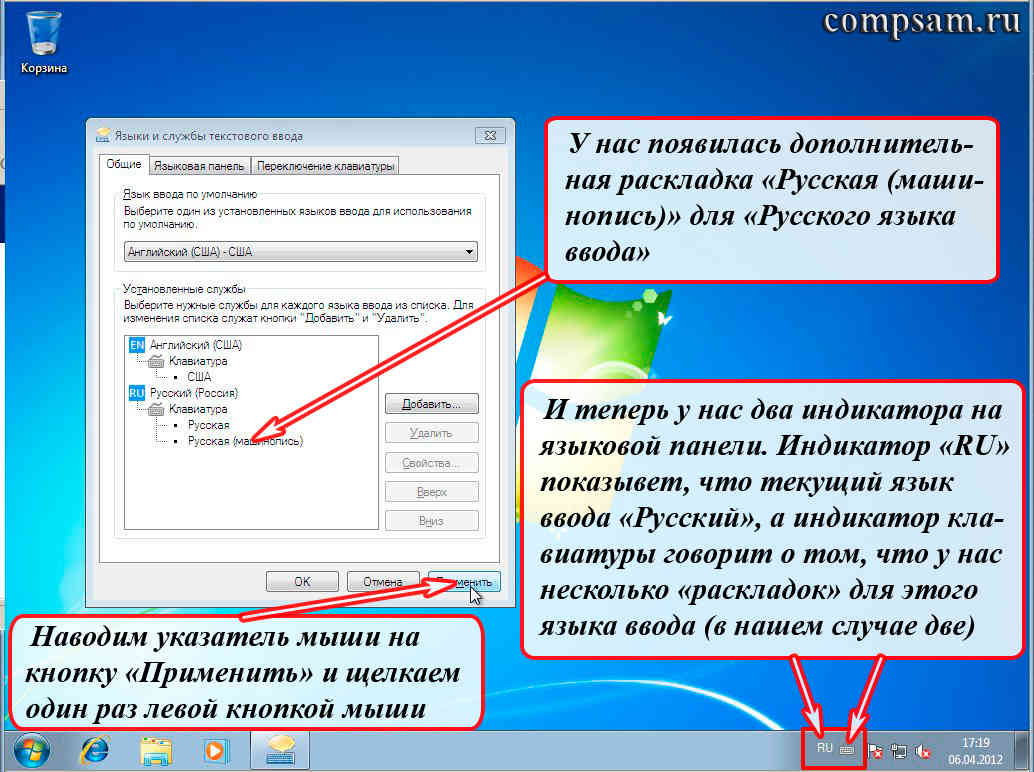
Di jendela "Layanan Bahasa dan Input Teks" yang kita miliki tata letak baru"Rusia (naskah)".
Tapi di bilah bahasa pada bilah tugas muncul ikon papan ketik kecil, jika saat ini Anda telah memilih bahasa input “Rusia” dan indikatornya "RU" itu menunjukkan kepada kita. Jika Anda mengganti bahasa input ke Bahasa Inggris, indikator bahasa input akan beralih ke “EN” dan ikon keyboardnya akan hilang, karena hanya ada satu tata letak untuk bahasa masukan bahasa Inggris (tidak ada yang bisa dipilih).
Jadi, jika sekarang Anda menggunakan kombinasi tombol untuk mengganti bahasa input dan tata letak keyboard, maka bahasa input ( "RU" Dan "EN") Anda akan beralih dengan kombinasi tombol "Alt + Shift"(Untuk saat ini ada dua bahasa input, tidak masalah mana yang kanan atau kiri. Namun jika Anda menambahkan bahasa input lain yang memiliki layout, misalnya bahasa Yunani "EL", maka Anda dapat mengganti bahasa input, misalnya, hanya dengan kombinasi tersebut "Alt Kiri + Shift"), dan tata letak keyboard ( "Rusia" Dan "Rusia (naskah)") kombinasi tombol "Ctrl+Shift".
Nah, jika menggunakan mouse, maka dengan mengarahkan pointer mouse ke “RU Indicator” dan mengkliknya dengan tombol kiri mouse, kita akan melihat daftar pemilihan bahasa input.

Jika kita mengarahkan penunjuk mouse ke “Indikator ikon keyboard” dan mengklik kiri padanya, kita akan melihat daftar pilihan tata letak.

Di sinilah kita dapat menyelesaikan pelajaran utama tentang tata letak keyboard, tetapi karena menurut saya pelajarannya cukup sulit, mari kita bersantai sedikit.
Pertanyaan: Apakah mungkin untuk memastikan bahwa kedua bahasa input dan ketiga tata letak ini dialihkan dengan satu kombinasi tombol, misalnya “Ctrl + Shift”.
Jawaban: Tidak, ini tidak mungkin, karena sistem operasi tidak mengizinkan Anda memilih kombinasi tombol yang sama, misalnya, “Ctrl + Shift” untuk memilih bahasa input dan memilih tata letak. Anda dapat bereksperimen di jendela “Ubah pintasan keyboard”, Anda akan melihatnya. Namun bila Anda sudah cukup bermain, klik tombol "Batal".
Ada lelucon tentang hal ini.
Di salah satu toko, untuk menarik pelanggan, pemiliknya memelihara seekor burung beo yang diikatkan pita merah di kaki kanannya dan pita biru di kaki kirinya.
Dia berkata kepada semua pelanggan yang datang: “Jika Anda menarik pita merah, burung beo akan berkata: “Halo.” Dan jika Anda menarik pita biru, burung beo akan berkata: “Selamat tinggal.”
Dan seorang pembeli datang dan bertanya: “Bagaimana jika Anda menarik kedua pita sekaligus?”
Dan burung beo itu berkata kepadanya: “AKU AKAN JATUH!!!”
Itu saja. Semoga sukses dan sukses kreatif untuk semuanya.
Hormat kami kepada semua pembaca dan pelanggan saya
Oleg Ivashinenko
Jika Anda menyukai artikel ini, bagikan dengan teman Anda di jejaring sosial.
Ada 31 komentar di postingan ini
|
Masalahnya begini: suatu hari, setelah laptop dimatikan (acer win.7), update berjalan saat dimatikan. Kemudian, segera setelah saya menyalakannya kembali, pintasan keyboard untuk berpindah bahasa - alt kanan + ctrl - berhenti berfungsi. (itu berdiri sepanjang hidupku). Jadi, jangan beri tahu saya bahwa Anda perlu memilih kombinasi yang diinginkan di pengaturan, dll., karena kami tidak memiliki alt kanan, kami hanya memiliki alt kiri , tapi sekarang tidak. Tolong bantu. Ini beralih dari bahasa Inggris ke bahasa Rusia, tetapi sebaliknya, ctrl+shift atau e tidak nyaman bagi saya. Tolong bantu saya, saya lelah menyetel alt+ctrl ke kanan sudah seperti ini sepanjang hidupku, tolong. | |
Pada artikel ini kita akan berbicara tentang saklar tata letak keyboard yang nyaman, gratis program populer Pengalih Punto.
Kemudahan penggunaan program ini dapat diapresiasi segera setelah menginstalnya dan mulai mengetik teks, terutama mungkin bagi mereka yang mengetik teks, yaitu. cepat.
Inti dari aplikasi utama Pengalih Punto adalah memungkinkan Anda untuk secara otomatis mengganti tata letak keyboard dari Rusia ke Inggris dan sebaliknya tergantung pada teks yang Anda ketik.
Itu. ketika mengetik secara normal (tanpa menggunakan program ini), jika kita misalnya menulis teks dalam bahasa yang kita perlukan, maka kita perlu terlebih dahulu beralih ke bahasa yang kita perlukan di Taskbar, atau menggunakan kombinasi hotkey tambahan, untuk memastikan bahwa kami benar-benar mengaktifkannya dan hanya setelah itu mengetik teks yang diperlukan.
Program Punto Switcher mengatasi ketidaknyamanan ini dengan mengganti tata letak secara otomatis saat kita baru mulai mengetik. Hal ini dicapai dengan fakta bahwa Punto Switcher memperhitungkan karakter apa yang kita ketik dan jika kombinasi karakter ini tidak ditemukan dalam kata-kata tata letak keyboard yang saat ini dipasang, maka program itu sendiri akan secara otomatis mengganti tata letak dan mengganti teks yang telah sudah mulai dicetak dengan bahasa yang benar.
Katakanlah jika kita mulai menulis kalimat tanpa menggunakan program ini: “ Selamat siang“, tapi jika tidak memperhatikan fakta bahwa tata letak keyboard kita dalam bahasa Inggris, maka kita akan mendapatkan ini: “ Lj, hsq ltym!”.
Mungkin semua orang pernah mengalami situasi ini: Anda mulai menulis teks, melihat dari keyboard ke monitor untuk melihat teks dan melihat bahwa Anda menulis dalam bahasa yang berbeda. Kemudian Anda harus menghapus semuanya, mengganti keyboard dan mengetik lagi. Sedikit mengganggu, bukan?!
Tidak ada masalah seperti itu dengan Punto Switcher. Dan selain itu, program ini juga memilikinya fitur tambahan, seperti mengubah tata letak karakter pada teks yang sudah dimasukkan, mengganti otomatis frasa pendek dengan frasa yang lebih panjang, buku harian, dll. Kita akan melihat beberapa fungsinya di bawah ini.
Mari kita mulai dengan menginstal programnya.
Menginstal Punto Switcher
Kami pergi ke situs web program ini dan mengunduhnya ke komputer Anda dengan mengklik tombol Unduh:

Omong-omong, fitur utama Punto Switcher ditampilkan dengan jelas dan jelas di sebelah kanan tombol unduh ini di menu interaktif.
Jadi, mari kita jalankan unduhannya file instalasi. Selanjutnya proses instalasi akan dimulai. Ini sangat sederhana, tetapi dengan dirilisnya versi baru, pengembang dapat sedikit memodifikasinya. Pada saat penulisan, antarmuka instalasi adalah sebagai berikut:
Jendela pertama menunjukkan di mana di komputer itu akan diinstal. program ini. Anda tidak perlu mengubah apa pun di sini. Dan di sini Anda diminta untuk menentukan pilihan pada akun tersebut halaman rumah dan mencari.
Saya pribadi tidak membutuhkan tambahan ini, jadi saya hapus centangnya (jika Anda membutuhkannya, Anda dapat meninggalkan kotak centang tersebut). Klik Memasang:

Saya juga tidak menggunakan Yandex Bar, jadi saya tidak mencentang kotaknya. Tetapi jika Anda ingin melihat apa itu, tinggalkan saja. Dalam hal ini, panel khusus dari Yandex, yang dapat dinonaktifkan di masa mendatang, akan ditambahkan ke browser.
Biarkan kotak centang untuk meluncurkan Punto Switcher dan klik Siap:

Ikon di bilah tugas akan menunjukkan bahwa program sedang berjalan:
![]()
Nantinya jika kita tiba-tiba keluar dari program, kita bisa memulainya kembali melalui menu Start, seperti terlihat pada gambar:

Cara menggunakan Punto Switcher
Seperti yang sudah saya katakan di awal artikel, jika kita mengetik beberapa teks, maka kita bahkan tidak perlu mengganti tata letak keyboard sendiri, karena program itu sendiri akan mengalihkan keyboard ke tata letak yang diinginkan, mengoreksi kata yang dimasukkan. Jika Anda masih perlu mengaktifkan tata letak yang diinginkan terlebih dahulu, Anda dapat menggunakannya kiri tombol Ctrl (1):

Namun, ada situasi yang tidak biasa.
Situasi 1. Misalnya, Punto Switcher dapat mengubah kata ke tata letak lain yang tidak kita perlukan.
Hal ini dapat terjadi dalam beberapa kasus, misalnya, ketika kita perlu memasukkan login atau kata sandi dalam bahasa Inggris di suatu tempat di situs, yang terdiri dari serangkaian karakter yang kacau.
Jadi, Punto Switcher dapat secara otomatis mengganti tata letak, yang akan membuat sebuah kata dengan karakter Rusia.
Dalam hal ini, Anda dapat menekan tombol pada keyboard Merusak(2) untuk membatalkan perubahan otomatis keyboard untuk dari kata ini. Ini akan mengembalikan kumpulan karakter dalam bahasa Inggris, meskipun kacau.
 Situasi 2. Mungkin ada situasi ketika kami secara khusus menonaktifkan Deteksi otomatis melalui menu konteks program dengan memanggilnya dengan tombol kiri mouse pada ikon program di taskbar, mis. agar program tidak otomatis mengubah layout.
Situasi 2. Mungkin ada situasi ketika kami secara khusus menonaktifkan Deteksi otomatis melalui menu konteks program dengan memanggilnya dengan tombol kiri mouse pada ikon program di taskbar, mis. agar program tidak otomatis mengubah layout.
Dan kemudian mereka lupa mengaktifkan Deteksi otomatis.
Atau kami tidak menjalankan Punto Switcher, dan kami sudah mengetik banyak teks tanpa menyadari bahwa kami menulis dalam tata letak yang salah.
Dalam hal ini, Anda dapat memilih semua teks ini dan menekan kombinasi tombol Menggeser (3) + Merusak(2), - dengan syarat program sudah berjalan tentunya (jika dinonaktifkan). Akibatnya, seluruh teks akan berubah, seolah-olah ditulis dalam layout yang berbeda.
Situasi 3. Ada situasi lain. Kami mencetak teksnya, tetapi kemudian memutuskan bahwa kami memerlukan beberapa kata dalam teks, atau bahkan keseluruhan teks, untuk ditulis secara berbeda. huruf kecil, tapi DALAM MODAL.
Kemudian kita cukup menyorot teks yang kita perlukan dan menekan kombinasi tombol alternatif(4) + Merusak(2). Hal yang sama berlaku jika kita menulisnya dengan huruf kapital, tetapi kita perlu mengubahnya menjadi huruf kecil.
Pengaturan Pengalih Punto
Program Punto Switcher selanjutnya dapat disesuaikan dengan kebutuhan Anda. Segala sesuatu di sana cukup sederhana dan jelas, jadi menurut saya tidak ada gunanya menulis tentang semua pengaturan (Anda dapat mengetahuinya sendiri atau membiarkan semuanya apa adanya dan menggunakan pengaturan default).
Saya hanya akan menarik perhatian Anda pada beberapa pengaturan yang mungkin masih berguna bagi sebagian pengguna.
DI DALAM Bilah tugas Klik kanan pada ikon program dan buka Pengaturan:

Bagian tombol pintas
Di bagian ini Anda dapat menetapkan tombol pintas untuk eksekusi cepat operasi apa pun. Kami telah membahas tiga tindakan pertama di atas. Jika Anda tidak puas dengan kunci yang diberikan untuk melakukan suatu tugas, maka di bagian ini Anda dapat mengubahnya, serta menambahkan yang baru untuk tindakan lain yang kami perlukan.
Misalnya, fungsi yang diberikan berikut ini adalah: Transliterasi teks yang dipilih. Kami telah membicarakan tentang transliterasi teks di topik ini, jadi jika Anda mau, Anda bisa melihatnya.
Katakanlah kombinasi tombol-tombol tersebut tidak cocok untuk kita ingat. Mari kita ubah ke yang lebih sesuai:

Catatan: Saat kami memasukkan tombol baru, Anda perlu menekannya secara bersamaan pada keyboard, dan tombol itu sendiri akan ditulis di bidang pemilihan kombinasi tombol baru ini.
Bagian program pengecualian
Di bagian ini, Anda dapat menentukan program mana yang tidak ingin peralihan otomatisnya berfungsi, mis. agar Punto Switcher tidak berpindah layout secara otomatis. Jadi, saya memiliki program khusus untuk membuat dan menyimpan login dan kata sandi:

Bagian Koreksi Otomatis
Fungsinya yang cukup berharga, apalagi ketika kita sering menulis kalimat atau frasa yang sama.
Mungkin, email kepada seorang teman kita selalu memulai dengan kalimat: “ Halo, Konstantin!».
Di sini kita dapat menunjukkan, misalnya, kata atau huruf pendek apa pun yang akan kita kaitkan dengan frasa panjang yang kita perlukan:

Sekarang, ketika menulis surat, kita cukup menulis frase pendek yang diinginkan, frase lengkap untuk koreksi otomatis singkat ini akan muncul:
![]()
Klik Memasuki untuk koreksi otomatis. Siap!
Bahasa tambahan di Punto Switcher
Beberapa pengguna mungkin perlu menambahkan bahasa tata letak keyboard tambahan, misalnya bahasa Ukraina.
Untuk melakukan ini, klik kanan pada ikon Punto Switcher dan pilih Advanced -> System Properties:

Pilih bahasa Ukraina dari daftar:

Bahasa Ukraina ditambahkan! Yang harus Anda lakukan adalah klik Terapkan dan Oke:


Saya belum menggunakan pengaturan lain dalam program Punto Switcher - saya tidak melihat adanya kebutuhan khusus untuk pengaturan tersebut. Tapi mungkin dalam kasus Anda, sesuatu akan berguna. Misalnya saja bisa saja Buku harian, yang menyimpan semua yang kita tulis di komputer, kecuali, tentu saja, kita mengaktifkannya di pengaturan untuk tugas seperti itu.
Secara umum, lihat sendiri pengaturan lainnya. Jika kurang paham, tulis di kolom komentar, dan kita akan membahasnya.
Pertanyaan mengenai bahasa input dan tata letak keyboard di ruang operasi sistem jendela, cukup banyak yang terkumpul. Agar tidak menjawab masing-masing secara terpisah, kami memutuskan untuk menyiapkan panduan terperinci tentang topik ini.
Terminologi
Tata letak papan ketik- korespondensi simbol bahasa yang dipilih dan karakter khusus dengan tombol pada perangkat input (keyboard). Jadi, jika Anda sedang menggunakan Tata letak Latin, lalu ketika Anda menekan tombol, Anda akan mengetik teks dalam bahasa Inggris, atau karakter khusus yang ditetapkan ke tombol ini untuk tata letak yang dipilih.
Sekarang kita memiliki konsep bahasa input.
Bahasa input adalah istilah yang digunakan dalam teknologi komputer, yang menunjukkan mode input karakter mana yang dipilih saat ini. Agar lebih mudah dipahami, beberapa paket bahasa dapat diinstal pada sistem operasi. Bahasa input menunjukkan bahasa mana yang sedang aktif. Dan tentunya huruf apa saja yang akan muncul di layar saat mengetik dari keyboard.
Penampilan dan kelompok kunci
Ini adalah opsi standar Rusia- Tata letak bahasa Inggris.
Karakter yang muncul di layar ketika Anda menekan tombol yang sesuai akan bergantung pada bahasa input atau tata letak yang sedang aktif.
Semua kunci biasanya dibagi menjadi beberapa kelompok berikut:
- F1-F12 - kelompok tombol fungsional. Digunakan untuk perintah dasar - simpan, perbarui, hubungi bantuan, dll.
- A-Z, A-Z, 0-10 - grup alfanumerik
- Tombol kursor
- Papan tombol digital tambahan (jika ada)
- Ctrl, Alt, Shift, dll. adalah tombol pengubah. Digunakan dalam pintasan keyboard untuk menjalankan perintah dan fungsi tertentu
- Esc, print-scr, dll. - kunci khusus
Tata letak tombol abjad hampir tidak berubah. Tetapi semua kelompok lain dapat ditempatkan secara berbeda. Berikut beberapa foto tata letak keyboard.


Mengatur bahasa input default
Untuk mengkonfigurasi bahasa input yang akan digunakan sebagai bahasa utama dalam sistem operasi, lakukan langkah selanjutnya(pada Contoh Windows 7).
Pergi ke jalur berikut - " Mulai -> Panel Kontrol -> Opsi Regional dan Bahasa".

Di jendela yang terbuka, kita memerlukan tab " Bahasa dan keyboard". Disini kita tekan tombol" ".

Di sini, di menu drop-down, kita memilih bahasa yang ingin kita atur sebagai default.

Menambahkan bahasa ke sistem
Untuk melengkapi gambarannya, kita harus belajar menambahkan bahasa antarmuka. Begini cara melakukannya.
Kami kembali ke tab " Bahasa dan keyboard", dan klik tombol" Instal atau hapus suatu bahasa".

Di jendela yang muncul, klik pada baris "".

Ada dua opsi untuk Anda: dapatkan paket bahasa menggunakan pusat Pembaruan Windows, atau menginstalnya secara manual. Kami akan mempertimbangkan opsi kedua.
Pertama, kita perlu mengunduh paket bahasa dari sini:
Http://windows.microsoft.com/ru-ru/windows/bahasa-packs#lptabs=win7
Misalnya, kami mengunduh paket bahasa Azerbaijan, dan kami ingin memiliki tata letak keyboard yang sesuai.
Sekarang kembali ke Add Language Wizard dan klik tombol " Jelajahi komputer atau jaringan Anda".

Di sini kita klik tombol "Jelajahi" dan temukan berkas yang diperlukan pada hard drive Anda.

Menambahkan tata letak keyboard (bahasa input)
Mari kita coba menambahkan bahasa input lain. Setelah ini, kita akan dapat mengubah tata letak keyboard dan memilihnya sebagai bahasa input.
Kembali ke jendela pengaturan bahasa, ke "tab" Bahasa dan keyboard". Tekan tombol "" dan klik " Menambahkan".

Di sini kita memilih pilihan yang tepat dari daftar. Mari kita ambil tata letak keyboard Azerbaijan sebagai contoh.

Ganti tata letak keyboard
Mari kita bahas poin penting segera.
Konsep mengubah bahasa input dan tata letak keyboard pada dasarnya memiliki proses yang sama - memilih bahasa yang akan aktif saat mengetik huruf dan simbol dari keyboard. Oleh karena itu, ketika kita berbicara tentang kedua proses ini, maksud kita adalah hal yang sama.
Jadi, bagaimana cara mengubah tata letak keyboard?
Paling sering, sistem operasi menggunakan dua kombinasi tombol pintas secara default.
- Ctrl+Shift
- Alt+Shift
Perlu dicoba pada semua orang komputer terpisah. Dalam 99% kasus, menekan salah satu kombinasi tombol ini akan memungkinkan Anda mengganti bahasa input.
Jika mau, Anda dapat mengubah tombol kontrol.
Mengubah tombol pintas yang digunakan untuk beralih antar bahasa input
Kami kembali ke jendela pengaturan bahasa. Sekarang kami tertarik pada tab " Mengganti papan ketik". Disini kita klik tombol" Ubah pintasan keyboard".

Di sini kita memilih kombinasi hotkey yang diinginkan, dan klik “Ok”, lalu “Apply”

Setelah ini, Anda dapat mengganti tata letak di Windows menggunakan kombinasi tombol pintas yang ditetapkan.
Program untuk mengganti tata letak keyboard
Semua orang tahu program Punto Switcher saat ini merupakan perangkat lunak keyboard switch yang paling populer. Dia mengizinkan masuk modus otomatis mengganti bahasa, dan memperbaiki kesalahan pengguna jika pengguna mulai mengetik dengan tata letak keyboard yang salah.
Http://punto.yandex.ru/
Kami akan segera menerbitkannya ulasan rinci fungsi program ini.
Menyiapkan bilah bahasa
Bilah bahasa digunakan untuk tampilan visual bahasa saat ini masukan. Dengan bantuannya, Anda dapat mengubah tata letak tanpa menekan tombol pintas - cukup pilih opsi yang diinginkan dengan penunjuk tetikus Anda. Inilah cara melakukannya.
Temukan bilah bahasa di bilah tugas. Klik dengan kursor mouse dan pilih opsi yang diinginkan.

Apa yang harus dilakukan jika bilah bahasa hilang
Terkadang masalah seperti ini terjadi. Tapi ini mudah untuk diperbaiki.
Kembali ke jendela pengaturan bahasa, dan buka tab "Panel bahasa". Kita perlu memastikan bahwa " Disematkan ke bilah tugas".

Jika tidak demikian, centang item ini dan terapkan perubahannya. Bilah bahasa akan muncul di bilah tugas atau di desktop.
Video untuk artikel:
Kesimpulan
Sekarang Anda mengetahui semua informasi mengenai bahasa input di Windows dan mengubah tata letak keyboard. Gunakan informasi ini untuk penyempurnaan sistem operasi sesuai selera Anda. Jika Anda memiliki pertanyaan, jangan ragu untuk menanyakannya di komentar.
Jika Anda ingin mengetahuinya, baca panduan kami.
Mengapa mencari informasi di situs lain jika semuanya dikumpulkan di sini?
Untuk yang biasa Pengguna berbahasa Rusia Di PC, mengubah tata letak keyboard di Windows 10 mungkin diperlukan untuk mengalihkan input teks dari Cyrillic ke Latin dan sebaliknya.
Dalam kasus yang jarang terjadi, bahasa lain digunakan, yang dapat Anda instal dari dua hingga beberapa lusin - meskipun menggantinya akan merepotkan, dan kuantitas optimal biasanya tidak melebihi tiga.
Untuk menyederhanakan proses peralihan tata letak, semua sistem operasi Microsoft memiliki apa yang disebut tombol pintas - kombinasi yang, ketika ditekan, mengubah bahasa input.
Secara default, Windows 10 telah menginstal perubahan ini menggunakan Shift+ Alt atau Menangkan + spasi.
Pilihan lainnya adalah dengan mengklik kiri indikator bahasa (biasanya terletak di bagian kanan bawah layar) dan pilih yang diinginkan.
Namun, jika pengguna lebih nyaman menggunakan tombol lain seperti Shift + Ctrl atau bahkan tanda aksen (huruf E dalam tata letak Rusia), kombinasi tersebut dapat ditetapkan sesuai kebijaksanaannya.
Ada beberapa cara untuk melakukan ini, dan penerapannya akan memakan waktu tidak lebih dari 2-3 menit.
Mengubah pintasan keyboard melalui panel kontrol
Cara termudah untuk mengubah kombinasi tombol di Windows 10 adalah dengan masuk ke jendela pengaturan yang diinginkan menggunakan Control Panel.
Di sini Anda memilih ikon “Bahasa” (dengan metode tampilan ini) atau item “Ubah metode masukan” (dengan tampilan “Kategori” dipilih).

Di jendela yang terbuka, pilih opsi tambahan. Setelah tab baru muncul, lakukan salah satu hal berikut: tindakan yang mungkin dilakukan:
- Pemasangan bahasa yang akan dianggap sebagai bahasa utama dalam daftar, dan akan dipasang segera setelah PC atau aplikasi dihidupkan.
Dan, jika pengguna terus-menerus menggunakan, misalnya, bahasa Inggris (lebih sering bahasa Rusia, yang mungkin diperlukan, misalnya, ketika sering bekerja dengan lawan bicara atau klien asing, serta selama proses pemrograman), Anda harus memilihnya secara default.
Dalam kasus lain, tata letak Rusia otomatis akan lebih disukai, sehingga Anda lebih jarang berpindah bahasa; - Mengubah kunci yang akan digunakan peralihan cepat dari satu bahasa ke bahasa lain. Untuk melakukan ini, klik teks terkait yang disorot dengan warna biru.

Jendela berikutnya akan menampilkan tombol mana yang saat ini digunakan untuk berpindah tata letak.
Sekarang Anda harus menyorot item "Ganti bahasa input" dan tekan tombol ubah kombinasi tombol yang terletak di bawah.

Tahap terakhir adalah memilih “hot key” yang diinginkan dari daftar yang diusulkan. Di Windows 10, seperti pada versi sebelumnya, hanya ada tiga.

Setelah menyimpan perubahan dengan mengklik “OK”, Anda dapat mengganti bahasa menggunakan kombinasi baru yang sesuai dengan pengguna. Terkadang Anda juga dapat mengubah tata letak di sini.
Namun, karena satu tata letak paling sering digunakan per bahasa, perbedaannya tidak signifikan.
Mengubah kunci pada layar login
Tindakan untuk mengubah tombol yang bertanggung jawab atas bahasa input tidak membantu saat memasukkan kata sandi setelah memuat jendela selamat datang.
Untuk mengatasi masalah ini, di jendela parameter bahasa tambahan (Gbr. 2), pilih item pertama, disorot dengan warna biru.

Di jendela berikutnya Anda harus memilih tombol "Salin parameter". Meskipun Anda memerlukan hak administrator untuk menekannya.

Sekarang ketika Anda masuk untuk memasukkan kata sandi akan diatur tata letak otomatis keyboard yang cocok dengan yang default.
Dan beralih ke bahasa lain dapat dilakukan menggunakan pintasan keyboard yang sudah ada.
Bagaimana cara mengubah tata letak keyboard? Dengan menekan dua tombol secara bersamaan:
- Alt+Shift(lebih sering dan lebih standar)
- Ctrl+Shift(lebih jarang, Anda perlu mengkonfigurasi Windows - tetapi ini lebih nyaman).
Tombol “Control + Shift” di kanan bawah keyboard lebih sering digunakan oleh mereka yang terbiasa dengan komputer: lebih mudah mengarahkan jari Anda ke tombol paling bawah daripada mencarinya Tombol alternatif suatu tempat di dekat celah itu. Ya dan tidak sama sekali keyboard alternatif berlokasi strategis: terutama pada perangkat input laptop kecil, kemungkinan besar Anda akan lebih mudah menggunakannya Kunci Windows, tapi bukan yang akan mengubah tata letak bahasa.
Cara mengubah tombol untuk mengganti tata letak keyboard
Ikon tata letak keyboard Eng-Ru terletak di baki Windows
kamu papan ketik Windows 7 memiliki "dasbor" sendiri - panel Bahasa. Cara termudah untuk menyebutnya adalah dengan mengklik kanan ikon dengan tata letak bahasa, lalu “Opsi…”. Ikon ini (Rus/Eng) terletak di sudut kanan bawah monitor, dekat jam di baki.

Cara menyesuaikan keyboard Anda di Windows
Kotak dialog “Layanan Input Bahasa dan Teks” muncul – tab “Pengalihan Keyboard” yang kita perlukan terletak di sebelah kanan tab lainnya.

Dalam dialog untuk mengubah pintasan keyboard, semuanya jelas pada tingkat intuitif. Mengubah bahasa input dilakukan menggunakan kombinasi Alt+Shift secara default; Lebih mudah untuk mengalihkan perubahan tata letak ke Ctrl+Shift. Sisi kanan Menu yang menyatakan tentang mengubah tata letak keyboard tidak boleh disentuh. Sepasang tombol "Ok" dan "Terapkan" yang familiar - sekarang tata letak Rusia-Inggris akan digantikan oleh tombol keyboard paling kiri.
Bagaimana cara menambahkan font Ukraina (Uzbek, Kazakh) ke keyboard komputer Anda
Di Windows 7 dan sistem operasi yang lebih baru, semuanya sudah ada di dalamnya dan tersedia. Klik kanan pada ikon peralihan tata letak di menu Pilihan panggil jendela Bahasa dan layanan input teks. Biasanya pasangan bahasa utama sudah terdaftar di sana - Rusia dan Inggris. Sangat mudah untuk menambahkan tata letak nasional tambahan.

- Buka panel Bahasa (klik kanan pada ikon bahasa).
- Ini adalah tombol “Tambah”.
- Pilih dari daftar besar bahasa yang diinginkan dan tata letak yang sesuai (di sebelah kanan adalah tanda tambah drop-down).
- Seperti biasa – “terapkan”. Siap!

Saat menambahkan bahasa ketiga (dan keempat, dll.) ke sistem operasi Baik tata letak keyboard bahasa Inggris maupun variasi bahasa Rusianya tidak akan berguna.
Omong-omong, dari ikon untuk mengubah tata letak keyboard Anda dapat mengetahuinya dalam hitungan detik versi Windows. Jika bahasa ditampilkan sebagai tiga huruf(Eng atau Rus), maka kita memiliki Win 10. Jika hanya ada dua huruf (En/Ru) - kita menggunakan Windows 7 atau versi OS yang lebih lama.
Foto tata letak keyboard Rusia-Inggris
Oh, dan sulit untuk merakit tombol-tombolnya dalam urutan yang benar setelah kamu membongkarnya? Jari-jari mengetahui letak hurufnya, namun mata tak mau mengingatnya. Atau kasus lain - aktif papan ketik bahasa Inggris Anda perlu menerapkan stiker transparan dengan kunci Rusia - tetapi sulit melakukannya dari ingatan.
Untuk kasus seperti itu, kami menyajikan foto urutan huruf untuk tata letak keyboard Rusia dan tata letak keyboard Inggris. Anda tidak perlu mengingatnya lagi - semuanya ada di depan mata Anda.

Tata letak keyboard tombol IBM/Windows 105
| Esc | F1 | F2 | F3 | F4 | F5 | F6 | F7 | F8 | F9 | F10 | F11 | F12 | PrtSc SysRq |
Menggulir Kunci |
Berhenti sebentar Merusak |
|||||||||
| masuk | Rumah | PgUp | Nomor | / | * | − | ||||||||||||||||||
| Del | Akhir | Hal.Dn | 7 | 8 | 9 | + | ||||||||||||||||||
| 4 | 5 | 6 | ||||||||||||||||||||||
| 1 | 2 | 3 | masuk | |||||||||||||||||||||
| ← | ↓ | → | 0 | , | ||||||||||||||||||||

