Bootmgr tidak memiliki apa yang harus dilakukan untuk menginstal. Apa yang harus dilakukan jika terjadi kesalahan bootmgr hilang. Memperbaiki masalah bootloader secara otomatis
Sebagian besar pengguna yang tidak berpengalaman yang pertama kali menemukan pesan "bootmgr hilang, tekan ctrl+alt+del untuk memulai ulang" saat menyalakan komputer berpikir bahwa ini adalah "akhir".
Yang bisa dimengerti: tulisan yang tidak dapat dipahami dengan latar belakang hitam untuk pengguna pemula tampaknya hampir seperti pertanda kiamat, dan ketika, setelah selusin upaya sia-sia untuk me-reboot sistem, pesan tersebut tidak hilang, sepertinya sudah waktunya untuk menelepon ahli komputer yang maha tahu.
Namun, dalam sebagian besar kasus kesalahan ini, penggunalah yang harus disalahkan, dan dia dapat memperbaiki masalahnya sendiri.
Apa yang dimaksud dengan kesalahan "bootmgr hilang" dan bagaimana cara memperbaikinya?
Jadi, dari teks pesan tersebut dapat disimpulkan bahwa sistem tidak dapat mendeteksi sektor boot untuk meluncurkan OS dengan benar.
Ada banyak kemungkinan penyebab kerusakannya - mulai dari pengoperasian partisi hard drive yang salah dan pematian komputer yang salah, hingga akibat kerusakan sistem oleh berbagai virus.
Untungnya, pengembang Microsoft tidak menghindari masalah ini dan menawarkan beberapa opsi untuk pemecahan masalah.
Metode 1
Untuk menerapkan metode ini, Anda harus memiliki media yang dapat di-boot dengan sistem operasi, karena metode pertama melibatkan penggunaan kemampuan alat pemulihan.
Faktanya, image OS Windows 7 atau 8 apa pun dapat digunakan, meskipun tidak ada hubungannya dengan versi sistem operasi yang sudah diinstal.
- Dengan menggunakan opsi startup sistem operasi (atau mengatur prioritas yang sesuai di BIOS), boot Windows dari media yang Anda gunakan dan buka bagian dengan tombol "Instal".
- Buka subbagian “Pemulihan Sistem”.
- Di jendela berikutnya Anda akan diminta untuk memilih sistem operasi - pilih yang Anda perlukan dan klik tombol "Berikutnya".
- Selanjutnya, jendela "Opsi Pemulihan Sistem" akan terbuka, di mana pilih baris pertama "Perbaikan Startup".
- Di jendela yang terbuka, Anda dapat melihat proses mengidentifikasi masalah yang ada dan memperbaikinya secara otomatis.
- Setelah pemindaian selesai, Anda harus mem-boot ulang dan memulai sistem dalam mode normal.
Jika opsi ini tidak membantu, maka Anda dapat mencoba metode alternatif - menggunakan opsi "Pemecahan masalah komputer", yang dapat diaktifkan melalui bagian "Opsi boot lanjutan", yang terbuka menggunakan tombol "F8" saat sistem dinyalakan.
Metode 2
Beberapa langkah pertama dilakukan mirip dengan metode yang dijelaskan di atas dengan teks "bootmgr hilang..." hanya di jendela "Opsi Pemulihan Sistem" Anda harus memilih item terakhir yang disebut "Prompt Perintah".
Jadi, metode ini menggunakan alat pemulihan sistem yang lebih fleksibel - “Bootrec.exe.”
Bergantung pada masalah spesifik yang dihadapi, Anda harus menambahkan “Bootrec.exe.” dua parameter lagi:
“/FixMbr” - dimaksudkan untuk menambahkan catatan boot ke partisi sistem;
“/FixBoot” - menambahkan sektor boot baru ke partisi sistem.
Jika Anda membuang awalan "Perbaiki" dalam parameter ini, Anda akan mendapatkan nama "BOOTMBR", yang ketidakhadiran atau kerusakannya akan diberitahukan oleh sistem operasi ketika terjadi kegagalan fungsi.
Parameter “/FixMbr” dan “FixBoot” dimasukkan dan dijalankan satu per satu (tombol Enter).
Setelah menjalankan perintah, Anda juga harus memeriksa fungsionalitas sistem operasi.
Sebagai alternatif, berdasarkan rekomendasi Microsoft, Anda dapat menggunakan opsi /RebuildBcd untuk membangun kembali penyimpanan data konfigurasi boot.
Metode 3
Seperti metode No. 2, ini diimplementasikan menggunakan baris perintah.
Untuk memperbaiki kesalahan ini, Anda perlu menjalankan perintah “bcdboot c:\windows" - untuk membuat konfigurasi boot baru.
Setelah menjalankan perintah, konfigurasi saat ini akan disimpan di direktori “Boot” di root disk sistem.
Metode 4
Dan terakhir, opsi yang cocok untuk pengguna yang lebih percaya diri yang mengetahui cara bekerja dengan baris perintah, karena Anda perlu melakukan langkah-langkah berurutan berikut:
- Selain itu, dengan menggunakan media yang dapat di-boot, buka bagian “Command Prompt”;
- Setelah memulai konsol, masukkan dan jalankan perintah "diskpart" (langkah 1) dan "list volume" (langkah 2);
- Anda akan melihat tabel dengan partisi disk yang tersedia, yang juga akan menampilkan subpartisi tersembunyi tempat sektor boot disimpan. Cari disk bertanda “Reserved” dan media boot/instalasi itu sendiri - mungkin ditampilkan sebagai “CD-ROM”; cari juga kapasitas disk yang ditampilkan di kolom “Ukuran”. Setelah menyelesaikan pencarian, ingat nama yang ditetapkan untuk partisi (volume dan huruf) dan tutup program “diskpart” dengan perintah “exit” (langkah 3).
- Dengan menggunakan huruf media yang dapat di-boot yang dihasilkan dengan image OS, masukkan ke dalam konsol untuk membuka dan mengerjakannya lebih lanjut. Misalnya, jika huruf drive adalah “F”, masukkan “F:” untuk membukanya (langkah 4).
- Selanjutnya, masukkan dan jalankan perintah “copy bootmgr C:\” untuk menyalin file bootloader (langkah 5);
- Setelah pemberitahuan penyalinan berhasil, tutup disk dengan perintah "keluar" (langkah 6);
Setelah melakukan manipulasi ini, sistem akan melakukan booting tanpa kesalahan. Namun, jika situasi yang sama muncul lagi, maka Anda harus membuka kembali baris perintah dan menjalankan perintah “bootsect /nt60 All/”.
Jika ini tidak membantu, maka Anda harus bersabar dan membuka kembali baris perintah: karena. dari pengulangan kesalahan maka disk tempat file boot disalin tidak aktif, sehingga perlu diperbaiki:
- Jalankan perintah “diskpart” (langkah 1) dan “list disk” (langkah 2) satu per satu;
- Dengan analogi, identifikasi disk fisik tempat sistem operasi diinstal dan jalankan perintah "pilih disk 0", di mana alih-alih "0" adalah nomor disk yang diidentifikasi; (langkah 3)
- Selanjutnya, Anda perlu melihat partisi (partisi) yang tersedia pada disk menggunakan perintah “daftar partisi”; (langkah 4)
- Sebuah tabel akan terbuka di depan Anda, di mana semua partisi dari disk yang dipilih akan ditampilkan, di mana Anda perlu memperhatikan partisi 100 MB dan membukanya dengan perintah "Pilih Partisi 1" (bukan "1" adalah nomor partisi yang ditetapkan); (langkah 5)
- Terakhir, aktifkan partisi yang dipilih dengan perintah “Aktif”, dan setelah memberitahukan bahwa “Partisi ditandai aktif” (langkah 6), tutup dengan perintah “Keluar”.
Kesimpulan
Jadi, lima opsi yang dijelaskan di atas untuk menyelesaikan masalah dengan file boot menyelesaikan masalah dalam 90% kasus, 10% sisanya disebabkan oleh penerapan rekomendasi yang salah dan situasi di mana tidak ada yang membantu selain menginstal ulang sistem operasi.
Sebagai alternatif, dalam situasi di mana Anda tidak memiliki image sistem operasi, Anda dapat menggunakan LiveCD apa pun yang memiliki fungsi pemulihan serupa, pada dasarnya menggunakan alat yang sama seperti .
BOOTMGR hilang, apa yang harus Anda lakukan jika, saat menyalakan komputer, Anda melihat kesalahan ini, bukan kesalahan biasanya!?
Jangan panik, tidak ada yang salah dengan komputer Anda dan kesalahan tersebut dapat diperbaiki. Kami akan membicarakan cara melakukan ini di artikel hari ini.
Kesalahan “BOOTMGR hilang” terjadi ketika sistem tidak dapat mendeteksi boot loader sistem operasi.
Apa itu? Ini adalah program mini yang, seperti namanya, mem-boot sistem setelah PC dihidupkan.
Masalah ini dapat terjadi jika ada cluster yang rusak perangkat keras komputer, serta setelah listrik padam, komputer dimatikan secara tidak benar, melakukan pengaturan .
Di bawah ini, untuk meningkatkan kompleksitasnya, kami menyajikan beberapa cara untuk mengatasi masalah ini.
Memeriksa pengaturan BIOS
Solusi untuk masalah ini harus dipertimbangkan jika komputer Anda memiliki lebih dari satu hard drive fisik (bukan logis!), jika tidak, Anda harus melanjutkan ke langkah berikutnya.
Kesalahan "BOOTMGR hilang" dapat terjadi ketika di BIOS, media yang tidak ada sistem operasi diinstal .
Untuk mengatasi kesalahan tersebut, buka dan lihat perangkat mana yang dipilih sebagai perangkat boot.
Pilih Pecahkan Masalah komputer Anda.
Jika karena alasan tertentu lingkungan pemulihan ini tidak dapat diluncurkan dengan menekan tombol “F8”, kami akan menggunakannya disk instalasi (atau flash drive) dengan Windows.
Boot dari media instalasi.
Ketika pesan “Press any key to boot from CD or DVD” (Tekan sembarang tombol untuk boot dari CD atau DVD) muncul di layar, tekan sembarang tombol pada keyboard untuk mengonfirmasi bahwa Anda ingin melakukan booting dari CD.
Jika tombol tidak ditekan, komputer akan melakukan booting dari hard drive dan Anda akan melihat kesalahan lagi.
Pilih item "Pemulihan Sistem" yang terletak di bagian bawah jendela program.
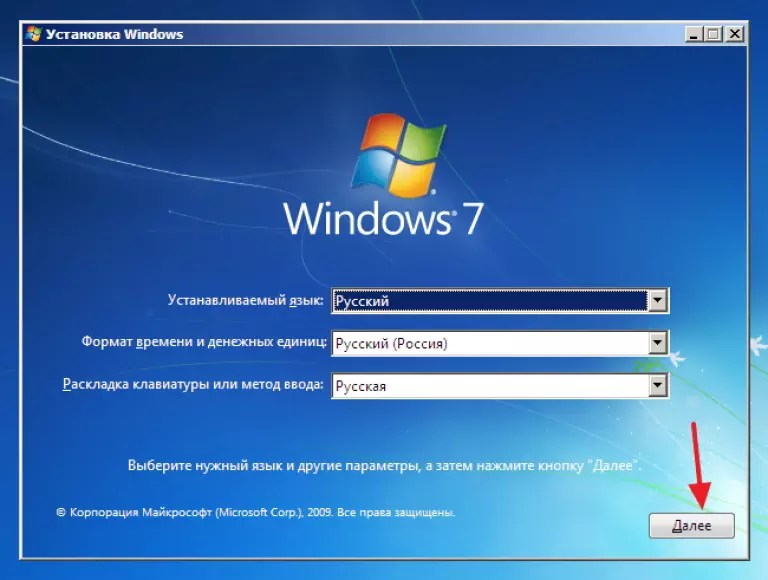
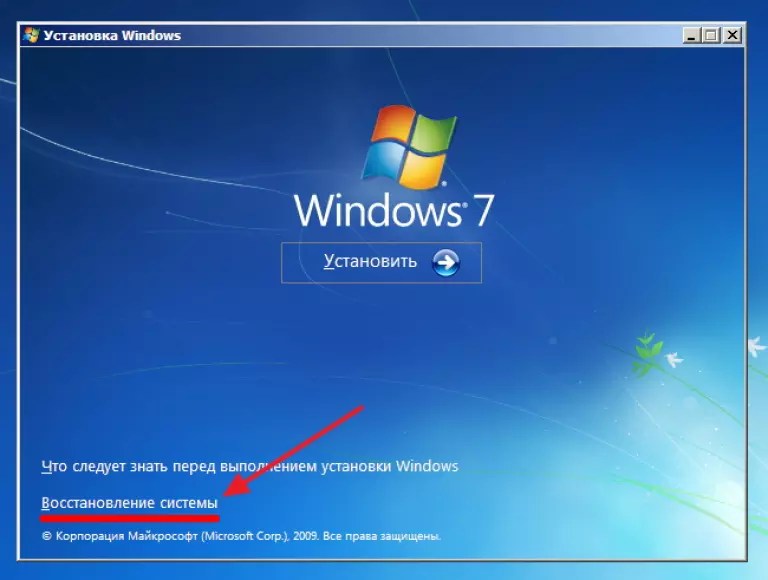
Setelah ini, pilih sistem operasi dari daftar dan klik “Berikutnya”.

Pilih "Perbaikan Startup".


Setelah pemulihan, kami mencoba masuk ke Windows. Seringkali pada tahap ini masalahnya teratasi.
Memperbaiki kesalahan menggunakan baris perintah Windows
Jika masalahnya masih belum teratasi, kami akan menggunakan solusi yang lebih efektif. Kami mengikuti langkah-langkah dari paragraf sebelumnya, tetapi di jendela untuk memilih alat pemulihan, pilih baris perintah.
Mari kita ingat alasan mengapa kesalahan terjadi - pada partisi Windows yang tersembunyi, pemuat bootmgr rusak.
Tugasnya adalah mengganti bootloader yang rusak dengan yang baru, yang dapat ditemukan di disk instalasi Windows.
Hal pertama yang perlu kita lakukan adalah memahami dari dan ke mana harus menyalin bootloader, karena bergantung pada tata letak logis perangkat, hurufnya akan berbeda.
Itulah sebabnya kami tidak dapat memberikan rekomendasi universal dari disk mana file mana harus disalin.
Di baris perintah, masukkan perintah yang diberikan di bawah ini.
Memperhatikan! Setelah memasukkan setiap perintah, Anda harus menekan tombol Enter.
Kami pergi ke program diskpart, yang dirancang untuk bekerja dengan disk:

Mari kita tampilkan daftar semua disk yang tersedia:

Dari daftar partisi, kita perlu memilih disk dengan ukuran volume 100 MB - ini adalah partisi tersembunyi yang berisi bootloader yang rusak. Dalam kasus kami, ini adalah drive C.

Keluar dari program diskpart:

Mari masuk ke media instalasi:

Salin file bootloader dari perangkat instalasi ke partisi boot disk lokal komputer.
salin bootmgr C:\

Sebuah pesan akan muncul yang menunjukkan operasi penyalinan file berhasil.

Jika tidak ada partisi 100 MB yang tersembunyi, Anda dapat mengatur ulang bootloader ke perangkat penyimpanan lokal lainnya. Dalam kasus kami, ini adalah drive D dan E.
Anda dapat menyederhanakan situasi dan menyalin bootloader ke kedua partisi, sehingga nantinya Anda tidak perlu menebak-nebak media mana yang akan ditentukan sebagai bootable.
Untuk melakukan ini, ganti huruf drive di perintah “copy bootmgr C:\”.
Kami me-restart komputer, kesalahan belum teratasi? Sekali lagi, pilih baris perintah sebagai alat pemulihan dan masukkan perintah:
bootsect /nt60 Semua
Mari kita reboot. Jika sistem operasi gagal untuk memulai, masalahnya adalah disk tempat bootloader direset bukan partisi yang aktif.
Buka baris perintah dan jalankan perintah berikut:
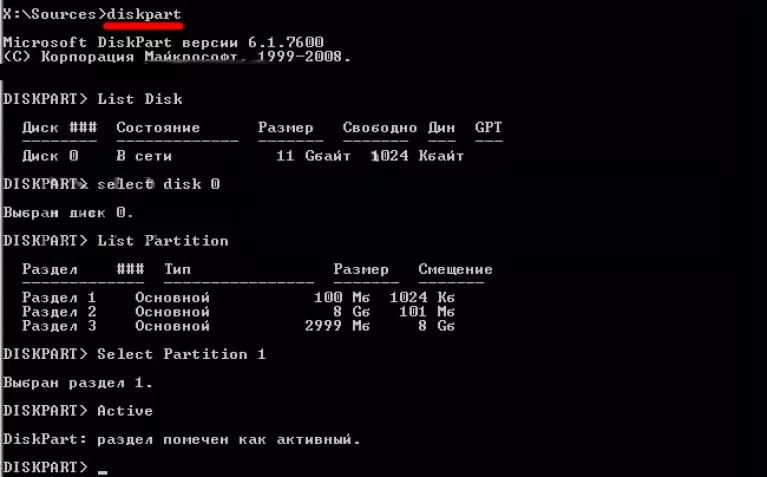
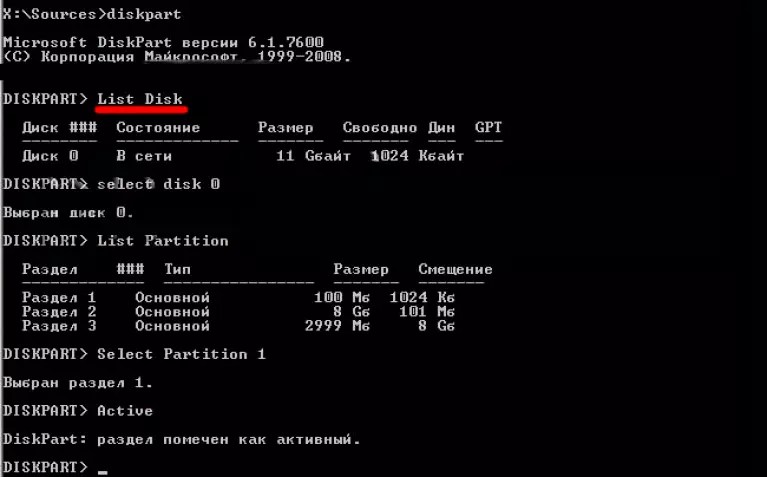
Pilih disk fisik yang akan kita gunakan:
pilih disk 0 dimana 0 adalah nomor disk yang diinginkan.

Masukkan perintah untuk melihat daftar partisi (bagian):
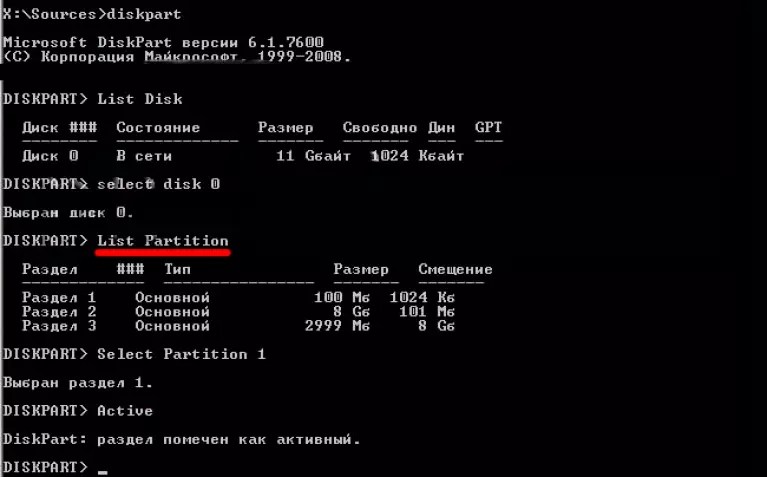
Sekarang kita menemukan partisi dengan ukuran 100 MB (untuk Windows 8 ukuran disk akan menjadi 350 MB).
Jika hard drive tidak berisi partisi dengan ukuran yang ditentukan, pilih perangkat tempat file bootmgr disalin pada langkah sebelumnya. Untuk memilih perintah, gunakan perintah:
Pilih Partisi 1

Jadikan bagian tersebut aktif dan keluar dari program:
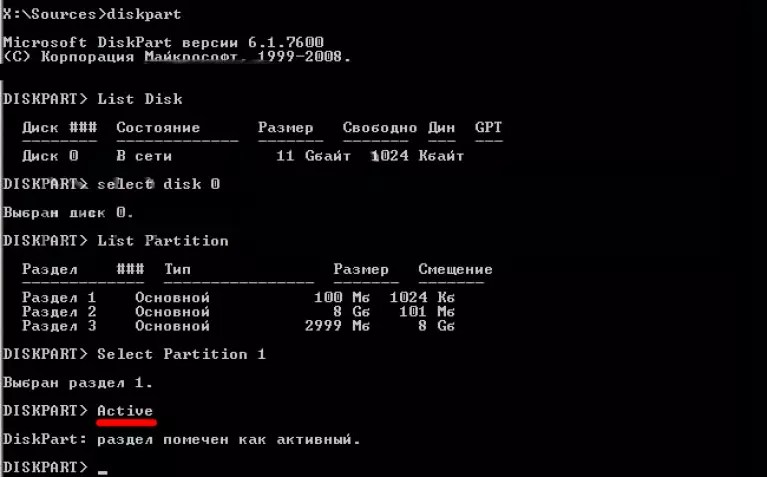
Ada beberapa opsi bagi komputer Anda untuk menampilkan kesalahan “Bootmgr is Missing”, dan yang paling umum adalah:
BOOTMGR tidak ada
Tekan Ctrl Alt Del untuk memulai ulang
BOOTMGR tidak ada
Tekan tombol apa saja untuk memulai ulang
Tidak dapat menemukan BOOTMGR
Kesalahan Bootmgr Hilang muncul segera setelah komputer dihidupkan setelah lulus tes POST.
Kemungkinan penyebab Bootmgr adalah kesalahan Hilang
Ada beberapa kemungkinan penyebab kesalahan Bootmgr. Penyebab paling umum adalah file rusak, sektor hard drive buruk, atau kabel antarmuka hard drive rusak atau longgar.
Alasan lainnya adalah Anda mencoba mem-boot komputer dari disk yang tidak dapat di-boot, misalnya, jika Anda lupa mengeluarkan disk dari drive DVD, floppy disk, atau kartu flash, dan komputer mencoba melakukan booting dari disk tersebut.
Apa yang harus dilakukan jika Anda mendapatkan kesalahan Bootmgr Hilang di Windows?
- Nyalakan kembali komputer Anda. Kesalahan BOOTMGR mungkin hanya kebetulan.
- Periksa drive optik, floppy drive, dan lepaskan drive flash USB, disk, dan kartu memori dari komputer Anda. Seringkali, kesalahan BOOTMGR Hilang muncul ketika komputer Anda mencoba melakukan booting dari drive yang salah. Idealnya, cukup putuskan sambungan semua perangkat eksternal dari komputer Anda.
- Periksa urutan boot di BIOS dan pastikan hard drive yang benar dan partisi yang benar adalah yang pertama melakukan booting, jika BIOS Anda memiliki opsi untuk menentukan partisi drive. Jika Anda tidak tahu apa yang harus dilakukan di BIOS, coba atur konfigurasi otomatis.
- Periksa semua sambungan kabel ke harddisk. Kesalahan BOOTMGR mungkin disebabkan oleh kabel daya atau kabel pengontrol yang rusak atau tidak terhubung. Coba ganti kabel PATA atau SATA jika Anda mencurigainya rusak. Dalam kasus laptop, langkah ini sebaiknya dilakukan terakhir.
- Perbaikan Startup Windows. Jenis instalasi ini akan menggantikan file yang hilang atau rusak, termasuk BOOTMGR.
- Tulis sektor boot baru ke partisi sistem Windows untuk memperbaiki kemungkinan kerusakan file, masalah konfigurasi, atau masalah lainnya.
- Pulihkan Data Konfigurasi Boot (BCD).
- Bersihkan instalasi Windows. Jika tujuh poin pertama tidak membantu Anda, instal ulang Windows. Ini mungkin akan membantu, dan jika tidak, Anda hanya punya beberapa pilihan.
- Pembaruan BIOS motherboard. Jika memperbarui BIOS tidak membantu menyelesaikan masalah, maka Anda jelas memiliki masalah dengan hard drive dan Anda perlu membawanya ke pusat layanan untuk diperiksa, karena kemungkinan besar ada sesuatu yang rusak di dalamnya.
Dan terakhir, perlu Anda ketahui bahwa kesalahan BOOTMGR berlaku untuk sistem operasi Windows 8, Windows 7 dan Windows Vista dan versi yang lebih baru. Namun Windows XP tidak menggunakan BOOTMGR, melainkan menggunakan NTLDR.
Kesalahan ini muncul ketika memuat sistem operasi, saya tidak bisa berbuat apa-apa, saya memperbaikinya seperti yang tertulis di mana-mana, saya boot dari disk instalasi Windows 7, pilih pemulihan sistem, lalu baris perintah, perintah volume diskpart dan daftar, Saya menentukan huruf drive (D:) dan sistem (C:) saya menulis D: lalu perintah copy bootmgr c:\ dan lagi saya tidak bisa boot, itu semacam mimpi buruk, selamatkan orang. anton.
BOOTMGR tidak ada di Windows 7
Anda tidak akan pernah menebak bagaimana kami memperbaiki situasi, faktanya Anton melakukan segalanya dengan benar. Saya cukup sering menemukan kesalahan ini dan saya ingin mengatakan bahwa boot loader sistem operasi yang terhapus atau rusak tidak selalu menjadi penyebabnya.
Catatan: Teman-teman, jika artikel ini tidak membantu, coba dua artikel kami yang lain - dan artikel tersebut menjelaskan cara lain untuk memulihkan boot sistem operasi Anda.
Ada beberapa alasan lain yang berkaitan dengan perangkat keras, misalnya seringnya komputer dibawa untuk diperbaiki dengan kerusakan ini BOOTMGR tidak ada di Windows 7, pengaturan tab Boot di BIOS akan hilang. Ini berarti bootloader masih hidup dan ada di disk dengan Windows 7 diinstal, tetapi karena komputer mencoba melakukan booting dari hard drive yang salah, kami mendapatkan kesalahan serupa. Apa yang bisa saya katakan, mari kita lihat dengan contoh spesifik bagaimana mengatasi masalah ini.
- Memulihkan bootloader Windows 7 menggunakan perbaikan startup.
- Memulihkan bootloader bootmgr di Windows 7 menggunakan baris perintah.
- Di akhir artikel kami akan menyelesaikan masalah kesalahan BOOTMGR tidak ada di Windows 7, dengan mengubah pengaturan di BIOS
Pertama-tama, mari kita coba memulihkan bootloader Windows 7, untuk melakukan ini, di awal boot, tekan tombol F-8, sebuah menu akan muncul Opsi pengunduhan tambahan,

di dalamnya kita harus memilih item pertama Memecahkan masalah komputer Anda. Jika menu ini tidak ada, maka kita telah menghapus partisi tersembunyi yang berisi lingkungan pemulihan Windows 7, dalam hal ini kita harus menggunakan disk instalasi Windows 7. Kita boot dari disk instalasi 7, pada tahap awal booting komputer , ketika diminta untuk boot dari disk “ Tekan sembarang tombol untuk boot dari CD…", tekan sembarang tombol pada keyboard, jika tidak, booting dari disk tidak akan terjadi

Analisis cepat terhadap masalah yang mengganggu pemuatan normal Windows 7 terjadi; lingkungan pemulihan menawarkan untuk memperbaiki masalah yang terdeteksi di parameter boot komputer ini secara otomatis. Klik pada "Perbaiki dan mulai ulang". Dalam kebanyakan kasus, tindakan sederhana seperti itu akan mengakibatkan booting Windows 7 dipulihkan.


dan pilih Pemulihan permulaan Windows 7 akan menjalankan alat Perbaikan Startup dan, jika menemukan file yang rusak, gantilah. Jika nomornya tidak masuk, baca terus.

Metode kedua: di jendela Opsi Pemulihan Sistem memilih Baris perintah,

Perhatian: Agar Anda lebih memahami apa yang akan saya lakukan selanjutnya, saya akan menunjukkan Manajemen Disk sistem operasi saya.
Semuanya seperti biasa, file sistem operasi terletak di drive C:, tetapi Anda melihat partisi tersembunyi ini tanpa huruf drive, berkapasitas 100 MB Dicadangkan oleh sistem, jadi, di bagian inilah semua file boot Windows 7 disimpan, termasuk file pemuat sistem operasi bootmgr, tetapi sekarang tidak ada atau rusak, itulah sebabnya Anda dan saya mendapatkan kesalahan saat memuat " BOOTMGR tidak ada. Tekan Ctrl+Alt+Del untuk memulai ulang".


Tujuan kami adalah menyalin file bootmgr dari disk instalasi Windows 7 ke partisi ini. Mari kita lakukan operasi sederhana ini, tetapi pertama-tama tentukan huruf drive, karena huruf Anda mungkin berbeda.
Catatan: Teman-teman, sekarang kita akan bekerja dengan baris perintah dari lingkungan pemulihan. Saya akan memberi Anda perintah yang diperlukan, tetapi jika Anda sulit mengingatnya, Anda bisa buat lembar contekan - file teks dengan daftar perintah resusitasi yang diperlukan dan buka langsung di lingkungan pemulihan. Ini akan membuat pekerjaan Anda lebih mudah.
Kami mengetik di baris perintah
bagian disk
volume daftar
Seperti yang Anda lihat, di baris perintah, drive diberi huruf F:, dan partisi tersembunyi saya Dicadangkan oleh sistem, volume 100 MB, lingkungan pemulihan Windows 7 diberi huruf C: (file sistem operasi dengan folder Windows dan Program Files terletak di drive D:).
Masuk keluar
dan keluar dari diskpart.
Di baris perintah kita masukkan F:, dengan perintah ini kita masuk ke disk instalasi Windows 7.
salin bootmgr C:\ yaitu, salin pemuat bootmgr dari disk instalasi Windows 7 ke partisi tersembunyi Dicadangkan oleh sistem C: . Itu saja.

Teman-teman, partisi tersembunyi "Dicadangkan oleh sistem" dengan volume 100 MB tidak selalu dibuat saat menginstal Windows 7, dalam kasus yang jarang mungkin tidak ada, dalam hal ini salin file bootmgr langsung ke root disk dengan file sistem operasi.
Jika, saat menyalin file bootmgr, Anda mendapatkan kesalahan yang menyatakan hal itu Anda tidak memiliki cukup hak, lalu coba timpa penyimpanan boot BCD sepenuhnya.
Di Lingkungan Pemulihan Windows 7, tentukan huruf drive.
Masukkan perintah:
bagian disk
volume daftar
Surat drive ditetapkan F:, dan partisi tersembunyi Dicadangkan oleh sistem, volume 100 MB, lingkungan pemulihan Windows 7 diberi surat C: . Ini berarti file sistem operasi dengan folder Windows dan Program Files ada di disk D:.
Kami memimpin tim
bcdboot.exe D:\Windows
Perintah ini akan menimpa seluruh boot store BCD (isi folder Boot di bagian System Reserved) dan file bootmgr untuk Windows 7 yang terletak di drive D:.
Kesuksesan. File unduhan telah berhasil dibuat.

Jika Anda mendapatkan kesalahan lagi, Anda dapat mem-boot dari LiveCD dan menghapus semua isi partisi tersembunyi Dicadangkan oleh sistem, volumenya 100 MB, dan kemudian dibuat ulang dengan perintah yang sudah Anda ketahui.
Detailnya ada di artikel ini http://site/421-ntldr-is-missing-v-windows-7.html.
Pemecahan masalah BOOTMGR tidak ada di Windows 7 dari pembaca kami. Anton, seperti saya, memiliki tiga hard drive di komputernya, hanya satu yang menginstal Windows 7, yang berarti komputer harus boot dari hard drive tersebut. Mari masuk ke BIOS dan lihat di tab BOOT, item Boot Device Priority

Kalau booting dari disk yang benar, tentu saja tidak, harddisk Western Digital yang didahulukan,

di mana hanya data pribadi yang berada, dan di mana hard drive MAXTOR dengan Windows 7 diinstal, mari kita lihat. Ada banyak alasan mengapa pengaturan di BIOS rusak, misalnya baterai CMOS mati atau komputer tidak dimatikan dengan benar. Memperbaiki kesalahan BOOTMGR yang hilang, tekan Esc pada keyboard dan buka tab Hard Disk Drives

Di sanalah, jika ada beberapa hard drive, hard drive mana yang diperlukan komputer untuk mem-boot sistem operasi ditentukan.

Kami menempatkan harddisk MAXTOR di tempat pertama


Apa lagi yang bisa Anda lakukan jika ada kesalahan?BOOTMGR tidak ada di Windows 7
Baru-baru ini, seorang teman saya membawakan saya unit sistem dengan keluhan bahwa dua sistem operasi Windows 7 dan Windows 8 yang diinstal pada hard drive yang berbeda tidak bisa boot, sehingga menimbulkan kesalahan BOOTMGR hilang di Windows 7 saat boot.
Saya harus mem-boot komputer dari disk boot Acronis Disk Director. Seperti yang Anda lihat, ada dua hard drive, yang pertama adalah Disk 1 dengan Windows 7 terinstal, dan yang kedua adalah Disk 2 dengan Windows 8 terinstal. Mengapa? Bendera merah berarti partisi ini aktif dan sistem operasi harus dimuat darinya.
Kesalahannya adalah pada kedua hard drive, partisi System Reserved pertama yang tersembunyi harus ditandai dengan bendera merah, artinya partisi tersebut harus aktif. Pada Windows 7, volume partisi tersebut adalah 100 MB, dan pada Windows 8, 350 MB, partisi ini memiliki atribut berikut: Sistem. Aktif dan di partisi inilah file konfigurasi penyimpanan boot (BCD) dan file manajer boot sistem (file bootmgr) berada. Dan ternyata atribut tersebut dibawa oleh bagian lain. Karena itu, Windows 7 dan Windows 8 tidak bisa boot.
Masalah pada komputer selalu merusak mood pengguna. Namun browser mogok karena masalah plugin adalah satu hal, dan Bootmgr hilang. Bahkan pengguna berpengalaman pun tidak selalu tahu apa yang harus dilakukan dalam kasus ini. Hari ini kami akan memberi tahu Anda apa kesalahan ini, mengapa kesalahan itu muncul, dan bagaimana cara memperbaikinya.
Apa itu?
Secara umum, munculnya pesan seperti itu saat boot adalah sinyal yang sangat serius dan buruk, yang menunjukkan adanya masalah pada area boot hard drive. Biasanya, hal ini terjadi karena tindakan virus, atau (lebih sering) karena keingintahuan berlebihan dari pengguna itu sendiri yang bereksperimen dengan partisi. Terkadang situasi serupa terjadi setelah pemadaman darurat karena pemadaman listrik.
Penting! Dalam kasus terakhir, Anda benar-benar dapat mulai khawatir secara serius: disk spindel standar jika terjadi penghentian darurat tidak selalu punya waktu untuk memarkir kepala baca. Akibatnya, potongan yang dalam (tentu saja relatif terhadap tingkat mikroskopis) tetap ada di permukaan pelat magnet. Dalam hal ini, pesan Bootmgr hilang juga akan muncul. Apa yang harus dilakukan? Sayangnya, dalam kasus ini, hanya mengganti hard drive yang akan membantu. Namun, kami akan terus membicarakan kasus yang lebih sederhana.
Ngomong-ngomong, di sistem manakah Bootmgr paling sering hilang? Windows XP! Alasannya adalah karena “usia terhormat” dari hard drive yang digunakan pada komputer tersebut, dan dalam beberapa fitur sistem yang diwarisi dari “nenek moyang” mereka.

Jika orang yang tidak berpengalaman sering berasumsi bahwa hard drive akan rusak, yang mengakibatkan pembelian hard drive baru dan hilangnya semua data. Untungnya, semuanya tidak terlalu serius: Anda dapat sepenuhnya mengatasi Bootmgr yang hilang. Apa yang harus saya lakukan untuk memperbaiki semua ini?
Disk boot!
Pertama, Anda harus mendapatkan sistem tempat Anda menginstal. Namun, gambar Windows normal biasa, yang direkam menggunakan alat standar pada flash drive, juga akan berfungsi dengan baik. Jika kita berbicara tentang sistem lama, maka Anda harus memperbaiki Bootmgr XP yang hilang menggunakan disk, karena versi BIOS lama tidak selalu dapat memuat lingkungan pemulihan dari media lain secara memadai.
Masukkan media ke dalam drive (atau port USB), lalu nyalakan ulang komputer. Di BIOS Anda mengaturnya untuk boot dari media yang Anda perlukan. Yuk segera lakukan reservasi bahwa flashdisk itulah yang paling baik digunakan untuk memperbaiki Bootmgr yang hilang. Windows 7 dengan sempurna mendukung booting dari drive tersebut langsung dari kotaknya, dan yang penting bagi pengguna adalah kecepatan boot yang tinggi dan kesalahan yang minimal, yang tidak jarang terjadi saat memulai lingkungan pemulihan dari disk optik.

Setelah ini, tunggu hingga sistem selesai mengunduh file yang diperlukan. Wizard instalasi akan muncul.
Menyiapkan "Penyihir"
Pilih bahasa yang diinginkan dan parameter lainnya, klik tombol “Berikutnya”. Jendela lain akan muncul dengan tombol “Instal” yang besar. Tidak perlu mengkliknya, karena Anda perlu mengklik item kecil “Pemulihan Sistem” yang terletak di sudut kiri bawah. Di “Opsi pemulihan sistem” dan “Memilih gambar arsip”, klik “Tidak” dan “Batal”.
Jendela “Opsi Pemulihan” akan terbuka lagi, di mana Anda perlu mengklik kiri pada opsi “Prompt Perintah”.
Hal yang paling penting
Sekarang kita akan menggunakan utilitas diskpart, yang dengannya Anda dapat dengan mudah mengubah partisi disk yang aktif.
Ngomong-ngomong, apa itu bagian aktif? Sederhananya, ini adalah area disk tempat sistem operasi dimuat secara langsung. Ingatlah bahwa mungkin terdapat lebih dari selusin area seperti itu di hard drive, yang masing-masing dirancang untuk memuat sistem operasinya sendiri. Namun OS akan dimulai dari partisi yang sedang aktif. Namun, semua ini hanyalah puisi.

Perhatikan bahwa saat ini ada sejumlah besar utilitas berbeda yang dirancang untuk mengedit partisi. Dengan bantuan mereka, Anda bahkan dapat menetapkan satu dari selusin area yang terletak di satu drive logis sebagai aktif! Namun, lebih baik tidak melakukan eksperimen seperti itu jika Anda memiliki sedikit pengalaman, karena risiko kehilangan semua data di disk sangat tinggi.
Dalam hal ini, pengguna pasti akan melihat Bootmgr hilang. Anda akan mengetahui apa yang harus dilakukan sekarang, tetapi lebih baik tidak mengambil risiko.
Bagaimana cara “mengaktifkan” suatu bagian?
Mari kita ngelantur sedikit lagi untuk sekali lagi membicarakan pentingnya bagian aktif. Banyak pemula, yang mulai bereksperimen dengan sistem, sering kali berusaha untuk "mengoptimalkannya" sebanyak mungkin, yang paling sering mengakibatkan keinginan untuk mengurangi ruang yang digunakan pada hard drive. Bagian yang “tidak perlu” inilah yang paling sering terkena pisau.
Jika Anda memilih “Manajemen Disk” di panel “Administrasi”, Anda dapat dengan jelas melihat semua disk yang ada di sistem, serta semua partisinya. Area aktif di "Tujuh" harus berukuran minimal 100 MB, dan di Windows 8 - minimal 350 MB.
Pentingnya hal ini ditunjukkan oleh fakta bahwa Anda tidak dapat melihatnya dari “Explorer” biasa. Seperti yang dapat Anda pahami dengan mudah, semua ini dilakukan demi keamanan sistem: jika Anda memberikan akses ke sistem tersebut kepada pengguna yang tidak berpengalaman, Anda mungkin harus menginstal ulang OS.
Kami sedang bekerja!
Untuk memulihkan data pada disk, Anda harus mengikuti perintah di bawah ini secara konsisten dan sangat hati-hati. Anda perlu melakukan ini secara perlahan, karena jika tidak, Anda mungkin akan membuat kesalahan saat memasukkannya, dan saat berikutnya Anda mem-boot sistem, Anda akan melihat lagi Bootmgr hilang, tekan tombol apa saja.
- Bagian Disk. Ini adalah program khusus, diluncurkan dalam mode baris perintah, dirancang untuk mengelola partisi hard drive. Dahulu kala, utilitas FDisc menjalankan fungsi yang sama.
- Daftar disk. Perintah ini akan menampilkan di monitor daftar semua hard drive yang terhubung ke sistem, sekaligus memberikan nomor untuk semuanya. Perhatian! Pengoperasian berikut harus dilakukan secermat mungkin, tanpa membuat kesalahan apa pun!
- Pilih Disk x. Alih-alih “X”, masukkan nomor hard drive tempat sistem operasi yang Anda perlukan untuk boot.
- Daftar partisi. Perintah ini memungkinkan Anda untuk sekali lagi memastikan bahwa Anda telah memilih area yang benar, karena ketika Anda menggunakannya, semua partisi yang ada di hard drive yang Anda pilih akan ditampilkan kembali.
- Pilih Partisi x. Seperti yang Anda pahami, kali ini "X" diganti dengan nomor partisi yang harus diaktifkan untuk mem-boot OS dari partisi tersebut.
- Aktif. Opsi ini justru bertanggung jawab untuk aktivasi.

Beginilah cara Bootmgr yang hilang “diobati”. Windows 7 adalah sistem yang andal, jadi jika semua langkah di atas dilakukan dengan benar, ini akan berfungsi untuk waktu yang sangat lama.

