Menghubungkan laptop ke Wi-Fi Windows 7. Bagaimana cara menghubungkan laptop (komputer) ke Internet melalui Wi-Fi? Masalah koneksi Wi-Fi
Pada artikel ini kita akan melihat secara detail proses menghubungkan laptop atau komputer Windows 7 ke Internet melalui Wi-Fi. Saya rasa artikel ini akan bermanfaat bagi banyak orang, karena banyak pertanyaan yang selalu muncul saat menghubungkan ke Wi-Fi untuk pertama kalinya. Biasanya, ini terkait dengan instalasi driver yang diperlukan, mengaktifkan adaptor nirkabel di laptop, dll. Lebih lanjut tentang ini nanti.
Laptop secara umum merupakan hal yang hebat. Saya tidak begitu mengerti orang-orang yang membeli komputer desktop sekarang. Hanya untuk game serius. Harus Anda akui, jauh lebih nyaman menggunakan laptop. Jika kamu mau layar besar, lalu Anda dapat menyambungkannya ke monitor atau TV. Tidak menimbulkan suara dan Anda dapat membawanya jika perlu. Dan juga, semua laptop modern (dan tidak terlalu modern) memiliki laptop bawaan Modul Wi-Fi. Penerima yang memungkinkan Anda menghubungkan laptop Anda ke Internet melalui wifi nirkabel jaringan. Untuk komputer desktop, Anda perlu membeli .
Yang Anda butuhkan hanyalah membeli dan menginstal (jika Anda belum memilikinya), itu akan mendistribusikan Wi-Fi yang Anda sambungkan ke laptop Anda. Anda dapat menghubungkan komputer Anda ke Wi-Fi gratis jaringan di kafe, toko, dll. Atau, ke jaringan tidak aman tetangga Anda :) Ini jauh lebih nyaman daripada memasang kabel jaringan. Kalau untuk biasa komputer desktop Hal ini masih wajar, namun untuk laptop sudah tidak berlaku lagi. Dan tidak nyaman untuk bergerak di sekitar rumah dengan kabel ini sepanjang waktu.
Menghubungkan laptop ke Internet tidaklah sulit, asalkan driver Wi-Fi sudah diinstal. Banyak orang mengalami banyak masalah karena pengemudi. Jika Anda belum menginstal driver pada komputer Anda Penerima Wi-Fi, atau Anda menginstal Windows sendiri dan tidak menginstalnya, maka Anda tidak akan dapat terhubung ke Wi-Fi. Namun mungkin Anda sudah menginstal dan mengkonfigurasi semuanya, jadi mari kita lihat prosesnya terlebih dahulu koneksi biasa ke jaringan nirkabel. Jika Anda gagal mempelajarinya, tidak ada koneksi nirkabel, dll., maka baca artikel sampai akhir, kami akan melihat kemungkinan masalahnya.
Menghubungkan laptop ke Wi-Fi
Mari kita lihat dulu proses koneksinya tanpa pengaturan dan pemeriksaan apa pun. Mengapa memperumit segalanya, mungkin Anda sudah menyiapkan semuanya. Jika semuanya baik-baik saja, laptop Anda akan melihatnya jaringan nirkabel dan siap terhubung, ikon koneksi Internet pada panel notifikasi akan terlihat seperti ini:
Status koneksi, yang terlihat seperti tingkat jaringan dengan tanda bintang (seperti gambar di atas) mengatakan bahwa laptop melihat jaringan yang tersedia dan siap untuk terhubung ke mereka. Klik ikon ini, lalu pilih jaringan Wi-Fi yang ingin kita sambungkan dan klik tombol Koneksi. Di Windows 10, proses menghubungkan ke Wi-Fi sedikit berbeda. Jika perlu, instruksi rinci.
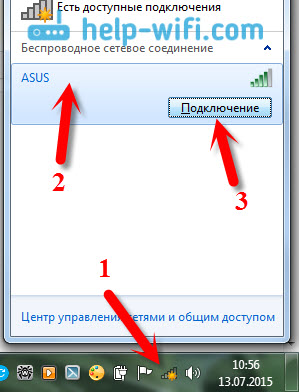
Jika jaringan dilindungi kata sandi, sebuah jendela akan muncul di mana Anda harus memasukkan kata sandi dan mengonfirmasi koneksi dengan menekan tombol Oke.
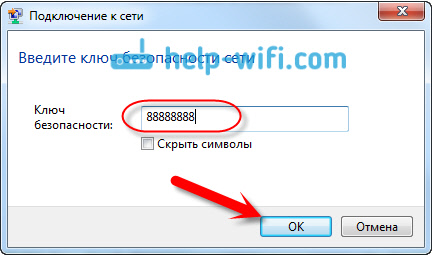
Itu saja, laptop Anda harus terhubung ke jaringan Wi-Fi. Status koneksinya akan seperti ini:
![]()
Anda dapat menggunakan Internet.
Jika Anda melihat status koneksi, tampilannya seperti ini:
![]() Ini berarti kemungkinan besar semuanya sudah dikonfigurasi di laptop Anda, tetapi laptop tidak melihat jaringan yang tersedia untuk koneksi. Mungkin tidak ada liputan di tempat ini. Jika Anda terhubung ke jaringan Anda, periksa apakah router telah dihidupkan. Jika diaktifkan, maka .
Ini berarti kemungkinan besar semuanya sudah dikonfigurasi di laptop Anda, tetapi laptop tidak melihat jaringan yang tersedia untuk koneksi. Mungkin tidak ada liputan di tempat ini. Jika Anda terhubung ke jaringan Anda, periksa apakah router telah dihidupkan. Jika diaktifkan, maka .
Saya menulis tentang solusi masalah ini di artikel terpisah: .
Ini adalah bagaimana koneksi akan dilanjutkan ketika Anda menginstal driver untuk adaptor Wi-Fi dan adaptor itu sendiri dihidupkan. Namun seringkali adaptor pada laptop dimatikan, atau tidak ada yang menginstal drivernya sama sekali. Dalam kasus seperti ini, banyak pertanyaan yang muncul. Sekarang kami akan memeriksa secara rinci kedua kasus tersebut, yang menyebabkan Anda mungkin mengalami masalah saat menghubungkan laptop Anda ke jaringan nirkabel.
Aktifkan "Koneksi jaringan nirkabel" di laptop
Jika koneksi nirkabel Anda dinonaktifkan, atau driver Wi-Fi tidak diinstal, status koneksi akan terlihat seperti ini:
![]()
Artinya tidak ada cara untuk terhubung ke Internet melalui Wi-Fi, dan tidak ada koneksi melalui kabel jaringan. Seperti yang saya tulis di atas, ini terjadi karena adaptor dimatikan, atau karena kurangnya driver. Pertama-tama mari kita periksa apakah Anda menonaktifkan "Nirkabel". koneksi jaringan". Ini tentu saja tidak mungkin, kecuali Anda mematikannya sendiri, tetapi Anda perlu memeriksanya.
Klik pada ikon koneksi internet dan pilih Jaringan dan Pusat Berbagi.

Lalu pilih Mengubah pengaturan adaptor.
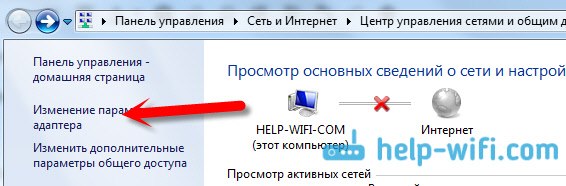
Melihat adaptornya "Koneksi jaringan nirkabel", jika dinonaktifkan, klik di atasnya klik kanan mouse dan pilih Menyalakan.
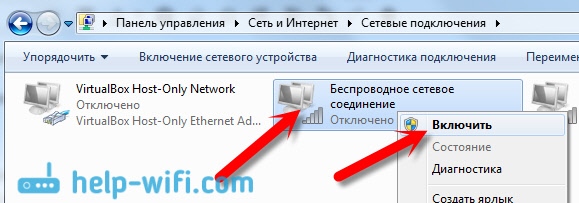
Setelah ini, status koneksi "Ada koneksi yang tersedia" akan muncul. (jika ada jaringan Wi-Fi dalam radius).
Kami mengaktifkan koneksi nirkabel menggunakan tombol di laptop
Tampaknya bagi saya sekarang produsen tidak lagi memasang tombol individual Untuk nyalakan Wi-Fi adaptor. Namun, jika Anda mengalami masalah saat menyambung ke Wi-Fi, pastikan untuk memeriksa apakah ada tombol khusus untuk menonaktifkan/mengaktifkan koneksi nirkabel di laptop Anda. Saya tahu pasti bahwa Toshiba senang membuat saklar seperti itu.
Saat ini, di laptop, pintasan keyboard digunakan untuk menonaktifkan/mengaktifkan jaringan nirkabel. Sebagai aturan, produsen yang berbeda, kuncinya berbeda. Tapi biasanya begitu Fn+F2. Segera laptop asus. Anda bisa lihat sendiri, seharusnya ada ikon jaringan pada tombol yang ditekan bersamaan dengan Fn. Sesuatu seperti ini:
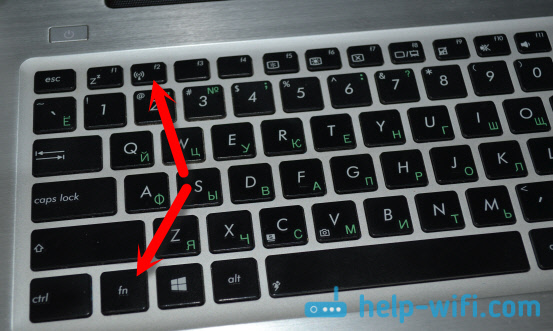
Benar, bagi saya kombinasi tombol-tombol ini bertanggung jawab untuk mematikan Bluetooth. Tampaknya tidak merespons Wi-Fi sama sekali. Tapi milikmu mungkin berbeda. Ini pasti layak untuk dicoba.
Jika di jendela manajemen adaptor tidak ada adaptor "Koneksi jaringan nirkabel" sama sekali, tetapi pasti ada Wi-Fi di komputer/laptop Anda, berarti Driver untuk adaptor Wi-Fi belum diinstal.
Sekarang kami akan memeriksa semuanya dan mencoba menyelesaikan masalah ini.
Periksa dan instal driver untuk Wi-Fi
Saya belum melihat kasus setelahnya Instalasi Windows 7, sistem itu sendiri menginstal driver untuk adaptor Wi-Fi. Ini jauh lebih baik di Windows 8. Windows 10 sering kali menginstal sendiri driver yang diperlukan. Jadi, setelah menginstal Windows, untuk menggunakan Wi-Fi, Anda perlu menginstal driver khusus untuk laptop atau adaptor Anda (sangat sering, adaptor dari pabrikan berbeda dipasang di satu model laptop. Karena itulah Anda dapat melihat beberapa driver untuk Wi-Fi di situs web pabrikan).
Kami pergi ke pengelola perangkat.
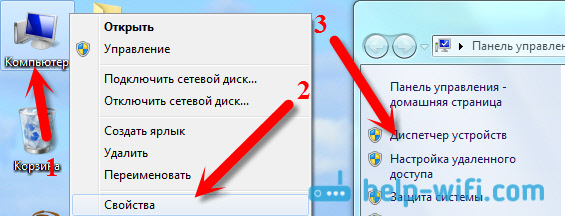
Di Pengelola Perangkat, buka tab Adaptor jaringan , dan mencari driver untuk Wi-Fi. Saya memilikinya bernama Atheros AR9485WB-EG Jaringan Nirkabel Adaptor, sudah terpasang. Anda juga harus memiliki sesuatu seperti Adaptor Jaringan Nirkabel.
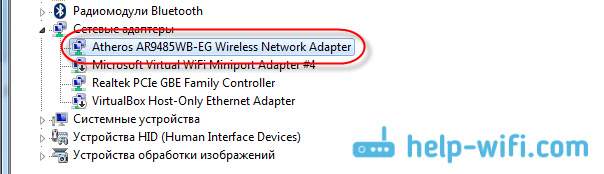
Jika Anda tidak memiliki koneksi nirkabel, kemungkinan besar Anda juga tidak akan menemukan adaptor. Anda perlu menginstal driver, maka Wi-Fi akan berfungsi. Namun, jika driver untuk Adaptor Jaringan Nirkabel tidak diinstal, maka di pengelola perangkat setidaknya akan ada satu perangkat yang tidak dikenal dengan warna kuning tanda seru. Ini terlihat seperti ini:

Kemungkinan besar ini adalah adaptor Nirkabel yang sama yang laptop tidak tahu cara kerjanya.
Instalasi pengemudi
Yang perlu Anda lakukan hanyalah mengunduh pengemudi yang dibutuhkan dan menginstalnya. Yang terbaik adalah mengunduh driver dari situs web resmi produsen laptop/adaptor Anda, dan untuk model laptop (atau adaptor) Anda. Sebaiknya cari situs resmi laptop Anda, misalnya Asus, melalui Google, lalu gunakan pencarian situs di situs tersebut, yang menunjukkan model laptop Anda. Kemungkinan besar halaman komputer Anda akan ditemukan, buka dan cari download utilitas dan driver di sana. Temukan driver Nirkabel dan unduh untuk sistem operasi yang Anda perlukan.
Kemungkinan besar, drivernya ada di arsip. Untuk menginstal, jalankan file .exe dari arsip. Misalnya, arsip dengan driver untuk laptop saya:

Setelah menginstal driver, restart laptop Anda dan coba sambungkan ke jaringan nirkabel sesuai petunjuk. Lebih detail tentang menginstal driver saya tulis di artikel tentang .
Jika beberapa poin dari artikel masih belum jelas bagi Anda, atau Anda tidak dapat menghubungkan komputer Anda ke Wi-Fi, tulislah di komentar, kami akan mencoba menyelesaikan masalah Anda.
WiFi atau Wireless Fidelity adalah sebuah teknologi transmisi nirkabel data melalui saluran LAN Nirkabel khusus. Jaringan WiFi bersifat setengah dupleks - hal ini disebabkan oleh teknologi itu sendiri.
Fitur ini berarti hanya satu perangkat yang dapat beroperasi pada satu frekuensi, bertindak sebagai titik akses. Jalur akses bisa seperti komputer, dengan Pemancar Wi-Fi, Jadi perangkat khusus, - router yang mendukung protokol nirkabel WiFi.
Ada dua cara untuk membangun jaringan menggunakan protokol nirkabel Wi-Fi.
Menyiapkan jaringan Wi-Fi komputer-ke-komputer di Windows 7
Pada artikel ini kita akan melihat cara menggabungkan beberapa laptop yang berjalan di bawah Kontrol jendela 7 ke LAN nirkabel jaringan Wi-Fi dalam mode Ad-Hoc.
Untuk memudahkan Anda bernavigasi Pengaturan Wi-Fi jaringan, saya akan menjelaskan definisinya sebagai berikut:
Komputer utama jaringan- Komputer atau laptop yang terhubung ke Internet dan bertindak sebagai gateway Internet akan dibuat di komputer ini.
Komputer lain di jaringan- komputer atau laptop yang terhubung ke jaringan Wi-Fi yang dibuat di komputer utama dan memiliki akses Internet melalui komputer ini.
Konfigurasi komputer host jaringan
Pada kolom Description: masukkan deskripsi komputer, misalnya Komputer Stepan.
Klik tombol Ubah.
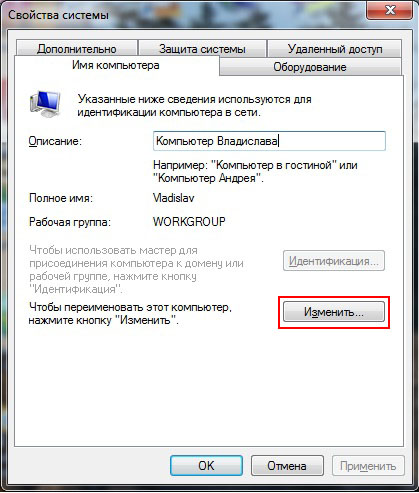
Di kolom Nama komputer:, masukkan nama komputer. Nama komputer harus unik. Anda tidak dapat menentukan nama komputer yang sudah digunakan di jaringan.
Catatan: Secara default di semua Versi Windows 7,Vista dan semua versi Windows XP kecuali nama Windows XP Home Edition kelompok kerja- KELOMPOK KERJA.
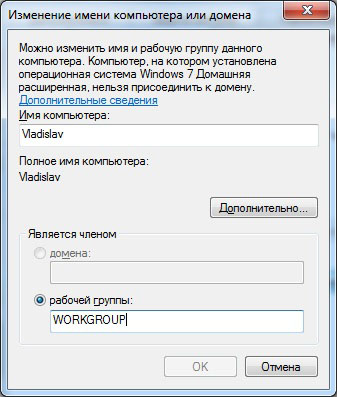
Klik ikon koneksi jaringan kabel.

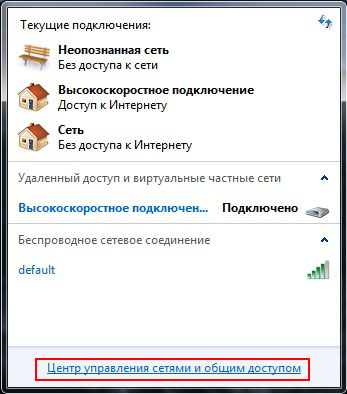
Klik tombol Tambah.
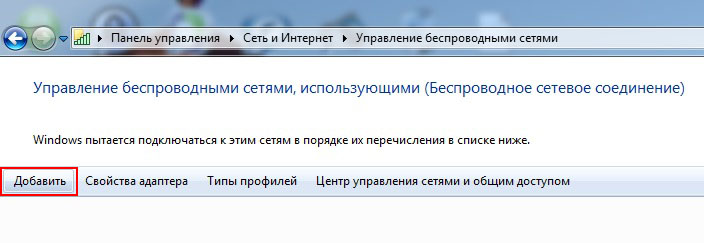
Klik Buat jaringan komputer-ke-komputer
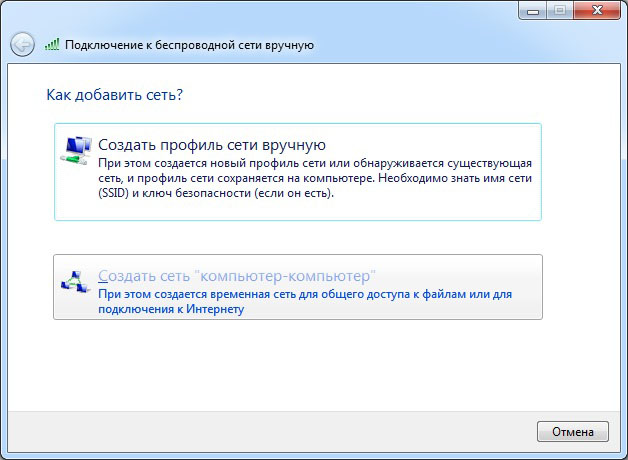
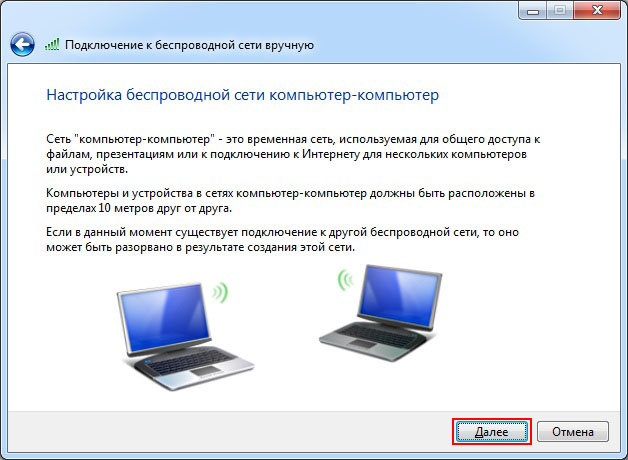
Di bidang Nama jaringan:, masukkan nama jaringan khusus.
Di bidang Jenis Keamanan:, pilih WPA2-Personal.
Jika komputer lain di jaringan menjalankan Windows XP, pilih WEP.
Di bidang Kunci keamanan:, masukkan kata sandi.
Kata sandi harus antara 8 dan 63 karakter. Jika dipilih Enkripsi WEP,maka password harus terdiri dari 5 atau 13 karakter. Semakin panjang kata sandinya, semakin baik. Untuk membuat kata sandi, lebih baik menggunakan pembuat kata sandi.
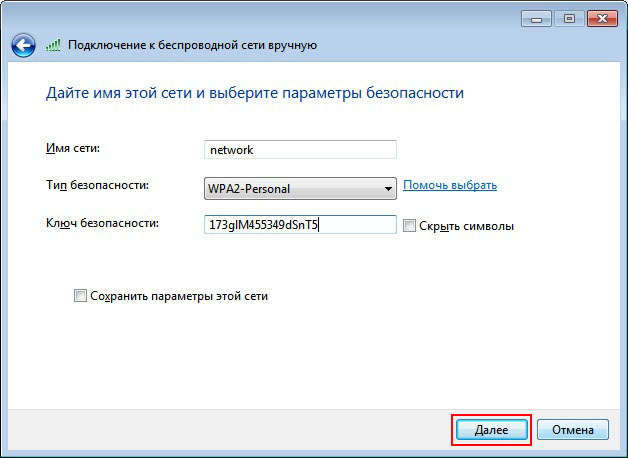
Di jendela ini, klik Aktifkan akses umum ke koneksi Internet.
Klik Tutup.
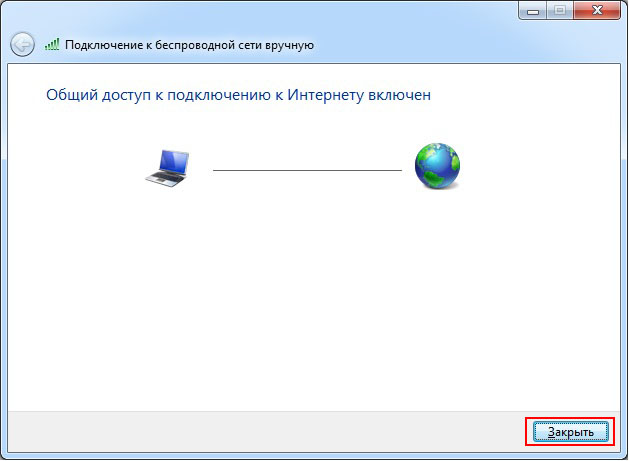
Mengkonfigurasi komputer lain di jaringan
Pilih item menu Properti. Klik pada tautannya Opsi tambahan sistem.

Buka tab Nama komputer.
Pada kolom Description: masukkan deskripsi komputer, misalnya Komputer Anatoly. Klik tombol Ubah.
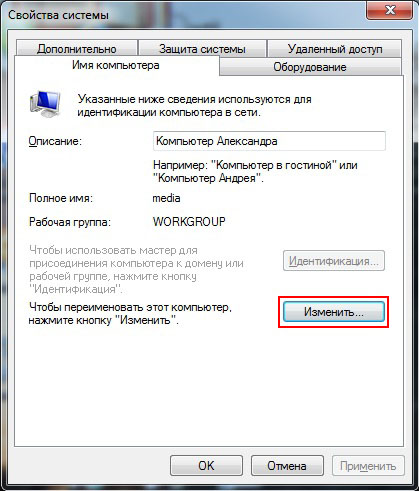
Di kolom Nama komputer:, masukkan nama komputer. Nama komputer harus unik. Anda tidak dapat menentukan nama komputer yang sudah digunakan di jaringan.
Di bidang kelompok kerja: masukkan nama kelompok kerja. Nama grup kerja harus sama di semua komputer di jaringan.
Jika nama komputer dan nama workgroup tidak perlu diubah, cukup klik Batal.
Catatan: Secara default, di semua versi Windows 7, Vista, dan semua versi Windows XP kecuali Windows XP Home Edition, nama grup kerja adalah WORKGROUP.
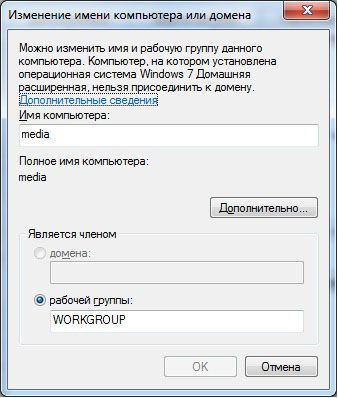
Klik ikon jaringan.
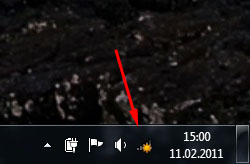
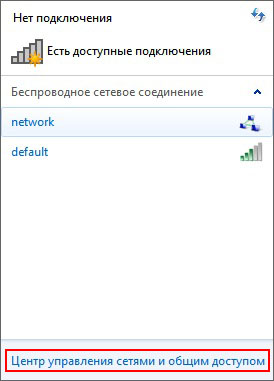
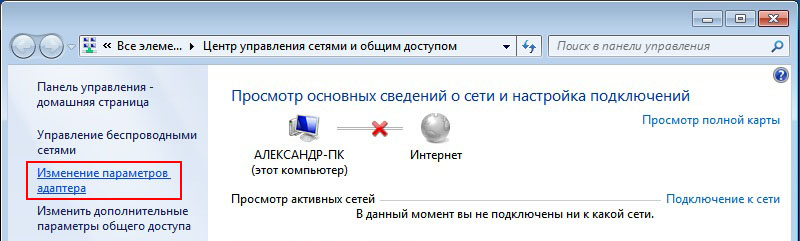
Klik kanan pada ikon adaptor jaringan nirkabel dan pilih Properties.
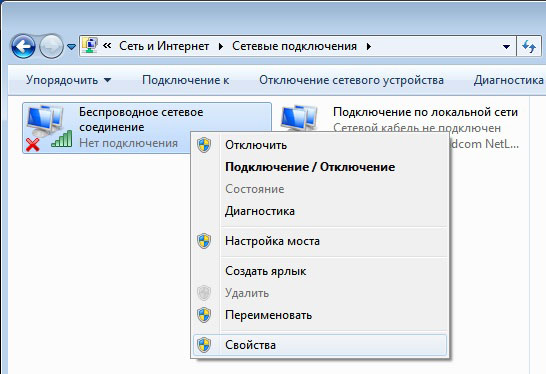
Klik dua kali Protokol Internet Versi 4 (TCP/IPv4).
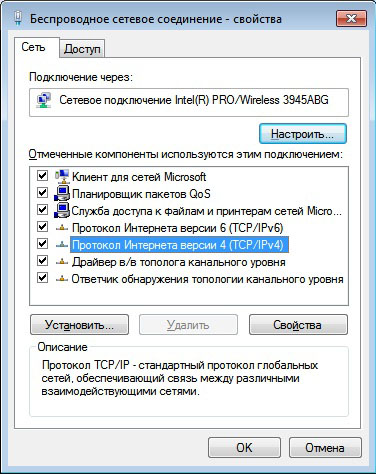
Centang Gunakan alamat IP berikut:
Di bidang alamat IP: tetapkan alamat IP adaptor nirkabel. Alamat IP harus unik dan berasal dari subnet yang sama dengan alamat IP adaptor nirkabel komputer host. Seharusnya tidak ada perangkat di jaringan dengan IP yang sama.
Karena komputer host nirkabel Adaptor Wi-Fi Alamat IP 192.168.137.1 ditetapkan, maka di komputer lain di jaringan alamat IP harus: 192.168.137.2, 192.168.137.3, dll.
Penting: Jika komputer utama jaringan berjalan di bawah kendali operasi sistem Windows XP, maka adaptor nirkabelnya diberi alamat IP 192.168.0.1, yang berarti bahwa di komputer lain di jaringan Anda perlu menentukan alamat IP: 192.168.0.2, 192.168.0.3, dll.
Di bidang Subnet mask:, masukkan nilai 255.255.255.0.
Di bidang Default gateway: masukkan alamat IP komputer host - 192.168.137.1.
Penting: Jika komputer utama di jaringan menjalankan Windows XP, maka alamat IP gateway utama harus ditentukan sebagai 192.168.0.1
Di bidang Server DNS pilihan: masukkan alamat IP server DNS pilihan penyedia.
Di lapangan Server DNS alternatif: tentukan alamat IP server DNS alternatif penyedia.
Alamat server DNS dapat diperoleh dari penyedia Anda.
Klik oke.

Klik ikon koneksi jaringan.
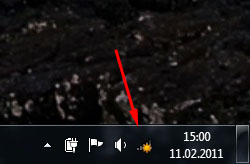
Klik dua kali pada jaringan Anda.
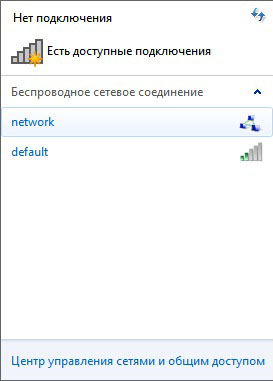
Masukkan kata sandi Anda. Klik oke.
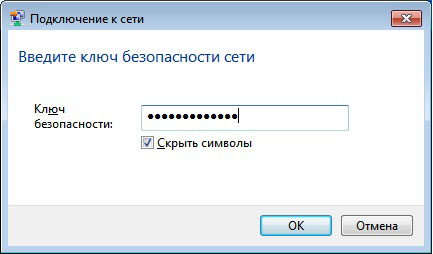
Semua. Kami telah menyiapkan jaringan nirkabel Wi-Fi komputer-ke-komputer di Windows 7.
Menyiapkan Wifi di rumah dan menghubungkan laptop melaluinya
Pertimbangkan opsi nirkabel jaringan Wi-Fi menggunakan Router ketika sudah mempunyai komputer yang terhubung ke jaringan (Internet) jaringan kabel dan Anda juga perlu menghubungkan laptop Anda melalui WiFi.
Opsi ini relevan, misalnya, jika Anda memiliki Internet dari penyedia Internet (misalnya, Akado) untuk satu komputer, yang berjalan melalui kabel. Dan Anda bermaksud menghubungkan laptop ke jaringan yang sama yang ada, tetapi melalui Wifi, untuk mengakses Internet darinya dan dapat memindahkannya ke sekitar apartemen secara nirkabel.
Dan juga, apakah akses Internet independen di setiap komputer penting bagi Anda. (Anda dapat mematikan komputer dan mulai bekerja menggunakan laptop dengan Internet di ruangan lain atau di dapur).
Untuk memungkinkan hal ini, Anda perlu memahami skemanya, membaca artikel, mengikuti instruksinya.
Skema 1. Menggabungkan router Wifi, komputer dan laptop:
Apa yang perlu dilakukan untuk menghidupkan Router - langkah demi langkah
Jika Anda puas sambungan kabel komputer pertama (1) ke jaringan dan Anda tidak berencana mengubahnya ke Wifi, dan Wifi hanya diperlukan untuk komputer laptop kedua (2), maka Anda perlu membeli Router Nirkabel.
Yang ini punya perute nirkabel ada kemungkinan koneksi kabel– Konektor UTP (LAN), konektor WAN (“input”) dan antena untuk kontak nirkabel.
Mari kita lihat contoh router ASUS WL-530gV2 Pocket Router (802.11g, 1xWAN+4xUTP) yang beroperasi sesuai dengan skema koneksi ini. Yang biayanya di Moskow pada tahun 2009 kurang dari $100.
Anda dapat menggunakan, misalnya, Router DLINK. Petunjuknya sama, yang membedakan adalah konektor WAN di atasnya diberi label “Internet”.
RouterASUS WL-530gV2 (Router saku)
![]()
Selain router, Anda juga memerlukan tambahan kabel kategori UTP-5, panjang 1 m (kabel biasa untuk jaringan komputer dengan konektor).
Cara menghubungkan router
Router harus terhubung ke celah antara modem yang “memberi” Anda Internet dari penyedia dan komputer (1).
Untuk melakukan ini, Anda perlu:
Matikan daya komputer dan modem. Tempatkan router yang tidak terhubung di sebelah modem.
Cabut kabel (tipe UTP-5) yang berasal dari modem dari kartu jaringan komputer (1) dan sambungkan ke input “WAN” pada Router. Untuk model router ini letaknya di samping.
Router sekarang terhubung ke Internet. Kita perlu mendistribusikannya.
Kami menghubungkan komputer (1) ke Router menggunakan kabel UTP-5 tambahan yang dibeli:
Salah satu ujungnya masuk kartu jaringan komputer, yang lain - ke konektor LAN1 pada router.
Kami menghubungkan router ke daya melalui catu dayanya sendiri (harus disertakan).
Routernya terhubung.
Sekarang Anda dapat menghidupkan daya ke komputer, modem, router Anda.
Menyiapkan komputer (1) untuk mengakses Internet melalui Router melalui kabel
Menyiapkan komputer pada dasarnya dikurangi menjadi nol. Jika Router memiliki DHCP (layanan untuk mengalokasikan IP dan parameter koneksi untuk mesin yang terhubung), cukup sambungkan konektor PC ke sana dan komputer akan secara otomatis menerima alamat IP darinya.
Satu-satunya hal adalah jika alamat IP tertentu ditetapkan di properti adaptor jaringan pada PC, maka alamat tersebut harus diatur ulang ke "Dapatkan alamat IP secara otomatis".
DI DALAM jendela 7 ini dilakukan di:
« Panel Kontrol\Jaringan dan Internet\ Koneksi jaringan »
Buka: Mulai, Panel Kontrol, Jaringan dan Internet, lalu:
Lihat status dan tugas jaringan -> Ubah pengaturan adaptor.
Pilih adaptor jaringan Anda (tempat Anda menghubungkan router), klik kanan - Properties, TCP / IP (IPv 4) - Umum.
Centang “Dapatkan alamat IP secara otomatis” dan “Dapatkan alamat server DNS secara otomatis.”
Klik "OK", "OK" lagi.
Pada Windows XP:
Mulai, Panel Kontrol, Koneksi Jaringan - pilih adaptor Anda (“Hubungkan melalui jaringan lokal") - Internet Protocol (TCP/IP) - maka semuanya sama seperti di Windows 7.
Harap dicatat bahwa komputer akan "menerima" Internet hanya jika router dikonfigurasi dengan benar dan di-boot ulang.
Menyiapkan Laptop (2) untuk akses Internet
Masuk ke “Network Connections” laptop Anda dengan cara yang sama seperti yang Anda masukkan saat melakukan Setting komputer Anda (1), sesuai dengan sistem operasi yang sudah ada di laptop.
Cari "koneksi jaringan nirkabel".
Pilih jaringan nirkabel Anda, beri nama seperti yang ditunjukkan di Router. Katakanlah jaringan saya.
Klik "Hubungkan". Jika kunci tidak dipasang saat mengatur router (yang tidak disarankan), maka Internet akan segera terhubung. Atau, sebuah jendela akan muncul meminta Anda memasukkan “Kunci Jaringan”.
Semua. Jika router dikonfigurasi dengan benar, Internet seharusnya sudah tersedia di laptop.
Anda dapat memeriksa pengoperasiannya dengan mengunjungi beberapa situs yang cukup andal, seperti www.yandex.ru, www.google.com.
Pengaturan yang dimasukkan ini tidak perlu ditentukan lagi setelah mematikan/menghidupkan Laptop berikutnya. Ini akan terhubung ke Internet itu sendiri.
Peringkat materi keseluruhan: 5
BAHAN SERUPA (BERDASARKAN TAG):
Enkripsi data
Halo pengunjung blog.
Teknologi komunikasi nirkabel sangat diminati saat ini. Khususnya bagi pemilik laptop, smartphone dan tablet. Dan apa lebih banyak permintaan, semakin sering hal tersebut terjadi berbagai masalah. Nanti di artikel saya akan memberi tahu Anda cara menghubungkan WiFi laptop Windows 7, dan soroti juga poin-poin utama terkait masalah ini.
Informasi umum
Koneksi nirkabel melalui router WiFi saat ini dianggap sebagai norma, karena pengguna tidak perlu lagi memasang banyak kabel di sekitar ruangan. Pada saat yang sama, sekarang pengguna tidak terikat sama sekali tempat tertentu. Semacam ini koneksi memungkinkan untuk berinteraksi dengan jaringan. Selain itu, perangkat tersebut digunakan untuk mendistribusikan Internet. Mereka dianggap paling cocok untuk orang yang dapat bergerak bebas dalam jangkauan router.
Seperti halnya teknologi lainnya, beberapa masalah mungkin muncul di sini juga. Selanjutnya dalam teks saya akan mencoba mempertimbangkan yang utama. Dan tentu saja saya akan memberi tahu Anda solusi yang mungkin.
Pengaturan
Langkah pertama adalah memastikan bahwa perangkat nirkabel Anda telah terpasang dan siap digunakan. Untuk melakukan ini, kita pergi ke " Pengelola perangkat", dengan menekan" Awal" dan pergi ke " Panel Kontrol" Kita akan melihat daftar komponen yang perlu kita pilih “ Adaptor jaringan" Perangkat keras yang digunakan pada komputer akan muncul. Kami menandai baris yang menyebutkan Wi-Fi dan memeriksa fungsionalitas komponen di properti.
Jika ada masalah dengan perangkat lunak, Anda perlu memperbaruinya menjadi versi yang diperlukan. Untuk melakukan ini, memori portabel yang sesuai dengan semua kit distribusi yang diperlukan biasanya disertakan dengan laptop. Jika tidak ada, Anda selalu dapat menghubungi halaman resmi pencipta komputer seluler atau langsung elemen itu sendiri. Di sini Anda perlu menunjukkan model peralatan, sistem operasi dan kapasitasnya.
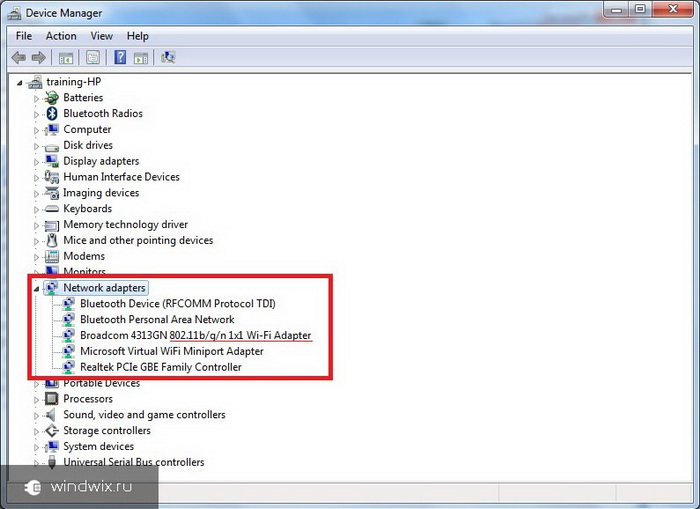
Metode yang sama dapat digunakan setelahnya menginstal ulang jendela, karena meskipun Anda memiliki disk dengan driver, kemungkinan besar driver tersebut dirancang untuk sistem operasi yang berbeda.
Setelah berhasil menyelesaikan, buka “ Koneksi jaringan" di nampan. Daftar semuanya akan muncul koneksi yang tersedia, yang diambil oleh peralatan.
Pembuatan jaringan
Sebaiknya segera katakan apa yang harus dibuat jaringan kerja Ini tidak akan berfungsi tanpa router. Jika hanya ada kebutuhan untuk pertukaran informasi antar mesin individu, maka cukup dengan mengaktifkannya saja perangkat yang diperlukan, dan semuanya akan berhasil.
Jika kabel Internet tersambung, pengguna memiliki kesempatan untuk mengakses World Wide Web. Benar, untuk ini Anda perlu memasukkan pengaturan tambahan:
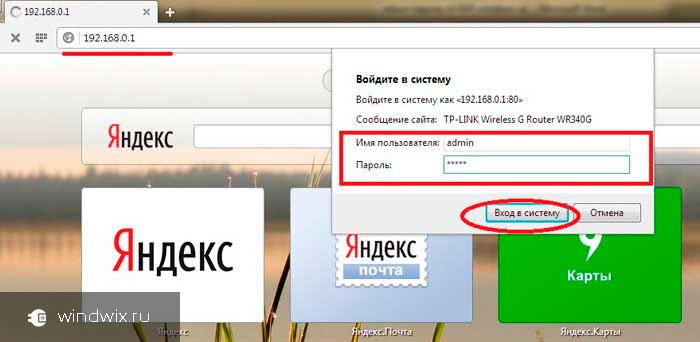
Koneksi
Seperti disebutkan di atas, tanpa driver untuk perangkat, Anda tidak akan dapat melakukan apa pun. Oleh karena itu, pertama-tama, kami menempatkan perangkat lunak yang diperlukan dalam sistem.
Jika semuanya sudah terpasang dengan benar dan peralatannya sudah lengkap, mari kita langsung ke koneksinya sendiri. Untuk melakukan ini, Anda perlu menjalankannya sendiri pemancar nirkabel di laptop. Ini biasanya dilakukan dengan mengklik tombol " Fn" dan salah satu rentang fungsional " F1-F12" Apalagi di laptop Acep dan Asus kombinasinya berbeda. Namun hal yang sama juga berlaku pada Lenovo atau HP. Pada sebagian besarnya, pada tombol yang sesuai terdapat ikon berupa antena dan gelombang yang memancar darinya.

Setelah ini, modul akan dimulai dan pencarian otomatis. Di bagian kanan bawah layar kita akan melihat ikon yang sesuai. Setelah mengkliknya kita akan menemukan daftar semua koneksi yang tersedia. Biasanya, masing-masing jaringan memiliki rangkaian karakter keamanannya sendiri, dan jika Anda mengubah kata sandi di jaringan, Anda tidak akan dapat terhubung dengan mudah.
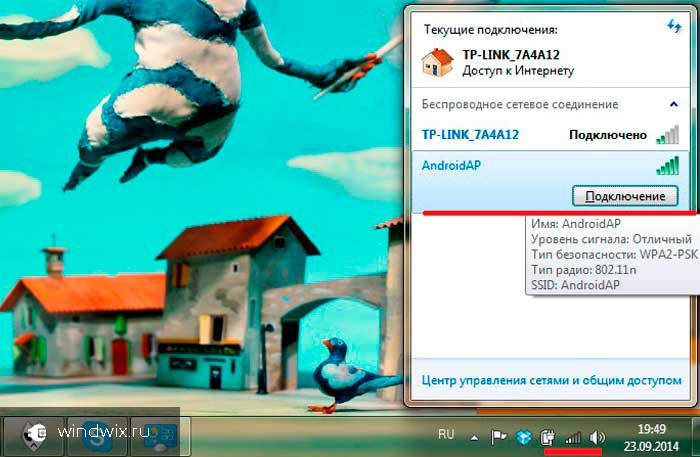
Untuk mengetahui baris yang kita butuhkan, kembali ke browser dan ketik “ 192 .168.0.1 " Masukkan informasi login Anda ke router. Kami tertarik dengan item kata sandi yang disebutkan sebelumnya.
Jika semuanya dimasukkan dan dikonfigurasi dengan benar, seharusnya tidak ada masalah. Terkadang pengguna tidak dapat membuat jaringan normal menggunakan adaptor tp-link. Hal ini biasanya disebabkan oleh driver atau kata sandi yang salah. Seringkali, pengguna lupa mengganti bahasa atau “ Kunci huruf kapital».
Beberapa orang mengalami masalah karena sebelumnya komputer terhubung ke World Wide Web hanya melalui kabel. Untuk memperbaiki situasi, Anda harus pergi ke baki, temukan ikon yang sesuai, klik kanan padanya dan pilih “ Pusat Kendali...».
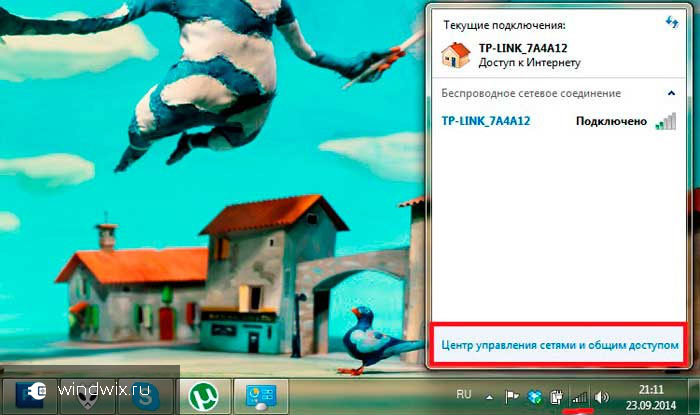
Selanjutnya kita pergi ke “ Mengubah pengaturan adaptor" Temukan jalan pintas " Koneksi nirkabel
", dan buka di atasnya" Properti».
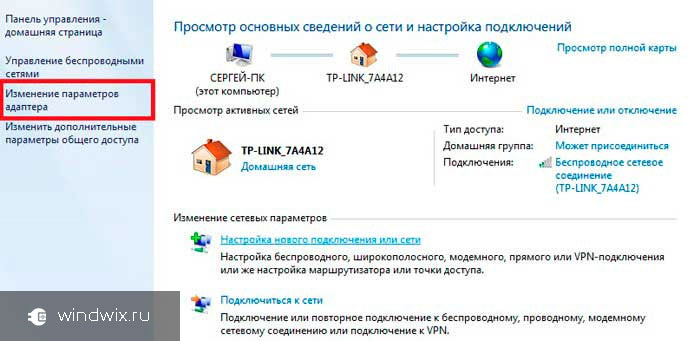
Sekarang kami mencari item yang menunjukkan TCP/IPv4. Kami menandainya dan meneleponnya lagi “ Properti" Buka tab " Umum».
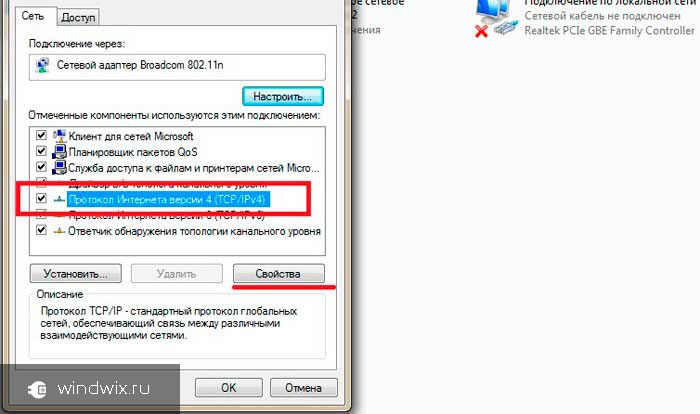
Sekarang kita tandai poin-poin yang dibicarakan tanda terima otomatis setiap orang pengaturan yang diperlukan. Jika sudah ada, pilih yang lain dan kembalikan ke tempatnya.
Solusi ini membantu versi sebelumnya Windows Maksimum, meskipun hal ini tidak diamati di versi terbaru.
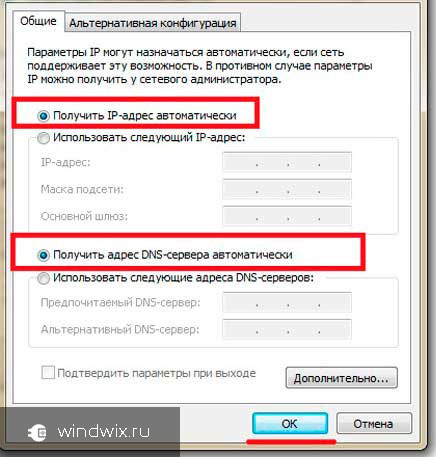
Tentu saja, terkadang mereka bisa muncul masalah individu. Misalnya, ketika jendela dengan kesalahan 651 muncul selama koneksi. Dalam hal ini, Anda perlu memeriksa semua koneksi dan pengaturan.
Jika Anda tiba-tiba tidak memahami sesuatu, Anda selalu dapat menemukan video yang menunjukkan semuanya secara detail.
Saya harap Anda menemukan semua jawaban yang Anda butuhkan di sini. Berlanggananlah untuk selalu mengetahui apa yang harus dilakukan dengan komputer Anda.

