EaseUS Data Recovery Wizard Professional: Perangkat lunak pemulihan data yang andal. Skenario penghapusan file yang didukung. Pindai sumber yang dipilih
Belum lama ini saya mengalami situasi yang tidak terlalu menyenangkan... perangkat keras Di komputer kantor saya, saya menghapus satu dokumen yang saya pikir tidak akan diperlukan lagi. Apalagi saya menghapusnya melewati tong sampah (kalau ada yang belum tahu, caranya dengan menekan Tombol shift). Setelah sekitar lima hari, menurut hukum kekejaman, saya tentu saja membutuhkan dokumen ini, jadi saya harus segera mencari cara untuk memulihkannya.
Atas permintaan "memulihkan file yang dihapus", mesin pencari mengembalikan sekumpulan halaman yang menjelaskan berbagai macam perangkat lunak, termasuk gratis, shareware, dan sepenuhnya opsi berbayar. Karena saya bukan penggemar menggunakan program yang diretas (banyak di antaranya juga mengandung virus tersembunyi, yang ditemukan setelah beberapa waktu), maka saya hanya mempertimbangkan yang didistribusikan secara bebas oleh pengembang.
Program Data ternyata merupakan salah satu yang terbaik dari jenisnya Wisaya Pemulihan dari EaseUS. Dia berhasil membantu saya memulihkan file saya, jadi mungkin itu akan membantu Anda juga!
Program ini memiliki tiga versi: Gratis, Pro dan Teknisi:
Perbedaannya adalah setan versi berbayar Gratis hanya jumlah data yang dapat Anda pulihkan dari hard drive Anda dibatasi hingga 2GB. Untuk sebagian besar tugas sehari-hari ini lebih dari cukup, kecuali tentu saja Anda akan memulihkan dari film dalam kualitas FullHD :)
Unduh versi terbaru Program ini dapat diunduh langsung dari situs web pengembang dengan membuka halaman deskripsinya. Ada versi untuk Windows dan Mac.
Bahasa Rusia tidak tercantum dalam daftar bahasa yang didukung, tetapi sekarang saya akan memberi Anda petunjuk tentang cara melakukannya Pemulihan Data Penyihir dalam bahasa Rusia.
Mari Russify Wisaya Pemulihan Data
Untuk memulai, unduh program dari tautan di atas dan instal di komputer Anda. Secara default, program diinstal di sepanjang jalur c:\Program Files\EaseUS\ Data KemudahanUS Wisaya Pemulihan\
Perhatian! Tidak disarankan untuk menginstal program pada partisi disk tempat file yang dihapus berada! Misalnya, jika Anda ingin memulihkan file dari drive C, lebih baik menginstal program di drive D. Ini direkomendasikan oleh semua pengembang perangkat lunak pemulihan karena alasan yang jelas.
Sekarang Anda perlu mengunduh arsip dengan terjemahan bahasa Rusia. Saya menemukannya di situs web pengembang program, tetapi karena alasan tertentu pelokalan ini tidak ditambahkan ke menu.
Di dalam arsip ada dua file: Spanish.data dan FileSelCtrl.xml

Jangan khawatir :) Ini bukan terjemahan bahasa Spanyol, tapi terjemahan bahasa Rusia (Anda dapat membukanya di mana saja editor teks dan pastikan itu). Awalnya file pertama bernama Rusia, tetapi jika Anda hanya meletakkannya di folder program, maka bahasa Rusia masih belum tersedia di menu pelokalan. Oleh karena itu, saya mengganti namanya dengan bahasa Spanyol, dan kita cukup mengambil dan menyalin file ini dengan penggantinya ke folder tempat program diinstal (secara default c:\Program Files\EaseUS\EaseUS Data Recovery Wizard\).
Kita copy file kedua bernama FileSelCtrl.xml dengan pengganti ke folder c:\Program Files\EaseUS\EaseUS Data Recovery Wizard\Resource\Spa\
Kami meluncurkan program dan melihat bahwa secara default semuanya ditulis dalam bahasa Inggris. Klik ikon menu di sudut kanan atas program, dan pilih bahasa Spanyol dari daftar drop-down opsi Bahasa.

Antarmuka Data Recovery Wizard sekarang dalam bahasa Rusia :)

Cara menemukan file yang terhapus
Penggunaan Data Recovery Wizard sangat sederhana dan intuitif. Saat Anda memulainya, ia segera meminta Anda untuk menunjukkan jenis file apa yang ingin Anda temukan dan pulihkan (harus dicentang):
- Foto, gambar, gambar (JPEG, JPG, BMP, GIF, dll.)
- Dokumen (DOC, XLS, PDF, PPT, dll.)
- File email (PST, DBX, dll.)
- Audio (MP3, WMA, OGG, dll.)
- Video (AVI, MOV, MP4, dll.)
- File lain (ZIP, RAR, dan file dengan ekstensi lain)
Anda dapat memilih semua jenis file sekaligus (opsi “Semua jenis file”), atau masing-masing secara terpisah – semuanya tergantung kebutuhan Anda.
Di layar berikutnya Anda perlu menentukan lokasi pencarian. Ini bisa berupa partisi hard drive, USB flash drive, atau perangkat penyimpanan lain tempat file yang dihapus berada. Setelah itu, klik tombol “Pindai” di bagian kanan bawah jendela untuk memulai proses pencarian.

Wizard Pemulihan Data memiliki dua mode pemindaian:
- Cepat (segera dimulai secara default) – membantu menemukan file yang baru saja dihapus.
- Deep - membantu menemukan file setelah diformat atau jika ada masalah kinerja yang keras disk. Dibutuhkan lebih banyak waktu, tetapi memberikan hasil yang lebih dapat diandalkan.
Pencarian mendalam juga harus dipilih jika Anda tidak dapat menemukannya file yang diperlukan setelah pemindaian cepat.

Pemulihan berkas
Semua file yang ditemukan sebagai hasil pemindaian diurutkan ke dalam folder dan disajikan dalam daftar pohon hierarki. Mereka juga dapat diurutkan berdasarkan jenis (tab kedua) atau tanggal modifikasi (folder ketiga). Untuk beberapa file (dokumen, gambar, dll.) fungsi pratinjau berfungsi.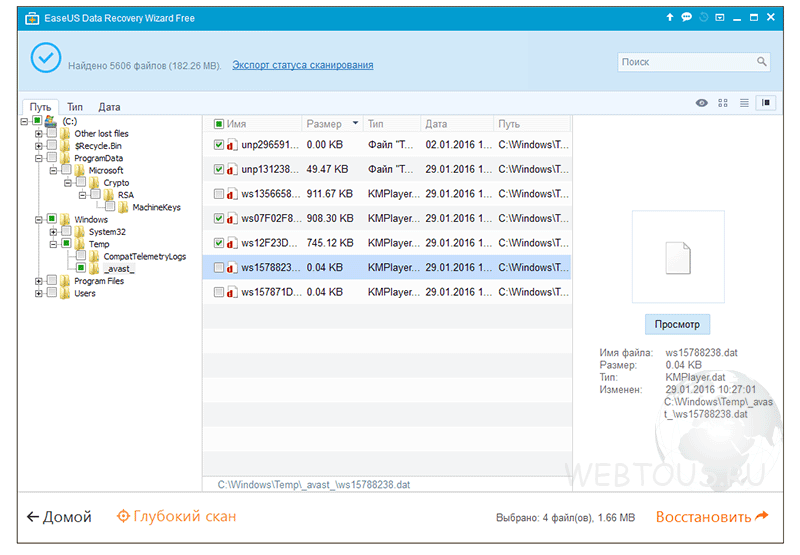
Buka folder, centang file yang diperlukan (atau seluruh folder), klik tombol “Pulihkan” di bagian kanan bawah jendela.
Sebuah jendela muncul di mana Anda perlu menentukan jalur untuk menyimpan file yang dipulihkan. Rekomendasi: jangan simpan file ke partisi disk tempat file ditemukan.

Intinya
Wizard Pemulihan Data Gratis adalah solusi yang bagus jika Anda perlu memulihkan file yang terhapus dari hard drive Anda (baik itu recycle bin atau hanya folder), dari flash drive, kartu memori, atau perangkat penyimpanan lainnya. Keterbatasan versi gratis program dalam 2GB akan memungkinkan Anda memulihkan bahkan jumlah besar dokumen, foto, dan file media. Jika volume ini tidak cukup, Anda selalu dapat membeli versi PRO, yang tidak memiliki batasan seperti itu.
Untuk penggunaan yang efektif Drive di komputer Anda perlu dipartisi. Ini akan memisahkan data sistem dan file pengguna. Lebih mudah untuk mengaturnya dengan cara ini cadangan dan keamanan penyimpanan dokumen penting.
Mengapa Anda memerlukan utilitas EaseUS Partition Master Free?
program EaseUS Master Partisi Gratis akan memungkinkan Anda melakukan operasi berikut dengan drive di komputer yang menjalankan Windows:
- Membuat, menghapus, mengganti nama, atau memulihkan partisi pada hard drive Anda.
- Gabungkan partisi tanpa kehilangan data di kedua bagian disk.
- Ubah ukuran yang sudah ada drive logis, juga tanpa kehilangan data dan penggunaan perangkat penyimpanan perantara.
- Hapus data hard drive sepenuhnya sebelum membuangnya.
- Transfer sistem dan data dari satu drive ke drive lainnya. Fungsi ini berguna saat berpindah dari HDD yang lambat ke yang baru SSD cepat. Fitur ini diimplementasikan dalam versi utilitas berbayar.
Penting bahwa program ini gratis keperluan pribadi Dengan batasan tertentu: Ukuran hard drive tidak boleh lebih dari 8 TB.
Perhatian! Saat menginstal utilitas, tidak ada bahasa Rusia. Di akhir prosedur, penginstal menawarkan penginstalan perangkat lunak tambahan, kegunaannya dipertanyakan. Di jendela ini, klik Tolak dan tolak instalasi browser yang tidak diperlukan dan antivirus.
Cara bekerja dengan EaseUS Partition Master Gratis
Memulai
Jika beberapa pengguna bekerja di komputer, kami sarankan untuk mengatur kata sandi untuk penggunaannya saat pertama kali meluncurkan utilitas. Ini akan menghilangkan kemungkinan membuat perubahan secara tidak sengaja sistem yang ada partisi dan kerusakan pada data sistem.
Pengaturan kata sandi dilakukan melalui item menu Umum - Tetapkan kata sandi.
Layar pengoperasian menampilkan partisi disk yang ada. Di laptop kami, utilitas EaseUS Partition Master Free mendeteksi dua drive: HDD untuk data pengguna dan SDD untuk sistem.
Mengubah ukuran partisi pada drive
Keuntungan dari program ini adalah organisasi yang nyaman antarmuka pengguna. Semua operasi dasar dilakukan dengan jelas, dalam dua klik mouse.
Mengubah ukuran area pada disk dilakukan di panel interaktif di bagian bawah layar kerja. Untuk membagi D: menjadi dua drive logis, Anda perlu mengarahkan kursor dan mengklik kunci kanan tikus.
Pilih Ubah Ukuran/Pindahkan partisi dan tentukan partisi baru dalam persentase atau megabita. Operasinya bisa dibuat lebih jelas. Arahkan mouse Anda ke batas antar bagian, tekan tombol kiri dan gerakkan penggeser ke kiri/kanan untuk menambah/mengurangi ukuran area.
Tombol Undo akan membatalkan perubahan dan mengembalikan semuanya ke titik awal.
Mengkonsolidasikan drive logis
Operasi ini disebut Gabungkan partisi. Program ini akan meminta Anda untuk menunjukkan area disk mana yang ingin Anda gabungkan dengan partisi yang dipilih oleh mouse.
Mengubah huruf drive
Operasi Ubah label mengubah nama area pada drive. Ubah huruf drive drive logis. Pilihan dibuat dari daftar nilai yang tersedia.
Memperbaiki dan memeriksa drive
Pengujian adalah salah satu fungsi EaseUS Partition Master Free. Pilih operasi Periksa partisi. Secara default, properti disk diperiksa, mencari kesalahan dan blok buruk di dalamnya. Fungsi tambahan dimatikan oleh tanda centang.
Menghapus dan membersihkan drive logis
Opsi berikut tersedia:
- Sembunyikan partisi - sembunyikan partisi. Drive tersembunyi tidak akan ditampilkan kepada pengguna.
- Hapus - menghapus suatu area.
- Format - Menghapus markup pemformatan dan menjalankannya kembali.
- Hapus - menghapus data. Disarankan untuk menggunakannya saat mentransfer drive untuk didaur ulang atau ke pengguna lain.
Pindah dari HDD ke SDD (hanya versi berbayar)
Sebuah operasi yang ingin diunduh oleh banyak pengguna yang ingin meningkatkan kinerja komputer atau laptop mereka.
Skripnya sederhana:
- Kami menghubungkan SSD sebagai drive kedua ke komputer.
- Di EaseUS Partition Master Free, klik tombol Migrate OS to SSD/HDD.
- Di jendela berikutnya, pilih paket berbayar lagi peluang.
Mode ini hanya tersedia dalam versi program berbayar.
Mengoptimalkan drive dan membersihkan sampah di dalamnya
Program EaseUS Partition Master Free mampu membersihkan disk dari sampah berupa file-file sementara. Fungsi ini diluncurkan dengan tombolPembersihan dan Optimasimenu utama. Mode-mode tersebut dilengkapi dengan piktogram yang besar dan jelas. Secara khusus, pengumpulan sampah ditampilkan sebagai tempat sampah.
Di laptop kami, EaseUS Partition Master Free menemukan lebih dari 600 MB data yang tidak diperlukan.
Pembersihan File Besarmenemukan file besar. Biasanya ini adalah menonton film, video, dan data lain yang tidak perlu yang memakan banyak ruang. Perhatikan bahwa pemindaian cepat dan efektif menemukan sampah.
Optimasi Diskmenganalisis keadaan disk dan, jika perlu, mendefragnya. Fungsinya akan berguna untuk yang lama Versi Windows. Mesin 8 dan 10 baru secara mandiri melakukan operasi sebagai bagian dari servis drive.
EaseUS Data Recovery Wizard Gratis – program pemulihan gratis file yang dihapus pada drive HDD/SSD dan perangkat yang dapat dilepas. Ini berhasil menggabungkan kemampuan program pemulihan lainnya.
- ada wizard pemulihan untuk pengguna yang tidak berpengalaman
- Anda dapat memilih mode pemindaian Quick Scan / Deep Scan, yang mempengaruhi kecepatan / kemungkinan pemulihan
- Pratinjau ( tampilan cepat) audio dan file video sebelum menyimpan
- pemfilteran dan penyimpanan selektif format tertentu
- menyimpan hasil pemindaian antara dan melanjutkan pencarian saat berikutnya Anda memulai program
Data Recovery Wizard dapat digunakan untuk memulihkan foto, dokumen, video, musik dan data lainnya. Berbeda dengan analog seperti CardRecovery, pencarian tidak terbatas hanya pada informasi multimedia yang dihapus. Secara teoritis, untuk pemulihan Apapun bisa dilakukan jenis file.
Skenario penghapusan file yang didukung
EaseUS Data Recovery Wizard bersifat universal dalam hal kasus yang didukung. Berikut beberapa di antaranya:
- File - secara tidak sengaja atau sengaja - dihapus oleh pengguna menggunakan Shift + Del, melewati Recycle Bin
- Partisi hard disk dihapus atau perangkat keras diformat
- Kerusakan pada struktur hard disk (kesalahan baca dan blok buruk)
- Kerusakan file akibat serangan virus
- Kesalahan perangkat lunak atau kegagalan sistem operasi
- Jenis sistem file didefinisikan sebagai
Langkah-langkah pemulihan di Data Recovery Wizard Gratis
Kata Wizard muncul dalam nama program pemulihan ini karena suatu alasan. Proses pemulihan di Pemulihan Data Penyihir Data jelas dibagi menjadi tiga tahap. Mari kita lihat lebih detail.
1. Pilih Lokasi (disk atau perangkat penyimpanan lainnya) untuk dipindai
Jendela mulai Wisaya Pemulihan Data menampilkan semua partisi hard drive, serta perangkat lepasan yang tersambung. Bahkan partisi yang terhapus/rusak pun dapat dipilih.
Media penyimpanan yang didukung
Pemindaian EaseUS Data Recovery Wizard jenis berikut operator:
- HDD/SSD di desktop atau laptop (termasuk partisi yang diformat), HDD/SSD eksternal
- USB flash drive atau SD, kartu memori microSD
- telepon genggam, terhubung seperti flash drive
- kamera digital, pemutar musik– peralatan lain yang dipasang sebagai volume berkas
2. Pindai sumber yang dipilih
Jendela Wizard Pemulihan Data menampilkan bilah status (bilah kemajuan) dan waktu yang tersisa hingga akhir pencarian. Tidak perlu menentukan mode pemindaian; hasil Quick Scan dan Deep Scan ditampilkan di sini secara bersamaan. Karena Pemindaian Cepat bekerja lebih cepat, Anda dapat melihat hasilnya terlebih dahulu dan dengan cepat memfilter file berdasarkan perbedaan jenis file(lihat di bawah). Jika file yang Anda cari tidak ditemukan, sebaiknya tunggu hingga Deep Scan selesai dan periksa kembali hasilnya.
Pemindaian mendalam meningkatkan peluang pemulihan
Di Data EaseUS Pemulihan cepat pemindaian dimulai secara default untuk seluruh hard drive.
Selama pemindaian mendalam, semua file ditemukan di tempat yang sulit dijangkau: mungkin saja file tersembunyi, disk atau partisi yang diformat.
3. Memulihkan file yang ditemukan
Sebelum memulihkan, Anda bisa
- melihat file yang ditemukan,
- memfilternya berdasarkan jenis atau tanggal,
- Pilih file yang diinginkan dan simpan dengan mengklik tombol Pulihkan.
Jika memungkinkan, data yang dipulihkan disimpan dengan jalur aslinya dan struktur folder, sehingga tampilan hasilnya lebih intuitif.
Perbandingan versi Wisaya Pemulihan Data
Kami melihat kemampuan Wisaya Pemulihan Data. Mari kita bandingkan dengan versi lengkap– Wisaya Pemulihan Data EaseUS Pro.
Wisaya Pemulihan Data Gratis memiliki beberapa keterbatasan:
- Anda dapat memulihkan hingga 500 MB file yang terhapus *
- dukungan teknis tidak tersedia.
* Meskipun pada tabel perbandingan di situs EaseUS, batas pemulihan pada edisi gratis secara keliru dinyatakan sebagai 2 GB, padahal sebenarnya 500 MB.
Secara umum, program ini cocok untuk menunjukkan kemampuan dan menilai peluang pemulihan. Untuk tujuan yang lebih serius, versi pro dari Data Recovery Wizard direkomendasikan.
Versi Program data Recovery Wizard Pro tidak memiliki batasan, jika tidak, Anda mendapatkan fitur yang sama.
Anda juga dapat menemukan versi tidak resmi di Internet - Easeus Data Recovery Wizard Portable. Fitur portabel - program berjalan tanpa instalasi. Anda dapat menyalin Data Recovery Wizard ke flash drive dan bekerja dengan program tersebut tanpa membuat perubahan pada struktur disk tempat file dihapus.
Tempat download Easeus Data Recovery Wizard gratis untuk trial
Program ini tersedia untuk platform Windows dan Mac OS. Versi EaseUS Wizard Pemulihan Data Gratis 11.6 dapat ditemukan di sini:
Di halaman yang sama terdapat tabel perbandingan rinci antara Pro dan Edisi gratis dan ditunjukkan harga saat ini untuk versi pro produk.
Saya rasa saat ini hampir setiap keluarga memiliki komputer, dan banyak yang memiliki lebih dari satu. Kami menyimpan banyak informasi berguna dan perlu di dalamnya, seperti foto. Dalam organisasi, komputer umumnya telah menjadi alat integral dalam bisnis. Dokumen dan data penting dikumpulkan dan disimpan di dalamnya.
Namun, informasi pada hard drive dapat dengan mudah hilang, baik karena tindakan pengguna atau karena kegagalan perangkat lunak, virus atau kerusakan teknis perangkat penyimpanan atau komputer pada umumnya.
Dan karena kehilangan data dapat terjadi dalam sekejap, penting bagi Anda untuk bersiap memulihkannya dengan alat yang tepat.
Pada artikel ini saya akan menjelaskan kemampuan program EaseUS Data Recovery Wizard, yang memungkinkan Anda memulihkan data yang tidak dapat diakses dari penyimpanan yang rusak atau rusak atau media yang dapat dipindahkan ketika tidak ada cara untuk mengaksesnya (data hilang) dengan cara standar. Dengan kata lain Wisaya Pemulihan Data EaseUS dapat membantu Anda memulihkan data yang tidak dapat diakses.
Apa itu Wisaya Pemulihan Data EaseUS?
Saya rasa Anda tidak akan menemukan cara lain yang lebih efektif atau lebih aman. perangkat lunak pemulihan data gratis, yang dapat digunakan untuk memulihkan data disk sistem di komputer Anda, serta file apa pun yang tidak sengaja Anda hapus.
Program ini memungkinkan Anda memulihkan data yang hilang dalam kasus berikut:
Memulihkan File yang Dihapus
Menggunakan alat EaseUS Anda dapat memulihkan file yang hilang, saat Anda mengosongkan Sampah, tekan tombol atau tombol.
Kehilangan data setelah memformat hard drive
Jika Anda memformat hard drive tempat file yang diperlukan berada, atau data yang diperlukan hilang akibat menginstal ulang sistem operasi sistem Windows, maka dalam hal ini software pemulihan data gratis EaseUS Data Recovery Wizard juga dapat membantu Anda.
Memulihkan partisi hard drive
Program ini juga akan membantu Anda jika Anda kehilangan data karena partisi, pemulihan sistem, atau kloning disk yang salah.
Fitur Wisaya Pemulihan Data EaseUS
Program ini memiliki beberapa fitur berikut:
- Anda dapat menjeda pemindaian dan melanjutkannya kapan saja nanti.
- Anda dapat memfilter pencarian file berdasarkan tanggal, jenis file, dan nama file.
- Sebelum memulihkan file, Anda dapat melihat detailnya (parameter).
- Tuan ini pemulihan yang sulit disk memungkinkan Anda memulihkan data dari hampir semua perangkat, termasuk drive SSD, memori camcorder, iPod, Flashdisk, kartu memori, pemutar audio, kamera digital, stik USB, penggerak eksternal, hard drive, PC atau e-reader.
- Perangkat lunak ini tidak merusak perangkat Anda atau menimpa data di dalamnya.
- Berikut ini didukung sistem file: NTFS, NTFS5, exFAT, FAT (12, 16, 32), ext2, ext3 dan HFS.
- Pemulihan file dilakukan dengan membuat image disk.
Cara menggunakan Wisaya Pemulihan Data EaseUS
Gunakan ini program gratis Pemulihan data sangat mudah dan siapa pun dapat melakukannya. Yang perlu Anda lakukan hanyalah mengikuti tiga langkah sederhana ini:
Langkah 1. Jalankan perangkat lunak pemulihan hard drive.

Langkah 2. Pilih jenis file yang ingin Anda pulihkan. Anda mungkin tertarik pada dokumen, audio, video, e-mail atau grafik (foto, gambar).

Langkah 3. Lihat semua tempat yang memungkinkan lokasi data dan pilih di mana file yang ingin Anda pulihkan berada. Ini bisa berupa hard drive, kartu memori, desktop, Perpustakaan Windows atau flash drive. Lalu klik [Pindai].
Langkah 4. Setelah sistem memverifikasi file, sistem akan menampilkannya sehingga Anda dapat memilih file yang diinginkan, dilihat, dan dipulihkan. Jika file yang diperlukan tidak ditampilkan setelah pemindaian dasar, Anda dapat memilih pemindaian mendalam.

Setelah kemunculan ini gratis perangkat lunak Tidak ada lagi alasan mengapa Anda tidak dapat memulihkan data yang hilang. Cobalah hari ini dan Anda akan mendapatkan alat pemulihan file yang sederhana dan nyaman.
Penting! Untuk menghindari penimpaan data dan kehilangannya secara permanen, jangan instal program ini ke hard drive yang sama tempat Anda memulihkan data. Rekomendasi ini berlaku untuk semua kasus kehilangan data, apa pun program pemulihan yang akan Anda gunakan. Segera setelah Anda menemukannya, segera hentikan penggunaan disk dan jangan menulis file atau menginstal program di dalamnya.
P.S.
Artikel ini merupakan terjemahan yang diadaptasi.

