Dimana di Windows 8 bersifat standar. Transfer Mudah Windows
Beberapa pengguna, setelah beralih ke Windows 8, 8.1, tidak langsung memahami cara membuka panel kontrol di sistem operasi tersebut, karena... Antarmukanya sangat berbeda dari versi Windows sebelumnya.
Sebenarnya ada beberapa cara mudah untuk meluncurkan Control Panel di Windows 8 dan 8.1. Anda hanya perlu membiasakan diri dengan mereka.
Metode 1: Melalui daftar aplikasi
Di Windows 8, pada layar Mulai, klik kanan. Tombol “Semua Aplikasi” akan muncul di sudut kanan bawah.
Klik di atasnya dan daftar aplikasi akan muncul di layar, termasuk ikon dengan link ke panel kontrol di bagian “Sistem - Windows”.

Di Windows 8.1, Panel Kontrol terbuka dengan cara yang sama. Bedanya, daftar aplikasi dibuka dengan menekan tombol berbentuk lingkaran dengan panah di bagian bawah layar Start.

Metode 2: Menggunakan perintah panel kontrol
Tekan kombinasi tombol “Win+R” untuk membuka “ Menjalankan" Kemudian masukkan dan jalankan perintah panel kontrol.

Metode 3: Menggunakan kombinasi Win+I
Saat Anda berada di desktop Windows, tekan kombinasi tombol “Win + I”. Sebagai hasil dari tindakan ini, sidebar akan muncul, di mana Anda dapat memilih item “Control Panel”.

Metode 4: Melalui Sidebar
Arahkan mouse Anda ke sudut kanan atas atau bawah desktop Anda. Di sidebar yang terbuka, pilih “Opsi”. Di sana, di panel samping, daftar parameter akan terbuka, di antaranya ada item "Panel Kontrol".

Metode 5: Melalui tombol Start
Di desktop Anda, gerakkan kursor ke sudut kiri bawah layar untuk menampilkan tombol Mulai. Klik kanan padanya dan pilih "Panel Kontrol" dari menu konteks.

Di Windows 8.1 Anda perlu mengikuti langkah serupa. Satu-satunya perbedaan adalah tombol Start selalu terlihat di desktop.
Metode 6: Melalui pencarian
Dari layar Mulai Windows, mulailah mengetik "panel kendali" » . Hasil pencarian akan menampilkan item “Control Panel”.
Kedatangan sistem operasi Windows 8 membawa perubahan signifikan pada antarmuka pengguna. Sistem ubin diperkenalkan - ubin lucu yang sekarang menempati desktop dalam mode layar penuh.
Pada saat yang sama, lokasi dari banyak opsi yang sudah dikenal juga telah berubah. Sekarang, ketika ada kebutuhan untuk menginstal atau menghapus suatu program, banyak pengguna dihadapkan pada masalah dalam menemukan menu yang sesuai.
Faktanya adalah bahwa di versi sistem operasi sebelumnya, cukup membuka "Tambah atau Hapus Program", tetapi di Windows 8 proses ini sedikit berubah. Sekarang ada beberapa cara untuk masuk ke direktori ini, yang akan kita bahas selanjutnya.
Langsung membuka jendela Program dan Fitur
Alat penting seperti “Tambah atau Hapus Program” telah mengubah lokasinya. Inilah sebabnya mengapa pengguna bertanya-tanya di mana lokasi instalasi dan penghapusan program di Windows 8. Sekarang, untuk menemukannya, Anda perlu membuka jendela “Program dan Fitur”.
Anda dapat melakukannya dengan beberapa cara:
- melalui menu konteks di desktop;
- menggunakan pintasan keyboard khusus;
- menggunakan baris perintah.
Masing-masing opsi ini mengarah pada satu tujuan, jadi pilihannya sepenuhnya bergantung pada preferensi pribadi pengguna.
Memanggil menu konteks dari Desktop
Cara pertama untuk mengakses Control Panel adalah langsung di desktop:

Pintasan keyboard Win + X
Cara sederhana lainnya adalah dengan menggunakan pintasan keyboard Win + X. Ini akan memunculkan daftar yang mirip dengan yang dijelaskan pada metode sebelumnya.
Ada banyak alat berguna di sini, termasuk “Program dan Fitur”, yang terletak di bagian paling atas.
perintah appwiz.cpl
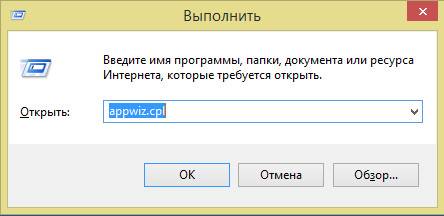
Anda juga dapat membuka baris perintah sistem dan program menggunakan pintasan keyboard “Win + R”. Setelah ini, jendela “Run” akan muncul, di mana Anda harus memasukkan perintah “appwiz.cpl” (tanpa tanda kutip). Ini akan langsung membuka Program dan Fitur, memungkinkan Anda untuk segera memulai proses terjadwal.
- Prosesnya terlihat seperti ini langkah demi langkah:
- Tekan kombinasi Win+R pada keyboard;
- di baris "Jalankan" yang sesuai, masukkan appwiz.cpl;

kita masuk ke "Program dan Fitur", di mana Anda dapat mulai menginstal atau menghapus elemen yang diperlukan.
Cara menemukan Tambah atau Hapus Program di Windows 8 di Control Panel
Anda dapat mengakses instalasi dan uninstall program di Windows 8 dengan cara lain. Misalnya menggunakan akses cepat ke panel kontrol di desktop atau opsi pencarian. Dengan menggunakan kedua opsi ini, Anda dapat membuka menu yang diinginkan hanya dengan beberapa klik. Selanjutnya kita akan membicarakannya lebih detail.
Video: Instalasi dan penghapusan di Windows 8
Bagian Pengaturan tersedia di desktop dalam mode layar penuh.
Untuk mencapainya, Anda perlu:
- gerakkan kursor ke sisi kanan layar hingga sidebar muncul;
- di bagian bawah daftar yang muncul akan ada ikon roda gigi - ini adalah “Pengaturan”;
- klik di atasnya dan di jendela baru pilih "Control Panel";
- Dari sini kita pergi ke “Program dan Fitur”, yang terletak di sudut kiri bawah jendela.

Fungsi ini juga dapat dilakukan dengan pintasan keyboard sederhana Win+I.
Melalui tombol Menu Cari
Anda juga dapat mengakses direktori yang diinginkan menggunakan opsi “Cari”.
Tombol yang diperlukan untuk ini terletak di desktop:


Memperhatikan! Tampilan daftar “Aplikasi” mungkin berbeda secara signifikan tergantung pada versi OS dan program yang diinstal pada komputer pribadi. Pada sistem "bersih" tanpa aplikasi tambahan, daftarnya akan sangat kecil, tetapi pada PC yang lebih berantakan Anda harus mencari ikon yang diperlukan.
Ada cara lain untuk membuka menu Pencarian.
Untuk melakukan ini, Anda memerlukan:
- arahkan kursor ke ikon Mulai di kiri bawah layar;
- klik kanan padanya;
- di jendela yang muncul, pilih “Cari”;
- Gunakan menu ini untuk menemukan direktori yang diinginkan.

Seringkali, seiring dengan metode untuk menghapus instalasi program itu sendiri, Anda perlu membuang pintasan terkait yang terpasang pada salah satu ikon di desktop. Bagaimana cara melakukan ini?
Anda tidak perlu masuk ke Program dan Fitur selama proses ini:
- temukan ikon yang akan dihapus;
- klik kanan padanya atau tahan kursor selama beberapa detik;
- Di panel pop-up di bagian bawah, pilih “Hapus dari Menu Mulai.”
Kami berharap artikel ini menjawab pertanyaan tentang bagaimana menemukan direktori yang Anda perlukan dan melanjutkan untuk menginstal dan menghapus program.
>Setiap metode yang dijelaskan mudah dilakukan dan diingat, sehingga setiap pengguna yang mengikuti instruksi kami tidak akan mengalami masalah di kemudian hari dalam menemukan instalasi dan penghapusan program pada perangkat yang menjalankan Windows 8.
- Apa persyaratan sistem Windows 8? CPU
- : 1 gigahertz (GHz) atau lebih tinggi dengan dukungan PAE, NX dan SSE2 RAM
- : 1 gigabyte (GB) untuk Windows 32-bit atau 2 GB untuk 64-bit Ruang disk kosong
- : 16 GB untuk Windows 32-bit atau 20 GB untuk 64-bit Kartu video
: Adaptor grafis Microsoft DirectX 9 dengan driver WDDM
- Persyaratan tambahan untuk menggunakan fitur tertentu:
- Untuk mengakses Windows Store, mengunduh dan menjalankan aplikasi, Anda harus memiliki koneksi Internet aktif dan resolusi layar minimal 1024x768
- Untuk menggunakan fungsi Snap (melampirkan aplikasi), Anda harus memiliki resolusi layar minimal 1366x768
- Akses internet
- Untuk boot aman, Anda memerlukan firmware yang mendukung UEFI v2.3.1 Errata B dan memiliki sertifikat otoritas sertifikasi Microsoft Windows di database tanda tangan UEFI
Berapa resolusi minimum untuk dijalankan di Windows 8?
Anda dapat menjalankan Windows 8 bahkan pada resolusi paling minimal yang saat ini tidak digunakan di mana pun, seperti 640x480. Untuk menggunakan berbagai fitur di dalam Windows, diperlukan izin minimum berikut:
- Untuk mengakses Windows Store, mengunduh dan menjalankan aplikasi, Anda memerlukan resolusi layar minimal 1024x768
- Untuk menggunakan fungsi Snap (menjepret aplikasi), Anda harus memiliki resolusi layar minimal 1366x768
Saat menginstal Windows 8 sebagai sistem kedua, disk OS pertama tidak terlihat di dalamnya
Saat menginstal Windows 8 sebagai sistem kedua di komputer yang menginstal OS Windows lain (7, Vista, atau XP), partisi tempat OS sebelumnya diinstal tidak diberi huruf.
Untuk menampilkannya, Anda dapat menetapkan huruf drive secara manual.
- Klik kanan di pojok kiri bawah layar ---> Manajemen disk.
- Klik kanan pada bagian tanpa huruf dan pilih Ubah huruf drive atau jalur drive, lalu berikan surat padanya.
Format gambar apa yang dapat dipasang menggunakan alat standar Windows 8?
Fitur baru di Windows 8 adalah memasang (menghubungkan) image disk menggunakan alat standar. Secara resmi, hanya gambar format ISO dan VHD yang didukung, tetapi kenyataannya - semua ISO "berganti nama", misalnya IMG. Untuk gambar dalam format lain, Anda harus terus menggunakan program pihak ketiga: Alkohol, Alat DAEMON, Virtual CloneDrive, dll.
akun Microsoft
Apa itu akun Microsoft dan untuk apa?
Akun Microsoft adalah alternatif dari nama pengguna dan kata sandi biasa untuk masuk ke Windows. Perbedaan utama antara akun Microsoft adalah sinkronisasi sistem operasi dan pengaturan aplikasi melalui Internet dengan komputer lain tempat Anda masuk dengan akun yang sama.
Bagaimana cara mulai menggunakan akun Microsoft atau beralih kembali ke akun lokal?
Klik tombol pesona Pilihan ---> ---> Pengguna --->
Beralih ke akun Microsoft
Beralih ke akun lokal.
Di sini Anda dapat mengubah kata sandi Anda.
Apakah mungkin untuk masuk ke Windows ketika tidak ada koneksi Internet?
Ya, itu mungkin. Koneksi diperlukan untuk menyinkronkan data; ini tidak mempengaruhi kemampuan untuk masuk ke Windows. Segera setelah koneksi muncul kembali, data disinkronkan.
Data apa yang disinkronkan secara otomatis?
Anda dapat mengatur pengaturan mana yang akan disinkronkan:
Klik tombol pesona Pilihan ---> Ubah pengaturan komputer ---> Menyinkronkan pengaturan --->
- Personalisasi. Warna, latar belakang, layar kunci, dan avatar Anda
- Personalisasi desktop. Tema, bilah tugas, kontras tinggi, dan opsi lainnya
- Kata sandi. Informasi masuk untuk beberapa aplikasi, situs web, jaringan, dan homegroup
- Fitur khusus. Narator, Kaca Pembesar, dan opsi lainnya
- Pengaturan bahasa. Keyboard, metode masukan, bahasa antarmuka, dan opsi lainnya
- Pengaturan aplikasi. Beberapa pengaturan aplikasi dan file yang dibeli melalui aplikasi
- Peramban. Pengaturan, Riwayat, dan Favorit
- Pengaturan Windows lainnya. Penjelajah dan tikus
Bahkan jika Anda memiliki satu komputer, sinkronisasi dapat bermanfaat. Saat menginstal ulang Windows, Anda tidak perlu membuang waktu untuk mengonfigurasi parameter di atas; semua pengaturan akan secara otomatis diterima dari penyimpanan cloud di Internet.
Apa manfaat lain yang dimiliki akun Microsoft?
- Login otomatis ke aplikasi Windows modern. Kemampuan untuk mengunduh dan memperbarui aplikasi dengan lancar di Windows Store.
- Sinkronisasi data dalam aplikasi modern. Misalnya, jika Anda mulai membuat daftar belanjaan di rumah dan meletakkan file di folder layanan SkyDrive di komputer Anda, file ini akan secara otomatis dikirim ke penyimpanan cloud di Internet. Anda dapat terus mengeditnya di tempat kerja, dan kemudian, ketika Anda tiba di toko pada malam hari, Anda melihat daftarnya di ponsel cerdas atau tablet Anda. Sangat nyaman!
Jika Anda lupa menyimpan file, Anda dapat menggunakan SkyDrive untuk mengaksesnya di komputer jarak jauh. Hal utama adalah memperhitungkan kemungkinan ini terlebih dahulu.
Mengenal antarmuka Windows 8 yang baru
Di mana tombol dan menu Start sekarang? Bagaimana saya bisa mendapatkannya kembali?
Di Windows 8, menu Start telah digantikan oleh layar Start.
Di sini Anda dapat menyematkan aplikasi yang paling sering Anda gunakan, serta mengakses semua aplikasi yang terinstal di komputer Anda. Layar Mulai muncul segera setelah Windows melakukan booting.
Tidak ada cara untuk kembali ke menu Start “klasik”. Alternatifnya, Anda dapat menggunakan .
Tombol Mulai muncul saat Anda mengarahkan kursor ke sudut kiri bawah layar:

dan itu memanggil layar awal.
Layar awal (mulai).
Muncul segera setelah Windows boot.
Di sini, seperti yang direncanakan oleh penulis Windows 8, semua informasi yang Anda butuhkan akan dikumpulkan. Di satu ubin terdapat ramalan cuaca, di ubin lain terdapat headline berita, ada juga ubin untuk meluncurkan program dan permainan favorit Anda, untuk membuka halaman web dan folder komputer.
Layar awal dibentuk sesuai keinginan Anda. Anda dapat memasang ubin yang diperlukan di sini dan menghapus ubin yang tidak perlu, memindahkan, memperkecil atau memperbesar ubin untuk persepsi yang lebih baik dan untuk mengakomodasi informasi yang lebih dinamis.

Layar Mulai secara otomatis diperbarui dengan ubin untuk program yang diinstal.
Bagaimana cara mencari di Windows 8?
Cara termudah:
- Dari layar Mulai, mulailah mengetikkan istilah pencarian Anda.
- Kemudian, jika perlu, pilih di mana pencarian akan dilakukan: di antara aplikasi, pengaturan, file, atau di salah satu aplikasi
- Dapatkan hasilnya:
Anda juga dapat mencari saat berada di aplikasi modern. Untuk melakukan ini, klik tombol ajaib Mencari dan ketik permintaan Anda.
Bar Pesona
Anda dapat menghubungi panel dengan salah satu cara berikut:
Ada banyak cara untuk mematikannya. Metode standar untuk Windows 8 adalah sebagai berikut: gerakkan penunjuk tetikus ke salah satu sudut kanan layar (atau gesek dengan cepat dari tepi kanan ke tengah pada layar sentuh) -> Pilihan(atau tekan pintasan keyboard Menang+SAYA) -> Penutupan.
Tidak ada hibernasi di menu shutdown
Untuk menambahkannya di sana, klik kanan di pojok kiri bawah layar ---> Manajemen daya ---> Apa fungsi tombol daya ---> Ubah pengaturan yang saat ini tidak tersedia---> centang kotaknya Mode Hibernasi.
Mengapa judul jendela tidak transparan?
Menurut Microsoft, hal ini telah kehilangan relevansinya. Transparansi dinonaktifkan di versi final Windows 8.
Aplikasi
Di mana saya dapat menemukan "Semua Program"?
Di Windows 7, ada item “Semua Program” di menu Start. Di Windows 8, klik kanan di mana saja pada layar Mulai dan pilih Semua Aplikasi, atau klik Ctrl+tab.

Panel peralihan aplikasi
Di sisi kiri layar Windows 8 terdapat panel untuk berpindah antar aplikasi. Untuk meneleponnya
- Gerakkan mouse Anda ke salah satu sudut kiri, lalu ke atas atau ke bawah.
- Gesek ke dalam dari tepi kiri layar sentuh, lalu, tanpa melepaskan jari Anda, dorong aplikasi kembali ke tepi kiri.
- Gunakan pintasan keyboard Menang+tab.
Anda akan melihat aplikasi yang sedang berjalan dan dapat memilih salah satu yang Anda perlukan. Desktop dan semua aplikasi desktop hadir sebagai satu elemen saat berpindah.
Untuk beralih dengan cepat antara aplikasi yang sedang berjalan dan aplikasi desktop, klik mouse di pojok kiri atas. Saat menggunakan layar sentuh, usap dari tepi kiri ke tengah.
Untuk beralih antara semua aplikasi yang berjalan (gaya Metro, demikian sebutan sebelumnya) dan aplikasi klasik, gunakan kombinasi yang familiar dan favorit alternatif+tab.
Melampirkan aplikasi
Dengan menyematkan, Anda dapat menggunakan dua aplikasi secara bersamaan. Misalnya, saat berselancar di Internet, kelola playlist musik Anda.
Untuk melampirkan, ambil aplikasi di bagian paling atas (kursor berubah menjadi telapak tangan)

dan seret ke tepi kanan atau kiri.
Buka panel pengalih aplikasi dan seret thumbnail ke tepi lainnya.
Bagaimana cara menutup aplikasi modern?
Tidak perlu menutupnya. Saat tidak aktif, Windows menjeda aplikasi modern dan menutupnya setelah beberapa saat.
Jika karena alasan apa pun Anda perlu menutup aplikasi modern secara manual, berikut beberapa opsi yang dapat dipilih:
- Tekan pintasan keyboard alternatif+F4.
- Gerakkan kursor mouse Anda ke atas layar dan seret sepenuhnya ke bawah.
- Klik thumbnail aplikasi yang tidak Anda perlukan di panel pengalih aplikasi dan klik Menutup.

- Keluar dari aplikasi di Task Manager.
Bagaimana cara mengaktifkan gadget?
Gadget hilang dari Windows 8 dan tidak ada cara untuk mengaktifkannya. Untuk mengatasi masalah tersebut, carilah metode dari pengrajin rakyat.
Teman, halo semuanya! Hari ini saya akan bercerita sedikit tentang Windows 8, karena saya harus membiasakan diri dengan sistem ini dan tidak semuanya menjadi mudah pada awalnya, tetapi keesokan harinya saya mengetahuinya sedikit dan saya sangat menyukai Windows 8 . Pada artikel kali ini saya akan membahas secara singkat tentang letak tombol Start dan cara meluncurkan program di Windows 8 jika muncul masalah.
Tombol Start dan menjalankan program Windows 8
Jadi, perkenalan saya dengan Windows 8 dimulai baru-baru ini, saya membeli laptop baru, karena laptop saya tidak dapat menangani pemrosesan video di Camtasia Studio dan program lainnya, karena program ini menghabiskan banyak sumber daya. Semua ini mengurangi produktivitas dan menyita waktu yang berharga. Saya akhirnya membeli laptop baru dengan prosesor CORE i-7 yang saat ini merupakan salah satu yang terbaik. Yang juga penting adalah biaya pembelian saya sangat murah, mengingat konfigurasinya. Secara umum, apa yang dijual seharga 40.000 - 50.000 rubel hanya berharga 25.900, sedikit analisis, mencari ulasan, dan beberapa konsultasi membantu saya menghemat lebih dari 20.000 rubel. Tapi itu cerita lain. Jika Anda tertarik, Anda dapat melihat informasi pembelian saya, saya rasa tidak akan sulit untuk melakukannya. Laptop saya untuk harga segini cuma pesawat.

Misalnya, laptop lama saya memproses video 100 MB dalam waktu sekitar 15-20 menit, dan laptop ini melakukan hal yang sama dalam 2-3 menit, saya sangat senang dengan pembeliannya. Secara umum, kegembiraan saya tidak ada batasnya, tetapi ketika saya mulai mentransfer semua program ke Windows 8, karena 8 sudah ada di laptop sejak awal, saya dihadapkan pada kenyataan bahwa setengah dari program saya tidak berfungsi. Kegembiraan telah mengering dan masalah harus diselesaikan, tetapi lebih dari itu di bawah. Sementara itu, saya akan memberi tahu Anda di mana letak tombol start di Windows 8.
Sejujurnya, selama 10-15 menit pertama Windows 8 membuat saya pingsan, walaupun saya memiliki banyak pengalaman bekerja di komputer, namun masih ada kebingungan. Ternyata ada petunjuknya, cukup jelas dan fungsi utamanya, prinsipnya, semuanya jelas di sana. Tapi kami selalu melakukan semuanya sendiri dan tidak selalu melihat instruksinya; Saya sebenarnya menemukannya pada hari ketiga, ketika saya mulai mengeluarkan kotak dari laptop :)
Ternyata semuanya sederhana dan nyaman, tombol start dapat ditemukan dengan menggerakkan mouse ke pojok kiri bawah dan sebuah menu akan terbuka. "Awal", di sana Anda dapat mengurutkan ikon, menambah dan menghapus ikon yang tidak perlu. Untuk menghapus ikon, cukup klik kanan padanya dan menu dengan berbagai pengaturan akan terbuka di bagian bawah, semuanya sederhana di sana dan setiap tombol diberi label secara detail. Juga menunya "Awal" di Windows 8 dapat dibuka dengan menekan pintasan keyboard "jendela + c" dan klik Mulai, Anda akan melihat tombol di menu sebelah kanan. Jika Anda belum tahu apa itu tombol Windows, maka tombol itu terletak pada keyboard di kiri bawah, yang ketiga di laptop dan yang kedua di keyboard komputer biasa (ikon Windows - windows). Anda juga dapat masuk ke menu start hanya dengan menekan tombol ini, cukup tekan tombol tersebut jendela dan itu saja.
Saat berada di menu ini, Anda dapat mengklik kanan pada ruang kosong dan ikon semua program akan muncul di bawah; jika Anda mengkliknya, semua program yang ada di komputer Anda akan terbuka dan Anda dapat memilih ikon yang Anda perlukan dan sesuaikan mereka sesuai kebijaksanaan Anda. Di sana Anda akan menemukan semua fungsi dan konduktor yang diperlukan. Explorer juga ditampilkan di bilah tugas, yang memungkinkan Anda menemukan folder yang diinginkan dengan cepat. Secara umum, tidak ada kesulitan, semuanya cukup sederhana dan nyaman. Ngomong-ngomong, untuk mencapainya Desktop di Windows 8, cukup klik ikon Desktop di panel Start atau cukup tekan tombol Esc. Namun agar semuanya lebih jelas bagi Anda, saya merekam video pelajaran, yang akan saya posting di bawah. Dan sekarang saya akan memberi tahu Anda cara menjalankan program di Windows 8 jika tidak dapat dijalankan.
Menjalankan program di Windows 8 (kompatibilitas)
Seperti yang saya katakan di atas, setelah saya mulai mentransfer dan menginstal program yang saya perlukan di Windows 8, saya mengalami masalah. Program menolak untuk bekerja dan menghasilkan kesalahan. Saya harus menyelesaikan ini dan saya tidak hanya beralih ke teman-teman saya, tetapi juga, tentu saja, ke Internet. Saya tidak menemukan solusi spesifik, semua orang menyarankan melakukan satu hal, yaitu menghancurkan Windows 8 dan menginstal tujuh, tetapi ini bukan solusi untuk semua orang. Tidak semua orang dapat menginstal sistem, dan disk instalasi harus dibeli atau diunduh di torrent atau dibayar ke penginstal untuk pekerjaan tersebut secara umum, ini adalah biaya tambahan; Tentu saja, saya akan menghancurkan sistem dan menginstal Windows 7, tetapi saya memutuskan untuk mencari solusi yang lebih sederhana dan solusi itu ditemukan.
Semuanya cukup sederhana, Anda perlu menjalankan program "Mode kompatibilitas", saya menemukan penyebutan ini di salah satu forum, tetapi tidak menganggapnya penting; pada akhirnya, saya tetap memecahkan masalah ini. Setelah Anda menginstal programnya, bagi saya itu Photoshop, dan saya juga harus menggunakan trik ini di Dreamweaver, secara umum, setelah menginstal program, klik kanan pada shortcut dan pilih "Properti", di jendela yang terbuka, cari "Kesesuaian" dan centang kotak “Jalankan dalam mode kompatibilitas”, pilih Windows 7, centang kotak di bawah "Jalankan program ini sebagai administrator", terapkan pengaturan lalu jalankan program dan semuanya akan berfungsi dengan baik.
Lihat tangkapan layar di bawah

Seperti yang Anda lihat, ini adalah solusi yang cukup sederhana dan tidak perlu menginstal ulang sistem; Windows 8 berfungsi dengan baik. Hal utama adalah memahaminya sedikit dan semuanya akan baik-baik saja. Di bawah ini saya telah merekam beberapa video pendek untuk Anda, di mana saya akan menunjukkan kepada Anda semua yang tertulis di artikel ini.
Video tutorial “Tombol Start dan meluncurkan program di Windows 8”
Video tutorial “Berjalan dalam mode kompatibilitas”
P.S. Jika Anda tidak terlalu paham dengan komputer atau orang yang Anda kasihi selalu meminta Anda mengajari mereka cara menggunakan komputer, maka ada solusi terbaik untuk Anda. Pada suatu waktu, keluarga saya saja"mendapatkan" saya - ajari saya, ajari saya!Tapi saya sendirian, dan ada banyak dari mereka.Lalu saya baru saja membelinya untuk merekaversi elektronik inimanual dan triknya ada di dalam tas,sekarang aku tenang.

Manajemen Komputer atau Manajemen komputer"di Windows 8 adalah snap-in MMC terkenal atau kumpulan aplikasi yang berisi banyak beragam utilitas untuk mengelola pengoperasian sistem.
Mode ini mencakup utilitas terkenal seperti "Tugas Terjadwal", "Peraga Peristiwa", "Manajemen Disk", "Manajer Perangkat Keras", "Akun Pengguna" dan komponen lainnya.
Terlepas dari kenyataan bahwa Anda memiliki kemampuan untuk meluncurkan masing-masing komponen yang terdaftar secara independen, snap-in Manajemen Komputer memberikan representasi yang lebih ringkas dan memastikan peluncuran cepat dari utilitas yang diperlukan.
Cara membuka snap-in
1. Melalui “Panel Kontrol”
Buka bagian "Administrasi" melalui kotak dialog "Panel Kontrol" standar. Selanjutnya, temukan “Manajemen Komputer” di akhir daftar snap-in yang tersedia dan luncurkan.
2. Melalui baris perintah
Luncurkan utilitas Run, atau buka bilah pencarian melalui menu mulai atau desktop. Ketik nama snap-in “compmgmt.msc” di baris perintah dan tekan tombol “Enter”.
Struktur menu utama snap-in
Jendela Manajemen Komputer di Windows 8 secara visual dibagi menjadi tiga panel utama. Panel kiri adalah daftar utilitas yang tersedia yang dapat berfungsi sebagai komponen independen. Panel tengah memberikan perincian lengkap data utilitas yang dipilih. Dan panel kanan bernama “Actions” menampilkan daftar perintah dan tindakan tambahan yang tersedia untuk dieksekusi.
Semua utilitas administrasi komputer dibagi menjadi tiga kategori utama dalam gaya pohon. Ini adalah “Utilitas”, “Perangkat Penyimpanan” dan “Layanan dan Aplikasi”.
Di bawah ini kami memberikan deskripsi semua utilitas yang tersedia dalam mode manajemen komputer.
Penjadwal Pekerjaan
Windows 8 dapat menjalankan tugas terjadwal di latar belakang. Misalnya, ia dapat memulai defragmentasi disk pada waktu yang Anda tentukan, yang memungkinkan Anda memproses data yang disimpan dengan lebih cepat. Demikian pula, Anda dapat mengatur tugas Windows untuk memeriksa dan menginstal pembaruan yang tersedia. Selain membuat jadwal untuk menjalankan tugas sistem, Anda dapat menjadwalkan aplikasi lain untuk dijalankan.

Peraga Peristiwa
Windows memiliki kebiasaan terpuji dalam mencatat setiap masalah yang muncul dalam sistem. Informasi ini disebut “peristiwa”. Peristiwa tersebut terjadi ketika terjadi kegagalan sistem, pelanggaran keamanan, masalah dalam pengoperasian aplikasi pihak ketiga, dan dalam kasus lainnya.
Anda dapat melihat semua detail kejadian tersebut melalui log yang disimpan di utilitas Peraga Peristiwa. Biasanya penuh dengan informasi. Banyak peristiwa yang dicatat dalam log saat sistem operasi melakukan booting. Jika Windows menampilkan semua peristiwa di layar, pengguna mungkin akan menjadi gila. Jika tidak, Windows hanya menyimpannya dalam log yang hanya dapat dilihat bila diperlukan.
Folder bersama
Pertukaran data antar komputer dalam jaringan merupakan hal yang lumrah. Jika Anda perlu mendengarkan musik yang terletak di komputer jaringan lain, maka lebih mudah meminta pemilik sumber daya untuk membuka aksesnya melalui jaringan daripada mentransfer informasi menggunakan drive portabel.
Melalui snap-in MMC ini Anda dapat mengontrol akses ke sumber daya komputer Anda. Di dalamnya Anda tidak hanya akan melihat sumber daya yang sedang terbuka, tetapi juga sesi konsumsi data saat ini. Melalui utilitas ini, Anda dapat "berbagi" sumber daya apa pun di komputer Anda, atau, sebaliknya, menolak akses ke sumber daya tersebut.
Pengguna dan grup lokal
Melalui snap-in ini, Anda dapat mengelola akun pengguna lokal. Ia memiliki peluang yang sangat serius untuk ini. Di sini Anda dapat membuat pengguna baru atau menghapus pengguna lama, mengubah kata sandinya, atau memblokir sementara akun Anda. Selain itu, Anda dapat mengubah keanggotaan akun dalam grup pengguna, dan juga mengubah lokasi direktori home. Kemampuan yang sama berlaku untuk grup pengguna, yang dapat dibuat dan dihapus sesuai kebijaksanaan Anda.
Pertunjukan
Jika ternyata komputer Anda melambat saat melakukan tugas normal, Anda dapat memeriksa kinerja komponen sistem utama untuk mendeteksi kemacetan dalam sistem.
Dengan menggunakan snap-in “Kinerja”, Anda dapat mengatur pemantauan indikator sistem utama secara real time, selain itu mencatat nilainya dalam protokol khusus. Hal ini memungkinkan Anda untuk merekam indikator utama komponen seperti prosesor, hard drive, RAM dan lain-lain.

Untuk memantau operasi sistem, peralatan memungkinkan Anda untuk menginstal dan mengaktifkan apa yang disebut penghitung, misalnya Waktu Idle CPU, Waktu Sibuk CPU, Kecepatan baca hard disk, Waktu baca hard disk, Waktu tulis hard disk, Ruang idle memori, dan lain-lain.
Pengelola perangkat
Snap-in Pengelola Perangkat, seperti pisau tentara Swiss universal, digunakan untuk menyempurnakan dan memperbaiki peralatan yang terpasang di sistem. Saat Anda menghubungkan perangkat baru ke sistem Anda, Windows 8 secara otomatis menginstal driver untuk perangkat tersebut, yang digunakan untuk mengidentifikasi dan berfungsi dengan benar.
Meskipun perangkat terputus, driver untuk perangkat tersebut tetap terinstal di sistem dan saat perangkat dihubungkan lagi, instalasinya tidak diperlukan lagi.
"Pengelola Perangkat" menampilkan daftar semua perangkat yang diinstal, bahkan perangkat yang terintegrasi ke dalam sistem secara default (misalnya, speaker laptop). Melalui daftar ini, Anda dapat memperbarui driver perangkat apa pun atau menghapus perangkat dari sistem bersama dengan drivernya.
Manajemen Disk
Manajemen Disk memungkinkan Anda mengelola partisi logis pada media seperti hard drive, flash drive, atau drive optik.
Melalui Manajemen Disk Anda dapat membuat dan menghapus partisi, atau memformatnya jika perlu. Anda dapat segera menetapkan indeks huruf yang berbeda ke partisi logis atau mengubah ukurannya.
Layanan
Utilitas Layanan menampilkan daftar semua layanan yang diinstal di Windows 8. Melalui utilitas ini, Anda dapat memulai layanan yang dihentikan atau dibekukan secara manual, atau sebaliknya, menghentikannya sepenuhnya.
Selain itu, Anda dapat mengonfigurasi properti pengaktifan layanan, misalnya, metode pengaktifan - manual atau otomatis, di akun mana layanan tersebut harus diluncurkan, dll.

