Cara setting distributor wifi di laptop. Bisakah laptop biasa menyediakan WiFi tanpa menggunakan router?
Saat ini, laptop yang lebih ringkas dan fungsinya hampir setara dengan cepat menggusur pengguna komputer desktop dari rumah dan apartemen. Selain laptop dan netbook, biasanya terdapat banyak perangkat dan perangkat berbeda perangkat seluler, yang memiliki fungsi Wi-Fi, sehingga sebagian besar pengguna, sebelum membeli router, memikirkannya masalah topikal: “Bisakah laptop menyediakan WiFi tanpa router?” Perlu segera dijawab bahwa ini cukup mampu untuk Wi-Fi dan, terlebih lagi, cukup efektif untuk digunakan di rumah.
Namun, pengguna hanya bisa melakukannya dari laptop Wi-Fi nirkabel Router saja tidak cukup, tetapi Anda juga perlu mengetahui cara melakukannya. Di bawah ini adalah instruksi rinci, cara menggunakan laptop sebagai sumber sinyal nirkabel, tetapi panduan yang sama juga cukup berlaku saat mengatur distribusi Wi-Fi menggunakan komputer desktop yang dilengkapi adaptor khusus. Tentu saja ada kondisi penting– PC itu sendiri harus terhubung web di seluruh dunia melalui jaringan seluler atau kabel.
Apakah PC Anda dilengkapi dengan perangkat Wi-Fi?
Kondisi pertama dan terpenting agar berhasil menyelesaikan tugas adalah memastikan apakah PC dapat mendistribusikan nirkabel sinyal Wi-Fi tanpa menggunakan router terpisah. Seperti disebutkan di atas, untuk itu harus dilengkapi perangkat khusus. Untuk melakukan ini, Anda perlu melakukan urutan tindakan sederhana berikut:
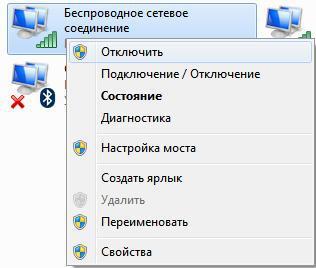 Jika pengguna tidak mendapatkan solusi yang memuaskan pada ketiga kondisi terakhir, lalu bagaimana cara memperbaiki laptop atau PC yang tidak dilengkapi pabrik khusus? adaptor nirkabel agar dia juga dapat menerima dan mendistribusikan Sinyal Wi-Fi? Dan jawabannya sangat sederhana. Jika Anda tidak memiliki perangkat Wi-Fi, Anda perlu menginstalnya.
Jika pengguna tidak mendapatkan solusi yang memuaskan pada ketiga kondisi terakhir, lalu bagaimana cara memperbaiki laptop atau PC yang tidak dilengkapi pabrik khusus? adaptor nirkabel agar dia juga dapat menerima dan mendistribusikan Sinyal Wi-Fi? Dan jawabannya sangat sederhana. Jika Anda tidak memiliki perangkat Wi-Fi, Anda perlu menginstalnya.
Misalnya, untuk PC desktop, adaptor dengan antena eksternal ini terlihat seperti ini:
 ada juga perangkat universal, cocok untuk kedua jenis komputer, dibuat agar terlihat seperti flash drive - inilah yang disebut "adaptor Wi-Fi USB".
ada juga perangkat universal, cocok untuk kedua jenis komputer, dibuat agar terlihat seperti flash drive - inilah yang disebut "adaptor Wi-Fi USB".
Bagaimana cara mengatur distribusi melalui baris perintah?
Bagi yang tidak ingin menginstall di PC aplikasi tambahan Untungnya, Windows memiliki alatnya. Algoritme tindakan terdiri dari langkah-langkah berurutan berikut:
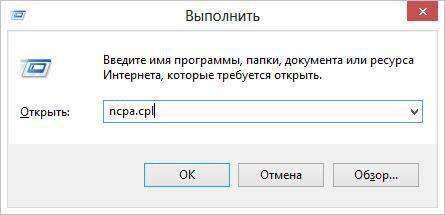
Menggunakan aplikasi
WiFi Publik Saya
Ini aplikasi gratis berfungsi dengan baik di Windows 7, 8 dan 10. Anda perlu mengikuti langkah-langkah berikut:
- Setelah mengunduh dari “www.mypublicwifi.com/publicwifi/en/index.html” dan menginstal utilitas, laptop atau PC harus di-restart;
- Maka Anda harus membuka aplikasi dengan hak administrator;
- Di menu utama utilitas yang terbuka, Anda perlu menentukan nama jaringan dan kode akses;
- Kemudian tunjukkan apa yang akan disiarkan melalui Wi-Fi dan klik “Siapkan dan Mulai Hotspot”.
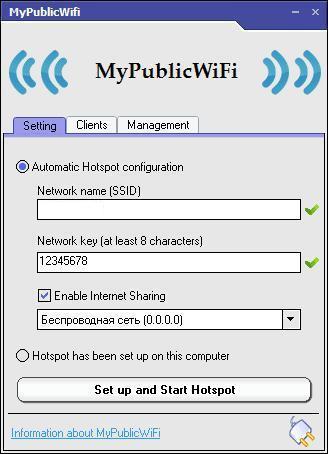
Hubungkan Hotspot
Aplikasi ini sudah berbayar, namun ada juga versi gratis di www.connectify.me/hotspot. Bekerja di semua Windows. Meskipun fungsinya luar biasa, ia memiliki beberapa kelemahan, karena secara default ia langsung disertakan dalam daftar utilitas yang diluncurkan secara otomatis saat OS melakukan booting, dan juga menginstal yang sama sekali tidak diperlukan pada saat yang sama. pengguna biasa aplikasi, yang meskipun tidak berbahaya, terkadang mengganggunya, meminta untuk mendaftarkannya.
Untuk mengatasinya, Anda perlu melakukan hal berikut:
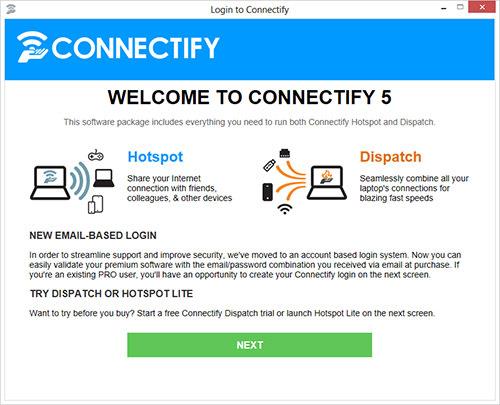
Menggunakan alat Windows
Alat-alat di Windows XP, 7, 8 dan 10 juga berhasil mengatasi solusi dari masalah yang sedang dipertimbangkan.
Windows XP
Beberapa langkah berikut diperlukan:
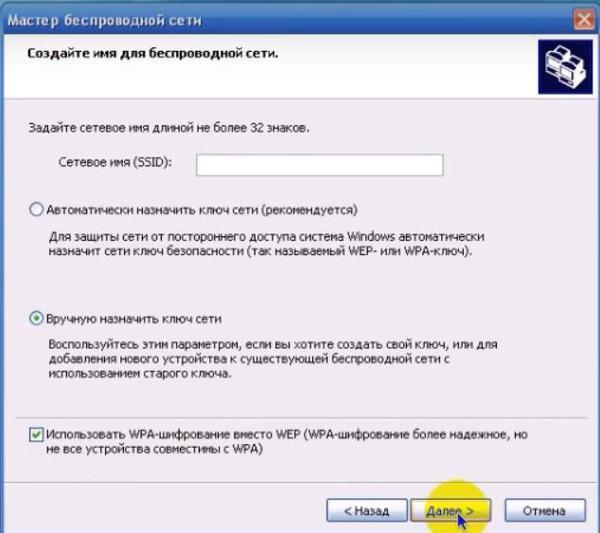
jendela 7, 8 dan 10
Tindakan berikut diperlukan:
Kesulitan umum saat membuat jaringan nirkabel
Seringkali, ketika mengatur titik akses Wi-Fi, orang menghadapi kesulitan berikut:
- Jika muncul pesan yang menyatakan bahwa jaringan nirkabel tidak dapat dimulai, disarankan untuk memperbarui perangkat lunak peralatan dari sumber resmi perusahaan yang memproduksi adaptor nirkabel;
- Jika beberapa gadget seluler tidak bisa mendapatkan koneksi ke WiFi yang dibuat, maka Anda perlu memeriksa pengaturannya utilitas antivirus dan firewall, yang sering kali hanya memblokir akses.
Sebelum Anda mulai mengatur distribusi Internet dari laptop/komputer Anda, Anda perlu memastikannya Adaptor Wi-Fi termasuk. Pada sebagian besar laptop, indikator aktivitas adaptor WLAN terdapat pada casingnya, di jika tidak Anda harus mengaktifkan adaptor di Jaringan dan Pusat Berbagi.
Atur distribusi Internet menggunakan jaringan Wi-Fi nirkabel di komputer/laptop Anda.
Salah satu cara mengatur distribusi Internet melalui Wi-Fi adalah dengan membuat jaringan Wi-Fi komputer-komputer menggunakan Windows(Jangan terburu-buru melakukannya!!!). Izinkan saya segera menjelaskan bahwa metode ini memiliki sedikit kelemahan, faktanya Anda tidak akan menghubungkan tablet atau tablet Android ke jaringan seperti itu. telepon pintar IPhone, hanya komputer/laptop lain yang terinstal sistem operasi jendela. Hal ini disebabkan oleh fakta bahwa Anda membuat titik dalam mode Ad-hoc (disebut juga: point-to-point, komputer-ke-komputer, jaringan peer-to-peer) dan perangkat dengan sistem operasi berbeda (Android, iOS) tidak akan melihat jaringan Anda atau tidak akan dapat mengakses koneksi ke jaringan tersebut. Anda memerlukan mode Soft AP (juga disebut: mode titik akses, soft Titik Akses, WiFi virtual, router virtual) cara melakukannya tertulis di bagian kedua artikel.
Langkah pertama adalah masuk ke Jaringan dan Pusat Berbagi. Untuk melakukan ini, Anda dapat mengklik klik kanan mouse aktif ikon jaringan di sudut kanan bawah layar dan pilih "Jaringan dan Pusat Berbagi".
Cara lain adalah dengan pergi ke "Mulai" - "Panel Kontrol" - "Jaringan dan Pusat Berbagi".
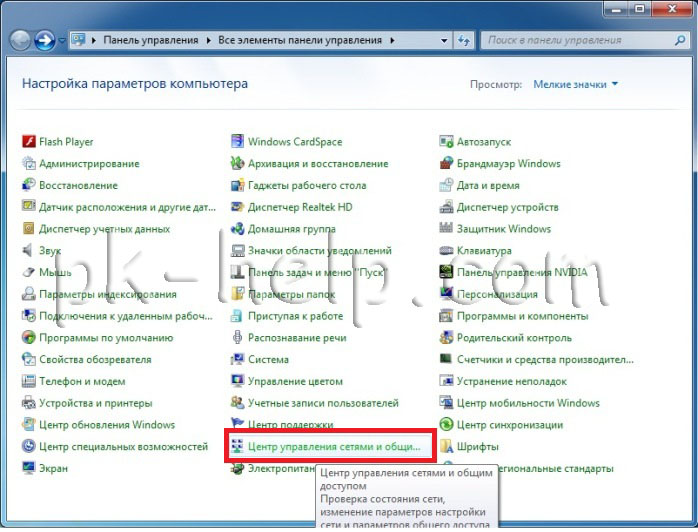
Apa pun metode yang Anda gunakan, pada akhirnya Anda akan melihat jendela Jaringan dan Pusat Berbagi. Klik "Siapkan koneksi atau jaringan baru".

Di jendela Menyiapkan koneksi atau jaringan, pilih "Siapkan jaringan komputer-ke-komputer nirkabel" dan klik "Berikutnya".
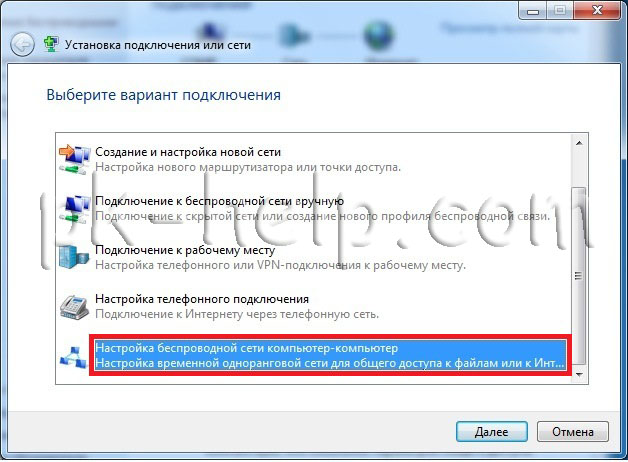
Baca jendela informasi dan klik "Berikutnya".
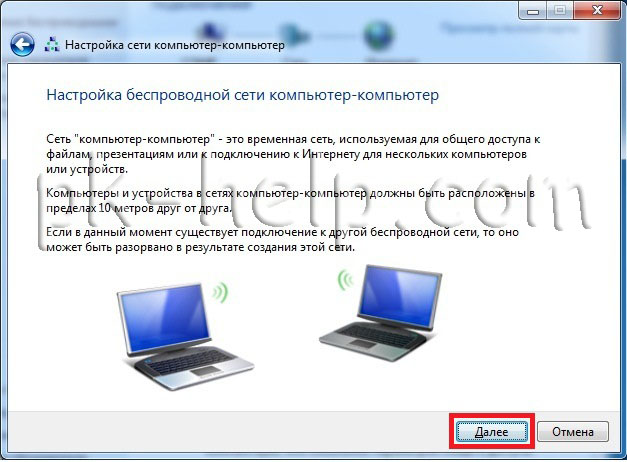
Di jendela berikutnya Anda harus memasukkan detail jaringan yang Anda buat:
Nama jaringan- Nama Wi-Fi jaringan (SSID) yang akan dilihat oleh komputer/laptop lain. Masukkan nama apa pun.
Kunci keamanan- kata sandi untuk menghubungkan Jaringan Wi-Fi, saya sarankan menggunakan kata sandi yang rumit minimal 8 karakter, terdiri dari huruf, angka dan karakter khusus (!@#$).
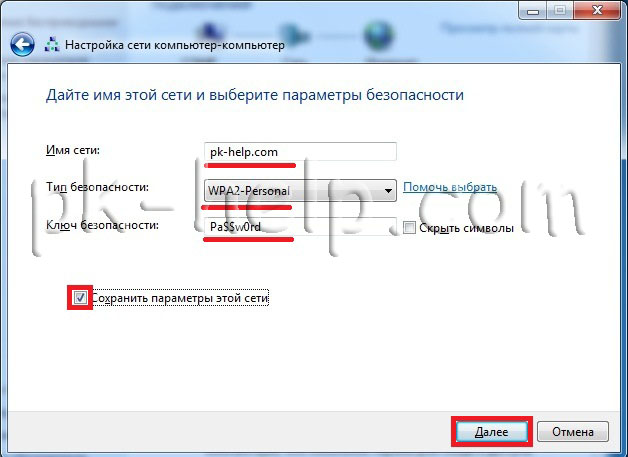
Di jendela berikutnya, klik tombol "Aktifkan Berbagi Koneksi Internet" dan klik tombol "Tutup".
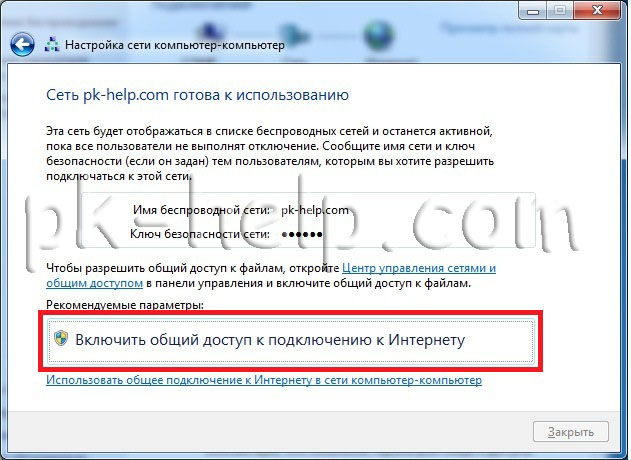
Sampai di sini, pengaturan jaringan Wi-Fi antar komputer sudah dianggap selesai. Sekarang jika Anda pergi ke Jaringan dan Pusat Berbagi Anda akan melihat jaringan Wi-Fi Anda.
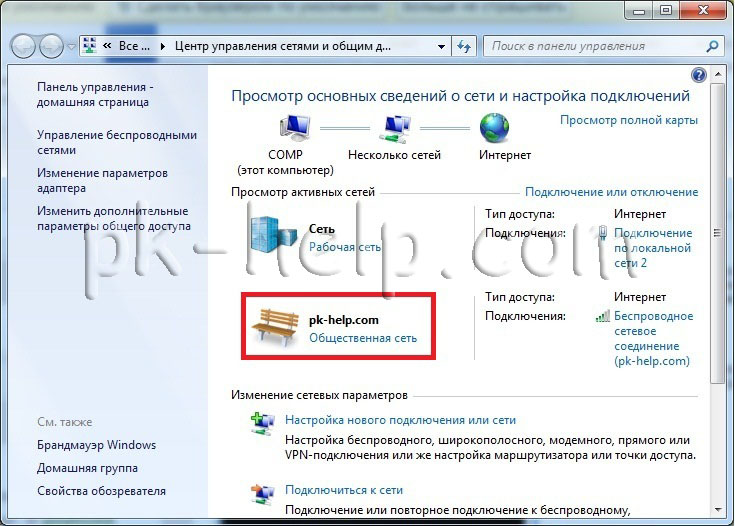
Di komputer lain Anda dapat melihat dan terhubung ke jaringan yang dibuat.
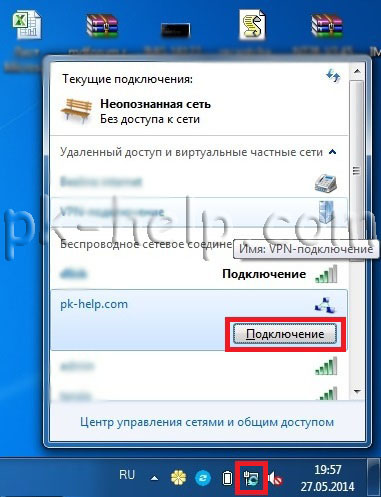
Untuk menghapus koneksi komputer-ke-komputer, buka Jaringan dan Pusat Berbagi dan pilih "Kelola" jaringan nirkabel" dan hapus jaringan yang dibuat.
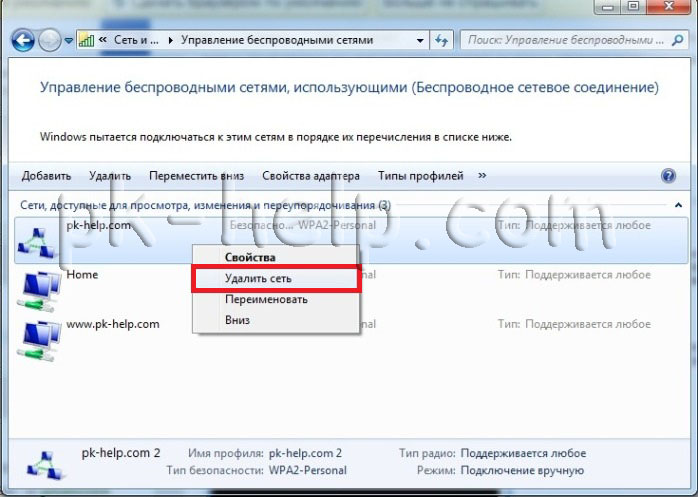
Mengatur distribusi Internet di laptop untuk komputer/laptop/tablet/smartphone.
Jika Anda ingin mendistribusikan Internet tidak hanya ke komputer dan laptop, tetapi juga ke tablet dan ponsel cerdas, metode yang dijelaskan di bawah ini cocok untuk Anda.
Mari kita luncurkan baris perintah dengan hak administrator, untuk melakukan ini, klik "Start" - "All Programs" - "Accessories", klik kanan pada "Command Prompt" dan pilih "Run as administrator".
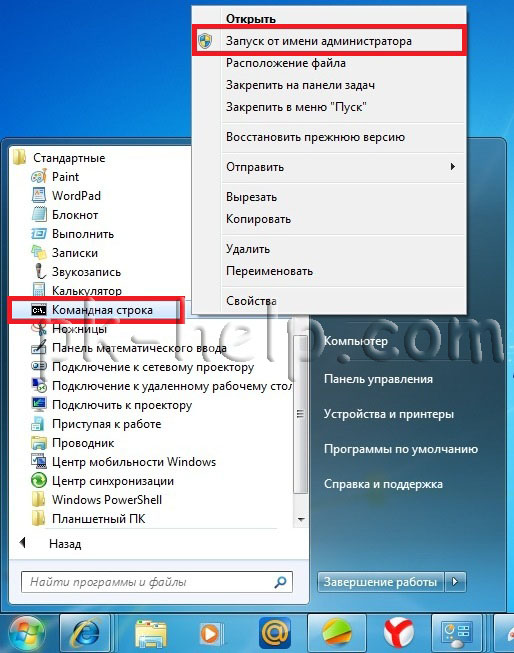
Cara lainnya adalah dengan mengklik pintasan keyboard
Di baris perintah Anda perlu menjalankan perintah:
bersih WLAN diatur mode jaringan yang dihosting=izinkan ssid=“nama titik” key=”kata sandi”
Misalnya:
netsh WLAN atur jaringan yang dihosting mode=izinkan ssid=kunci situs=Pa$$w0rd

Setelah ini, Anda perlu mengaktifkan jaringan, untuk melakukan ini, jalankan perintah:
netsh WLAN memulai jaringan yang dihosting
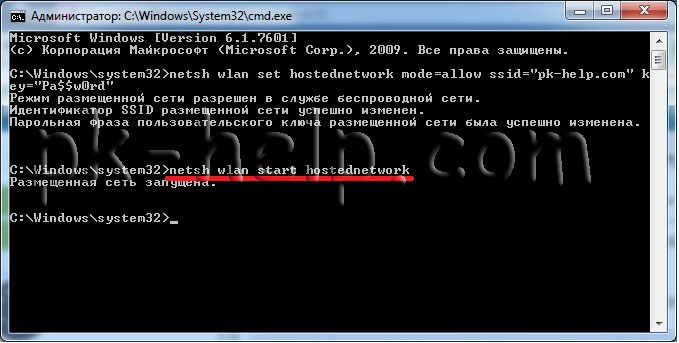
Langkah selanjutnya adalah menyediakan akses Internet ke semua perangkat yang terhubung; untuk melakukan ini, buka Jaringan dan Pusat Berbagi dan pilih “Ubah pengaturan adaptor.” Di jendela koneksi yang terbuka, pilih koneksi yang memiliki akses ke Internet (apa pun sumber Internetnya - modem 3G/4G, kabel penyedia, atau jaringan Wi-Fi dengan akses ke jaringan global), untuk melakukan ini, Anda dapat mengubah tampilan menjadi “Tabel” dan melihat “Akses Internet” di sebelah koneksi. Dalam kasus saya, ini adalah "Hubungkan melalui jaringan lokal 2". Garis oranye menandai jaringan yang kita buat, ini akan memberi tahu Anda tentangnya rangkaian Microsoft Virtual WiFiMiniport Adapter (ingat nama jaringannya, nanti akan berguna).
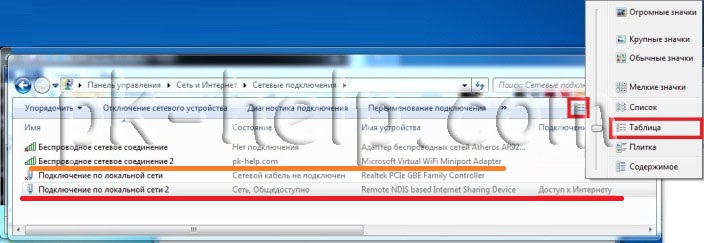
Klik kanan pada koneksi dan pilih "Properti".

Di jendela properti, pilih tab "Akses", centang kotak di samping "Izinkan pengguna jaringan lain menggunakan koneksi Internet" dari komputer ini", di bawah pilih koneksi yang Anda buat, dalam kasus saya Nirkabel koneksi jaringan 2 (koneksi ditandai garis oranye pada gambar di atas).
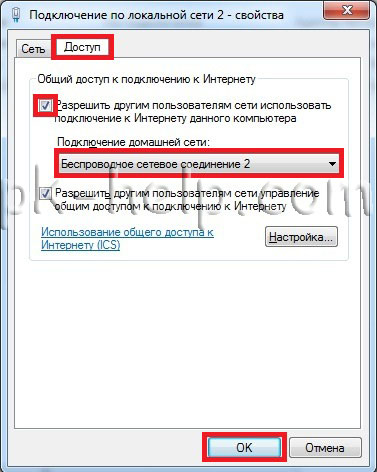
Tentang ini Pengaturan Wi-Fi jaringan dapat dianggap lengkap. Perlu dicatat bahwa setelah memulai ulang komputer yang mendistribusikan Internet, Anda harus menjalankan perintah lagi karena ini tidak akan berfungsi secara otomatis . Jika Anda ingin memulai secara otomatis setiap kali Anda mem-boot komputer, Anda perlu membuat file batch dan menambahkannya ke startup. Untuk melakukan ini, buatlah dokumen teks masukkan perintah ke dalamnya netsh WLAN mulai jaringan yang dihosting, menyimpan dokumen. Berikutnya ubah ekstensinya dari txt ke bat dan tambahkan file ke startup (Mulai - semua program - startup).
Untuk menghapus Koneksi Wi-Fi, luncurkan command prompt dengan hak administrator dan gunakan perintah:
netsh WLAN mengatur mode jaringan yang dihosting=larang ssid=“nama titik” key=”kata sandi”
Misalnya:
netsh WLAN menyetel mode jaringan yang dihosting=larang ssid=kunci situs=Pa$$w0rd
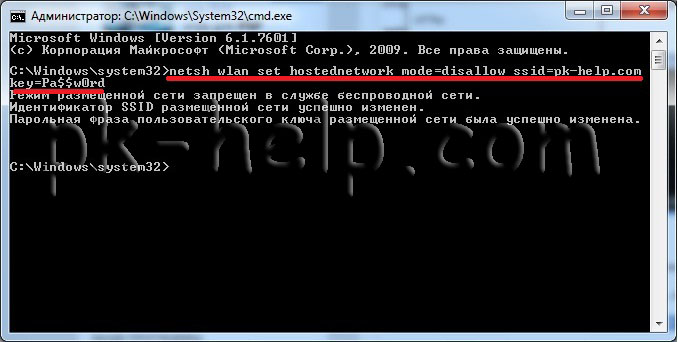
Itu saja. Jika Anda memiliki pertanyaan atau saran, tulis di komentar.
Artikel yang berhubungan dengan topik titik peluncuran Akses Wi-Fi di laptop, distribusi internet dan sejenisnya, sangat populer. Mereka ditinggalkan bersama mereka jumlah besar komentar, dan biasanya ini adalah pertanyaan. Dan yang paling banyak pertanyaan populer, ini adalah “kenapa saya tidak bisa mendistribusikan Internet melalui Wi-Fi dari laptop?” Dalam kebanyakan kasus, tentu saja, mereka meninggalkan lebih banyak komentar tertentu, seperti: “Saya mendistribusikan Wi-Fi dari laptop, tetapi Internet tidak berfungsi,” atau “Distribusi Wi-Fi tidak dimulai pada baris perintah, atau melalui program.” Jadi, dalam artikel ini, saya memutuskan untuk mengumpulkan semua masalah paling populer yang mungkin Anda temui saat memulai distribusi Wi-Fi di Windows 10, Windows 8, dan Windows 7.
Fungsi jaringan Wi-Fi virtual itu sendiri bekerja hampir sama, dan tidak ada bedanya apakah Anda meluncurkannya menggunakan perintah melalui baris perintah atau melalui salah satu program. Tidak masalah juga apakah Anda memiliki komputer desktop atau laptop. Apakah Anda ingin membuat titik akses di Windows 7 atau Windows 10? Biasanya, kesalahan atau masalah tertentu sama di semua kasus, dan solusinya akan sama.
Namun, sebelum melanjutkan untuk menyelesaikan masalah yang muncul pada Anda, Anda perlu mencoba menjalankannya dengan benar, sesuai petunjuk. Distribusi Wi-Fi. Mungkin semuanya akan berhasil. Saya sudah menyiapkan banyak instruksi yang dapat Anda gunakan untuk memulai titik akses dengan cara yang berbeda dan dalam kasus yang berbeda:
Petunjuk pengaturan hotspot:
Namun, jika Anda yakin melakukan semuanya dengan benar, gulir ke bawah halaman dan baca solusi khusus untuk masalah Anda. Saya mencoba menjelaskan setiap masalah sedetail mungkin, dan tentunya memberikan saran solusi. Ada tiga masalah utama (yang akan kita lihat):
- Saya tidak dapat memulai titik akses di Windows.
- Komputer mendistribusikan Wi-Fi, tetapi perangkat tidak terhubung ke jaringan.
- Perangkat terhubung ke jaringan yang sedang berjalan, tetapi Internet tidak berfungsi.
Kita tidak boleh lupa bahwa kita punya komputer yang berbeda, Dengan sistem yang berbeda, dan satu set program yang diinstal. Jika rekomendasi dari artikel ini tidak membantu Anda, tulis di komentar, atau ajukan pertanyaan, jelaskan masalahnya secara detail. Saya pasti akan menjawab semuanya.
Tidak dapat memulai distribusi Wi-Fi pada baris perintah atau melalui program
Masalah paling populer dan pertama yang dihadapi banyak orang ketika mereka gagal meluncurkannya jaringan maya. Bergantung pada metode konfigurasi, kesalahan ini terlihat berbeda. Misalnya, jika Anda meluncurkan titik akses melalui baris perintah, lalu setelah menjalankan perintah netsh wlan mulai jaringan yang dihosting, Seringkali muncul kesalahan: "Jaringan yang dihosting tidak dapat dimulai. Grup atau sumber daya tidak dalam status yang diperlukan untuk melakukan operasi yang diperlukan."
Dan jika Anda meluncurkan titik akses melalui suatu program, misalnya Switch Perute Maya, atau Maya Router Ditambah, maka kesalahannya akan berbeda tergantung pada program tertentu. Tapi itu akan mengatakan sesuatu seperti: "Jaringan Wi-Fi gagal dimulai", "tidak dapat memulai perute maya plus", "Adaptor Wi-Fi dimatikan", dll.
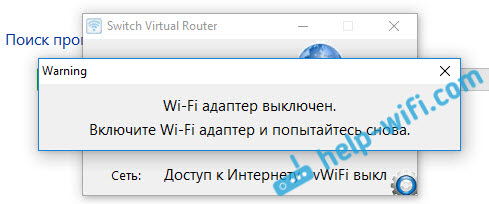
Dan seperti inilah errornya: program maya Router Ditambah:
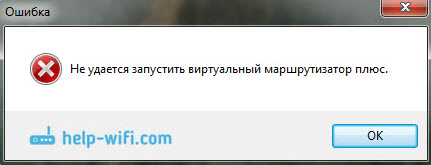
Saya sudah menulis artikel terpisah dengan solusinya: . Dan meskipun ditulis menggunakan contoh program tertentu, tips ini akan dengan mudah cocok untuk mengatasi semua kesalahan yang saya tulis di atas.
Apa masalah saat memulai hotspot Wi-Fi, dan bagaimana cara mengatasinya?
Masalahnya ada pada adaptor Wi-Fi itu sendiri. Komputer atau laptop mendistribusikan Internet melalui adaptor Wi-Fi (perangkat). Di laptop, adaptornya sudah terpasang. Tapi terus komputer desktop, menggunakan .
Intinya adaptor ini harus berfungsi, harus dipasang pengemudi yang benar, dan itu harus diaktifkan. Selain itu, harus ada adaptor di pengelola perangkat yang bertanggung jawab untuk meluncurkan jaringan virtual. Ini seharusnya berhasil. Sangat mudah untuk memeriksanya.
Anda harus pergi ke pengelola perangkat. Di Windows 10, Anda cukup mengklik kanan tombol Start dan memilih Device Manager. Di Windows 7, klik kanan pada "Computer", pilih "Properties", dan di jendela baru, di sebelah kiri, luncurkan "Device Manager".
Lalu, buka tabnya "Adaptor jaringan" , dan cari adaptor di sana, yang namanya seperti ini:
"Adaptor Miniport WiFi Virtual Microsoft"
"Adaptor Virtual Jaringan yang Dihosting Microsoft"
"Microsoft Dihosting Jaringan Virtual Adaptor".
Jika Anda mendapatkan kesalahan yang saya tulis di atas, kemungkinan besar Anda tidak akan menemukan adaptor seperti itu. Atau, itu akan memiliki semacam ikon (dengan panah). Dalam hal ini, Anda perlu mengklik kanan padanya dan memilih “Libatkan”.
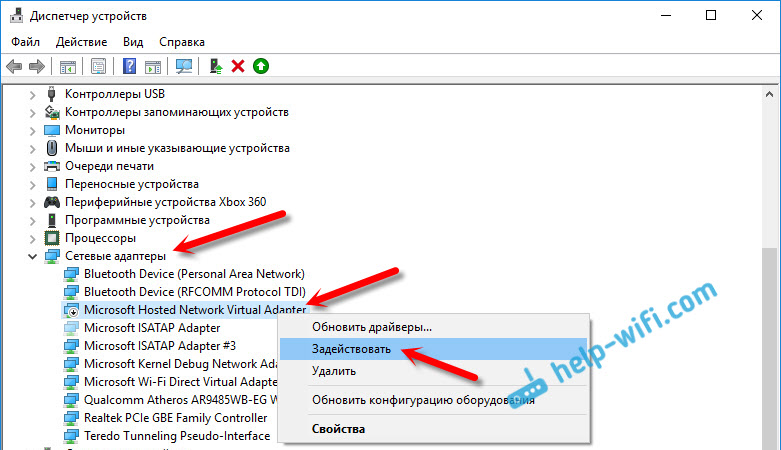
Jika tidak ada adaptor seperti itu sama sekali, klik item menu "Melihat", dan beri tanda centang di sebelahnya "Tampilkan perangkat tersembunyi". Mari kita lihat daftarnya lagi. Jika tidak aktif (seperti pada tangkapan layar di bawah), atau dalam daftar Anda tidak akan menemukan adaptor sama sekali, yang namanya mengandung kata "Wi-Fi" atau "Nirkabel", maka kemungkinan besar masalahnya ada pada driver.
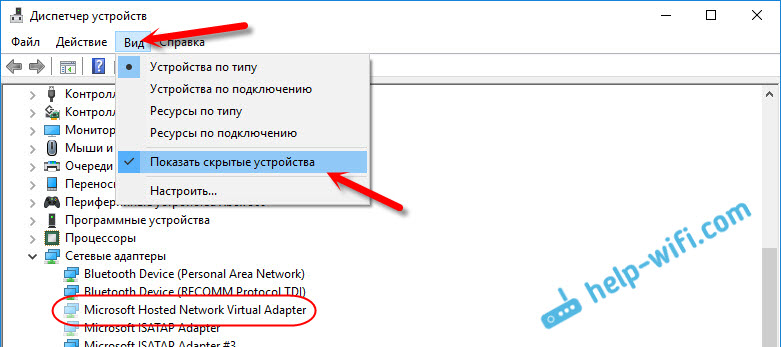
Setelah Anda menginstal semuanya, Anda akan dapat meluncurkannya Wi-Fi maya jaringan, dan mendistribusikan Internet.
Hotspot di Windows 10, 8, 7 berjalan, tetapi perangkat tidak tersambung
Jika Anda berhasil meluncurkan jaringan virtual, maka mungkin timbul masalah saat menghubungkan ponsel, tablet, laptop, dan perangkat lain ke jaringan Wi-Fi yang didistribusikan oleh komputer kita. Biasanya, pada perangkat yang kami coba sambungkan, kesalahan “Tidak dapat terhubung ke jaringan”, “Tidak dapat memperoleh alamat IP” muncul, atau hilang begitu saja. penerimaan tanpa akhir alamat IP.
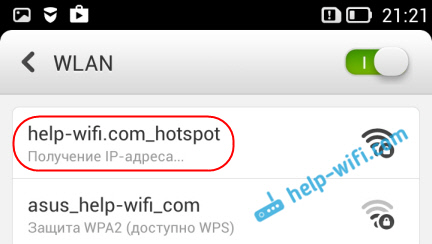
Saya terus mendapatkan kesalahan ini. Dan perangkat tidak terhubung ke jaringan sampai saya menonaktifkan antivirus atau komponen Firewall. Dialah yang memblokir koneksi. Saya punya Dr.Web. Namun antivirus lain juga dapat memblokir distribusi Wi-Fi dari komputer.
Oleh karena itu, kita cukup menonaktifkan antivirus tersebut. Fitur ini seharusnya ada di menunya. Klik kanan pada ikon antivirus itu sendiri. Dan jika ini masalahnya, Anda dapat menambahkan koneksi ke pengecualian. Selain itu, program lain, firewall, dll. dapat memblokir. Jika Anda mengetahui solusi lain untuk masalah ini, Anda dapat membagikannya di komentar.
Laptop mendistribusikan Wi-Fi, perangkat terhubung, tetapi Internet tidak berfungsi
Dan ini sangat sering terjadi. Masalahnya adalah sebagai berikut: kami meluncurkan jaringan, menghubungkan perangkat kami, tetapi Internet tidak berfungsi. Situs tidak terbuka, program juga menampilkan kesalahan karena tidak ada koneksi. Jika Anda menghubungkan komputer, komputer tersebut akan berstatus “Tidak ada akses Internet” (Terbatas). Masalahnya adalah tidak akses publik ke Internet.
Nah, Anda perlu memeriksa apakah Internet berfungsi di komputer tempat Anda mendistribusikan Wi-Fi.
Saya rasa tidak mungkin menulis lebih banyak tentang pemecahan masalah ini :) Jika Anda memiliki pertanyaan, tulis di komentar. Dan jangan lupa untuk membagikan tips Anda. Semoga sukses!

