Cara menyambung sidir lama. Menghubungkan drive DVD-ROM
Menginstal CD-ROM tidak akan memakan banyak waktu jika dilakukan dengan benar. Selanjutnya kita akan melihat cara menginstal CD-ROM menggunakan jenis yang berbeda konektor: IDE dan SATA.
Menghubungkan CD-ROM menggunakan IDE
Pertama, perhatikan ada tiga bagian di belakang CD-ROM. Untuk Instalasi CD-ROM kita membutuhkan dua di paling kanan. Yang pertama paling kanan adalah untuk menyambung listrik. Bagian yang terletak di tengah diperlukan untuk menghubungkan ke motherboard.
Ikuti langkah-langkah ini untuk Koneksi CD-ROM:
- Membuka satuan sistem dan kencangkan dengan sekrup CD-ROM.
- Ambil salah satu kabel yang berasal dari catu daya dan sambungkan ke CD-ROM.
- Selanjutnya, ambil kabel datar yang memanjang dari motherboard dan mewakili bus broadband. Hubungkan ke CD-ROM.
- Sekarang yang harus Anda lakukan adalah menyalakan komputer Anda dan secara otomatis akan mendeteksi perangkat yang terhubung.
Koneksi menggunakan konektor SATA
Jika CD-ROM Anda memiliki konektor SATA, tentunya Anda memerlukan kabel SATA khusus. Oleh karena itu, sebelum membeli CD-ROM tersebut, pastikan motherboard Anda memiliki konektor SATA. Secara umum, proses koneksi sepenuhnya identik dengan yang sebelumnya.
Anda dapat memeriksa apakah CD-ROM terhubung dengan benar ke komputer Anda tanpa menyalakannya. Untuk melakukan ini, Anda perlu menggunakan klip kertas. Luruskan penjepit kertas dan masukkan ke dalam lubang kecil di bagian depan CD-ROM, yang biasanya terletak di bawah baki diska. Gunakan klip kertas untuk menekan tombol yang terletak di dalam. CD-ROM harus merespons dan mengeluarkan baki diska. Harap diperhatikan bahwa langkah-langkah ini tidak dapat dilakukan jika baki perangkat sudah terisi, karena dapat menyebabkan kerusakan pada disk yang berputar.
Saya ingin menunjukkan hal itu instruksi ini Cocok terutama untuk CD-ROM yang diproduksi setelah tahun 2000. kalau sudah model lama CD-ROM, kami menyarankan Anda mencari bantuan spesialis untuk menghubungkannya ke catu daya dan motherboard. Namun, harus dikatakan bahwa CD-ROM lama tersebut harus diganti dengan yang lebih baru, karena pengoperasiannya mungkin salah dan bahkan menimbulkan ancaman bagi media.
video layar penuh daripada drive CD-ROM, menghadirkan permainan tingkat baru realisme. Selain itu, dimungkinkan untuk membakar lebih banyak perangkat lunak hiburan atau pendidikan ke dalam lebih sedikit CD. Misalnya, versi elektronik Majalah Complete National Geographic hadir dalam 30 CD-ROM atau 4 DVD-ROM.
Perangkat DVD-ROM generasi ketiga, seperti Creative Labs PC-DVD Encore 6X Dxr3 (ditunjukkan dalam gambar), memiliki paling banyak karakteristik modern dan memungkinkan Anda membaca biasa CD-ROM. Dan dengan perangkat yang dilengkapi dekoder PCI MPEG-2 (misalnya, kit Encore), Anda juga dapat menonton film DVD di monitor PC dan layar TV Anda. Berikut cara menyambungkan kit DVD-ROM generasi ketiga yang menyertakan drive dengan antarmuka IDE yang banyak digunakan.
1 Persiapkan sistem Anda untuk peningkatan. Menghubungkan drive DVD, papan decoder MPEG dan semua perangkat lunak yang diperlukan akan mengubah konfigurasi PC Anda secara signifikan. Oleh karena itu, bahkan sebelum mulai bekerja, untuk melindungi diri Anda sendiri, periksa apakah PC berfungsi dengan baik dan apakah peralatan tidak mengalami konflik. Klik tombol Mulai dan pilih Pengaturan?Panel Kontrol, klik dua kali ikon Sistem, atau centang klik kanan Klik ikon "Komputer Saya" dan pilih item menu "Properti", lalu buka tab "Perangkat" ( Manajer Perangkat). Jika Anda melihat tanda seru di samping perangkat apa pun, klik lagi tombol Mulai, arahkan ke Bantuan, dan cari bagian pemecahan masalah perangkat keras. Selain itu, lakukan secara lengkap cadangan informasi dari perangkat keras komputer.
2 Pasang papan dekoder MPEG. Matikan PC Anda dan cabut kabel daya dari stopkontak. Grounding diri Anda - paling baik dilakukan dengan gelang logam yang terhubung ke benda logam yang diarde. Lepaskan penutup casing PC dan temukan slot PCI yang kosong. Hapus yang ada di belakangnya dinding belakang Pelat logam casing PC. Masukkan papan decoder dengan hati-hati ke dalam konektor dan, pastikan terpasang dengan benar, kencangkan dengan sekrup.
3 Hubungkan drive DVD. Motherboard modern memiliki saluran IDE primer dan sekunder, masing-masing dengan konektornya sendiri (A). Satu kabel terhubung perangkat keras ke saluran utama, dan lainnya, biasanya drive CD-ROM, ke saluran sekunder. Masing-masing dapat mendukung dua perangkat, dan jika memungkinkan, sambungkan drive DVD ke kabel yang sama dengan drive CD-ROM. Jika konektor ini digunakan oleh perangkat lain, seperti tape drive atau Zip drive, sambungkan drive DVD ke kabel yang menyambungkan board sistem ke hard drive. Tentu saja, hal ini hanya mungkin jika salah satu kabel IDE memiliki tiga konektor. DI DALAM jika tidak Gunakan kabel yang disertakan dengan drive DVD Anda. Pastikan jumper yang terletak di bagian belakang drive DVD diatur ke posisi “slave” (B). Jika Anda memerlukan operator untuk memasangkan drive ke PC Anda (misalnya, jika Anda memasang drive 3,5 inci di tempat 5,25 inci), installah. Masukkan drive DVD ke dalam tempatnya (C) dan sambungkan IDE dan kabel daya (D) ke drive. Periksa apakah kabel berwarna (biasanya merah) pada kabel IDE tersambung ke pin pertama konektor drive DVD (perhatikan bahwa kabel tersebut diberi label).
 |
 |
 |
|
4
Hubungkan kabel audio dan video. Mulai saat ini Anda harus menguasai profesi tukang listrik, yaitu menyambung banyak kabel.  Proses penyambungannya sendiri bergantung pada produsen kit (dalam artikel ini yang sedang kita bicarakan tentang Creative Labs PC-DVD Encore 6X dengan decoder Dxr3). Bacalah dengan cermat Panduan Pengguna yang disertakan dalam kit dan mulailah bekerja sesuai dengan prosedur yang diberikan:
Proses penyambungannya sendiri bergantung pada produsen kit (dalam artikel ini yang sedang kita bicarakan tentang Creative Labs PC-DVD Encore 6X dengan decoder Dxr3). Bacalah dengan cermat Panduan Pengguna yang disertakan dalam kit dan mulailah bekerja sesuai dengan prosedur yang diberikan:
sambungkan drive DVD dan kartu MPEG dengan kabel audio (ke konektor Audio 1 In);
jika dari Pengandar CD-ROM kabel audio pergi ke kartu suara, lalu lepaskan sambungannya dan sambungkan ke konektor Audio 2 In (konektor input audio kedua) pada papan MPEG;
sambungkan konektor Audio out (output audio) pada kartu MPEG dan konektor Audio in (input audio) pada kartu suara dengan kabel audio;
lepaskan kabel menuju monitor dari kartu grafis dan sambungkan ke konektor bawah kartu MPEG, yang ditujukan untuk monitor eksternal;
sambungkan dengan kabel video DVD-ROM yang disertakan masukan MPEG dan kartu grafis;
Jika Anda ingin menonton film DVD di TV Anda, sambungkan satu kabel video dari kit pemutakhiran (baik konektor RCA atau S-video tergantung pada karakteristik TV Anda) ke output video dari kartu MPEG dan konektor input video dari TV Anda;
jika Anda memiliki penerima stereo atau sistem pengeras suara Untuk PC yang dapat memecahkan kode audio Dolby Digital Surround, gunakan kabel yang biasanya tidak disertakan dengan DVD-ROM untuk menghubungkan kartu MPEG dan perangkat stereo.
5 Instal driver dan perangkat lunak drive DVD. Hubungkan PC Anda ke jaringan dan nyalakan. sistem Windows 9x harus terdeteksi berkendara baru dan naik dan meminta Anda untuk menginstal driver. Masukkan disk driver (floppy atau CD) dan ikuti petunjuk yang muncul di layar monitor. Kemudian instal perangkat lunak yang disertakan dalam Kit Peningkatan Drive DVD dengan mengikuti petunjuk dalam Panduan Pengguna. Anda mungkin perlu me-restart PC Anda setelah ini. Terakhir, periksa apakah drive baru dapat membaca CD biasa dan DVD-ROM. Jika ada masalah, seperti PC tidak dapat mendeteksi drive atau membaca disk, matikan komputer dan periksa kembali semua sambungan. (Dengan banyaknya kabel, mudah terjadi kesalahan dan salah menyambungkan kabel.) Jika masalah tidak dapat diatasi, hubungi layanan servis dukungan teknis pengembang kit pemutakhiran. Pada pengoperasian yang benar dari semua peralatan, matikan PC dan pasang penutup case.
Sergey Samarin, Andrey Kuznetsov
Hari ini kita akan berbicara tentang langkah pertama dalam menguasai rekaman optik. Meskipun sudah cukup banyak hal yang dibicarakan mengenai hal ini di halaman-halaman majalah tersebut, masih ada beberapa pertanyaan yang masih ada “di balik layar”. Tetapi jika Anda tidak memperhitungkan semuanya, itu yang paling penting perangkat terbaik hanya bisa menjadi penyebab sakit kepala, tidak hanya tidak membantu, tetapi juga menghalangi Anda bekerja (atau bersenang-senang) secara normal. Masalah dengan koneksi atau pengaturan, kegagalan untuk menggunakan potensi penuh dari pembelian Anda - apa yang lebih buruk? Mungkin: perangkat mati mendadak atau uang terbuang percuma barang habis pakai(ini terutama berlaku untuk drive CD-R- “blank” yang rusak hanya dapat digunakan untuk mendekorasi ruangan).
Oleh karena itu, pada artikel kali ini kami akan mencoba menjawab semua pertanyaan yang sebelumnya kurang mendapat perhatian.
Memasang drive ke komputer
Hal pertama yang perlu Anda lakukan adalah memasang drive di dalam unit sistem. Anda tidak perlu melakukan ini hanya jika Anda membeli drive eksternal (dengan antarmuka SCSI atau USB yang semakin populer), tetapi ini berada di luar cakupan artikel ini (seiring waktu kami berencana untuk mencurahkan materi terpisah ke drive eksternal untuk merekam CD). Siapa pun yang tahu cara menggunakan obeng dapat melakukan ini - tidak diperlukan pelatihan khusus. Jika Anda menyelesaikan instalasi sendiri, Anda dapat melanjutkan ke bagian berikutnya dengan aman.
Di bagian belakang unit sistem mana pun terdapat sekrup pemasangan untuk obeng Phillips (biasanya empat hingga enam sekrup) yang menahan penutup casing (atau bagiannya dalam beberapa kasus). Mereka terletak di sekeliling blok dan hanya di sisi belakang. Perhatian! Catu daya diamankan dengan sekrup yang sama - Anda tidak boleh menyentuhnya. Setelah membuka kunci sekrup, Anda perlu menggerakkan sedikit penutup casing komputer ke arah Anda, lalu mengangkatnya. Dalam beberapa kasus, panel samping dilepas secara terpisah - cukup tarik keluar sedikit. Penutup dilepas, dan tidak ada lagi yang menghalangi akses ke bagian dalam komputer.
Lepaskan sumbat plastik dari kompartemen gratis berukuran lima inci. Jika belum pernah digunakan sebelumnya, maka pada case ATX Anda juga harus merusaknya (pada model murah) atau mencabut steker besi yang terletak di belakangnya. Operasi ini lebih tidak menyenangkan, tetapi sepenuhnya dapat diselesaikan jika Anda mempersenjatai diri dengan obeng tipis yang dapat digunakan untuk mengambil potongan besi ini (jika Anda yakin dengan kemampuan Anda, maka cara termudah adalah dengan melepas panel plastik depan dari kasusnya).
Misalkan Anda memiliki satu hard drive dan satu drive CD-ROM di komputer Anda, dihubungkan dengan kabel (dalam sains - kabel pita) ke konektor IDE Primer. DI DALAM dalam hal ini pada papan sistem Konektor IDE Sekunder pada komputer masih belum digunakan. Paket pengiriman standar untuk sebagian besar drive menyertakan kabel tambahan (jika tidak, yang sering terjadi pada kit OEM, Anda harus mengeluarkan sekitar $2 untuk membelinya). Hubungkan di kedua ujungnya ke konektor yang terletak di dekat IDE Utama. Apa yang harus dilakukan jika ada tiga konektor pada kabel? Konektor ketiga kami letaknya tidak di tengah, melainkan digeser ke satu sisi. Sambungan yang benar adalah sambungan di mana konektor di tepi bagian "panjang" kabel dihubungkan ke motherboard (walaupun opsi sebaliknya juga berfungsi).
Di bagian belakang drive sendiri terdapat blok jumper (biasanya hanya satu jumper) untuk memilih saluran IDE yang akan digunakan (yang posisinya sesuai dengan apa yang biasanya dijelaskan pada pelat yang dicat pada badan drive). Atur (jika perlu) jumper ke Master. Jadi, saat sistem melakukan booting, drive akan dikenali sebagai Master Sekunder. Sekarang letakkan drive di tempat yang kosong. Hubungkan konektor kabel IDE gratis dan kabel dari catu daya ke sana. Setelah ini, kencangkan drive ke sasis dengan empat sekrup pemasangan, lalu tutup unit sistem komputer.
Nyalakan komputer
Ketika semua bagian mekanis sudah di belakang kita, hidupkan komputer. Model kami terdeteksi oleh sistem, dan kami melihat bahwa drive tersebut terhubung sebagai Master Sekunder. Harap dicatat bahwa pada beberapa motherboard(misalnya, diproduksi oleh Abit) Drive CD-ROM dan sejenisnya hanya terdeteksi ketika BIOS diatur ke Otomatis untuk saluran tertentu (sebagian besar papan berfungsi normal jika diatur ke Tidak Ada), dan pada papan dengan Penghargaan BIOS 6.0, Anda cukup mengatur nilainya ke “CD-ROM” untuk saluran yang diinginkan. Setelah ini pengunduhan dimulai sistem operasi. Seluruh narasi kami selanjutnya berlaku untuk OS yang paling umum (sejauh ini) - Windows 98.
Sekarang sistem telah boot, dan Anda dapat membuka jendela propertinya. Di bagian "Perangkat" Anda dapat melihat bahwa drive telah berhasil diinstal dan diidentifikasi. Tidak ada driver tambahan tidak diperlukan. Sistem menentukannya menggunakan firmware khusus yang "terprogram" ke dalam perangkat penyimpanan drive (jika Anda masih menggunakan Windows 95, mungkin sudah waktunya untuk memperbarui OS - jika tidak, Anda mungkin memerlukan driver DOS, yang tidak memberikan efek terbaik pada pengoperasian perangkat dan keseluruhan sistem secara keseluruhan).
Setelah langkah instalasi ini, drive akan beroperasi seperti CD-ROM biasa, tanpa kemampuan untuk membakar disk. Agar drive dapat belajar tidak hanya membaca, tetapi juga menulis, diperlukan software khusus. Jika Anda membeli drive dalam satu paket penjualan eceran(Eceran), dan bukan dalam kemasan teknologi (OEM), maka di dalam kit Anda akan menemukan CD dengan program pembakar disk. Ini bisa berupa Adaptec Easy CD-Creator atau NERO Membakar ROM, atau CeQuadrat WinOnCD, atau lainnya (tidak setenar tiga yang pertama). Mengikuti instruksi terlampir, instal program yang ditentukan di komputer Anda.
Namun tidak semua orang ingin membeli drive CD-R dalam kemasan eceran. Banyak orang membeli dalam kemasan OEM (lebih murah) tanpa memikirkan kesulitan yang mungkin mereka hadapi. Pertama, ini adalah pencarian tambahan perangkat lunak untuk merekam CD. Kedua, bahkan setelah paket perangkat lunak ditemukan, program ini tidak menemukan perangkat Anda rekaman optik dan menolak untuk bekerja (jika drive ini dirilis lebih lambat dari program itu sendiri). Di sinilah pertanyaan dimulai...
Hal pertama yang perlu Anda lakukan jika program pembakar CD yang Anda pilih tidak melihat disk Anda adalah mengunjungi situs web dukungan teknis dari produsen drive Anda. Biasanya di bagian Download terdapat link menuju versi yang diperbarui perangkat lunak. Setelah memperbarui perangkat lunak semuanya akan berfungsi. Tapi ada satu “tetapi” di sini juga. Jika Anda membeli paket perangkat lunak yang salah yang disertakan dengan drive ritel Anda, Anda tidak akan menemukan pembaruan untuknya. Maka Anda harus menghubungi situs web produsen perangkat lunak: apakah mereka telah membuat patch yang sesuai untuk programnya? Untungnya, saat ini CD Creator dan WinOnCD berfungsi di hampir semua drive modern (sebelumnya, model yang dirilis terkadang hanya kompatibel dengan program sendiri catatan), tapi tidak ada kesenangan dalam semua hal yang beredar di Internet ini.
Memperbarui versi firmware drive
Benar-benar semua drive CD-R (serta drive CD-ROM atau DVD-ROM) dilengkapi dengan sirkuit mikro memori permanen, yang menyimpan firmware bawaan. Dari sanalah sistem mendapatkan semua data tentang drive tersebut. Selain itu, firmware bertanggung jawab atas pengoperasian drive dalam berbagai mode. Terkadang CD-R tertentu menolak untuk menulis ke disk dalam salah satu mode, tetapi memperbarui versi firmware dapat menghilangkan kekurangan ini. Di CD kami, Anda akan menemukannya basis data yang besar data firmware untuk drive CD-R yang populer (dan tidak begitu populer). Mungkin milik Anda termasuk di antara mereka. File firmware terletak di arsip Zip. Masing-masing berisi instruksi singkat dari pabrikan untuk pemrograman ulang. Proses pemrograman ulang firmware cukup sederhana. Ini menyerupai operasi memperbarui BIOS sistem (atau video).
Untuk mengidentifikasi versi firmware yang diinstal, gunakan program diagnostik drive CD-R - Diagnostik CD-R. Anda juga akan menemukannya di CD kami. Selain itu, program ini dapat memeriksa integritas data yang Anda tulis ke CD (Gbr. 1).
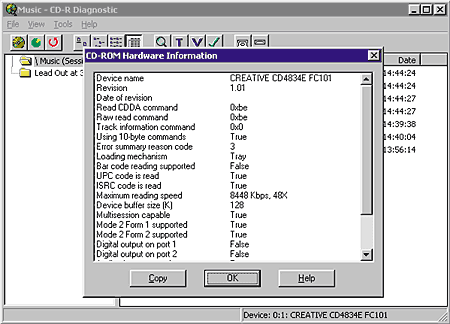
Beras. 1. Program diagnostik disajikan di CD kami. Ini akan menunjukkan versi firmware mana yang “terprogram” ke dalam drive Anda, dan juga akan membantu memverifikasi integritas data yang ditulis ke CD.
Membuat disk boot
Terkadang sistem perlu dijalankan dari disk boot. Volume perangkat lunak sistem berkembang dengan pesat, tetapi suatu saat seluruh sistem dapat ditampung dalam floppy disk biasa. Oleh karena itu, sangat berguna jika Anda memiliki CD sistem, yang di dalamnya, selain sistem itu sendiri, Anda juga dapat menempatkan alat pemindai komputer, program antivirus, utilitas yang berguna dll. Namun, Anda, pembaca yang budiman, pertama-tama perlu memastikan bahwa kemampuan untuk boot dari CD-ROM didukung sistem BIOS komputer Anda. Jika tidak, informasi lebih lanjut tidak akan berguna bagi Anda. Perhatikan bahwa semua BIOS motherboard modern memiliki kemampuan ini (Gbr. 2). Omong-omong, jika versi yang diinstal Pemuatan BIOS itu tidak mendukung CD, jadi jangan menyerah - mungkin firmware akan membantu versi baru(produsen motherboard terkemuka telah membuat firmware yang sesuai bahkan untuk model yang diproduksi pada tahun 1995-1996). Tentu saja, jika di papan tulis alih-alih label terkenal, Anda tidak mengerti apa yang dicetak, dan informasi pabrikan terdengar seperti "bukan tikus, bukan katak, tetapi binatang tak dikenal", Anda tidak boleh berharap untuk itu. solusi yang tidak menyakitkan untuk masalah ini.
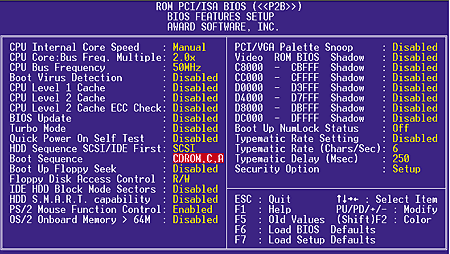
Beras. 2. Sebelum membuat CD yang dapat di-boot, pastikan mode boot ini didukung oleh BIOS sistem.
Saat ini pengunduhan dimulai komputer pribadi, jika CD boot dimasukkan ke dalam drive dan opsi terkait ditentukan di BIOS (Urutan Boot: CDROM), sebuah pesan akan muncul di layar yang menunjukkan bahwa CD boot telah terdeteksi. Drive CD (lebih tepatnya, image disk boot) akan ditetapkan ulang sebagai drive A, dan drive tiga inci akan terdaftar sebagai drive B (mendapatkan akses ke drive kedua, jika ada, sulit dalam hal ini, tapi mungkin).
Untuk membuat CD yang dapat di-boot, kami sarankan menggunakan matriks CD-RW. Kesalahan yang tidak teridentifikasi sebelum pembuatan disk dapat dengan mudah diperbaiki dalam kasus ini. Namun, saat menggunakan disk CD-RW, Anda juga mungkin menemukan kendala: misalnya, banyak model CD-ROM lama tidak dapat bekerja dengan disk tersebut. Membaca cakram CD-RW dengan drive biasa disebut Multiread. Jika Anda ingin membuat boot disk yang paling serbaguna, setelah pengujian akhir atas kebenaran pembuatannya, semua informasi perlu ditransfer ke CD-R.
Saat Anda membuat CD yang dapat di-boot, dua file ditulis ke dalamnya. Yang pertama adalah direktori, dan yang kedua adalah contoh disk untuk melakukan booting. Saat memuat, Anda dapat meniru floppy disk atau hard drive. Untuk melakukan ini, Anda harus terlebih dahulu membuat gambar dari media yang dipilih.
Semuanya lebih sederhana dengan floppy disk. Misalnya, di Program yang mudah CD Creator sudah menyediakan kemampuan untuk membuat CD bootable menggunakan floppy disk yang telah disiapkan sebelumnya. Untuk mengakses file dan program lain dari disk yang direkam, Anda harus menyediakan file sistem Panggilan driver floppy CONFIG.SYS dan AUTOEXEC.BAT Pengandar CD-ROM(yang terbaik adalah menggunakan driver universal yang disertakan dengan Windows) dan program MSCDEX, yang harus ditempatkan pada floppy disk yang sama. Jika komputer Anda memiliki dua drive dan diinginkan untuk memiliki akses ke keduanya (meskipun hurufnya "bergerak"), ada baiknya juga mempertimbangkan untuk memuat driver DRIVER.SYS dari file CONFIG.SYS (parameter dari pengemudi ini dapat dilihat di sistem bantuan atau manual DOS apa pun). Setelah membuat floppy disk seperti itu, kami menyarankan Anda melakukan tes boot dari floppy disk tersebut. Jika tidak ada kesalahan yang terdeteksi, floppy disk yang telah disiapkan dapat digunakan dengan aman untuk membuat image.
Membuat CD yang dapat di-boot yang sepenuhnya mengemulasi hard drive komputer Anda sedikit lebih rumit. Kami tidak akan mempertimbangkan topik spesifik seperti itu di sini - mereka yang tertarik dapat menemukannya informasi yang diperlukan di Internet.
Apa yang menentukan pengoperasian drive CD-R yang benar?
Anda harus selalu ingat bahwa pengoperasian drive CD-R yang sempurna dan persentase cacat nol saat menulis disk terutama bergantung pada kinerja komputer secara keseluruhan. Mari kita lihat lebih dekat alasan kemungkinan kegagalan drive CD-R.
Jika kinerja prosesor pusat tidak cukup, maka ia tidak punya waktu untuk menyiapkan data secara tepat waktu, akibatnya kecepatan perekaman bisa turun hingga 1X. Kami mengamati gambar ini ketika kami menguji drive CD-R (PL?3 2000). Ingat bagan Pemanfaatan CPU?
Kuantitas RAM juga penting untuk drive CD-R. Jika memorinya sedikit, komputer akan mencoba mengkompensasi kekurangannya dengan menggunakan berkas khusus swap, yang pasti akan mempengaruhi penurunan tajam kinerja sistem secara keseluruhan. Direkomendasikan oleh produsen drive CD-R Kapasitas RAM - dari 32 hingga 64 MB. Selain itu, angka-angka ini, biasanya, hanya berlaku untuk Windows 95 (untuk Windows 98, diperlukan setidaknya 64 MB RAM, dan untuk Windows 2000 - 128 MB atau lebih). Jika komputer Anda tidak memenuhi persyaratan ini, Anda perlu menambah jumlah memori (terutama karena ini akan berdampak positif pada aplikasi lain). Nah, jika semua uang dihabiskan untuk CD-R dan tidak ada yang tersisa untuk memori, Anda harus menguasai Linux - tidak ada cara lain.
Anda juga harus memikirkan jenis hard drive yang telah Anda instal. Waktu yang besar waktu akses dan kecepatan rendah kecepatan transfer data juga dapat berdampak negatif saat mentransfer data darinya ke matriks. Perlu dicatat di sini bahwa masalah ini hanya terjadi pada hard drive yang sudah ketinggalan zaman. Dan ketika membeli hard drive bekas, Anda tidak boleh mempercayai kata-kata penjual bahwa untuk menyiapkan data untuk ditulis ke disk CD-R, solusi ideal adalah membeli disk 540 MB. Persyaratan minimum untuk parameter keras disk adalah: Kecepatan Transfer - setidaknya 800 KB/s; Waktu Akses Rata-rata - setidaknya 20 ms. Omong-omong, saat menghubungkan drive CD-R ke komputer, lebih baik berada pada saluran IDE terpisah dan tidak pada kabel yang sama dengan perangkat dari mana data untuk perekaman akan berasal.
Segera sebelum operasi perekaman, Anda harus memeriksa integritas data menggunakan ScanDisk. Maka disarankan untuk mendefrag data pada harddisk. Langkah-langkah tersebut akan melindungi Anda dari pengeluaran disk darurat.
Tentang pilihan "kosong"
 Sangat sering pada sampul CD-R Anda dapat menemukan tulisan bahwa disk ini disertifikasi untuk kecepatan tertentu. Artinya pabrikan menjamin perekaman bebas kesalahan pada kecepatan tertentu. Namun Anda tidak bisa lebih tinggi dari kecepatan perekaman bersertifikat. Jika disk bertuliskan 4X, maka Anda tidak boleh merekam disk pada 8X (terkadang berfungsi, lebih sering tidak), tetapi di bawah itu tidak masalah.
Sangat sering pada sampul CD-R Anda dapat menemukan tulisan bahwa disk ini disertifikasi untuk kecepatan tertentu. Artinya pabrikan menjamin perekaman bebas kesalahan pada kecepatan tertentu. Namun Anda tidak bisa lebih tinggi dari kecepatan perekaman bersertifikat. Jika disk bertuliskan 4X, maka Anda tidak boleh merekam disk pada 8X (terkadang berfungsi, lebih sering tidak), tetapi di bawah itu tidak masalah.
Secara umum, jika Anda memutuskan untuk merekam disk dan tahu pasti bahwa Anda tidak perlu terburu-buru, rekam disk tersebut dengan kecepatan minimum 2X. Keandalan dan kualitas rekaman pada kecepatan ini dijamin 100%. Namun, pengguna drive dengan kecepatan tulis 8X atau lebih dapat menulis disk dengan aman pada kecepatan 4X. Faktanya adalah model ini biasanya dilengkapi dengan memori cache 4 MB (dua kali lebih banyak dari generasi sebelumnya dan 4-8 kali lebih banyak dari drive CD-R pertama). Hal ini berdampak positif pada keandalan rekaman.
Seringkali kita ditanyai pertanyaan yang sama: CD-R mana yang terbaik untuk dibeli? Jika Anda benar-benar tertarik dengan informasi yang obyektif, kami menyarankan Anda mengunjungi halaman khusus. Di sini Anda akan melihat lusinan CD-R kosong yang telah diuji. Anda juga tidak boleh mengabaikan situs web produsen drive: biasanya terdapat cukup ruang di sana informasi rinci tentang matriks mana yang terbaik untuk digunakan kecepatan yang berbeda. Data ini juga diperoleh dari hasil pengujian, namun dilakukan oleh pabrikan, sehingga tidak memerlukan rekomendasi.
Beberapa kata terakhir
Kami sama sekali tidak yakin bahwa semua pertanyaan Anda telah tercakup dalam artikel ini. Tulis surat, tanyakan apa yang menarik bagi Anda. Dalam PL edisi Oktober kami berencana untuk menguji drive CD-RW dengan antarmuka SCSI, dan oleh karena itu semua keinginan Anda akan dipertimbangkan.
Kami pasang di badan rakitan komputer dengan keras mengemudi, sudah waktunya instal drive untuk disk optik . Dari sudut pandang teknis, sekarang tidak penting lagi jenis disk apa yang dirancang untuk drive Anda. Jadilah itu CD, DVD atau sinar biru menyetir, instalasinya akan terlihat persis sama. Mungkin satu-satunya pengecualian adalah beberapa drive eksotik, yang tingginya mungkin lebih kecil dari versi standar.
Untuk apa? penggerak DVD?
Saya harap tujuan perangkat ini jelas intinya. Semua orang tahu bahwa drive DVD diperlukan untuk membaca dan menulis cakram optik. Dahulu kala, di tahun sembilan puluhan abad yang lalu, ketika belum ada yang mendengar tentang DVD dan, terutama format BlueRay, tidak setiap komputer memiliki drive untuk membaca cakram optik.
Apalagi saya sendiri, sebagai guru mata pelajaran IT, pernah memberikan kegagalan kepada siswa yang mengatakan bahwa mereka bisa menulis informasinya di CD. Maka hal itu tidak terpikirkan - semua cakram optik direkam hanya dengan cara industri.
Kemudian mereka mulai bermunculan perangkat untuk merekam informasi pada CD. Namun, pada awalnya harganya sangat mahal sehingga untuk biaya pencatat Anda dapat membeli mobil Zhiguli, dan biaya blanko tersebut kira-kira sama dengan gaji bulanan karyawan yang menanganinya. Sangat mudah untuk membayangkan rasa gentar orang-orang yang memegang keajaiban teknologi dan rekayasa ini di tangan mereka.
Ngomong-ngomong, pada awalnya perangkat untuk membaca, dan terlebih lagi menulis, cakram optik umumnya termasuk dalam kategori tersebut perangkat eksternal baik dalam ukuran dan penampilan menyerupai printer inkjet kecil.
Sekarang perangkat ini mulai digantikan secara bertahap oleh flash drive yang lebih nyaman dan ringkas, yang dapat menampung volume yang jauh lebih besar dan memakan lebih sedikit ruang.
Banyak laptop masa kini tidak lagi dilengkapi dengan DVD drive untuk memperkecil ukuran laptop itu sendiri.
Ketika seseorang mengumpulkan komputer desktop, dia dapat dengan mudah terpengaruh oleh tren bermodel baru ini dan meninggalkan drive DVD di desktop masa depannya. Namun menurut kami pendapat yang rendah hati, kamu tidak boleh melakukan itu. Faktanya adalah meskipun banyak program, driver perangkat eksternal, dll. disediakan dalam bentuk CD. Terkadang Anda mungkin harus menulis beberapa informasi ke disk. Singkatnya, lebih baik membeli dan memasangnya komputer baru optik drive DVD-RW (atau BlueRay untuk pecinta eksotik).
Pelajaran 5. cara memasang drive DVD ke komputer
Pelajaran berikutnya akan didedikasikan untuk

