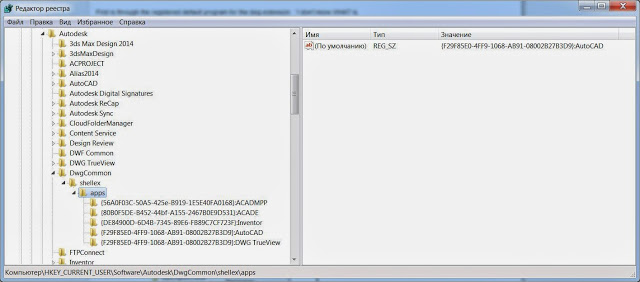Cara membuka gambar di jendela AutoCAD baru. AutoCAD. Pembuatan pdf otomatis saat menyimpan dan menutup file
Kami terus menyingkirkan pekerjaan rutin dan membuat komputer bekerja untuk kita. Pada artikel terakhir saya menunjukkan bagaimana saya mencetak file dalam pdf. Ini tidak memakan banyak waktu dan tenaga, jika file Anda sudah dirancang untuk dicetak, Anda tahu cara menggunakan perintah tersebut _Menerbitkan atau gunakan set lembar AutoCAD.
Namun meskipun Anda mengetahui dan menggunakannya, Anda perlu menerapkannya usaha ekstra untuk mendapatkan pdfnya. Hanya beberapa klik mouse, tapi itu saja waktu tambahan. Saya akan menunjukkan cara menyimpannya juga.
Saya segera memperingatkan Anda bahwa saya menggunakan AutoCAD versi bahasa Inggris, jadi semua perintah dan menu akan menggunakan bahasa Inggris. Perintah bahasa Inggris dapat digunakan dalam bahasa Rusia (dan versi lokal lainnya) jika Anda menambahkan garis bawah _ di awal perintah. Dan item menunya, walaupun namanya berbeda, berada di tempat yang sama, memiliki ikon yang sama, sehingga mudah ditemukan jauh dari lokasi. bahasa Inggris oleh pengguna.
Jadi, hal pertama yang harus dilakukan adalah memanggil jendela Pengaturan AutoCAD dalam salah satu dari empat cara. Misalnya kita menyebutnya dengan mengetikkan _options pada baris perintah. Di jendela yang muncul, kami tertarik pada tab “Plot dan Publikasikan”. Di sudut kiri bawah jendela kita akan melihat kotak centang “Publikasikan Otomatis” (“ Penerbitan Otomatis") dan tombol pengaturan.
Secara default, kotak centang dinonaktifkan. Nyalakan dan klik tombol pengaturan. Jendela pengaturan pencetakan (penerbitan) muncul:
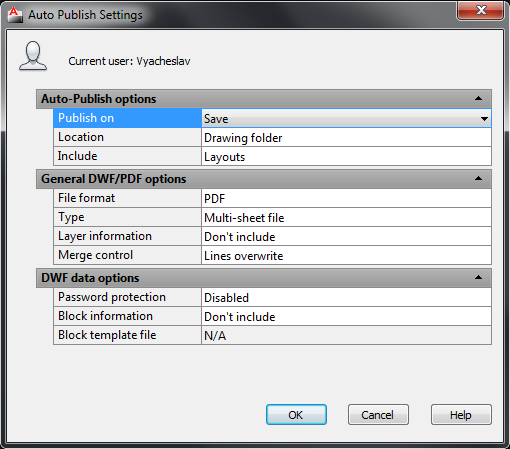
Pengaturan penerbitan otomatis dibagi menjadi tiga kelompok:
1. Pengaturan umum;
2. Pengaturan file dwf/pdf yang dihasilkan;
3. Pengaturan file DWF.
Di bagian pengaturan umum publikasi, Anda dapat memilih ketentuan untuk memulai penerbitan otomatis.
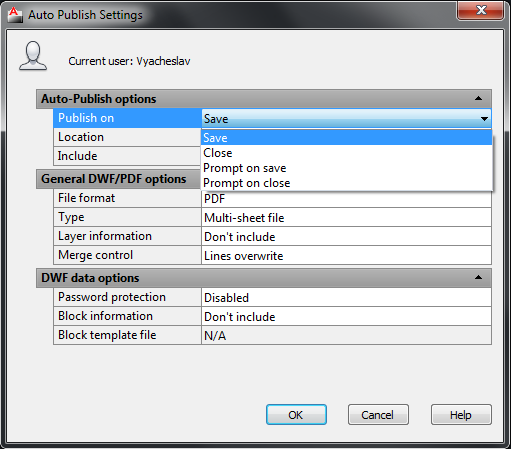
Penerbitan otomatis dimungkinkan saat menyimpan atau menutup file. Ketika Anda memilih 1 atau 2 item, AutoCAD akan secara otomatis membuat berkas pdf. Saat memilih 3 atau 4 item, AutoCAD akan meminta konfirmasi:
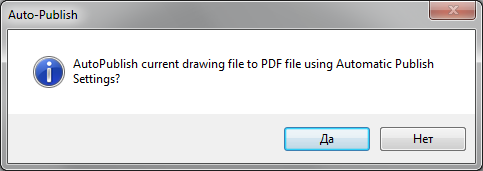 Ada fitur penerbitan otomatis yang dipicu ketika Anda memilih opsi "Saat menutup file". Jika Anda membuka file, melihatnya, namun tidak menyimpannya, penerbitan otomatis tidak akan berfungsi. File tersebut harus disimpan selama sesi pengerjaannya.
Ada fitur penerbitan otomatis yang dipicu ketika Anda memilih opsi "Saat menutup file". Jika Anda membuka file, melihatnya, namun tidak menyimpannya, penerbitan otomatis tidak akan berfungsi. File tersebut harus disimpan selama sesi pengerjaannya.
- Dalam satu folder dengan gambar;
- Buat subfolder PDF atau DWF di folder dengan gambar dan simpan file di sana;
- Ke folder mana pun yang dipilih oleh pengguna sebelumnya (dalam hal ini, AutoCAD menyimpan dan menampilkan daftar jalur yang digunakan sebelumnya).
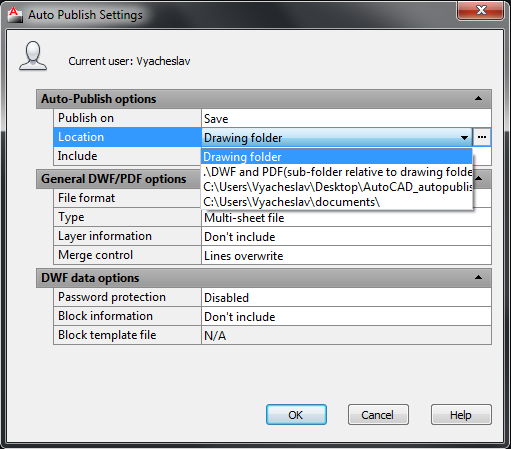
Selanjutnya, kita memilih apa yang akan kita sertakan dalam cetakan—Ruang model, Ruang lembar, atau keduanya. 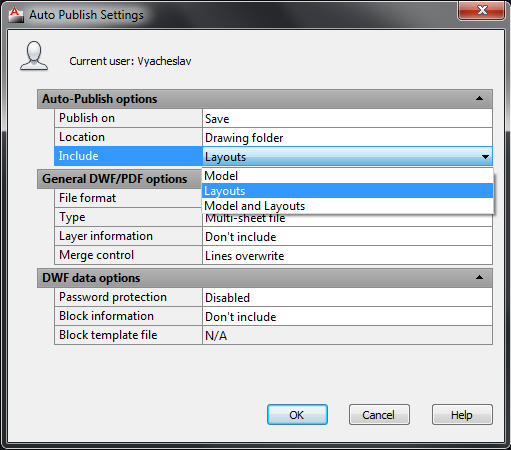
Pada bagian pengaturan file dwf/pdf, Anda dapat memilih format file; bagaimana file dwg/pdf ini akan dibuat jika dwg terdiri dari beberapa lembar; menyertakan atau tidak informasi tentang lapisan. 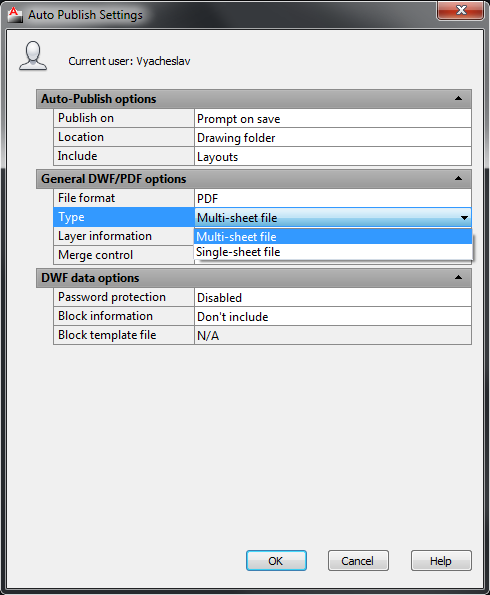
Jika Anda memilih file multi-lembar, AutoCAD akan membuat satu file dwf/pdf dari satu dwg. Nama file ini akan sama dengan file dwg.
Jika Anda memilih file satu lembar, AutoCAD akan membuat beberapa file dwf/pdf, satu untuk setiap lembar yang dirancang dalam dwg. File-file ini akan diberi nama sesuai dengan prinsip berikut: SourceFileNameDWG-SheetName.
Membuka gambar yang ada setelah memulai AutoCAD dilakukan dengan menggunakan perintah “A”\Buka\Gambar(Gbr. 1.32).
Dua elemen memudahkan untuk menemukan file yang Anda butuhkan - area pratinjau isi file, terletak di sebelah kanan, serta bidang informasi.
Cara lain untuk memuat gambar dalam sesi program adalah dengan menggunakan perintah Buka dengan memasukkannya baris perintah. Hasilnya, kotak dialog akan terbuka Pilih File(Gbr. 1.33).
Untuk memanggil jendela Pilih File Anda juga dapat menggunakan tombol tersebut Membuka Ctrl+O.
Pilih File Menemukan ditunjukkan pada Gambar. 1.34.
Untuk memanggil jendela ini, Anda memerlukan tombol di daftar drop-down Membuka terletak di panel akses cepat, atau kombinasi tombol Ctrl+O.
Di jendela untuk memilih file yang akan diunduh Pilih File Ada juga alat untuk memudahkan menemukan gambar. Ini tentang tentang kotak dialog Menemukan ditunjukkan pada Gambar. 1.34. Untuk memanggil jendela ini, pilih item dari daftar drop-down tombol Menemukan.
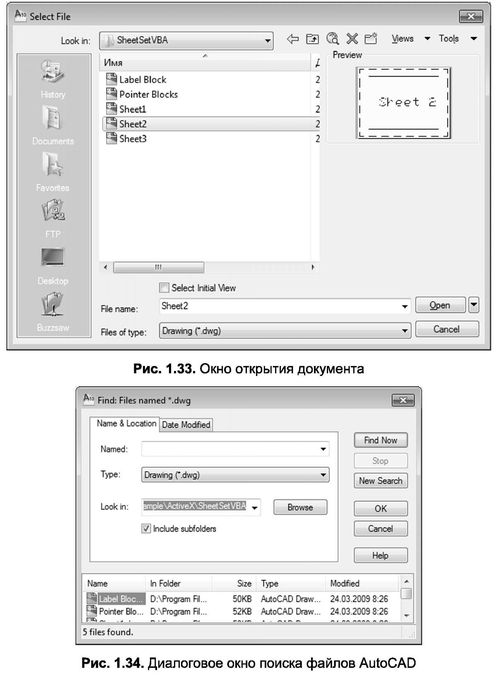
tab Nama & Lokasi kotak dialog Menemukan memiliki tiga bidang dengan daftar drop-down:
- Dinamakan - menentukan nama file, yang dapat dimasukkan langsung dari keyboard atau dipilih dari daftar drop-down bidang ini;
- Mendatang (Jenis) - menentukan jenis file yang akan dicari, ditentukan oleh ekstensi; daftar lengkap ekstensi dapat ditemukan di daftar drop-down bidang ini;
- Lihat ke dalam - mencari lokasi di hard drive, yang dapat dipilih dari daftar drop-down jalur yang digunakan sebelumnya atau diatur lagi menggunakan sarana standar Windows ditawarkan dengan mengklik tombol Jelajahi.
tab Tanggal Dimodifikasi jendela Menemukan dimaksudkan untuk mengatur parameter pemilihan saat mencari file (Gbr. 1.35). Di sini Anda dapat mengatur waktu tertentu membuat atau mengedit file pencarian. DI DALAM kasus terakhir cukup tentukan interval waktu dengan memilih tanggal mulai dan berakhir di kalender (bidang di antara Dan Dan). Atau Anda cukup mengatur jumlah hari atau bulan yang telah berlalu sejak tanggal pembuatan atau koreksi terakhir file dengan terlebih dahulu menyetel sakelar selama sebelumnya ke posisi yang sesuai: bulan atau hari.

Dengan memilih file yang akan diunggah (dengan menentukannya di jendela Pilih File atau dengan mencari terlebih dahulu menggunakan alat jendela Menemukan), itu harus dibuka menggunakan tombol Membuka yang memiliki daftar drop-down dengan poin klarifikasi berikut untuk memuat gambar untuk pekerjaan (Gbr. 1.36):
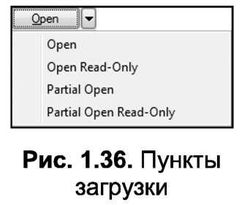
Setelah menekan tombol Membuka Dengan opsi ini, kotak dialog dengan nama yang sama akan terbuka (Gbr. 1.37), di mana volume pemuatan sebagian dilakukan. Dalam hal ini, pemilihan dilakukan berdasarkan lapisan dan tipe (akan dibahas pada bab selanjutnya dalam buku ini).
Seperti yang diketahui semua pengguna, saat memulai AutoCAD otomatis dibuat berkas baru dengan nama Gambar1.dwg (Gambar1.dwg). Perhatikan bahwa jika kita meluncurkan program dengan membuka file dwg yang disimpan, itu tidak dibuat.
Saya meminta teman-teman saya untuk mencari tahu apa yang mereka lakukan dengan itu. Hasil surveynya begini: dari 24 orang, 19 orang langsung menutup file ini, 4 orang tidak memperhatikan, dan hanya 1 orang yang menggunakannya untuk membuat gambar baru.
Saya mengusulkan untuk mempertimbangkan dan mendiskusikan cara menggunakan file ini dan manfaat yang dapat diperoleh dari ada atau tidaknya file ini.
Pertama, mari kita cari tahu bahwa sistem memungkinkan Anda mengontrol pembuatan file baru saat memulai AutoCAD menggunakan variabel sistem RINTISAN, mengambil nilai berikut:
- 0 - file akan dibuat sesuai dengan template yang diatur Parameter
- 1 - sebuah jendela akan ditampilkan sebelum membuat file Memulai, di mana Anda dapat menentukan templat yang akan digunakan untuk membuatnya (window Memulai Saya rasa desainnya belum berubah sejak AutoCAD 2000, jadi Anda bisa menangis dan bernostalgia)
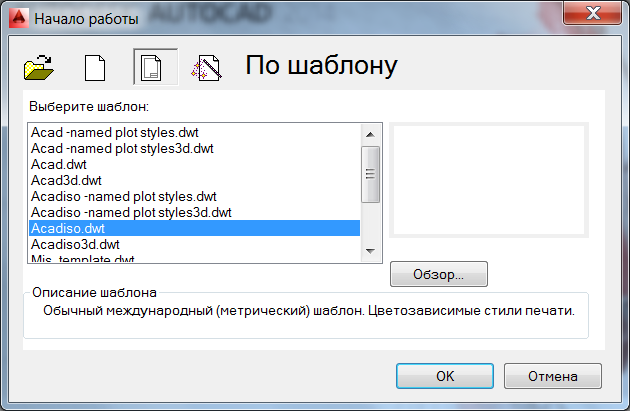
- 2 - file tidak akan dibuat, sesi AutoCAD kosong akan terbuka
Apa keuntungan memiliki file ini:
- Anda dapat segera mulai membuat gambar baru. Jika dikonfigurasi templat yang diperlukan dwt, maka keunggulannya tidak bisa dipungkiri. Opsi ini tidak cocok untuk pengguna yang menggunakan beberapa template dalam pekerjaannya - dalam hal ini lebih baik menggunakan opsi dengan nilai STARTUP=1.
- File Drawing1.dwg benar-benar dapat berisi semua pengaturan, gaya, lapisan, dll. Dalam hal ini, Anda selalu dapat menyalin semua objek yang diperlukan dari file ini baik melalui clipboard atau melalui Pusat Desain(izinkan saya mengingatkan Anda bahwa di jendela Pusat Desain ada tab Buka gambar- file Anda akan selalu ada)
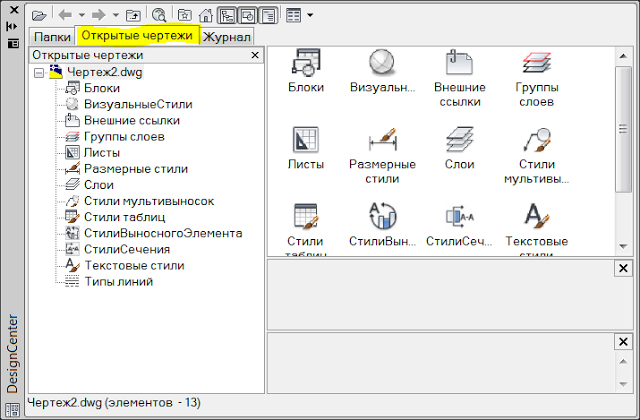
- Membuka file memungkinkan Anda menggunakannya sebagai zona penyangga. Izinkan saya menjelaskan: saat menyalin objek dari satu proyek ke proyek lainnya, semua gaya, lapisan, dll. yang terkait dengannya diikuti oleh objek tersebut. Untuk menghindari "mengacaukan" file target, Anda harus terlebih dahulu menempelkan data yang disalin ke file perantara. susun semuanya sesuai dengan persyaratan file target, lalu tempelkan ke dalamnya berkas terakhir. Ideal untuk ini berkas bersih Gambar1.dwg
- Membuat pengikat baru hanya dapat dilakukan dengan gambar terbuka - aktif kembali bantuan akan datang Gambar1.dwg
- Meluncurkan pengaturan AutoCAD hanya dimungkinkan ketika file terbuka
- Tidak dapat memulai sinkronisasi pengaturan dengan penyimpanan awan Autodesk 360 jika tidak ada file yang terbuka di sesi saat ini.
- Memiliki Drawing1 yang selalu terbuka di latar belakang tidak akan memungkinkan Anda menutup AutoCAD secara tidak sengaja - sistem akan meminta Anda untuk menyimpan.
Kekurangan:
- File terbuka yang tergantung di panel merusak pemandangan, mengganggu dan mengganggu. Ini adalah fitur persepsi pengguna tertentu; Saya pribadi merasa tidak nyaman ketika sesuatu yang tidak diperlukan terbuka, kecuali file kerja proyek.
- File yang terbuka memakan sumber daya komputer (meskipun untuk kekuatan workstation modern, ini bukan beban). Namun, jika itu berisi semua pengaturan untuk gaya, lapisan, semua blok yang mungkin ada, dan banyak lagi, maka volumenya memori yang digunakan akan sangat besar.
Otomatis digunakan atau tidak file yang dibuat- keputusan setiap pengguna. Saya harap saya dapat membantu seseorang menerima keputusan yang tepat. Jika Anda mempunyai pemikiran untuk memanfaatkan kesempatan ini, saya akan dengan senang hati mendiskusikannya di kolom komentar.
Hormat kami, Andrey.
Selamat siang
Banyak pengguna yang menginstal beberapa di komputernya versi yang berbeda AutoCAD dan program lainnya dari Autodesk, dihadapkan pada masalah berikut - saat mencoba membuka file DWG dari Windows Explorer (atau pengelola file lainnya), file tersebut mungkin terbuka dalam versi AutoCAD yang sama sekali berbeda atau dalam program yang sama sekali berbeda yang diharapkan.
Intinya adalah untuk membuka file DWG dari sistem operasi bukan AutoCAD sendiri yang menjawab, tapi program khusus AutoCAD DWG Peluncur.
Bagaimana cara kerjanya? Saat Anda mengklik dua kali pada file di Penjelajah Windows(atau lainnya manajer file), AutoCAD DWG Launcher meluncurkan program yang terakhir digunakan untuk membuka file DWG.
Saya akan menjelaskannya di contoh sederhana. Anda menyalakan komputer, karena kebiasaan, mengklik dua kali berkas yang diperlukan DWG dan dibuka di AutoCAD biasa. Setelah mengerjakan file tersebut, Anda menutup AutoCAD dan memutuskan untuk menggunakan DWG True View viewer untuk melihat file DWG. Anda meluncurkan penampil, membuka file di dalamnya, mengerjakannya, lalu menutup penampil. Selanjutnya, Anda klik dua kali pada file DWG di pengelola file, dan muncul hal yang sama situasi yang tidak menyenangkan ketika file dibuka bukan di AutoCAD biasa, tapi di DWG True View!
Program yang “dipantau” oleh AutoCAD DWG Launcher mencakup AutoCAD itu sendiri dan semua produk “vertikal” yang didasarkan padanya (Arsitektur AutoCAD, Mekanik AutoCAD, 3D Sipil, dll.), DWG True View, dan Autodesk Inventor.
Menurut logika pengembang, pengguna lebih suka sistem mengingat pilihannya dan meluncurkan aplikasi yang dia gunakan terakhir kali. Jika Anda tidak ingin menggunakan ini, Anda harus mengakuinya logis dan layanan yang nyaman, maka Anda memiliki beberapa solusi.
Pertama , paling sederhana, jalankan dulu program yang diperlukan, dan kemudian melalui perintah Membuka file DWG yang diinginkan.
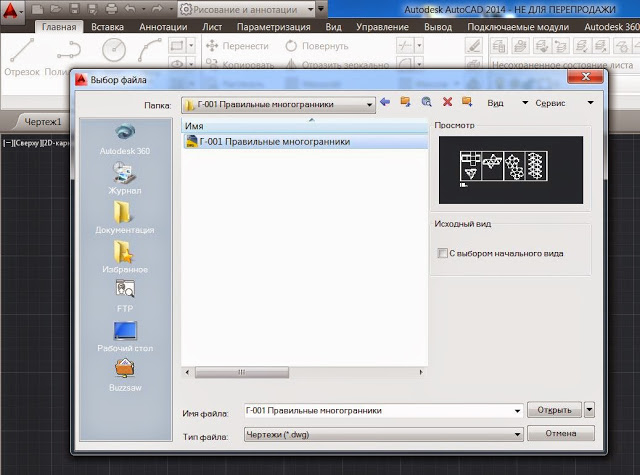
Metode ini tidak nyaman untuk semua orang. Jika Anda terbiasa membuka file klik dua kali mouse pada file tersebut, maka itu tidak cocok untuk Anda.
Kedua metode - di Explorer, klik file DWG yang diinginkan klik kanan mouse dan pilih menu konteks Buka dengan. Pilih program yang diinginkan dari daftar yang muncul.
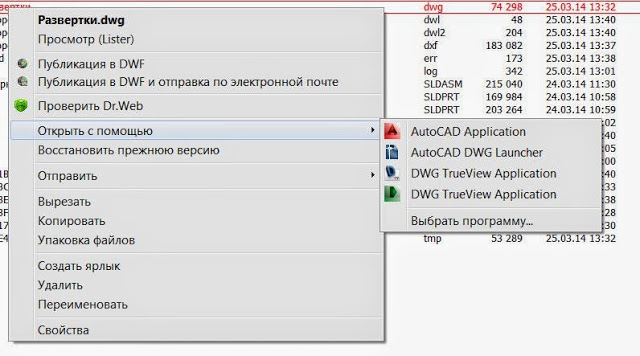
Ketiga metode ini memungkinkan Anda mengaitkan file DWG secara permanen dengan program tertentu. Secara default, ketika diinstal pada sistem, semua file DWG dikaitkan dengan AutoCAD DWG Launcher. Untuk mengubah program default, masukkan properti file DWG apa pun di Windows Explorer, pada tab Umum klik tombolnya Mengubah
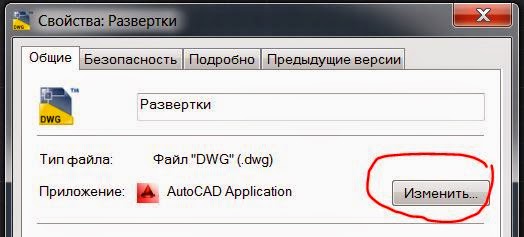
Di jendela yang terbuka, pilih program yang diinginkan, misalnya AutoCAD. Jika daftar yang diusulkan tidak berisi program yang Anda perlukan, klik Tinjauan dan menunjukkan jalan menuju program yang diinginkan(Misalnya, C:\Program Files\Autodesk\AutoCAD 2014\acad.exe). Jangan lupa untuk mencentang kotaknya Gunakan program yang dipilih untuk semua file jenis ini, jika tidak, pengaturan tidak akan disimpan.
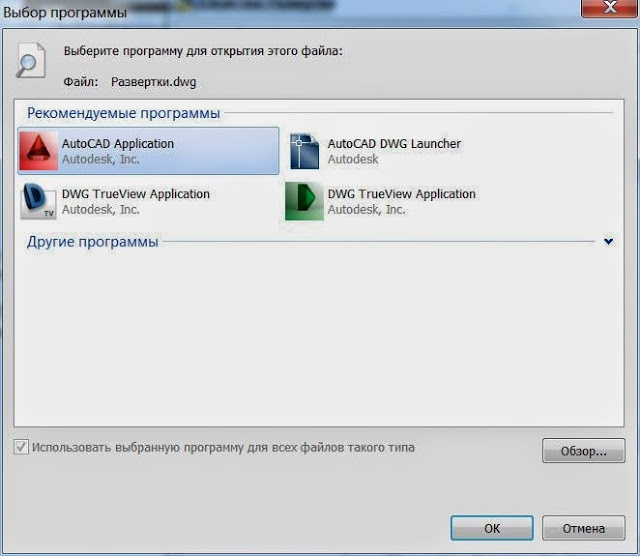
Dalam hal ini, Anda mengasosiasikan semua file DWG dengan aplikasi tertentu, yang akan diluncurkan saat Anda mencoba membukanya dari sistem operasi.
Keempat metode, yang paling sulit dan berbahaya bagi pengguna yang tidak berpengalaman, karena melibatkan perubahan registri sistem jendela. Jika Anda tidak yakin dengan pengetahuan Anda, jangan gunakan metode ini!
AutoCAD DWG Launcher menyimpan daftar terkait file DWG program di cabang registri HKCU\Software\Autodesk\DwgCommon\shellex\apps\