Cara mengatur ulang Apple TV ke pengaturan pabrik. Menghubungkan ke TV dan mengatur Apple TV
Pada artikel ini kami akan memberi tahu Anda cara mengatur koneksi antara Apple TV dan komputer, TV, dan iPhone.
Navigasi
Produk Apel sangat terkenal antarmuka yang nyaman untuk pengguna dan kemungkinan pengaturan yang cepat dan mudah. Pada artikel ini kita akan membahas menghubungkan Apple TV ke komputer, TV atau iPhone. Operasi ini memakan waktu yang sangat sedikit.
Bagaimana cara terhubung ke TV?
- Pertama-tama, buka kotak Apple TV. Harap diingat bahwa itu tidak termasuk kabel HDMI, jadi Anda harus membelinya secara terpisah. Jika ada, sambungkan ke dekoder dan TV, lalu colokkan ke stopkontak.
- Setelah semuanya selesai, pengunduhan akan dimulai dengan logo Apple ditampilkan. Pilih bahasa. Untuk melakukan ini, gunakan remote control - pengatur volume dan tombol di tengah.
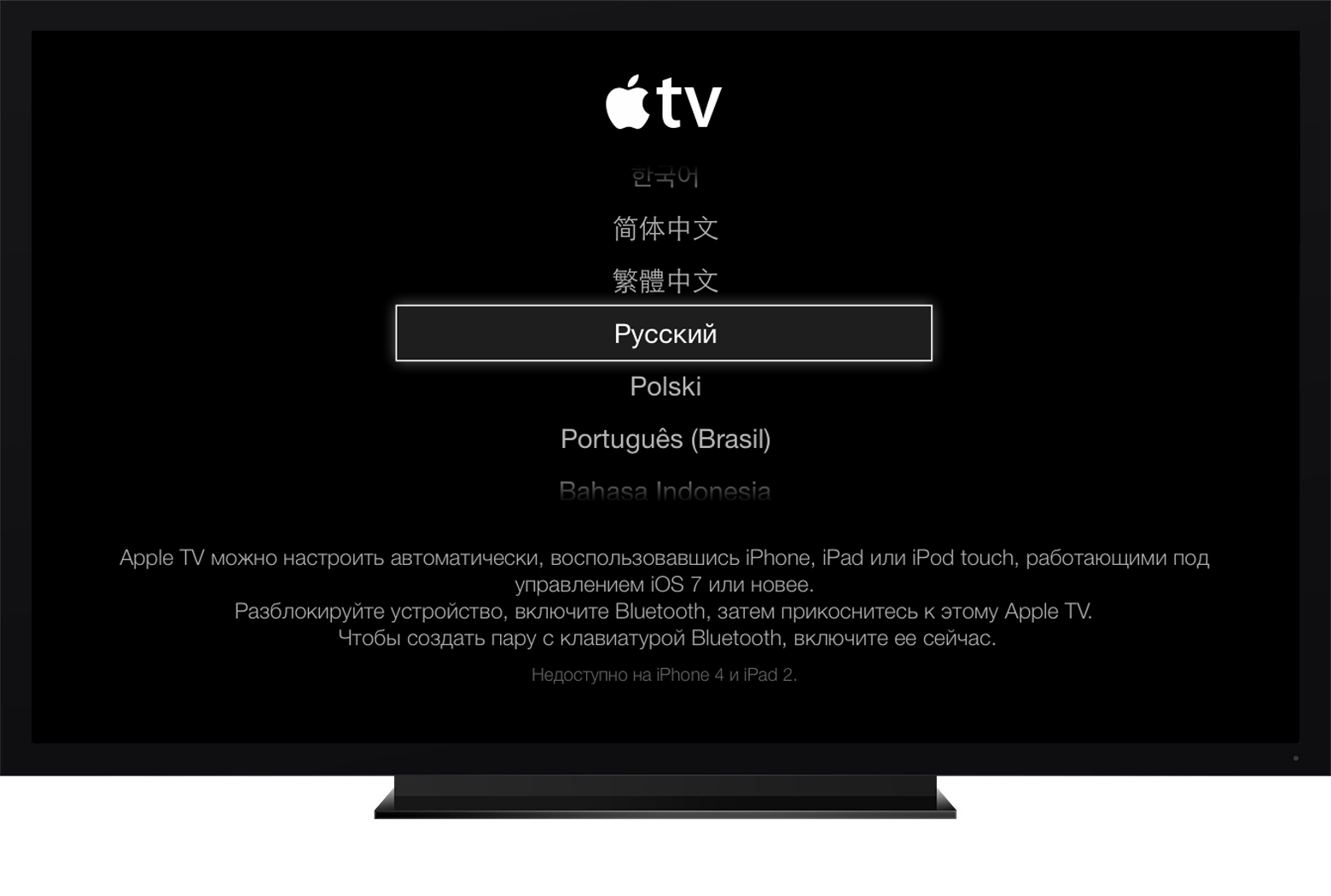
- Selanjutnya, dekoder akan memulai proses pemindaian. jaringan yang tersedia Wi-fi untuk terhubung dengan mereka. Anda juga dapat menyambungkan kabel secara langsung. Jika koneksi dibuat secara nirkabel, pilih nama koneksi Anda dari daftar yang dimuat, masukkan kata sandinya dan konfirmasikan koneksi.

- Pertanyaan tentang persetujuan transfer akan terbuka. data apel. Pilih jawaban yang sesuai. Jika Anda masih memerlukan pertukaran informasi seperti itu, aktifkan item yang sesuai dan semua informasi tentang pengoperasian Apple TV Anda akan dikirim ke situs web resmi perusahaan. Pada saat yang sama, tidak ada hal pribadi yang akan ditransfer, yang sangat penting bagi banyak orang.
- Pastikan layanan bernama Berbagi Rumah dikonfigurasi pada PC Anda. Ini mentransfer konten dari iTunes ke dekoder untuk ditampilkan di TV. Tentu saja, Anda dapat mendownload data dari Internet tanpa dari layanan ini, tapi jauh lebih nyaman dengan itu.
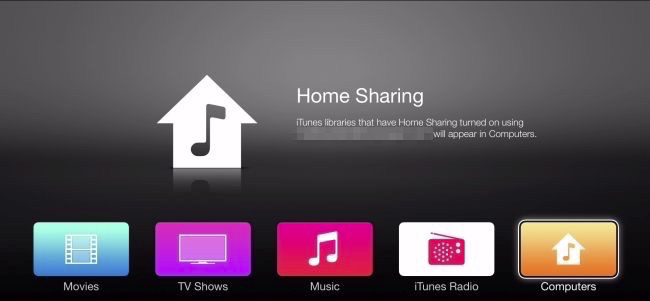
- Setelah semuanya siap. Komputer, PC, dan dekoder saling tersinkronisasi dan ternyata Apple TV terhubung ke Internet dan perpustakaan iTunes.
Bagaimana cara mengontrol Apple TV melalui iPhone?
Ketika iOS 7 keluar, Apple memungkinkan untuk mengatur dekoder dari iPhone. Hal ini dimungkinkan berkat opsi iBeacon baru. Ini memungkinkan Anda membaca CD melalui iOS 7. Aplikasi ini memiliki Bluetooth bawaan, yang memungkinkan sinkronisasi dengan Apple TV.
Layanan ini juga menggunakan Bluetooth untuk bertukar data yang diperlukan untuk menjaga koneksi ke jaringan nirkabel lokal. Selain itu, iBeacon mengirimkan data untuk Koneksi Apple TV dan iTunes Store, jadi setelah membeli konten, Anda dapat menggunakannya di TV Anda.
Segera setelah dekoder terhubung ke TV dan disinkronkan dengannya, siapkan telepon itu sendiri:
- Buka kuncinya dan sambungkan ke lokal jaringan nirkabel.

- Aktifkan juga Bluetooth.
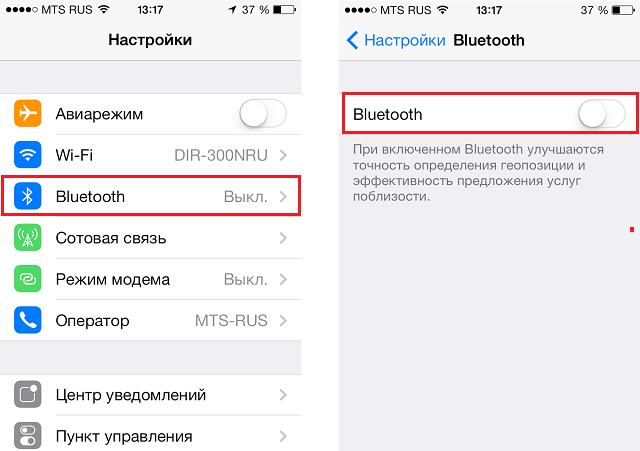
- Selanjutnya, sentuhkan ponsel ke bagian atas konsol dan pindahkan ke jarak pendek- tidak lebih dari 20 cm.
- Layar akan meminta Anda untuk melanjutkan operasi. Memilih "Ya".
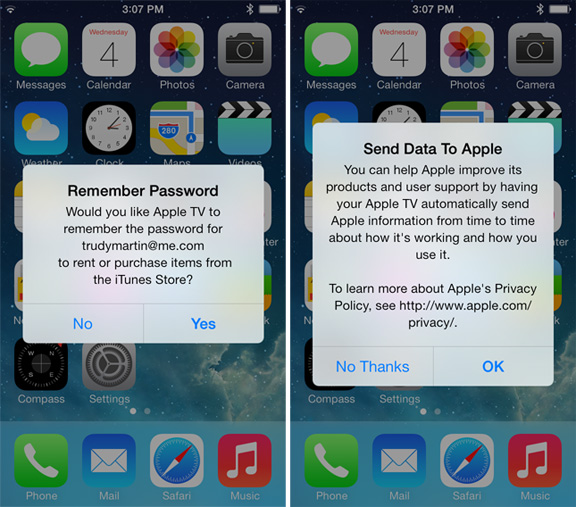
- Sekarang masukkan informasi login ID Apple Anda.
- Selanjutnya, Anda akan dihadapkan pada dua permintaan: apakah akan menyimpan ID Apple di dekoder dan apakah akan mengizinkannya mengirim data tentang pekerjaan perusahaan.
- Jawab semua pertanyaan, lalu Apple TV akan memulai operasi pengaturan.
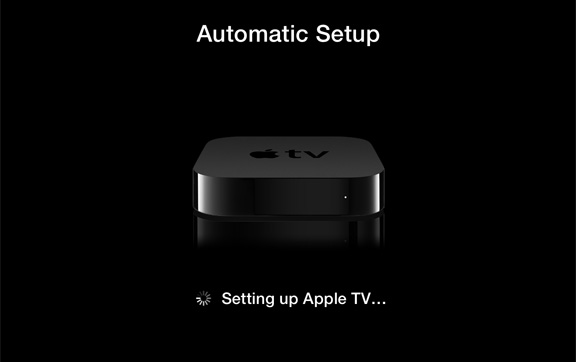
- Seluruh proses terjadi di latar belakang dan oleh karena itu tidak ada yang ditampilkan di layar. Tunggu beberapa menit.
- Setelah menyelesaikan konfigurasi, ID Apple Anda akan terhubung ke jaringan Wi-fi lokal, dan akun iTunes Anda akan diatur. Perangkat kini dapat digunakan.
Menghubungkan Apple TV ke komputer Anda
- Pertama, matikan Apple TV Anda.
- Selanjutnya, putuskan sambungan HDMI dari teater rumah dan kabel listrik. Jika Anda menggunakan kabel audio untuk penerima A/V, lepaskan juga kabel tersebut.
- Selanjutnya, sambungkan dekoder ke Mac Anda melalui Micro USB.
- Buka iTunes. Anda akan melihat Apple TV Anda di menu utama.
Setelah Anda memiliki akses melalui Mac, Anda dapat melakukan hal berikut:
Perbarui firmware
- Biasanya, firmware mudah ditemukan di Internet. Yang utama adalah ia memiliki ekstensi .ipsw.
- Klik Pilihan dan seterusnya Memulihkan di layar konsol di iTunes. Sebuah jendela akan terbuka bagi Anda untuk menentukan lokasi file firmware.
- Temukan di sistem dan pilih Pilih untuk melanjutkan instalasi.
Pulihkan data
- Untuk melakukan ini, pilih tombol Memulihkan di iTunes di jendela Apple TV
- iTunes akan meminta Anda untuk mengonfirmasi transaksi. Untuk melakukan ini, pilih Memulihkan dan Perbarui
Seperti yang Anda lihat, proses pengaturan konsol cukup sederhana.
Video: Bagaimana cara menghubungkan iPhone/iPad ke TV? (2 cara)
Untuk memulai Apple TV, ikuti langkah-langkah berikut.
Jika Anda tidak bisa pergi ke langkah berikutnya atau perlu mundur selangkah, tekan tombol menu. Untuk memulai prosedur dari awal (pada tahap mana pun), putuskan sambungan perangkat dari sumber listrik, lalu sambungkan kembali.
Menghubungkan ke sumber listrik
Hubungkan Apple TV ke sumber listrik. Jika Anda perlu terhubung ke Internet menggunakan kabel ethernet, sambungkan Apple TV ke router menggunakan kabel Ethernet. (Pengaturan Jaringan Wi-Fi akan dilakukan nanti.) 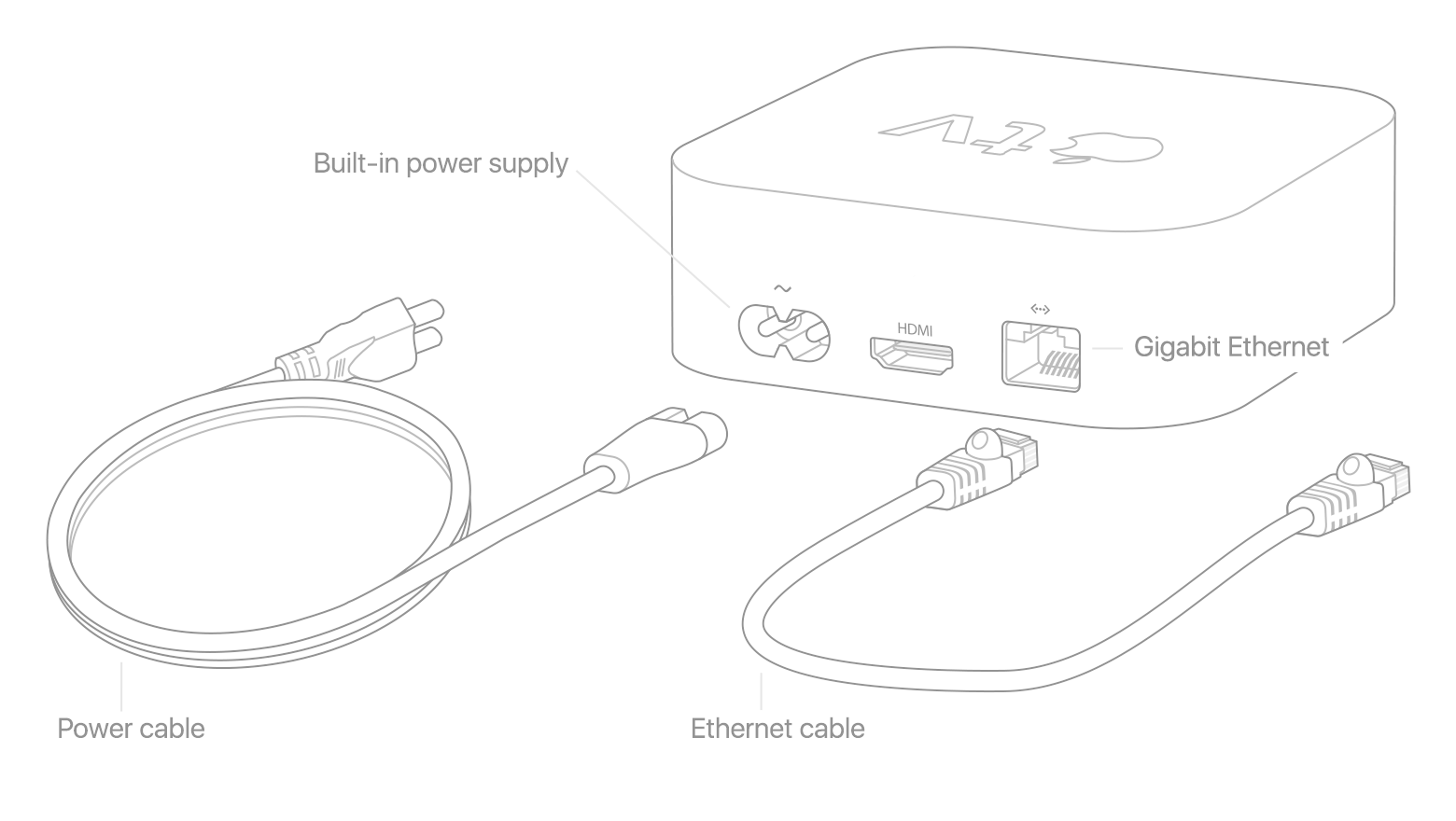
Menghubungkan ke home theater
Gunakan kabel HDMI untuk menyambungkan Apple TV langsung ke TV Anda. Pemilik Apple TV 4K harus menggunakan kabel HDMI 2.0 atau lebih baru. Jika Anda memiliki penerima atau kotak sambungan HDMI, Anda juga dapat menggunakan kabel HDMI untuk menyambungkan Apple TV langsung ke penerima atau kotak sambungan. Saat Anda menyambungkan Apple TV 4K ke receiver Anda, pastikan receiver tersebut juga mendukung HDMI 2.0 atau lebih baru. Kemudian gunakan kabel HDMI kedua untuk menyambungkan receiver atau breakout box ke TV Anda. 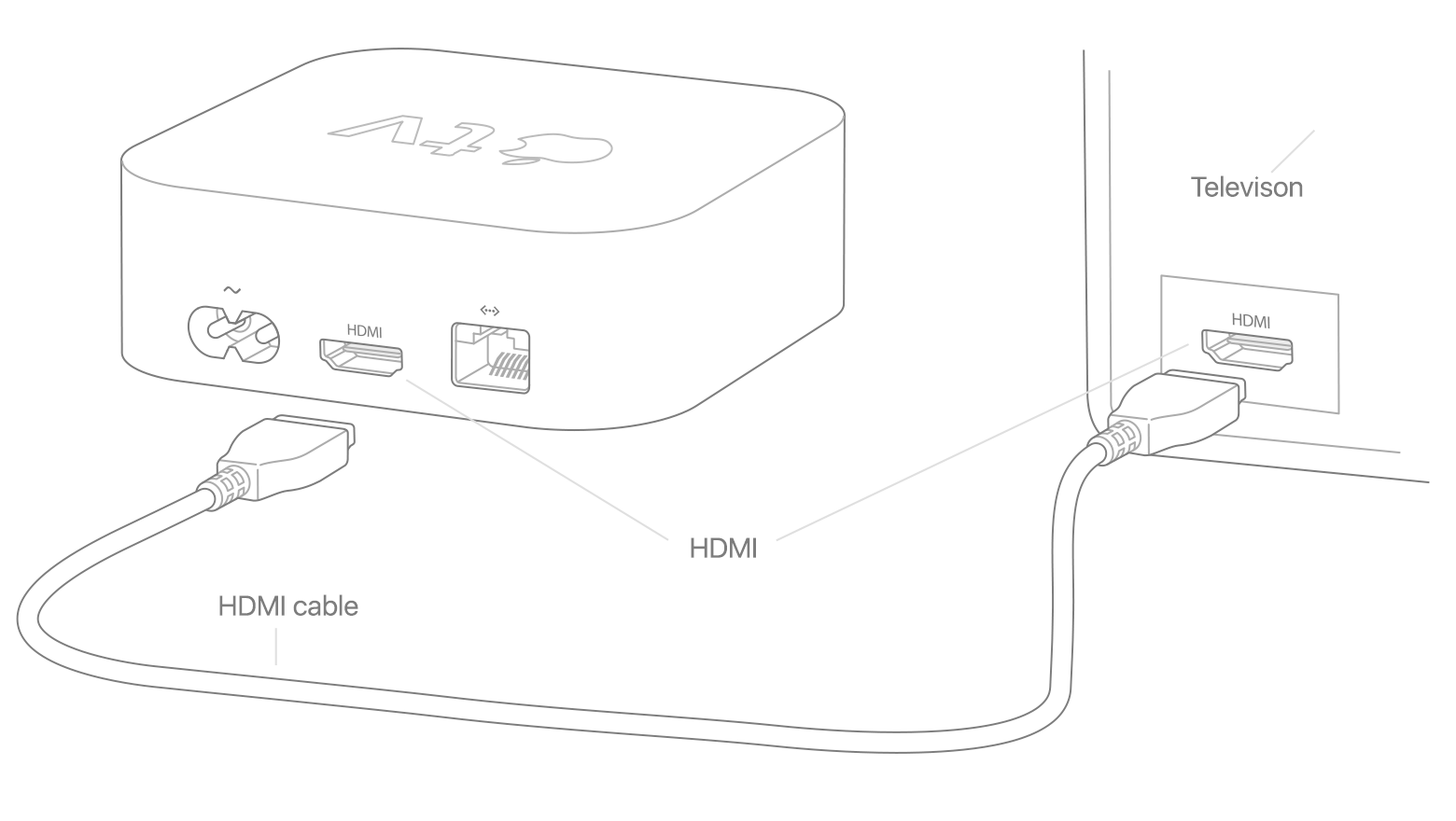
Menyalakan TV untuk menemukan layar pengaturan
Nyalakan TV Anda (dan receiver atau power box) untuk membuka layar pengaturan Apple TV.
Layar pengaturan tidak muncul? Pastikan TV Anda diatur ke input yang sama dengan Apple TV Anda. Informasi latar belakang lihat instruksi manual TV Anda. Jika layar pengaturan tidak muncul dan tidak ada suara, lihat petunjuknya.
Menghubungkan kendali jarak jauh
Untuk menghubungkan perangkat, tekan remote control untuk mensimulasikan klik mouse.
Butuh bantuan? Jika Anda tidak dapat menyambungkan remote control, tekan tombol menu dan tombol volume atas secara bersamaan dan tahan selama 5 detik. Jika muncul pesan yang menunjukkan bahwa jarak antar perangkat terlalu jauh, nyalakan remote control 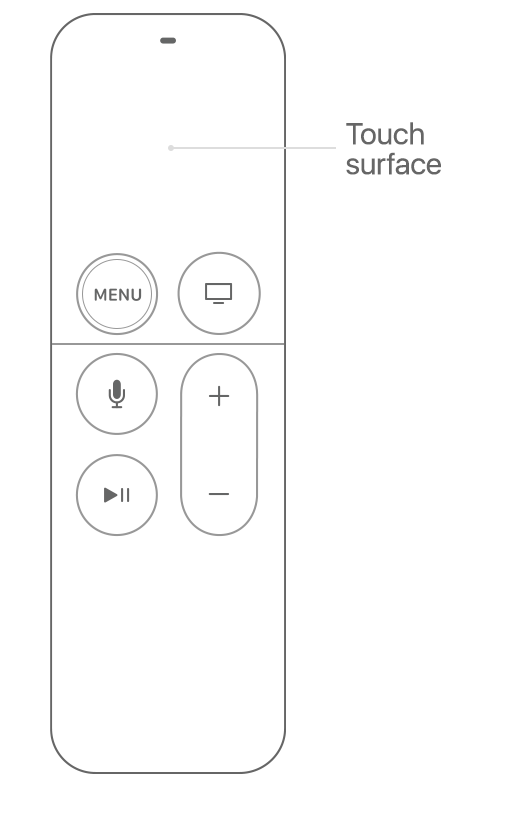 Apple TV.
Apple TV.
Memilih pengaturan bahasa
Gunakan gerakan menggesek pada permukaan Touch remote control Anda untuk memilih bahasa dan negara/wilayah Anda. Tekan permukaan Sentuh untuk memilih pilihan yang tepat. Jika bahasa yang ditampilkan salah, tekan tombol menu untuk kembali ke layar sebelumnya dan coba lagi. Untuk memulai prosedurnya terlebih dahulu, cabut Apple TV Anda dari sumber listriknya, lalu sambungkan kembali.
Jika diminta, pilih apakah akan mengaktifkan Siri.
Pengaturan menggunakan iPhone atau perangkat lain
Untuk mentransfer pengaturan dari perangkat iOS ke Apple TV, seperti kredensial masuk iTunes, iCloud, atau Wi-Fi, pilih Atur dengan Perangkat. Ikuti petunjuk di layar pada perangkat iOS dan Apple TV Anda.
Jika Anda mengalami masalah dengan prosedur Pengaturan berdasarkan Perangkat, tekan tombol menu pada remote control untuk kembali ke layar sebelumnya dan pilih Atur Secara Manual.
Maksimalkan TV Anda
Jika Apple TV 4K Anda tersambung ke TV 4K dengan dukungan HDR atau Visi Dolby, Anda mungkin diminta melakukan tes tampilan singkat untuk menentukan kompatibilitas dengan format ini. Ikuti petunjuk di layar untuk menyelesaikan tes dan pastikan layar bersih. Informasi lebih lanjut Untuk dukungan 4K, HDR, dan Dolby Vision di Apple TV 4K, lihat .
Atur Satu Layar Utama untuk semua perangkat Apple TV
Satu Layar Utama memungkinkan Anda menyelaraskan aplikasi dan layar Utama di seluruh Apple TV Anda dengan masuk ke iCloud. Jika Anda melihat pesan yang meminta Anda untuk menggunakan fitur Single Home Screen, pilih Align Home Screens. Jika Anda memilih Jangan Sekarang, Anda dapat mengaktifkan fitur tersebut nanti di Pengaturan > Akun > iCloud > Beranda Satu Layar.
Produk Apple terkenal sangat nyaman antarmuka pengguna dan kemungkinan mudah dan pengaturan cepat. Tentu saja pernyataan ini juga berlaku untuk Apple TV. Menghubungkannya ke TV sama sekali tidak sulit dan memakan waktu sekitar 8-10 menit.
Menghubungkan ke TV
Pertama-tama, Anda perlu membuka kotak Apple TV Anda. Harap diperhatikan bahwa kabel HDMI tidak disertakan dalam paket, jadi Anda harus membelinya secara terpisah. Hubungkan kabel ke HDTV dan Apple TV Anda, lalu colokkan perangkat Anda ke stopkontak.
Jika koneksi dibuat dengan benar, maka akan mulai boot, menampilkan logo Apple di layar. Pilih bahasa yang ingin Anda gunakan di menu menggunakan remote control kendali jarak jauh(ini dilakukan dengan menggunakan tombol volume dan tombol di tengah).
Apple TV akan mulai memindai Wi-Fi yang tersedia jaringan untuk menyambungkannya (dengan asumsi Anda menggunakan Wi-Fi, karena Apple TV juga dapat terhubung melalui Ethernet). Temukan koneksi Anda dan pilih, lalu masukkan kata sandi dan klik OK. Apple TV akan mulai terhubung ke jaringan jika Anda memasukkan semua informasi dengan benar.
Saat ditanya, pilih apakah Anda ingin informasi diagnostik dikirimkan ke situs web Apple. Jika Anda memerlukan pertukaran data seperti itu, buat pengaturan yang sesuai, dan informasi tentang cara kerja Apple TV (jika ditemukan masalah, misalnya) akan dikirimkan ke situs web resmi perusahaan. Pada saat yang sama, milikmu informasi pribadi tidak akan kemana-mana, jadi tidak perlu khawatir.
Pastikan itu di utama Anda komputer rumah Layanan Berbagi Rumah telah diinstal dan berfungsi dengan benar. Ini memungkinkan Anda melakukan streaming konten dari perpustakaan iTunes Anda ke Apple TV, yang akan ditampilkan di HDTV Anda. Tentu saja, Anda dapat menggunakan Apple TV untuk menyambung ke Internet dan mendapatkan file tanpa menggunakan layanan ini, tetapi dengan itu Anda mendapatkan lebih banyak opsi.
Setelah menyelesaikan semua langkah di atas, semuanya harus disinkronkan - Apple TV harus terhubung ke jaringan Wi-Fi dan Internet, serta ke perpustakaan iTunes di komputer Anda.
Sekarang Anda dapat memutar musik atau video dari menggunakan AirPlay atau konten halaman web dari iTunes Store, Netflix, YouTube, dan sebagainya. Hanya ada satu hal yang harus dilakukan - memantau pembaruan perangkat lunak.

Kontrol Apple TV dengan iPhone
Dengan hadirnya iOS 7, Apple telah menyediakan cara yang lebih cepat dan mudah untuk mengatur Apple TV Anda hanya dengan menggunakan iPhone Anda. Hal ini dimungkinkan berkat diperkenalkannya iBeacon - fitur baru, yang memungkinkan membaca CD dari menggunakan iOS 7. Menggunakan bawaan Teknologi Bluetooth iBeacon memungkinkan iPhone atau iPad (mulai dari gadget generasi ketiga) untuk melakukan sinkronisasi dengan Apple TV (generasi ketiga yang menjalankan sistem operasi 6.0). Layanan ini juga menggunakan Bluetooth untuk mengirimkan semua informasi yang dibutuhkan Apple TV untuk terhubung ke jaringan nirkabel lokal. Selain itu, iBeacon mengirimkan informasi yang diperlukan untuk Koneksi Apple TV ke iTunes Store, sehingga Anda dapat membeli musik, film, dan acara TV serta menampilkannya di TV Anda menggunakan Apple TELEVISI.
Setelah Apple TV Anda terhubung dan disinkronkan ke TV Anda, siapkan iPhone Anda—iPhone Anda harus dibuka kuncinya dan terhubung ke jaringan nirkabel lokal Anda.
Anda juga harus mengaktifkan Bluetooth. Lalu sentuhkan perlahan iPhone Anda ke bagian atas Apple TV, lalu pindahkan iPhone dalam jarak 20 cm dari Apple TV. Kemudian pada layar smartphone Anda akan melihat tulisan “Apakah Anda ingin melanjutkan?” Klik Ya.
Setelah ini Anda akan melihat prompt untuk memasukkan Anda ID Apple dan kata sandi. Masukkan rincian ini dan kemudian klik OK di kotak dialog. Sekarang Anda akan melihat dua permintaan: apakah akan menyimpan ID Apple Anda di Apple TV untuk melakukan pembelian di masa mendatang di iTunes store, dan apakah akan mengizinkan Apple TV mengirim informasi diagnostik ke situs web perusahaan. Setelah menjawab ini pertanyaan apel TV memulai proses pengaturan.
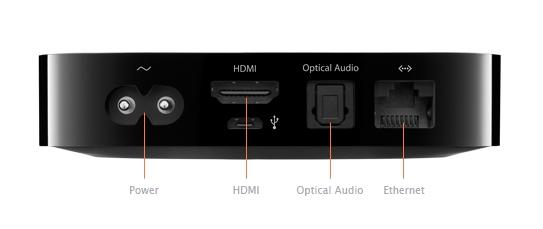
Proses pengaturan tidak akan ditampilkan di layar. Meskipun secara visual terlihat tidak terjadi apa-apa, Anda harus menunggu sekitar 1 menit. Saat konfigurasi selesai, Apple TV Anda akan terhubung jaringan lokal Wi-Fi dan akun toko itunes akan disetel. Setelah itu, perangkat siap digunakan sepenuhnya.
Namun, jika jaringan nirkabel yang dipilih tidak tersambung atau ada beberapa jaringan Wi-Fi yang tersedia dalam jangkauan, Anda mungkin menerima pesan berikut selama proses instalasi: “Ada masalah saat menyambung ke jaringan. Jaringan Wi-Fi yang Anda coba sambungkan tidak dapat ditemukan." Jika ini terjadi, cukup tekan tombol Menu pada remote Anda manajemen apel TV, pilih Lainnya, lalu gunakan remote Anda untuk memasukkan nama jaringan nirkabel yang ingin Anda gunakan. Saat Apple TV mengenali jaringan yang terhubung dengan iPhone Anda, maka secara otomatis melanjutkan ke pengaturan.
Ulasan video Apple TV generasi ketiga
26 September 2013 68470 Komentar (1)http%3A%2F%2Fwww..html %D0%9A%D0%B0%D0%BA+%D0%BD%D0%B0%D1%81%D1%82%D1%80%D0%BE%D0%B8%D1%82%D1%8C+Apple +TV+%D1%81+%D0%BF%D0%BE%D0%BC%D0%BE%D1%89%D1%8C%D1%8E+iPhone+%D0%B8%D0%BB%D0%B8+ iPad+ %D0%BD%D0%B0+iOS+7+%5B%D0%B8%D0%BD%D1%81%D1%82%D1%80%D1%83%D0%BA%D1%86%D0 % B8%D1%8F%5D 26-09-2013+12%3A08%3A12 MacDigger http%3A%2F%2Fwww.site%2F%3Fp%3D68470
Terbaru pembaruan perangkat lunak untuk melakukan kemungkinan penyesuaian"apel" kotak dekoder menggunakan perangkat iOS. Kini pengguna i-device dapat menerapkan pengaturan dasar iPad atau iPhone mereka ke Apple TV. Secara khusus, kata sandi jaringan nirkabel, pengaturan akun iTunes, dan pengaturan bahasa ditransfer ke dekoder. Fitur tersebut didukung oleh Apple TV generasi ketiga.

Catatan: Anda harus menginstalnya versi terbaru Firmware apel TV dan iOS 7 aktif perangkat seluler. Instruksi memberikan lima langkah sederhana.
Langkah 1: Hubungkan Apple TV ke TV Anda dan nyalakan daya di kedua perangkat.
Langkah 2: Pastikan Bluetooth diaktifkan di iPhone atau iPad Anda (jika tidak, Anda dapat mengaktifkannya di Pusat Kontrol). Penting juga: kedua perangkat - Apple TV dan iOS - harus memiliki akses ke jaringan nirkabel Wi-Fi.
Langkah 3: Dekatkan iPhone/iPod/iPad Anda dalam jarak 3-5 meter dari Apple TV. Prompt untuk memasukkan data akan muncul di layar gadget akun apel Peluncuran ID pengaturan otomatis.
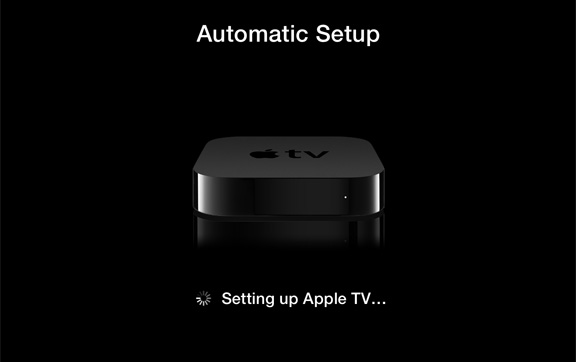
Langkah 4: iOS 7 akan meminta Anda memasukkan kata sandi akun Anda Catatan Apple ID, setelah itu akan menawarkan untuk menyimpannya memori apel TELEVISI. Kemudian gadget akan meminta izin untuk mengirim data diagnostik dari dekoder ke server Apple.
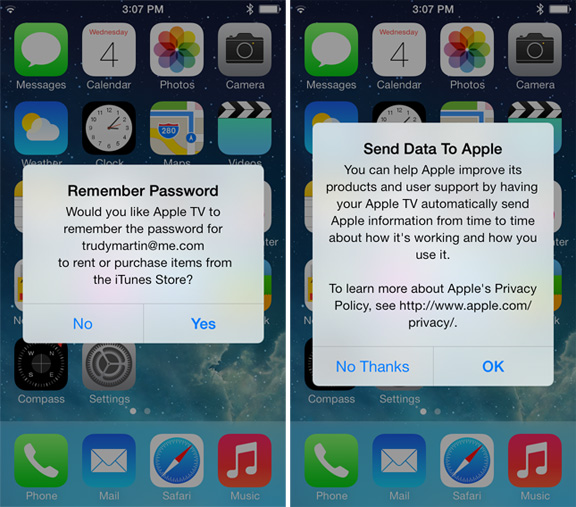
Langkah 5: Setelah menutup dialog ketiga di iOS 7, Apple TV akan melakukan sisanya: menyambung ke jaringan nirkabel Wi-Fi, mengonfigurasi akun iTunes dan akan melakukan tindakan lain yang diperlukan.
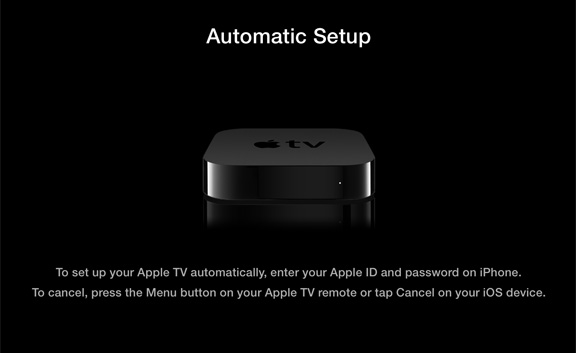
Ini semua. Penyiapan selesai - Apple TV siap digunakan.
Lima langkah memakan waktu jauh lebih sedikit dibandingkan entri manual data menggunakan virtual papan ketik di layar. Fungsi ini hanya menyediakan pengaturan tiga opsi: kata sandi jaringan Wi-Fi, akun toko itunes Dan pengaturan bahasa. Sisanya harus dikonfigurasi secara manual, memasukkan data layanan iTunes Pertandingan, Berbagi Rumah, iCloud, dll.
Fitur ini berfungsi di Apple TV 3G dengan sistem operasi versi 6. Dari gadget seluler iPhone 4s dan yang lebih baru, iPad 3 dan yang lebih baru didukung, iPad mini Dan iPod sentuh tidak lebih muda dari generasi keempat. Anda tidak akan dapat menggunakan iPhone 4, iPad 2, atau perangkat lebih lama untuk mengatur Apple TV.
Fitur konfigurasi otomatis adalah implementasi publik pertama dari standar komunikasi iBeacons yang baru. Teknologi ini didasarkan pada Standar Bluetooth Hemat Energi (BLE, juga dikenal sebagai Bluetooth 4.0 dan Bluetooth SMART) dan memungkinkan Anda berinteraksi dengan berbagai perangkat elektronik menggunakan perangkat seluler.

